Включаем в файле word линейку
Содержание:
- Монтаж рамы и установка опорных столбов
- Как изменить единицу измерения линейки в Word, Excel, PowerPoint
- Как восстановить полосу прокрутки в командной строке Windows
- Показать линейку — служба поддержки Office
- Зачем нужна
- Включение линейки в Office 2003
- Доступ в окно настройки страницы
- Изменение размера полей
- Настройка позиции табуляции
- Зачем применяется линейка в Word
- Включение линейки в Word 2007 и выше
- Простейшие методы установки подчеркиваний
- Как включить линейку в Ворде
- Как включить линейку в ворде
- Зачем применяется линейка в Word
- Настройка и использование
- Object.entries()
Монтаж рамы и установка опорных столбов
Следующий этап монтажа навесных ворот — изготовление рамы. Она выполняется из труб с квадратным сечением шириной 12 см. Соединяются они посредством сварки. Если ворота имеют одну створку, то верхняя балка должна иметь длину, равную ширине этой створки. Если же изготавливаются двустворчатые ворота, то балок должно быть две, и длина каждой из них должна совпадать с шириной соответствующей створки.
В качестве опорных столбов для навесных ворот также используются металлические трубы. Они закапываются в почву на глубину более 1 м, а затем заливаются бетонным раствором. Обязательно нужно убедиться в том, что опоры установлены вертикально. Лучшим помощником в этом деле станет строительный уровень или отвес.
Как изменить единицу измерения линейки в Word, Excel, PowerPoint
Microsoft Word использует горизонтальные и вертикальные линейки для выравнивания абзацев, таблиц, изображений и т. Д
Важно не только иметь макет, который соответствует вашему стилю письма, но и принимать решения как распечатываются документы. По умолчанию единицы измерения для этих линеек установлены в дюймах, но вы можете легко изменить их на единицы измерения по вашему выбору
В этом руководстве мы расскажем, как изменить единицу измерения линейки в Word , Excel и PowerPoint с дюймов на см, мм, точки и пика.

Изменить линейку в Word и Excel
Работает в любой установке Office. Я попробовал это с Office 365 на своем компьютере. В качестве примера мы покажем вам, как это сделать в Word:
- Откройте Word, затем щелкните меню «Файл» и выберите «Параметры
- В окне параметров Word выберите раздел Advanced на левой панели.
- На правой панели прокрутите до тех пор, пока вам не станет виден раздел Display .
- При обнаружении выберите желаемое устройство из раскрывающегося списка и нажмите «ОК».
Вы можете изменить единицу измерения линейки с дюймов на сантиметры , миллиметры, точки и пик. Точки используются, когда вам нужно моделировать пиксели, тогда как Picas обычно используются для представления фиксированных горизонтальных измерений.
Если вы хотите увидеть, как именно это будет выглядеть на бумажном носителе, вам следует воспользоваться этим. Он используется в основном для оформления газет, журналов, информационных бюллетеней и рекламы.Пики имеют размер 1/6 дюйма и содержат 12 точек.
То же самое относится к любому Microsoft Office, включая Excel, PowerPoint и другие. Опция доступна в разделе «Дополнительно»> «Дисплей».
В разделе отображения у вас есть еще две опции.
- Показать пиксели для функций HTML — пиксели используются в качестве единицы измерения по умолчанию в диалоговых окнах, связанных с функциями HTML.
- Показывать размеры по ширине символов полезно при печати.
Если вы хотите вернуть единицы измерения линейки к единицам измерения по умолчанию, вернитесь к той же настройке в окне параметров приложения Office.
Изменить единицу линейки в PowerPoint
Microsoft PowerPoint не предлагает прямого способа изменения единицы линейки, но вместо этого это зависит от региональных настроек Windows 10. Это довольно грубо, но если вы хотите изменить единицу измерения, вы нужно изменить настройки в винде. Значение по умолчанию на моем компьютере — см, так как я использую метрику.Если я изменю его на США, он будет отображать дюймы.

- Откройте классическую панель управления, а затем щелкните значок региона.
- . Щелкните «Дополнительные настройки» в нижней части окна, чтобы открыть параметр для настройки формата.
- Изменить с метрической системы на США в измерении. system
- Закройте PowerPoint и перезапустите его.
- Теперь, когда вы открываете PowerPoint и выбираете вкладку «Просмотр»> «Показать» и расширяете его, щелкнув ссылку со стрелкой, отображаются настройки в дюймах.

Также вы должны заметить изменение на линейке.поставьте галочку напротив опции «Линейка», и линейка будет отображаться в дюймах вместо сантиметров.
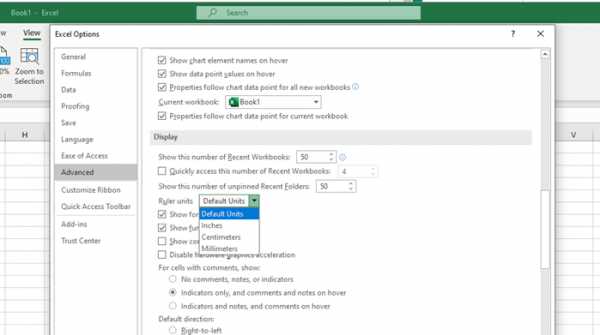
Надеюсь, это поможет.
Также прочтите : Как обрезать изображения с помощью PowerPoint.

Как восстановить полосу прокрутки в командной строке Windows
Как и многие другие системные утилиты Windows, командная строка имеет свои настройки позволяющие изменять цвет, размер и плотность шрифта, а также размер и цвет фона окна.
По умолчанию в консоли Windows используется довольно мелкий шрифт, поэтому пользователи нередко заменяют его более крупным. Только вот незадача, в ряде случаях после изменения размера шрифта из командной строки пропадает такой важный элемент интерфейса как полоса прокрутки.
Прокрутка незаменима при работе с командами, выводящими большой объем информации. Без возможности прокрутить полный список выведенных в консоли данных будет очень непросто. Если сгенерированный список сравнительно невелик, окно командной строки можно растянуть по вертикали, но этого может оказать недостаточно.
Но главная проблема не в этом, а в том, что восстановить скролбар, вернув шрифту его прежний вид и размер нельзя. Выход из этой ситуации, доставляющей начинающим пользователям немало хлопот и неудобств очень прост, только вот большинство новичков о нём ничего не знают.
Настройка, которая может вернуть прокрутку в командную строку, находится у них буквально под носом. Кликните по заголовку окна консоли правой кнопкой мыши и выберите пункт Свойства.
Далее в открывшемся окошке настроек переключитесь на вкладку «Расположение» и в параметрах размера буфера экрана установите значение высоты 500 или более строк. После того как вы примените настройку полоса прокрутки должна появиться.
И еще один момент. Командная строка Windows может поддерживать полноэкранный режим. Нередко новички, активировав его, не знают, как вернуть всё обратно.
К слову, прокрутка в полноэкранном режиме CMD отсутствует, так что перед тем как его включать стоит подумать нужно ли это вам вообще. Так вот, переключиться на рабочий стол можно простым нажатием кнопки Win, для переключения же командной строки в обычный оконный режим следует использовать комбинацию «горячих» клавиш Alt+Enter.
На этом я и пожалуй закончу свой познавательный пост всем пока и до новых инетерсных встреч с вами дорогие мои друзья…
Показать линейку — служба поддержки Office
Показать линейки
-
Перейти к Просмотр > Линейка .
-
Если вертикальная линейка не отображается, убедитесь, что вы находитесь в режиме просмотра Макет печати . Если он по-прежнему не отображается, возможно, вам нужно включить линейку.
-
Перейдите к Word > Настройки > Просмотр (в Инструменты разработки и проверки ).
-
Затем в диалоговом окне Просмотр выберите поле Вертикальная линейка .
-
Изменить единицу измерения
Вы можете изменить единицы измерения, отображаемые на линейках, для этого:
-
Перейдите к Word > Preferences > General (в Authoring and Proofing Tools ).
-
В Показать измерения в единицах выберите единицу измерения, которую вы хотите использовать.
К сожалению, вы не можете отображать линейки в Word для Интернета. Но если у вас есть классическое приложение Word, щелкните Открыть в Word , чтобы открыть документ и увидеть линейки.
Зачем нужна
Посмотрев на позиции табуляторов на шкале можно быстро получить информацию о разметке строки или отдельного абзаца. Для этого можно просто установить курсор в нужную строку и посмотреть на расположение табуляторов.
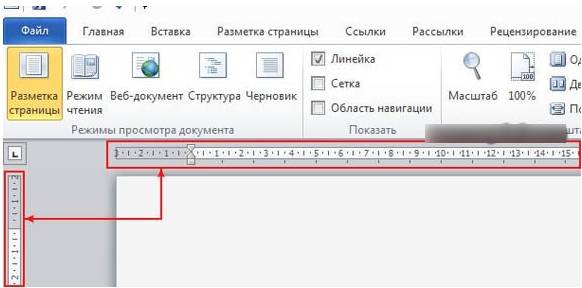
Также, с помощью этого инструмента, не обращаясь к специальным вкладкам, можно выполнить целый ряд действий по форматированию:
рстановить начальную позицию первой строки и всех остальных строк в абзаце;
осуществить индивидуальное форматирование отдельных участков текста (цитат, эпиграфов );
выровнять правый край строк текущего абзаца;
Задать позиции начала строк в таблицах или в столбцах текста;
выровнять абзацы по выбранному критерию: по центру, по левому или по правому краю, по символу.
Включение линейки в Office 2003
По неизвестным причинам этот пакет программ также именуют Office XP, что в корне неверно. Хотя логику понять можно – программный пакет часто встречается именно в этой версии Операционной системы.
Почему «Программный пакет»? Дело в том, что говорить конкретно о Word несколько некорректно, он поставляется вместе с другим программным обеспечением, которое является пакетом программ.
То есть сборником программ для максимально удобной работы с документами. Помимо Word в пакет MS-Office входят также Excel, Publisher и другие. Хотя никто не запрещает ставить все эти программы раздельно.
Порядок действий для включения линейки:
- В верхней части экрана находим раздел «Вид».
- Нажимаем на него и видим выпадающий список, который показан на изображении выше.
- Находим раздел «Линейка» (выделен красной рамкой на изображении) и просто нажимаем на него.
- Теперь на экране программы отображается линейка.
А зачем вообще нужна линейка?
Вопрос весьма справедливый, поскольку при наборе текста она не несёт никакой пользы. Зато при его форматировании линейка становится едва ли не самым важным инструментом. Особенно это заметно, когда для разных элементов текста используется разное форматирование.
Можно просто выделить конкретный фрагмент и с помощью линейки изменить отступы. Такой подход полезен при построении многоступенчатых списков.
Выделяя элементы списка можно изменить их отступ. Например, если выделить второй квартал 2017 года и потянуть ползунок на линейке (о них ниже), то можно поменять местоположение выделенного фрагмента.
Если же просто потянуть ползунок без выделения, то будет меняться местоположение текста за курсором. Если же курсор выставлен на новую строку, то изменится местоположение всего текста, который будет написан далее.
ВАЖНО: Если выделить весь текст и начать двигать ползунки на линейке, то изменения будут применяться ко всему тексту. Также возможны ситуации, когда ползунки будут заблокированы
Это особенно актуально для старых версий офисного пакета.
Также, линейка позволяет управлять полями страницы. Конечно, совсем убрать поля не выйдет. При печати страницы Word предупредит об этом и выставит их. Но если нужно сэкономить немного бумаги, то можно воспользоваться этой функцией.
Есть ещё один нюанс, который можно сделать при помощи линейки. На изображении ниже показано, как форматировался текст без использования этого инструмента. Вместо нормальных отступов ставились пробелы.
При открытии текста в другом расширении экрана это будет очень заметно, да и при печати возможно сползание строк. Поэтому вместо пробелов рекомендуется использование простого инструмента из Word.
Доступ в окно настройки страницы
Выполните двойной щелчок в любом пустом месте на линейке, чтобы открыть окно «Параметры страницы».
Это же самое окно вы можете открыть и вторым способом: нажмите в главном меню вкладку «Файл», в левой части экрана, выберите вкладку «Печать», используйте ссылку «Параметры страницы» в нижней части экрана.
Окно «Параметры страницы» отображает большинство физических свойств и возможностей макета документа. Вкладка «Поля» позволяет установить границы полей для верхнего, нижнего, левого и правого краев листа документа, которые вы можете проверить с помощью маркеров на линейке (см. Ниже). «Положение переплета» – это дополнительное свободное пространство на странице, которое обычно используется как место для прошивки документов. По умолчанию отметка в этой ячейке установлена в положении “Слева”. Вы также можете использовать и эту вкладку для управления ориентацией страницы и выбора правильного места для размещения текста.
Когда вы будете распечатывать документ, то в разделе «Размер бумаги» вы сможете выбрать требуемое значение размера бумаги в зависимости от размера листа, находящегося в принтере. Значение размеров листа по умолчанию составляет 210×297 мм – это стандартный размер бумаги для печати «А4». Вы сможете увидеть результат этой настройки на начальной странице документа со стандартными полями. Размер свободного места для печати на горизонтальной линейке составит 16,5 см и 25,7 см для вертикальной линейки. Если вы планируете распечатывать документы дома или в офисе, используя стандартные настройки границ печати, то оставьте данное значение без изменений.
Изменение размера полей
Поля показаны на линейке в серых и белых областях. Серые области на обоих концах линейки являются вашим запасом, а белые области – это активная страница. Нумерация линейки поначалу кажется немного странным. Оно фактически начинается в крайнем левом углу (или в самом верху для вертикальной линейки) номером, указывающим размер отступа вашего поля, а затем идет обратный отсчет. Когда он достигает белой активной области линейки, нулевая отметка, начинается прямой отсчет. Это видно на изображении, представленном ниже, где шаг градации линейки составляет один сантиметр, а отступ установлен на 3 см.

В стандартной по умолчанию настройке страницы формата «А4» горизонтальная линейка начинает свой отсчет с 3 см, постепенно приближаясь к нулю. И затем начинает свой отсчет от нуля до 16,5 см, отмеряя активное пространство для работы с текстом. В конце остается неактивное место длиной 1,5 см, которое может быть использовано для увеличения зоны работы с текстом. То же самое происходит и с вертикальной линейкой. Активная зона листа по высоте имеет допуски по 2 см сверху и снизу листа, и основное тело документа длиной 25,7 см.

Важно помнить: Линейка в программе Word использует единицы измерения, которые вы можете выставить в меню: «Файл» – «Параметры» – «Дополнительно» – «Единицы измерения». Вы можете использовать любые из предложенных вариантов единиц: дюймы, сантиметры, миллиметры, пункты, пики
Однако следует помнить, что эти настройки будут применены ко всему документу Word, а не только к измерительной линейке.
Вы также можете быстро отрегулировать длину полей. Наведите курсор мыши на линию, разделяющую белую и серую область линейки. Вы увидите указатель, который превратится в двойную стрелку, и всплывающую подсказку, позволяющую вам найти разделяющую границу. Теперь просто нажмите и перетащите эту строку влево или вправо, чтобы отрегулировать необходимый размер окна. Это правило одинаково действует для каждой из сторон.
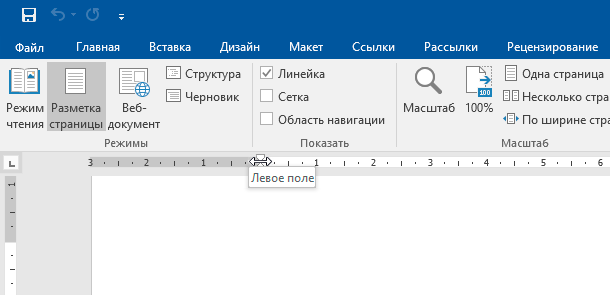
Настройка позиции табуляции
Табуляция – это отступ, на который перемещается курсор, когда вы нажимаете клавишу «Tab». По умолчанию при открытии нового документа линейка не имеет меток табуляции. Поэтому каждый раз, когда вы нажимаете клавишу «Tab», курсор пердвигается вперед на предустановленное стандартное значение шага отступа в 1,25 см. Но вы можете настроить любой свой собственный интервал табуляции. Настройка табуляции позволит вам лучше контролировать и выстраивать текст, улучшить читаемость и формат документа.
В Word существует достаточное количество предустановленных вариантов табуляции, чтобы упростить вам процесс создания документа. Если вы посмотрите на левый край вашего документа, чуть выше вертикальной линейки, вы увидите кнопку «Инструмент выбора позиций».
Нажимая эту кнопку, вы можете выбрать любые позиции табуляции, представленные в Word. Доступные позиции табуляции:
- По левому краю: при установке данного маркера текст будет двигаться вправо от метки позиции табуляции;
- По центру: при наборе текст центрируется относительно выбранной метки табуляции;
- По правому краю: текст будет двигаться влево от метки позиции табуляции.
- По разделителю: данная позиция выполняет выравнивание чисел по их целой и дробной частям. Выбранный маркер остается на одном месте независимо от количества имеющихся цифр.
- С чертой: выбранная позиция не создает фактической табуляции. Она позволяет вставлять в текст, в отмеченном месте, вертикальную линию не изменяя размера и формата текста.
- Отступы: позволяет задавать отступы в выбранном тексте. Выберите нужный абзац и установите маркер позиции табуляции на белом активном поле линейки, чтобы поставить там отступ. Данная позиция работает аналогично функции отступов, описанных в предыдущем разделе.
Небольшой совет: если вы переключаетесь между вкладками и не помните, что обозначает каждый символ, отодвиньте курсор от кнопки, а затем верните назад, чтобы активировать подсказку, описывающую эту вкладку.
Чтобы вставить маркер, просто используйте кнопку «Инструмент выбора позиций», чтобы выбрать нужный тип табуляции. Каждый раз, нажимая кнопку, вы будете менять вид табуляции. Теперь наведите курсор мыши на белую часть горизонтальной линейки (на нижнюю ее линию), и поставьте маркер в нужном месте. Появится символ, указывающий тип табуляции, которую вы разместили. Установленный маркер табуляции показывает, куда будет передвигаться текст, если вы нажмете кнопку «Tab» на клавиатуре.
Рассмотрим пример. В этом абзаце «Общий левый отступ» находится на расстоянии 1 сантиметр от левого края, а маркер «Отступ первой строки» – еще на 1 сантиметр дальше. Я установил маркер табуляции «По левому краю» на отметку в три сантиметра. Размещаем курсор перед словом «Microsoft». После нажатия на клавиатуре кнопки «Tab», текст переместился к отметке табуляции, настроенной вручную.
При необходимости вы можете использовать сразу несколько маркеров табуляции. Выберите требуемые маркеры и установите их на линейке в нужном месте.
Чтобы убрать маркер позиции табуляции, просто перетащите его с тела линейки и отпустите кнопку мыши. Маркер табуляции исчезнет.
Если вы предпочитаете вручную настраивать свои позиции табуляции (для более точного указания места положения), дважды щелкните любой маркер, чтобы открыть окно «Табуляция».
Линейка является лишь одним из немногих инструментов Word, которая обладает гораздо большей функциональностью, чем принято считать. Она обеспечивает быстрый способ управления полями, задает различные отступы для абзацев и помогает форматировать текст с помощью табуляторов. Почему Word не включает линейку по умолчанию, не понятно. Но, по крайней мере, теперь вы знаете, как включать ее и использовать.
Зачем применяется линейка в Word
Инструмент «Линейка» в редакторе Ворд используется для выравнивания текста, различных таблиц и графиков, а так же отдельных блоков и частей документа по горизонтали и вертикале. Более подробно, зачем нужна линейка:
- Горизонтальная линейка (сверху) в Word — выводиться в верхней части рабочего окна. Самое основное свойство, настройка отступов для правильного форматирования текста. Так же с помощью линейки делаются и отступы текста. Самый нижний ползунок линейки позволяет выдерживать заданное расстояние между верхними ползунками, то есть двигать их синхронно;
- Вертикальная линейка (слева) в Word — в левой части рабочего окна. Помогает для форматирования документа, можно настроить выравнивание по различным типам, расстояние между строк, видно размер документа в режиме реального времени.

Единицы отображения на координатной линейке, могут быть изменены по предпочтениям пользователя, более подробно об этом ниже.
Включение линейки в Word 2007 и выше
Основным изменением Word стало замещение кнопок вкладками. Впервые оно появилось в версии 2007. Это одновременно удобно и не очень. Но работу существенно упрощает.
И по сути способ совершенно не изменился. Просто теперь вместо списка нужно просматривать плитку.
Порядок действий на примере Word 2013:
- Открываем вкладку «Вид».
- Находим надпись «Линейка».
- Ставим галочку напротив неё.
- Получаем желаемый результат.
Всё оказалось довольно просто. Способ почти не поменялся, изменился лишь вид элементов, которые требуется использовать для включения данного инструмента. Однако, практика показала, что это всё равно доставляет пользователям трудности. Особенно тем, кто недавно сменил версию программного обеспечения.
Данный способ справедлив для всех версий Microsoft Office начиная с 2007. То есть и в Word 2010 и в Word 2013 он срабатывает без проблем. Единственным различием будет положение раздела «Показ», где находится пункт линейка. Он находится в левой или в правой части экрана.
Как управлять линейкой?
Дабы окончательно закрыть вопрос линейки в Ворде ознакомимся с её управлением. Как ни странно, этот инструмент регулируется мышью. Если присмотреться к окну линейки, то можно увидеть несколько полей:
- Серое.
- Белое.
- Верхний ползунок.
- Нижний ползунок.
- Квадратный ползунок (он же общий).
Каждый из этих элементов выполняет свою функцию. Сужение серого поля увеличивает пространство на листе занимаемое текстом. То есть уменьшает размер полей в документе. Белое поле показывает какая часть страницы будет занята текстом.
Теперь подробнее о ползунках.
Перетягивание квадратного ползунка отодвигает весь написанный текст на указанное расстояние. То есть управляет отступом всего текста, что можно увидеть на примере ниже:
А вот, если потянуть верхний ползунок, то изменится положение отступа первой строки в абзаце. Смещается первое предложение. Так и регулируется отступ первой строки.
Нижний выполняет обратное действие. Смещает отступ всех строк, кроме первой. Такое используется крайне редко, но пригодится при работе со специфическими документами.
Вот собственно и всё, что касается добавления линейки в Word и работы с ней. Тема довольно простая и освоить её не так уж и сложно. Впрочем, даже тут есть нюансы, которые связаны с другими настройками программы.
Простейшие методы установки подчеркиваний
Для начала используем самый простой пример применения стандартного инструмента Word. На панели инструментов, расположенной сверху, имеется специальная кнопка с изображением буквы «Ч» с черточкой внизу. Достаточно выделить нужный фрагмент текста и нажать на нее. Можно поступить иначе и использовать кнопку еще до начала ввода текста. Эффект получится тот же самый. Тем, кто предпочитает использовать не кнопки, а «горячие» клавиши, для быстрого доступа к этой функции, подойдет сочетание Ctrl + U.
Многие не обращают внимания на то, что рядом с кнопкой имеется стрелочка вызова дополнительного меню, в котором можно найти много интересного. Тут указываются типы линий, выбор цвета. А если войти в раздел дополнительных подчеркиваний, можно использовать создание контура и тени, указать толщину линии, установить верхнее или нижнее подчеркивание, выбрать строчные буквы, а на вкладке «Дополнительно» установить еще и так называемый кернинг или даже минимальное количество символов, для которых подчеркивание будет применено автоматически, а после отключится.
Как включить линейку в Ворде
Линейка в Microsoft Word — это вертикальная и горизонтальная полосы, расположенные на полях, то есть за пределами страницы. По умолчанию этот инструмент отключен в документе, по крайней мере, если говорить о последних версиях текстового редактора. В этой статье мы расскажем о том, как включить столь иногда необходимый элемент, обеспечивающий более удобную работу.
Включение линейки в Ворде
Прежде чем заняться решением озвученной в заголовке задачи, давайте разберемся, зачем вообще нужна линейка в Word. В первую очередь, этот инструмент необходим для выравнивания текста на странице по горизонтали и вертикали, а вместе с ним таблиц, диаграмм, фигур и графических элементов, если таковые имеются в документе. Само же выравнивание содержимого осуществляется относительно друг друга либо же относительно границ документа. Определившись с теорией, можем смело приступать к практике.
Линейка в Word 2007-2019 / MS Office 365
Несмотря на то что из года в год интерфейс приложений из пакета MS Office хоть и незначительно, но все же меняется, а вместе с этим переименовываются некоторые важные элементы и опции, интересующее нас включение линейки во всех версиях Word (за исключением 2003) выполняется одинаково.
Линейка в Word 2003
Если же вы по каким-то причинам все еще пользуетесь морально и, что более важно, функционально устаревшим Ворд 2003, для включения в нем линейки обратитесь к меню вкладки «Вид», в котором просто установите галочку напротив пункта «Линейка»
Устранение возможных проблем
Бывает и так, что с отображением линейки в текстовом документе Ворд возникают разного рода проблемы. К счастью, все они легко устранимы.
Линейка не отображается или отображается только горизонтальноПо умолчанию, и чаще всего этот параметр не меняется пользователем, работа с документом Word осуществляется в «Режиме разметки». Это стандартное для программы представление, и если включить в нем «Линейку», она появится как в горизонтальной, так и в вертикальной плоскости. Во всех остальных режимах отображения будет показана либо только горизонтальная линейка, либо она будет отсутствовать вовсе. Наглядный пример:
- «Разметка страницы» — отображаются обе линейки;
«Режим чтения» — линейки не отображаются;
«Веб-документ» — только горизонтальная;
«Структура» — линеек нет;
«Черновик» — только горизонтальная, показывающая реальную ширину страницы, при этом визуально страница не имеет границ и кажется бесконечной.
Отображается только горизонтальная линейка (в «Разметке страницы») Если вы работаете с документом в режиме «Разметки страницы», но при этом видите только горизонтальную линейку, необходимо выполнить следующее:
- Откройте меню «Файл» и перейдите к разделу «Параметры» (расположен в самом низу боковой панели. В старых версиях Word для этого необходимо нажать по расположенному в левом верхнем углу логотипу MS Office, а затем, когда будет открыто меню, по кнопке «Параметры Word».
В отобразившемся диалоговом окне перейдите во вкладку «Дополнительно». Пролистайте перечень доступных в данном разделе опций до блока «Отображение» (ранее он назывался «Экран») и установите галочку напротив пункта «Показывать вертикальную линейку в режиме разметки». Для подтверждения внесенных изменений нажмите «ОК».
В Word 2003 для активации обозначенной выше опции необходимо открыть «Параметры» (меню «Сервис»), а затем во вкладке «Вид» открывшегося диалогового окна установить галочку напротив пункта «вертикальная линейка (режим разметки)», расположенного в блоке «Параметры режима разметки веб-документа». Сделав это, воспользуйтесь кнопкой «ОК» для подтверждения.
Есть у проблемы отображения вертикальной линейки в Ворде и еще одна причина – отключен показ полей в документе. Решение в данном случае тоже весьма простое:
- Откройте «Параметры» программы (через меню «Файл» или кнопку с лого MS Office, зависит от версии).
- В окне настроек перейдите во вкладку «Отображение» и установите галочку напротив пункта «Показывать поля между страницами в режиме разметки».Так это делается в актуальных версиях Word, а в программе 2003 года нужно действовать по немного иному алгоритму:
- После того как вы измените указанный выше параметр и нажмите «ОК» для подтверждения своих действий, в текстовом документе будет отображаться не только горизонтальная, но и вертикальная линейка.
Заключение
Вот так просто можно включить отображение горизонтальной и вертикальной линейки в текстовом документе Microsoft Word. Если же в процессе выполнения данной процедуры возникли какие-либо проблемы, теперь вы будете знать, как их устранить.
Мы рады, что смогли помочь Вам в решении проблемы.
Как включить линейку в ворде
В данной статье мы рассмотрим, как включить линейку в Ворде. Этот инструмент в старых версиях программы открывался автоматически, а сегодня его приходится вызывать своими способами. Линейка в ворде помогает выравнивать текст и разные фигуры, картинки, таблицы и другие элементы по вертикали и горизонтали.
Как активировать инструмент линейка в Ворде?
Перед тем, как сделать линейку в Ворде, необходимо уточнить, что скриншоты подойдут для версий 2007-2019 годов. В это время программа несильно видоизменялась, и поэтому ощутимой разницы не возникнет. Для того чтобы добавить линейку в Ворде, рассмотрим процесс пошагово:
- В списке вкладок вверху откройте «Вид»

- Далее в столбце с названием «Отображение» или «Показать» (название написано внизу) поставьте галочку напротив строки «Линейка».
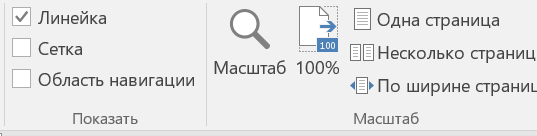
Как вы видите, ответ на вопрос о том, как открыть линейку в Word, оказался довольно простым. Но с программой иногда могут возникнуть затруднения. Давайте рассмотрим, как вернуть линейку, если она пропала вообще или отображается только горизонально.
Прежде всего, если пропала линейка в Ворде и Вы не знаете, как ее вернуть, посмотрите в каком режиме Вы работаете. Если это «Режим разметки», то линейка автоматически не появится – в таком режиме Вы обычно работаете и набираете текст.

К вопросу о том, где линейка в Ворде: откройте вкладку «Вид» и нажмите «Разметка страницы», и тогда линейка появится.

Режимы переключаются справа внизу – нажмите на «Режим чтения» и линейки не будет, как и в «Структуре» а вот в «Веб-документе» и «Черновике» она появится, но только горизонтальная.
Для того чтобы поставить линейку в «Разметке», нажмите «Файл» в списке вкладок, откройте в Параметрах Word «Дополнительно», и в списке «Отображение» нажмите на кнопочку «Показывать вертикальную линейку в режиме разметки».
Наконец, не нужно думать о том, как пользоваться линейкой – небольшие элементы, похожие на уголки и есть инструмент управления. Нажмите левой кнопкой мыши на них и двигайте по всей длине линейки, чтобы сдвигать текст и другие элементы в своем файле.
Настройка инструмента
Наконец, осталось ответить на вопрос, как настроить линейку. Необходимо поставить цель – например, сделать слева столько свободного пространства, чтобы можно было «продыроколить» бумагу и вставить ее в папку. Или, например, сделать так, что при переворачивании страниц не приходилось загибать другую, потому что текст не видно.
Для того чтобы настроить линейку для своего файла правильно, Вы должны знать, на какое расстояние подвинуть текст. Поля можно поменять во вкладке «Макет», но для наглядности гораздо удобнее использовать линейку – здесь можно в несколько движений поставить текст по центру и сделать оформление документа более приятным.
На этом, пожалуй, на сегодня все!
Зачем применяется линейка в Word
Инструмент «Линейка» в редакторе Ворд используется для выравнивания текста, различных таблиц и графиков, а так же отдельных блоков и частей документа по горизонтали и вертикале. Более подробно, зачем нужна линейка:
-
Горизонтальная линейка (сверху) в Word — выводиться в верхней части рабочего окна. Самое основное свойство, настройка отступов для правильного форматирования текста. Так же с помощью линейки делаются и отступы текста. Самый нижний ползунок линейки позволяет выдерживать заданное расстояние между верхними ползунками, то есть двигать их синхронно;
- Вертикальная линейка (слева) в Word — в левой части рабочего окна. Помогает для форматирования документа, можно настроить выравнивание по различным типам, расстояние между строк, видно размер документа в режиме реального времени.

Единицы отображения на координатной линейке, могут быть изменены по предпочтениям пользователя, более подробно об этом ниже.
Настройка и использование
Как вернуть пропавшую линейку в любимый Word мы разобрались. Теперь пройдемся по возможным вариантам применения – а их хватает.
Во-первых, можно использовать линейку, чтобы настроить взаимное положение элементов на странице в Ворде и сразу посмотреть, как меняется вид. Речь идет об установке отступов и ограничения длинны строк. С левого края активной белой части можно перетащить верхний треугольник для настройки первой строки. Если же взять нижнюю часть, то сдвинутся все остальные строки в абзаце. Аналогичный ползунок справа устанавливает предел для правого края текста. Если какое-то слово в него не укладывается, то оно отправится на следующую строку.
Во-вторых, ей можно пользоваться непосредственно как измерительной лентой. Например, чтобы получить размеры области, в которой будет что-то печататься. Она выделяется белым цветом (на рисунке – 16.5 см), тогда как поля окрашены в серый оттенок (на рисунке слева – 3 см).
В третьих, для перехода к установке полей можно дважды щелкнуть по любому свободному месту и не искать, как вызвать соответствующие настройки в параметрах страницы.
Альтернативный вариант поменять поля – «ухватить» мышкой границу между светлой и серой областями и перетащить ее на желаемое расстояние от края листа.
В-четвертых, на пересечении линеек можно найти настройки передвижения текста кнопкой Tab и как он будет относительно этого места располагаться. Клики по ней, будут переключать режимы ввода.
В стандартном режиме текст будет автоматически выравниваться по левому краю, то есть при наборе пойдет вправо. Но есть также другие варианты, как его вывести:
- С расположением по центру относительно установленной отметки;
- Выравнивание по правому краю;
- Для чисел – по разделяющему знаку (точка или запятая между дробной и целой частями) и т.д.
Если кликнуть по свободному от ползунков и значков месту один раз, установится метка табуляции.








