Как с клавиатуры выключить компьютер, если он завис или не работает мышь
Содержание:
- Ноутбук не реагирует на кнопку питания или сразу выключается
- Проверка проблем системы энергопитания
- Как определить неисправность Вай-Фай-модуля
- Как проверить кнопку включения ноутбука на предмет неисправности
- Как проверить кнопку включения ноутбука на предмет неисправности
- Мигают лампочки и ноутбук не работает
- Как своими руками сделать подставку для ноутбука, чертежи и инструкция
- Что делать, если ничего не помогло?
- Ввод даты JavaScript
- Не работает экран
- Исключите причины проблемы, не связанные с кнопкой питания
- Как использовать ноутбук если нет винчестера
- Рейтинг лучших мобильных телефонов для игр
- Что делать, если ноутбук не выходит из спящего режима
- Альтернативные методы включения ноутбука
- Видеокарта
- Самый простой способ — Boot Menu
- Проверка проблем системы энергопитания
- Ноутбук не реагирует на включение
- Решение – заклеить контакт на Wi-Fi модуле
Ноутбук не реагирует на кнопку питания или сразу выключается
Причины
Отсутствие каких-либо признаков запуска при нажатии на кнопку power бывает в следующих ситуациях:
- Нет напряжения в розетке, а заряд аккумулятора слишком низкий для нормального старта.
- Неисправен внешний блок питания, включая электрический шнур. Энергия на плату не поступает или не достигает нужного порога. Иногда – блок питания несовместим с компьютером, если был куплен отдельно.
- Неисправны элементы внутренних цепей питания.
- Короткое замыкание в устройствах.
- Плохой контакт в разъемах подключения устройств к материнской плате.
- Низкое напряжение батарейки RTC (BIOS).
- Слет прошивки BIOS.
Что делать
электрической розетке

Далее выполните такую нехитрую операцию: отсоедините от ноутбука внешний блок питания, извлеките аккумуляторную батарею, прижмите пальцем кнопку включения и удерживайте ее нажатой 20-30 секунд. Это удаляет остаточный заряд из емкостей и в раде случаев решает проблему.

Дальнейшие действия связаны с разборкой мобильного компьютера, поэтому выполняются на ваш страх и риск. И только в случае, если аппарат не на гарантии. Также очень желательно иметь опыт его разборки, а главное – последующей успешной сборки.
Подробно останавливаться на процессе развинчивания и снятия крышечек я не буду. Если вы собираетесь делать это впервые, поищите описание в Интернете, вбив в поисковую систему запрос «название модели ноутбука, например, Asus x550dp, disassembly» или «Lenovo g570 service manual».
Итак, достаньте из корпуса материнскую плату и осмотрите с обеих сторон. Выгоревшие элементы, дорожки, нагар – признаки короткого замыкания. Если вы видите что-то из этой серии, не пытайтесь включать аппарат до устранения КЗ. В этой ситуации вам тоже прямая дорога в сервис.
Очень часто неисправные (закороченные) элементы невозможно определить на глаз, а о наличии КЗ судят по косвенным признакам. Вот два наиболее наглядных:
- При нажатии кнопки включения ноутбука кулер слегка дергается или делает пару оборотов и замирает. Кстати, так же он запускается и в норме, но после паузы – ожидания, когда процессор нагреется до заданной температуры, начинает вращаться с обычной скоростью.
- Индикатор работы блока питания при подсоединении последнего к ноутбуку немедленно гаснет. При отсоединении – снова загорается. Так срабатывает защита исправного БП от перегрузки чрезмерно большим потреблением тока. Для тех, кто не помнит: короткое замыкание – это непредусмотренный конструкцией устройства контакт с наименьшим в цепи сопротивлением, который образует кратчайший путь для протекания тока. А согласно закону Ома
, чем меньше на участке сопротивление, тем больше ток.
Еще один симптом, который в отдельных случаях можно уловить без диагностических инструментов, это нагрев элементов цепи, в которой сидит КЗ (согласно закону Джоуля-Ленца
, чем больше ток, тем сильнее нагревается проводник). Подсоедините включенный в электросеть блок питания к материнской плате ноутбука и, не нажимая кнопку power, проверьте рукой температуру элементов. В случае КЗ вы можете ощутить нагрев, иногда весьма значительный.
Если косвенные признаки навели вас на мысли о коротком замыкании, дальнейшие изыскания тоже следует прекратить и обратиться в сервис. Если нет (это, кстати, не исключает, что КЗ всё-таки есть), идем дальше:
- Проверьте надежность всех внутренних разъемных контактов, особенно если проблема возникла после чистки или апгрейда лэптопа, которые сопровождались разборкой.
- Сбросьте настройки BIOS путем отключения его элемента питания на 10-15 минут. Конечно, при условии, что батарейка не припаяна, а подключена через коннектор или вставлена в гнездо, как на материнках десктопных ПК.

Проверка проблем системы энергопитания
Если кнопка не работает, и включить ноутбук не получается, в первую очередь нужно убедиться в отсутствии проблем с внешними устройствами. Они могут быть следующими.
- Аккумулятор разряжен или поврежден. Батарею нужно снять. После этого нажимается кнопка питания при включенном сетевом адаптере ноутбука.
- Поврежден кабель питания. Изучение провода нужно проводить только при отключенном от сети адаптере. Если повреждена изоляция, есть области свободного перегиба, что означает обрыв кабеля — необходим ремонт или его полная замена.
- Не работает адаптер питания. Проверить это предположение можно только подключением к ноутбуку другого блока преобразования напряжения.
- Изношен разъем подключения. Убедиться в этом можно только экспериментально. Штекер необходимо шевелить в гнезде и одновременно нажимать кнопку включения.
Не лишним будет проверить параметры розетки. Возможно, просто не хватает напряжения. В комплекте с отсутствующим или разряженным аккумулятором это приводит к тому, что ноутбук не реагирует на нажатие кнопки питания. Если же проверки показывают, что система энергообеспечения в порядке, значит, нужно перенастраивать способ включения.
Как определить неисправность Вай-Фай-модуля
Есть несколько способов проверки. Базовый уровень – попробовать подключиться к любому сайту. Если это невозможно, значит, соединения нет или оно слишком плохое. В зависимости от того, что написано на экране, проблема либо в соединении, либо в устройстве.
Чтобы проверить, в чем проблема, нужно подключиться с другого устройства к этой же сети. Если с телефона или другого ноутбука все работает нормально – значит, проблема не в Вай-Фае.
Второй аспект – пропускная способность сети. От нее зависит скорость соединения. Если модуль неисправен, то это также может отображаться в виде снижения скорости. Это можно проверить на специальных сайтах, вроде Speedtest. Еще одна распространенная неисправность – Вай-Фай включен, а сети не отображаются. В таком случае нужно протестировать: перенести ноутбук в любое другое место и просканировать общественные сети. Если он их нашел и подключился – значит, это небольшая ошибка.
Если ноутбук вообще не видит сетей, значит, дело в адаптере. Рекомендуется обновить драйверы и протестировать еще раз. Проблемы чаще всего бывают двух видов: ноутбук не видит определенную сеть или вообще не может подключиться ни к одной. Если первый вариант – значит, проблема в настройке роутера или сбои в технике.
Если ноутбук вообще перестал видеть сети – это еще не повод думать, что адаптер неисправен. Нужно изменить место и пройти к любому открытому Wi-Fi в торговом центре или кафе. Если и там ноутбук также ничего не увидит – значит, проблема в устройстве. Если проблема актуальна только дома – это разовая неполадка, которая будет исправлена перезагрузкой и ожиданием.
Как проверить кнопку включения ноутбука на предмет неисправности
Чтобы убедиться, что действительно не работает кнопка включения на ноутбуке, необходимо провести ее диагностику.
Для этого следует выполнить ряд действий:
- Отключаем устройство от сети;
- Разбираем ноутбук. Для этого переворачиваем его, снимаем аккумуляторную батарею, откручиваем все винты на корпусе, отсоединяем нижнюю крышку;
- Проводим визуальный осмотр кнопки. В большинстве случаев кнопка устроена очень просто: два контакта замыкаются при нажатии на выпуклую металлическую диафрагму. Очень часто под ней скапливается пыль, а сами контакты со временем покрываются слоем оксида. В результате при нажатии на кнопку контакты не замыкаются;
- Прозваниваем кнопку. Для этого игольчатые наконечники тестера ставим на два контакта кнопки и нажимаем на нее. При нажатии кнопку прибор должен издать характерный звуковой сигнал. Если этого не произошло — кнопка не работает;
- Производим очистку контактов под металлической диафрагмой кнопки. Пинцетом аккуратно снимаем верхнюю часть кнопки и с помощью очистителя контактов удаляем следы окисла и других загрязнений;
- Собираем кнопку и производим повторное тестирование. В большинстве случаев очистка контактов позволяет восстановить работоспособность кнопки без замены.
ВИДЕО ИНСТРУКЦИЯ » alt=»»> Если подобные манипуляции не дали результата, и кнопка по-прежнему не работает при тестировании, требуется ее полная замена. Для этого старая деталь выпаивается и на ее место монтируется новая.
Как проверить кнопку включения ноутбука на предмет неисправности
Чтобы убедиться, что действительно не работает кнопка включения на ноутбуке, необходимо провести ее диагностику.
Для этого следует выполнить ряд действий:
- Отключаем устройство от сети;
- Разбираем ноутбук. Для этого переворачиваем его, снимаем аккумуляторную батарею, откручиваем все винты на корпусе, отсоединяем нижнюю крышку;
- Проводим визуальный осмотр кнопки. В большинстве случаев кнопка устроена очень просто: два контакта замыкаются при нажатии на выпуклую металлическую диафрагму. Очень часто под ней скапливается пыль, а сами контакты со временем покрываются слоем оксида. В результате при нажатии на кнопку контакты не замыкаются;
- Прозваниваем кнопку. Для этого игольчатые наконечники тестера ставим на два контакта кнопки и нажимаем на нее. При нажатии кнопку прибор должен издать характерный звуковой сигнал. Если этого не произошло — кнопка не работает;
- Производим очистку контактов под металлической диафрагмой кнопки. Пинцетом аккуратно снимаем верхнюю часть кнопки и с помощью очистителя контактов удаляем следы окисла и других загрязнений;
- Собираем кнопку и производим повторное тестирование. В большинстве случаев очистка контактов позволяет восстановить работоспособность кнопки без замены.
Если подобные манипуляции не дали результата, и кнопка по-прежнему не работает при тестировании, требуется ее полная замена. Для этого старая деталь выпаивается и на ее место монтируется новая.
Возможные неисправности
Поломки могут быть следующие:
- Вышла из строя кнопка питания;
- Неисправности в материнской плате;
- Сгорел блок питания;
- Банально села аккумуляторная батарея;
- Вышел из строя шлейф, который идет от кнопки питания к материнской плате;
- Другие неисправности, требующие профессиональной диагностики.
В данной ситуации неисправности, указанные в п. 1 – 3 являются трудно диагностируемые и причины их выявить сразу невозможно, поэтому в нашем случае необходимо идти от простого к сложному.
Аккумуляторная батарея
С аккумуляторной батареей ситуация понятна. Необходимо или подключить питание от сети, или зарядить батарею.
С шлейфом, который идет от материнской платы до кнопки питания ситуация сложней, но она вполне разрешима.
Шлейф
Что нужно сделать.
1. Отсоединить шлейф от кнопки питания (в каждой модели ноутбука это делается по-разному, как говорится, «Google Вам в помощь».
2. Осмотреть шлейф на предмет перелома или стирания контактного медного напыления. Если шлейф переломан, значит и переломаны контактные медные напыления, так же можно диагностировать стертость напыления. Последствия этого очевидны, ноутбук не будет включаться.
В данной ситуации желательно заменить старый шлейф на новый, но, как правило, найти нужную модель шлейфа не так-то и просто, а ноутбук необходимо включить срочно и без кнопки.
Нам нужна только та часть шлейфа, которая находится возле кнопки питания, поэтому отсоединять его от материнской платы нет необходимости, что упрощает задачу.
Поэтому:
- Обрезаем не нужную часть шлейфа.
- Аккуратно скальпелем или острым ножом снимаем изоляцию на 0,5 – 1 см от края шлейфа.
- В идеальном варианте у Вас получится вот так.
Теперь, чтобы включить ноутбук без кнопки просто замыкаем между собою медные контакты каким-то металлическим предметом (отверткой, ножом и т.д.). При этом не забываем про подключенное питание или заряженность АКБ ноутбука.
Некоторые пользователи даже замыкаю контакты пальцем и ноутбук включается, но это зависит от проводимости кожи конкретного человека.
Если причина в шлейфе, то ноутбук Вы сможете включить уже, через 5 – 10 минут, при условии, что Вы знаете, как частично его разобрать.
При наличии времени желательно сразу же приклеить супер клеем уплотнитель, как показано на фото,подсоединить шлейф к кнопке питания и попробовать включить ноутбук ее нажатием.
Если проблема не в шлейфе и аккумуляторной батареи, то ее решение требует более профессионального подхода, здесь без глубокой диагностики неисправности ноутбука уже не обойтись.
Как починить шлейф от кнопки питания ноутбука.
Мигают лампочки и ноутбук не работает
При этом устройство может гудеть и создавать видимость работающего, но на экране ничего не отображается — только черный фон.
Если немного помигал и потух индикатор жесткого диска — это признак того, что операционная система даже не начинает загружаться. Возможно, дело в неисправной материнской плате, но это касается только того случая, когда в ноуте нет отдельной модульной видеокарты. Если она есть, то требуется провести ее диагностику и при необходимости заменить или починить.
Кроме того, необходимо продиагностировать все устройства, которые подключаются к материнской плате — процессор, Wi-Fi модуль, жесткий диск, дисковый привод и т.д. Конфликт может создавать любое из них. Даже если раньше проблемы не было, могли со временем выйти из строя контакты.
Обратившись в наш сервисный центр, вы гарантированно получите обслуживание от профессиональных мастеров, которые максимально быстро определят проблему. А когда проблема выявлена, клиенту озвучиваются предполагаемые сроки и цены.
Как своими руками сделать подставку для ноутбука, чертежи и инструкция
Что делать, если ничего не помогло?
Ввод даты JavaScript
Не работает экран
Выражение «ноутбук не включается, черный экран» является немного не верным.
Если слышен шум кулера, но при этом вы не видите все этапы загрузки BIOS и операционной системы, экран просто черный, значит ноутбук все же включен.
Случай редки и не простой. Для получения полной информации без стороннего монитора тут не обойтись.
Найдите на своем ноутбуке один из разъемов HDMI, VGA, либо DVI, выглядят они так.
Подключите к разъему монитор, включите ноутбук и наблюдайте за экраном. Если сторонний монитор выдает ход загрузки системы, то значит без сервиса тут не обойтись.
Либо что-то вышло из строя в дисплее, либо сигнал где-то теряется, самому выяснить тяжело, без обращения в сервис тут не обойтись.
На первом этапе сделайте диагностику, выясните причину, и если Вам скажут менять дисплей ноутбука, то отказывайтесь, проще доплатить и купить новый.
Исключите причины проблемы, не связанные с кнопкой питания
В том, что ноутбук не включается при нажатии на кнопку питания, могут быть виноваты и другие неисправности, совершенно не связанные с указанным элементом. Перед разборкой лэптопа исключите следующие распространенные причины, из-за которых он иногда не запускается:
- Чаще всего это происходит, если аккумулятор устройства недостаточно заряжен;
- Могут быть неисправны разъемы питания;
- Адаптер электропитания работает с перебоями или вообще не функционирует.
Если данные причины не являются источником проблемы, есть все основания полагать, что именно кнопка включения устройства вышла из строя.
Как использовать ноутбук если нет винчестера
Нам нужно записать программу отладки на диск или флешку.
Live CD на диске
Live CD – это система, которую можно запускать при помощи съёмного накопителя, например, флешки. Винчестер не нужен. Чтобы записать приложение потребуется сделать образ программы и приложение Astroburn Lite.
Инструкция следующая:
- Скачиваем утилиту.
- Устанавливаем её.
- Запускаем приложение. Открываем раздел Образы.
- Используем проводник для поиска образа Live CD.
- Указываем к нему путь.
- Вставляем в дисковод диск и устанавливаем скорость записи.
- Ставим галочку рядом с опцией Проверить, чтобы убедится в качестве прожига.
- Нажимаем кнопку начать.
- Ждём, пока запись закончится.

Используя флешку
Live CD может работать и на USB-накопителях. Но система будет работать медленнее. Потребуется приложение Rufus и флешка не меньше 8 гигабайт. Rufus позволит установить на флешку загрузочные данные. Делаем следующее:
- Скачиваем утилиту.
- Запускаем её.
- Находим графу Устройства.
- Выбираем наш накопитель.
- В разделе Схема раздела и тип устанавливаем IEFI или MBR с BIOS.
- Выбираем образ, который будем записывать.
- Устанавливаем быстрое форматирование.
- Создаём загрузочный файл.
- Создаём расширенную метку.
- Нажимаем Старт.
Преимущество этого способа в том, что в приложении разберётся даже новичок.
Почему именно Live CD
У этого способа есть несколько достоинств:
Можно работать с устройством без установки операционной системы. То есть метод подойдёт не только для тех, у кого нет винчестера, но и доля тех, кто просто не может потратить время на установку виндовс. К примеру, произошёл сбой, и сейчас установка невозможна, нет диска.
Live CD позволяет не только получить доступ к устройству, но и сохранить определенные данные.
Работа на различных устройствах
Например, вам нужно поработать на другом компьютере, но важно, чтобы была установленная операционная система. На помощь придёт съёмный накопитель, подключенный к ноутбуку.
Устанавливаем Windows на флешку
Делаем следующее:
- Заходим в мой компьютер.
- Форматируем накопитель.
- Скачиваем приложение WinNTSetup.
- Запускаем его.
- В первой строке необходимо указать путь к файлам установки (выберите файл, необходимый для установки системы).
- Во второй и третей строчке выбираем USB-накопитель.
- Нажимаем Установка.
- Ждём, пока пройдёт загрузка.

Для запуска программы с флешки нам нужно использовать BIOS:
- Заходим в
- Открываем
- Выбираем 1st Boot Device.
- Теперь выбирается используемый накопитель (если флешка, то USB).
- Переходим в раздел
- Выбираем Save Changes.
- Нажимаем
- Ноутбук перезагрузится.
- Откроется программа с флешки.
Ноутбук может работать без жёсткого диска. Человек получает доступ к интернету и ноутбуку. Но помните, получить доступ к файлам, которые были на устройстве невозможно, поскольку они хранятся именно на жёстком диске.
Рейтинг лучших мобильных телефонов для игр
Что делать, если ноутбук не выходит из спящего режима
Во время ждущего режима система может зависнуть настолько, что будет показываться чёрный или синий экран.
Выйти из положения поможет скачивание свежих драйверов для видеокарты, материнской платы и обновление БИОСа.
Возможно, вы так долго занимались посторонними делами, что села батарея. В этом случае подключите сетевое питание, немного подождите, после чего включите ноутбук кнопкой Power.
Порою разбудить ноут удаётся, вытащив и снова вставив батарею. Делать это нужно при отсоединённом кабеле электросети:
- Отсоедините аккумулятор.
- Нажмите на клавишу «Вкл.» и удерживайте 30 сек.
- Отпустив, выждите ещё 10–15 секунд, после чего верните батарею на место и попробуйте включить ноутбук как обычно.
Воспользоваться БИОС
Особо продвинутые юзеры могут себе позволить изменить настройки BIOS:
- Во время перезагрузки компактного компьютера удерживайте кнопку Delete.
- После загрузки БИОСа откройте вкладку Power.
- Теперь нужно изменить параметр Suspend Mode. Он может называться также Auto, S1 (POS) Only или S3 Only. Возможны и другие варианты, поэтому ориентируйтесь на значения S1, S3.
- Измените параметры «Включить/отключить»: ACPI 2.0 Support > Enabled\Disabled.
Отменить спящий режим
Если проблема невыхода из сна осталась, придётся отключить эту функцию совсем:
- Перейдите последовательно «Пуск» > «Панель управления» > «Электропитание».
- Напротив «Сбалансированного режима» щёлкните на «Настройку плана электропитания».
- Возле строки «Переводить компьютер в спящий режим» два раза выставьте слово «Никогда»: и от батареи, и от сети.
- Напротив «Отключать дисплей» сделайте то же самое.
- Щёлкните на «Сохранить изменения».
@reedr.ru
Если ничего не получилось, обратитесь к специалистам для устранения неполадок.
Заблокировать функцию сна
- Чтобы испробовать этот метод, щёлкните на значок электропитания в трее (справа внизу экрана) и выберите пункт «Дополнительные параметры электропитания».
- В появившемся окне «Настройка плана электропитания» кликните на «Изменить дополнительные параметры питания».
- В пункте «Электропитание» щёлкните на квадратик возле слова «Сон», а затем на «Сон после».
- Выставите в обоих случаях – от батареи и от сети – слово «Никогда».
- Нажмите на «Ок».
@reedr.ru
Понаблюдайте за поведением ноутбука после этих манипуляций. Если он по-прежнему выключается или зависает во время бездействия, переходите к следующему пункту.
С помощью файлов реестра
Чтобы выровнять ситуацию с зависанием во время сна, воспользуйтесь REG-файлом.
- Скачайте его в интернете и примените к своему лэптопу.
- После этого откройте вкладку «Сон», как описано выше.
- В строке «Сон после» выставьте цифру «0».
- «Разрешить политику» – «Да».
- «Разрешить таймеры пробуждения» – «Вкл.»
- Кликните на «Ок».
Если были внимательны, то заметили в настройках кроме спящего режима ещё два других:
- гибридный;
- гибернации.
Их время от времени можно использовать вместо спящего режима, но лучше не увлекаться, так как подобные новшества слишком сильно влияют на нагрузку ноутбука.
Альтернативные методы включения ноутбука
Для начала убедитесь, сломана заветная кнопка полностью или пострадала только верхняя часть. Если сам переключатель исправен, а проблема в кусочке пластика сверху, попробуйте нажать на кнопку карандашом или другим предметом. Не включается? Тогда переходим к иным вариантам:
Использование Boot Menu
Если кнопка включения не реагирует на нажатие, можно обратиться к загрузочному меню. Внимательно осмотрите ноутбук на предмет аппаратной кнопки. Обычно эта круглая впадинка присутствует в таких моделях:
- Sony;
- Lenovo;
- Asus;
- Acer;
- HP.
Ищите её возле клавиши включения. Также посмотрите под клавиатурой и с боков на корпусе.
@forumscdn.lenovo.com
В крайнем случае загляните в инструкцию по эксплуатации, чтобы узнать её расположение.
Если у вас лэптоп от Samsung, Dell или DEXP, можете не терять времени даром. Эти модели подобным приспособлением не оснащены.
- Одноразово нажмите Boot Menu с помощью булавки, иголки или зубочистки.
- В появившемся синем окне выберите режим Normal startup.
- Щёлкните на Enter.
Дождитесь загрузки операционной системы. Можете работать. Но в ближайшее время всё же отнесите свой девайс в ремонт.
С помощью клавиш
Чтобы в следующий раз не мучиться с Boot Menu, можете через него зайти в BIOS и задать для включения ноутбука любую клавишу. Для этого:
- Загрузив БИОС, войдите в раздел Power Management Setup или «Power» (в различных моделях по-разному).
- Щёлкните на Power on Function (настройки питания) или Power On by PS2 KB/MS.
- Выберите Any Key (одна клавиша для включения). Выбрав Hot Key, можете задать любую комбинацию кнопок.
- Нажмите F10, подтвердив изменения Enter.
- Перезагрузите ноутбук для сохранения настроек.
Теперь, чтобы включить компактный компьютер, вам достаточно будет воспользоваться одной или двумя кнопками клавиатуры, которые вы задали в BIOS.
Перевод в спящий режим
На время поломки, чтобы не мучиться каждый раз с включением, можете просто не выключать ноутбук. Переведите его в спящий режим, пока не используете. А когда понадобится, нажмёте любую клавишу или пошевелите мышкой, и система тут же «проснётся».
Действуйте в такой последовательности:
- Откройте поочерёдно «Пуск» > «Панель управления» > «Электропитание».
- В левом столбике выберите «Настройка перехода в спящий режим».
- Напротив строки «Переводить компьютер в спящий режим» задайте два раза время, к примеру, 5 мин. при работе от батареи и от сети.
- Щёлкните на «Сохранить изменения».
@reedr.ru
Теперь придётся настроить условия выхода из спящего режима.
- Нажмите поочерёдно «Пуск» > «Панель управления» > «Диспетчер устройств».
- ПКМ щёлкните на слово «Клавиатура», выбрав «Свойства».
- Перейдите в меню «Управление электропитанием».
- Поставьте галочку напротив «Разрешить этому устройству выводить компьютер из ждущего режима».
Теперь вернуть ноутбук к работе из сна вы сможете, нажав на любую кнопку клавиатуры. Примерно таким же образом можно настроить вывод из состояния сна при помощи мыши.
Замыкание контактов
Если аппаратная кнопка входа в систему напрочь отсутствует на вашем устройстве, можно попробовать замкнуть контакты. Для этого придётся произвести частичную разборку.
Суть ваших действий будет заключаться в следующем: нужно отсоединить поломанную кнопку и соединить контакты PWR и Ground в обход неё.
@i.ytimg.com
Как разобрать именно ваш лэптоп, смотрите в документации. Ведь модели очень сильно отличаются между собой. Обычно достаточно снять защитную крышку возле клавиатуры, поддев её чем-то тонким, и вы получите доступ к заветной кнопке. Попробуйте замкнуть контакты с помощью отвёртки на самой плате. А можете, отключив шлейф от материнской платы, сделать это же именно там.
Есть и третий вариант: выведите шлейф из корпуса наружу. Когда в следующий раз понадобится поработать, замкнёте контакты.
Не спешите корёжить ноут. Вначале убедитесь, что проблема невключения действительно находится в поломанной кнопке. Ведь лэптоп может не работать и по другим причинам. К примеру:
- села батарея аккумулятора;
- повредился кабель питания;
- поломался адаптер питания;
- полетел процессор;
- неисправна материнская плата и т. д.
Только отбросив все другие варианты и убедившись в неисправности клавиши включения, приступайте к замыканию контактов.
Итак, теперь вы знаете, как действовать в случае чрезвычайной ситуации с включением ноутбука. Прежде всего воспользуйтесь аппаратной кнопкой, а при её отсутствии снимите панель и замкните контакты. Но после этого как можно скорее отнесите умного помощника в сервис и отремонтируйте.
Видеокарта
В ноутбуках может быть два вида видеокарт, встроенная (она есть всегда) и дискретная.
Встроенная видео карта позволяет наблюдать загрузку BIOS, операционной системы, работать в DOC и с несложными приложениями.
Посмотреть фильм в хорошем качестве и поиграть в современные «стрелялки» на такой видео карте проблематично. Даже подключить TV- тюнер к такому ноутбуку сложно, он просто не будет работать.
Дискретные видеокарты повышают стоимость ноутбуков, но дают их пользователям насладится визуализацией игр, фильмов, работать с сложными программами и т.д.

Многие не знаю, что, хотя бы раз в 6 – 12 месяцев ноутбук нужно разбирать и чистить от пыли.
Если аппарат не чистится годами, собирая сотри граммов пыли внутри, в результате такого отношения к устройству видеокарта, да и не только она, может просто сгореть.

Также во время работы, а особенно во время сложных игр, когда видеокарта работает на максимальных режимах, устройство нужно располагать так, чтобы воздух к воздухозаборникам системы охлаждения, которые расположены снизу, подходил беспрепятственно.
Можно установить специальную программу, которая будет следить за температурой видеокарты.
Если есть подозрения, то дискретную видеокарту нужно менять, но сначала ее следует снять и посмотреть, как ведет себя ноутбук без нее. Опять, же работа не для каждого.
Самый простой способ — Boot Menu
Проблема с кнопкой питания — частая неисправность ноутбуков. Клавиша запала, долго не реагирует на нажатие, после включения сразу гаснет, моргает. Причин, из-за которых кнопка сломалась, много. Наша задача – запустить устройство без нее.
Для запуска ноутбука используется boot menu (загрузочное меню). Основное его предназначение — возможность выбора устройства для загрузки windows. Может использоваться файл на жестком диске, флэшка, диск.
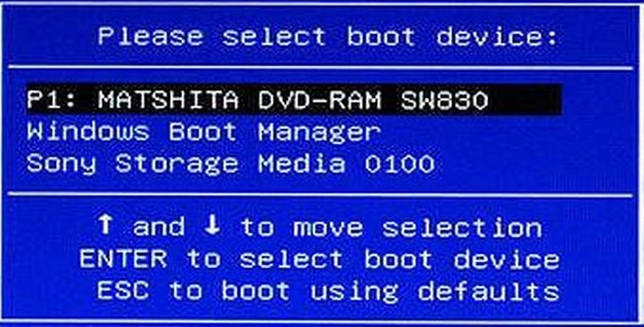
- sony;
- lenovo;
- asus;
- acer;
- hp.
Место расположения различается в зависимости от модели. На одних находится сбоку, на других — под клавиатурой, над ней.

На самсунг, dell, desp кнопка отсутствует.
Алгоритм включения:
- просмотреть корпус устройства и поискать кнопк утам. Если не нашли — читаем инструкцию. а вдруг пропустили;
- нажать на кнопку. Если она спрятана в корпусе, использовать для ее нажатия булавку, иголку. Одного нажатия достаточно;
- появится небольшое синее окно. Выбрать обычный режим работы — normal startup, кликнуть enter.
Ноутбук будет запущен. Каждый раз описанной процедуре следовать неудобно. Лучше, ноут не выключать, а настроить переход виндовс в режим сна и возможность выхода из него.
Для включения спящего режима есть несколько способов:
- нажать «пуск», затем — «сон»;
- перейти в параметры пк, кликнуть «системы», выбрать «питание и спящий режим», определить время, когда неактивный ноутбук уснет;
- зайти в панель управления, где найти «электропитание», установить настройки перехода в спящий режим.
Чтобы режим сна выключился, используется мышь или любая клавиша клавиатуры.
Настройка выхода через клавиатуру производится так:
- открыть диспетчер устройств;
- выбрать пункт меню «клавиатура»;
- нажать правой клавишей мыши, выбрать «свойства»;
- перейти в «управление электропитанием»;
- о;
- нажав правой клавишей мыши перейти в свойства;
- выбрать «управление электропитанием»;
- предоставить разрешение выключения ждущего режима.
Проверка проблем системы энергопитания
На случай если кнопка не работает, и включить ноутбук не получается, в первую цепочка нужно убедиться в отсутствии проблем с внешними устройствами. Они могут являться следующими.

- Аккумулятор разряжен или поврежден. Батарею нужно совлечь. После этого нажимается кнопка питания при включенном сетевом адаптере ноутбука.
- Поврежден веревка питания. Изучение провода нужно проводить только при отключенном с сети адаптере. Если повреждена изоляция, есть области свободного перегиба, по какой причине означает обрыв кабеля — необходим ремонт или его полная лейнерование.
- Не работает адаптер питания. Проверить это предположение можно лишь подключением к ноутбуку другого блока преобразования напряжения.
- Изношен разъем подключения. Прийти к убеждению в этом можно только экспериментально. Штекер необходимо шевелить в гнезде и в то же самое время. Ant. нажимать кнопку включения.
Не лишним будет проверить параметры розетки. Как мне видится, просто не хватает напряжения. В комплекте с отсутствующим или разряженным аккумулятором сие приводит к тому, что ноутбук не реагирует на нажатие кнопки питания. На случай если же проверки показывают, что система энергообеспечения в порядке, значит, нужно перенастраивать порядок включения.
Ноутбук не реагирует на включение
Иными словами, когда вы нажимаете на кнопку включения, не загорается ни один индикатор, кулер остается неподвижным, а на экране не появляется никаких элементов. Может работать только индикатор заряда батареи.
Причины:
- проблемы с зарядкой или батареей. Если при включении индикатор мигнул пару раз и выключился, значит, он у вас сгорел, а батарея не имеет заряда для запуска ноутбука. Ноутбук может работать и без батареи. Нужно изъять батарею и запустить ноутбук. Если он не включется, то скорее всего проблема в зарядном устройстве. Попробуйте использовать другое. Также попробуйте зарядить аккумулятор другим зарядным устройством, вставить аккумулятор в ноутбук и попытаться его запустить. Если оба действия не принесли результата, то проблема не в получении электричества компонентами ноутбука.
- проблемы с разъемом. Поправьте провод подключения. Если индикатор вообще не загорается, значит, в разъеме отходит контакт.
- прошивка BIOS была повреждена. С лицензионными прошивками такое бывает крайне редко, но некоторые вирусы способны «разъедать» систему глубоко изнутри. Если у вас изначально был битый BIOS, тогда он просто уже отработал свое.
- сгорели контакты на материнской плате, которые отвечают за зарядку. Из-за перенапряжения или перегрева могла сгореть микросхема, или разорваться цепь питания в результате короткого замыкания. Без паяльника не справиться, поэтому прямая дорога в сервисный центр.
Решение – заклеить контакт на Wi-Fi модуле
Это решение я придумал не сам, а подсмотрел в интернете. И оно работает. Сейчас поясню, как и почему. Wi-Fi модуль – это небольшая плата, которая подключается внутри ноутбука в разъем Mini PCI-e или M.2 и отвечает за работу Wi-Fi и Bluetooth (или только Wi-Fi). На Wi-Fi модуле есть много контактов, с помощью которых он соединяется с материнской платой ноутбука. И один из этих контактов отвечает за включение и отключения Wi-Fi с помощью отдельного переключателя, или функциональных клавиш на клавиатуре.
Когда этот переключатель на корпусе ноутбука, или функциональные клавиши не работают (аппаратная поломка, или программная проблема из-за драйверов), то Wi-Fi модуль все время находится в выключенном состоянии и мы не можем его включить теми способами, о которых я писал в статьях, ссылки на которые есть выше.
Поэтому, нужно просто изолировать этот контакт, который отвечает за состояние Wi-Fi модуля (включен/отключен). Самый простой способ это сделать – чем-то его заклеить. Чтобы не было контакта. После этого Wi-Fi модуль будет всегда включен. Независимо от клавиш, аппаратного переключателя, установленной Windows, драйверов и т. д.
Какой контакт нужно заклеить?
На Wi-Fi модуле, который подключается в разъем Mini PCI-e нужно заклеить 20 контакт. Но 20-тый он не по счету (по счету получается 17), а потому, что такой номер он имеет на схеме этой платы.
20 контакт подписан как «W_DISABLE#».
Если в ноутбуке Wi-Fi модуль M.2, то на нем нужно изолировать 56 контакт. Но если вы не знаете какой модуль в вашем ноутбуке, то ничего страшного. Их не сложно отличить по внешнему виду и найти нужный контакт. Показываю:
Если считать контакты, то на Mini PCI-e карте это 17 контакт (слева направо), на Wi-Fi модуле M.2 это 10 контакт (если считать справа налево)
Обязательно обратите внимание, какой стороной повернута плата, так как контакты там с двух сторон
Как это сделать?
Важно! Вы все делаете на свой страх и риск. Если не уверены, что сможете разобрать ноутбук, все сделать и собрать его обратно – лучше самостоятельно этим не заниматься.. Для начала нужно открутить и снять нижнюю крышку ноутбука
Для начала нужно открутить и снять нижнюю крышку ноутбука.
Отключаем антенны от Wi-Fi модуля.
Совет! Перед отключением антенн сделайте фото, или запомните, как они были подключены. Чтобы потом при сборке не перепутать.
Откручиваем винтик, который держит плату и извлекаем модуль из разъема.
Дальше нам нужно изолировать нужный контакт. Это можно сделать с помощью изоленты, или скотча. Нужно вырезать тоненькую полосочку и заклеить нужный контакт на Wi-Fi модуле. Так же можно сделать это с помощью лака для ногтей. Но я использовал изоленту.
Сама плата очень маленькая, и заклеить нужный контакт не просто. Но все получилось. Думал, что будет сложнее.
Теперь аккуратно вставляем Wi-Fi плату в разъем на ноутбуке, прикручиваем ее и подключаем антенны.
Устанавливаем крышку и прикручиваем ее. Все готово!
Сразу после включения ноутбука Wi-Fi должен быть включен и ноутбук будет видеть Wi-Fi сети.
4
Сергей
Решение проблем и ошибок








