Как включить тачпад на ноутбуке
Содержание:
- Второй способ – включение горячими клавишами
- Настройки режима эмуляции мыши на Windows10
- Что представляет собой тачпад
- Что делать с неработающим тачпадом
- Удаление Других Драйверов Мыши
- Решение проблем с тачпадом
- Включение тачпада Synaptics
- Аппаратная поломка тачпада
- Как настроить
- Возможные проблемы с активацией сенсорной панели на ноутбуке Lenovo
- Как включить тачпад через панель управления
- Как включить тачпад на ноутбуке функциональными клавишами
- Что такое тачпад
- Как настроить тачпад на ноутбуке HP
- Раскрутка в Ютубе
Второй способ – включение горячими клавишами
Для того чтобы включить тачпад можно воспользоваться клавишами F1-F12, которые сочетаются с клавишей Fn. Варианты горячих клавиш на разных моделях ноутбука будут отличаться. К примеру, на ноутбуке Asus необходимо нажать Fn+F9.
На некоторых моделях есть специальная кнопка над сенсорной мышкой. Чтобы включить тачпад нужно просто нажать на неё.
Если на ноутбуке установления мышка от компании Synaptics, то включить такую мышку можно будет через специальный настройки. Для начала проверяем, включена ли мышка:
- Переходим в раздел «Оборудование и звук».
- Находим раздел «Мышь», нажимаем на него.
- Теперь нужно перейти на вкладку «параметры устройства», находится она в свойствах.
- Должна отображаться кнопка «Включить», нажимаем на неё.
- Сохраняем конфигурацию, нажав «Ок».
При помощи такой настройки можно активировать ещё одну функцию. Суть работы заключается в том, что при подключении обычной мышки к ноутбуку, сенсорная мышь будет отключаться автоматически. Если у вас сенсорная мышь не работает из-за подключённой к ноутбуку обычной мыши, то следует отключить вторую. В этом случае тачпад снова заработает.
Может произойти так, что кнопка «Включить» будет неактивна. Для исправления ошибки придётся залезть в настройки Биос.
Настройки режима эмуляции мыши на Windows10
Если у Вас на ноутбуке стоит Windows10, немного меняются названия разделов и вкладок. Чтобы найти специальную функцию, драйвера или другие настройки тачпада, нужно сделать следующее:
Шаг 1. Открыть «Параметры». Раскрыть меню «Пуск» и щелкнуть левым кликом мыши по значку шестеренки.
Раскрываем меню «Пуск», щелкаем левым кликом мышки по значку шестеренки
Шаг 2. Выбрать раздел «Устройства».
Выбираем раздел «Устройства»
Шаг 3. Нажать раздел «Сенсорная панель».
Переходим и нажимаем раздел «Сенсорная панель»
Шаг 4. Клацнуть «Сопутствующие параметры».
В правой части окна переходим к разделу «Сопутствующие параметры», раскрываем его
Шаг 5. Нажать вкладку «Оборудование», затем «Свойства» выбранной мышки.
Нажимаем на вкладку «Оборудование», затем «Свойства» выбранной мышки
Тут Вы можете изменять параметры, проверять, как работает устройство, обновлять драйвера. Всё это делается в соответствующих одноимённых вкладках.
Что представляет собой тачпад
Двигать указателем в виде стрелки на экране стационарных компьютеров можно только за счёт мышки. Портативный ПК (ноутбук) оснащён, однако, другим устройством управления — несъемной сенсорной панелью. Её другое название — тачпад от английского слова touchpad.
Тачпад имеет прямоугольную форму, часто с закруглёнными краями, и расположен под клавиатурой на ноутбуке. Внизу сенсорной панели всегда есть две кнопки по аналогии с клавишами обычной компьютерной мыши.
Тачпад на ноутбуке располагается под клавиаутурой и имеет вид прямоугольника
Управление стрелкой происходит за счёт разных видов касаний, постукиваний и движений пальцами. В результате пользователь ПК выполняет действия на компьютере, которые, казалось бы, невозможно было выполнить без мышки: запуск утилит, папок, меню и сервисов; работа в самих программах; их закрытие и выключение ПК.
Что делать с неработающим тачпадом
❶
Перезагрузка, и пере-подключение тачпада
И так, первый совет банален — перезагрузите ноутбук (прим.: при перезагрузке происходит вновь инициализация всех устройств и ряд ошибок просто будет устранен на этапе загрузки ОС…).
Далее попробуйте включить тачпад — обычно, для этого требуется зажать кнопку Fn и нажать одну из функциональных клавиш:
- для ASUS: Fn+F9;
- для Lenovo: Fn+F5 или Fn+F8;
- для HP: чаще всего вместо сочетания нужно сделать двойной клик пальцем в левом верхнем углу тачпада ();
- для MSI: сочетание Fn+F3;
- для Samsung: Fn+F5 или Fn+F10.
Варианты включения тачпада на ноутбуках разных марок (ASUS и HP)
Примечание: кстати, некоторые пользователи отмечают, что совместно с Fn на их ноутбуках нужно зажимать кнопку Ctrl! (сам не встречал такие модельки ноутбуков)
❷
Настройки ОС Windows 10 и свойства мыши
Если у вас установлена ОС Windows 10 — обязательно откройте ее параметры (сочетание кнопок Win+i) и перепроверьте вкладку «Устройства/Сенсорная панель».
В ней можно откл./вкл. тачпад, отрегулировать скорость курсора, задать режим работы параллельно с мышкой и пр.
Раздел устройства / сенсорная панель / Windows 10
После, перейдите в панель управления Windows (не путать с параметрами!) и откройте раздел «Оборудование и звук/мышь».
Панель управления — мышь
Если у вас установлен «родной» драйвер на тачпад — то в настройках мыши должна быть вкладка, отвечающая за его работу (если ее нет — см. следующий шаг статьи ).
Обычно, в ней есть опции для его вкл./откл., режим отображения значков и характер поведения при подключении к USB-порту мыши.
Совет: попробуйте нажать по кнопке «Включить тачпад» (если она активна), и снять галочку с откл. тачпада при подключении мыши.
Отключение тачпада при подключении мыши
❸
Отсутствие драйвера
Тачпад может не работать в виду отсутствия драйвера в системе (обычно, такое бывает после переустановки ОС, операций восстановления, обновлении драйверов и т.д.).
Несмотря на то, что новая ОС Windows 10 (обычно) всегда автоматически ставит «свои» драйвера при подключении любых устройств к системе — они не всегда корректно работают, да и к тому же у них нет панели управления в настройках мыши (которые я приводил чуть выше).
Кстати, просмотреть наличие драйверов на те или иные устройства можно в диспетчере устройств. Рядом с теми устройствами, для которых нет драйверов — будет гореть желтый воскл. знак. Скриншоты с примерами ниже.
Мыши и иные указывающие устройства — диспетчер устройств
Драйвер на видеокарту установлен (слева), драйвера нет (справа)
❹
Тачпад может быть отключен в BIOS/UEFI
В некоторых версиях BIOS/UEFI могут быть спец. настройки, позволяющие отключить тачпад (кстати, как раз-таки подобное стало встречаться в ноутбуках от ASUS и ACER).
Обычно, подобные опции находятся в разделе «Advanced» (расширенное).
В моем примере ниже (ноутбук ASUS) необходимо было перевести устройство Internal Pointing Device (это и есть тачпад) в режим Enabled (т.е. включено). После сохранения настроек (клавиша F10) и перезагрузки ноутбука — тачпад начал работать!
Internal Pointing Device — это тачпад (Enabled — значит, что включено!)
Разумеется, в зависимости от модели ноутбука и версии BIOS — ваше меню может несколько отличаться от моего примера. Как бы там ни было, просмотрите, нет ли у вас устройства с названием «…pointing…» (или «…Touchpad»).
Если сохранилась инструкция по эксплуатации — возможно, в ней есть расшифровка всех параметров вашей версии BIOS/UEFI…
❺
Отключаем службу сенсорной клавиатуры
Эта рекомендация актуальна для устройств с сенсорным экраном.
В ряде случаев из-за некорректной работы службы сенсорной клавиатуры тачпад может быть недоступным — и поэтому стоит попробовать отключить ее (это, конечно, «костыль», но как временная мера — почему нет?!).
Сделать это можно так:
- нажать Win+R;
- в появившееся окно «Выполнить» ввести msconfig и нажать Enter.
msconfig
Далее перейти во вкладку «Services/Службы», найти «Tablet PC Input Service», снять с нее галочку и нажать OK. Разумеется, согласиться на перезагрузку ноутбука.
Tablet PC Input Service — снимаем галочку, сохраняем настройки и перезагружаем ПК
Если вы решили вопрос как-то иначе — хоть пару слов (заранее благодарю).
На сим пока всё, удачи!
Удаление Других Драйверов Мыши
Бывают моменты, когда у вас в прошлом было подключено целая куча драйверов от разных устройств мыши и вы их никогда не удаляли. Некоторые драйвера от производителей мыши, сами автоматически отключают Тачпад. Перейдите в диспетчер устройств, нажав сочетание кнопок Win+R и введите в строке devmgmt.msc.
Найдите строку указывающую на мыши и иные указывающие устройства, нажмите на ярлычок, чтобы раздвинуть категорию и удалите по порядку все драйвера мыши, пока тачпад не начнет работать на вашем ноутбуке. Если не заработал, попробуйте после удаление всех драйверов перезагрузить систему. Не заработал тачпад? Двигаемся к следующему пункту.
Решение проблем с тачпадом
Тачпад может не работать по следующим причинам:
- вирус блокирует работу сенсорной панели;
- тачпад отключён в параметрах BIOS;
- драйверы устройства повреждены, устарели или отсутствуют;
- физическая часть тачпада повреждена.
Первые три вышеприведённых пункта можно исправить самостоятельно.
Удаление вирусов
Запустите антивирус, установленный на компьютере, и включите полное сканирование. Удалите найденные вирусы, перезагрузите устройство и проверьте, заработал ли тачпад. Если нет, то есть два варианта: тачпад не работает по другим причинам, или вирус успел нанести вред файлам, отвечающим за работу тачпада. Во втором случае нужно переустановить драйверы, а если это не поможет, то переустановить систему.
Запустите полное сканирование и удалите вирусы с компьютера
Проверка параметров BIOS
-
Чтобы войти в BIOS, выключите компьютер, включите его и в процессе загрузки несколько раз нажмите клавишу F12 или Delete. Для входа в BIOS могут использоваться и любые другие кнопки, это зависит от компании, разработавшей ноутбук. В любом случае в процессе загрузки должна появиться подсказка с горячими клавишами. Узнать нужную кнопку можно также в инструкции на сайте компании.
-
Найдите пункт «Указательные устройства» или Pointing Device в параметрах BIOS. Он может называться по-разному в различных версиях BIOS, но суть одна: строка должна отвечать за работу мышки и тачпада. Выставьте для неё параметр «Включён» или Enable.
-
Выйдите из BIOS с сохранением внесённых изменений. Готово, тачпад должен заработать.
Переустановка и обновление драйверов
-
Разверните «Диспетчер устройств» через поисковую системную строку.
-
Разверните блок «Мыши и другие указательные устройства». Выберите тачпад и запустите обновление драйверов.
-
Обновите драйверы через автоматический поиск или зайдите на сайт производителя тачпада, скачайте файл с драйверами и установите их через ручной способ. Рекомендуется использовать второй способ, так как при нём шанс того, что скачается и правильно установится последняя версия драйверов, выше.
Включение тачпада Synaptics
Если в ноутбуке установлена сенсорная панель производства компании Synaptics, то у неё есть дополнительные параметры, через которые как раз отключается TouchPad. Чтобы проверить, включен ли сенсор:
- Откройте панель управления и перейдите в раздел «Оборудование и звук». Зайдите в подраздел «Мышь».
- В свойствах мыши перейдите на вкладку «Параметры устройства» (может иметь название ELAN).
- Нажмите кнопку «Включить», если она доступна, и сохраните конфигурацию, щелкнув «ОК».
В параметрах мыши может быть еще одна полезная опция, при активации которой сенсорная панель будет автоматически выключаться при подключении внешнего устройства ввода. Если TouchPad не работает при подключенной к ноутбуку мышке, то причиной этого является как раз представленная выше опция.
Если кнопка «Включить» неактивна, значит, причину ошибки следует искать в другом месте – например, в параметрах BIOS.
Аппаратная поломка тачпада
Например, ноутбук был залит жидкостью (чай, кофе, и т.д.), в таких случаях лучше всего сразу же (чем быстрее, тем лучше) обесточить его выключить и вынуть батарею. После чего разобрать и все тщательно вытереть спиртом и высушить, после чего только можно включать обратно. Скорее всего Вы этого не сделали, и теперь давайте посмотрим, что с этим можно сделать.
Разберите ноутбук (не забываем снять АКБ), доберитесь до обрасти тачпада и сделайте всё выше сказанное (протрите спиртом и высушите), после чего, проверьте правильно ли он подключен:

Как видите на фото выше, он имеет шлейф, который должен быть плотно подключен и вполне возможно, он окислился. Протрите его и высушите, после чего подключите как следует.
Если все способы вам не помогли включить тачпад, и он так и не заработал, это означает лишь то, что он свое отжил и пора его сменить на новый.
Как поменять тачпад
В каждой модели ноутбука крепления расположи по-разному. Лучшим решением будет, если Вы поищете в интернете «Разборка + ваша модель ноутбука», и там наглядно глянете, как именно в вашей модели заменить любую деталь. Но, по большому счету, во всех моделях лишь разные крепления, а принцип тот же. Рекомендую посмотреть этот ролик, и всё станет ясно:
Как настроить
Выполнить настройки тачпада на ноутбуке windows 7 можно следующим способом:
- Нажмите на иконку «Пуск».
- Перейдите в пункт «Панель управления».
- Выберите вкладку «Мышь». Откроется диалоговое окно с настройками.
- Нажмите на вкладку «Параметры устройства».
- Выберите текущее устройство, а затем нажмите «Параметры».
В новом окне можно:
- настроить чувствительность;
- установить диапазон прокручивания страниц;
- включить\отключить масштабирование щипком;
- оптимизировать указатели;
- настроить нажатия левой и правой кнопок мыши;
- отрегулировать перемещение границ.
Настройка чувствительности имеет несколько вкладок:
- Контроль касания. Позволяет настроить чувствительность в зависимости от степени нажатия. Функция помогает различать умышленные касания от случайных, когда рука просто лежит на сенсоре.
- Чувствительность касания. Вкладка, определяющая уровень давления при нажатии на сенсорную панель. Чем ползунок ближе к отметке «Легкое показание», тем меньше нужно прикладывать усилий для работы с тачпадом.
Возможные проблемы с активацией сенсорной панели на ноутбуке Lenovo
Отказ touchpad не всегда вызван настройками ОС или BIOS. Если отключить тачпад на любой модели ноутбука Lenovo несложно, то с активацией сенсора могут возникнуть проблемы.
Чем могут быть вызваны, как исправить
Наиболее неприятной является физическая поломка сенсора ноута, поскольку ее устранение требует обращения в сервисный центр. Но чаще причиной проблемы становится неисправное ПО, например, устаревшие или отсутствующие драйвера. Для их обновления необходимо:
- Открыть «Диспетчер устройств». Его можно найти в меню «Пуск» или зажать комбинацию Win + R и ввести команду «devmgmt.msc» в открывшемся окне.
- В разделе «Мыши и иные указывающие устройства» найти сенсор.
- Кликнуть по нужной строке правой кнопкой, среди пунктов контекстного меню выбрать вариант «Удалить устройство».
- В верхней части окна найти и развернуть вкладку «Действие», кликнуть по строке «Обновить конфигурацию».
Кроме того, проблемы с активацией сенсора могут быть связаны с подключением мышки. Если при отсоединении устройства тачпад работает, для устранения неполадки потребуется изменить настройки. А именно, в параметрах мыши снять отметку с пункта, разрешающего отключать сенсорную панель при подсоединении внешнего девайса.
В большинстве случаев включение и отключение тачпада не вызывает проблем. Некоторые физические неполадки (например, если вылетел шлейф сенсорной панели) можно устранить самостоятельно, но разбор ноута без необходимых навыков может привести к новым неисправностям и потере гарантии. Поэтому, если настройка драйверов, параметров мыши и BIOS не дала результата, рекомендуется обратиться к специалистам.
Как включить тачпад через панель управления
Последнее, что можно делать, когда не работает сенсор на ноутбуке, это открыть в компьютере панель управления. Такой метод поможет, когда touchpad отключается сам, если подключить мышку. В этом случае используйте следующую инструкцию:
-
Откройте меню «Пуск», перейдите к «Панель управления».
-
Справа вверху переключите просмотр, чтобы отображались мелкие значки.
-
Кликните по «Оборудование и звук», затем – «Мышь», перейдите к разделу «Параметры устройства».
-
Деактивируйте функцию выключения сенсора при присоединении мыши либо просто переведите тачпад во включенный режим.
Главное – не забудьте сохранить примененные параметры. Здесь же вы можете настроить сенсорную панель под себя, например, чтобы осуществлять прокрутку без зажатия левой кнопки. Проблема может быть также в том, что драйвера перестали отвечать требованиям системы. Тогда на третьем шаге выберите «Диспетчер устройств», а затем используйте правую клавишу мышки: кликните ей по имени вашего тачпада и перейдите к свойствам. Там можно произвести установку обновлений драйверов.
Как включить тачпад на ноутбуке функциональными клавишами
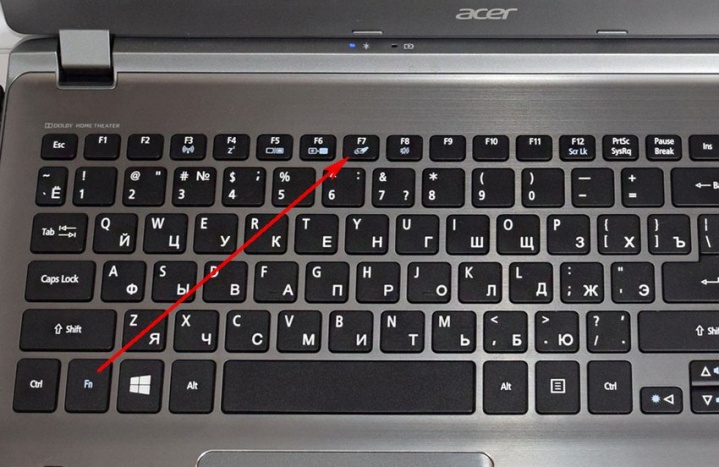
Понятием тачпад называется встроенная сенсорная панель любого ноута. За счет перемещения пальца по ее поверхности происходит управление курсором на экране. Если пользователь предпочитает мышку, тогда сенсор приходится выключать. Тогда как на ноутбуке включить тачпад, если вдруг он снова потребуется? У большинства переносных компьютеров производителем этой детали является компания Synaptics. Разблокировать любую из них очень просто. Чаще нужно только нажать специальные сочетания горячих клавиш на клавиатуре.
Одна из клавиш – это Fn, а другая зависит от марки ноута, но в любом случае она берется из ряда F1-F12. Например, у переносных ПК HP, т. е. Hewlett-Packard, для включения touchpad выделена отдельная клавиша. Если же таковой нет, тогда активировать сенсор можно двойным или долгим нажатием верхнего левого угла панели. Для Асус это может быть сочетание Fn + F7, а для Леново – Fn + F5. Хотя у этих марок есть и другие варианты комбинаций. У этих и других популярных марок ноутов действуют следующие комбинации клавиш:
- Samsung – Fn + F5;
- Asus – Fn + F9;
- Toshiba – Fn + F5;
- Dell – Fn + F5;
- Lenovo – Fn + F8;
- Sony – Fn + F1;
- Асеr – Fn + F7.
Что такое тачпад
Тачпад на ноутбуке – это сенсор, выполняющий роль компьютерной мышки. Она располагается снизу клавиатурной панели и может иметь механические кнопки, заменяющие левую или правую кнопки мыши. Управление сенсорной мышью осуществляется путем перемещения пальцев.
Функции тачпада:
- легкий удар по тачскрину заменяет щелчок левой кнопки мыши;
- удерживание пальца на тачпаде позволяет фиксировать и перемещать элементы рабочего стола;
- ведением пальцем вверх или вниз по сенсору позволяет вертикально прокручивать страницы;
- круговые движения по панели отвечают за непрерывную прокрутку страницы или документа;
- разведение пальцев в сторону и обратно отвечает за масштабирование страниц;
- прокрутка документов выполняется горизонтально и вертикально двумя пальцами;
- введение влево или вправо отвечают за горизонтальную прокрутку;
- круговые движения по сенсору позволяют вращать картинки, объекты;
- ведение тремя пальцами в сторону выполняет перелистывание страницы.
Главной возможностью тачпада является детальная настройка его параметров. Пользователь может включать и отключать все доступные жесты на устройстве.
Преимущества и недостатки
Чтобы облегчить работу с тачпадом, пользователи выключают клавиатурную панель. Это можно сделать нажатием сочетания клавиш Fn + Num lk.
Если это не сработало, то рекомендуется использовать другие комбинации кнопок на клавиатурной панели:
- Fn + F12;
- Fn + Win;
- Fn + Pause;
- Fn + Ctrl + F12.
Если это не помогло, то можно использовать сторонние приложения: Block или Toddler Keys. Они просты в использовании и позволяют заблокировать клавиатурную панель одним щелчком мыши.
Как настроить тачпад на ноутбуке HP
Рассмотрим настройку мыши на ноутбуке HP. Для начала сенсорную мышь нужно включить. У этой модели ноутбука есть специальная кнопка над сенсорной мышью, которая позволяет включать и отключать её не заходя в настройки. Если вы не смогли включить мыши таким образом, следует обратиться к настройкам. Мы выше описали, как включить сенсорную мышь через компьютер.
Что можно настроить:
- Чувствительность мыши.
- Единичное и двойное касание.
- Поворачивать картинки или часть экрана при помощи мыши.
- Перетаскивание файлов при помощи мыши.
- Вертикальная и горизонтальная прокрутка сайтов при помощи мыши.
- Увеличение и уменьшение масштаба картинки или сайта при помощи тачпада.
Для того чтобы настроить эти параметры, нужно перейти в «Свойства мыши». Чтобы её открыть нужно:
- Перейти в главное меню, через кнопку «Пуск».
- Ввести «мыши» в поле поиска и выбрать её из списка.
- Откроется панель «Свойства», там нужно выбрать «Параметры» и двойным щелчком открыть «Сенсорная панель».
Теперь вам доступна настройка всех важных параметров тачпада. Стоит отметить, что не на всех моделях ноутбука можно проделывать такие фишки.
Итак, мы разобрали, как включить и настроить тачпад на ноутбуке. Есть много способов от перезагрузки самого ноутбука до изменения параметров тачпада.








