Как сделать точку доступа wi-fi на ноутбуке. windows 10, 8, 7
Содержание:
- Способы создания беспроводной точки доступа
- Корректное разрешение
- Отключение эффекта размытия экрана в настройках Windows 10
- Подключение к Интернету других устройств сети
- Как сделать точку доступа wifi
- Проверка поддержки режима Ad-Hoc драйвером Wi-Fi адаптера
- MacBook как точка доступа Интернета
- Включение раздачи Wi-Fi
- Зачем нужно создавать точку доступа
- Создание (на рабочем столе) файлов для прямого управления раздачей
- Git изнутри
- Как создать точку доступа WiFi на Windows 7
- Предварительная подготовка
- Насколько это законно
- Шаг 1: проверка драйвера
- Как подключить телефон к ноутбуку через Wi-Fi
- Частые проблемы и способы их решения
- Разрешаем подключенным устройствам использовать Интернет подключение
Способы создания беспроводной точки доступа
Любой современный ноутбук оснащается беспроводным адаптером, который может быть применен в качестве вай-фай роутера. Для этого необходимо создать своеобразный виртуальный мост, соединяющий между собой сетевое оборудование (Wi-Fi адаптер и сетевую плату).
Чтобы получить такую маршрутизацию, можно воспользоваться следующими инструментами:
- стандартными средствами ОС Windows (графическим приложением «Центр управления сетями…», командной строкой или bat-файлом);
- дополнительным программным обеспечением.
Какой бы способ не был выбран, нужно добиться соблюдения таких условий:
Корректное разрешение
Отключение эффекта размытия экрана в настройках Windows 10
Данный способ позволяет убрать размытие на экране монитора, но при его применении затрагиваются другие параметры графической оболочки операционной системы Windows. В частности, будет отключена прозрачность в меню «Пуск» и на Панели задач.
Выполните следующие действия:
- Из меню «Пуск» откройте приложение «Параметры».
- В окне «Параметры» войдите в опцию «Персонализация».
- Откройте параметр «Цвета», в настройке «Эффекты прозрачности» передвиньте переключатель в положение «Отключено».
После перезапуска компьютера, фоновое изображение, отображающее на экране при входе в систему, перестанет быть размытым.
Для того, чтобы вернуть настройки операционной системы по умолчанию, снова войдите в параметры персонализации, переставьте переключатель в положение «Включено». Фоновый рисунок снова станет размытым.
Подключение к Интернету других устройств сети
Теперь поговорим о главном — о том, как другие устройства могут использовать виртуальную точку доступа для выхода в Интернет. К примеру, у вас есть еще один ноутбук с Windows 7, которому срочно нужно в глобальную сеть. Настроить его будет гораздо проще, ведь точка доступа уже запущена, а значит, видна в списке беспроводных сетей.
- Включите ноутбук и загрузите Windows.
- Кликните по иконке «Сеть» в системном трее и просмотрите список доступных подключений. Среди них должно быть и то, которое вы недавно создали.
- Щелкните по нему и нажмите «Подключение».
В следующем окне введите ключ безопасности — парольную фразу, которую вы задали при создании точки доступа, и щелкните ОК.
Другие настройки, такие как адреса IP, DNS и основной шлюз ноутбук получит автоматически. Но вы можете указать их и вручную.
Чтобы изменить настройки этого подключения, откройте его контекстное меню и выберите «Состояние».
В новом окне нажмите «Свойства».
В окошке «Общие» назначьте подключению IP из диапазона 192.168.137.2 -192.168.137.255, пропишите шлюз по умолчанию, которым будет IP точки доступа — 192.168.137.1 (этот адрес Windows 7 назначает виртуальным адаптерам по умолчанию) и адреса DNS. В качестве основного DNS можно снова приписать IP точки доступа, а альтернативным назначить один из публичных DNS либо DNS вашего провайдера.
Теперь ваш ноутбук будет подключаться к точке доступа всегда с одним IP адресом.
На этом настройку беспроводной сети можно считать законченной. Как видите, ничего сложного.
14
Wi-Fi точка доступа
— понятие довольно широкое. Во-первых, под ним может подразумеваться любое устройство, которое раздает по WiFi интернет — компьютер, ноутбук, смартфон. Но еще точкой доступа называется отдельное популярное устройство для создания беспроводного доступа в интернет нескольким компьютерам. Ее часто путают с роутером — сегодня мы разберемся, что это такое и как настроить точку доступа wifi.
Как сделать точку доступа wifi
Рассмотрим вариант — точка доступа wifi windows 7 (в других ОС windows есть отличия. но принцип тот же).
Первое, что нужно для этого сделать — настроить параметры сети. Запускается командная строка (cmd) с правами администратора и в ней прописывается:
netsh wlan set hostednetwork mode=allow ssid=»придуманное название сети на английском» key=»придуманный пароль сети на английском» keyUsage=persistent
Как это делается с картинками. Запускаем командную строку с правами администратора: Пуск — Все программы — Стандартные — Командная строка.
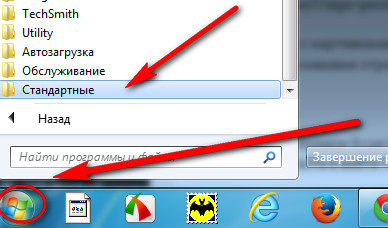
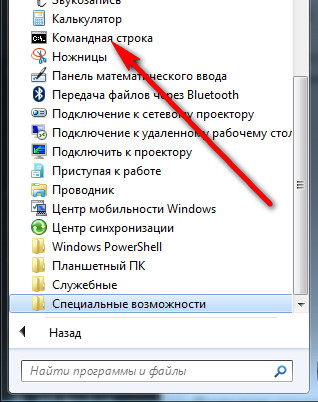
Правой кнопкой мыши выбираем Запуск от имени администратора
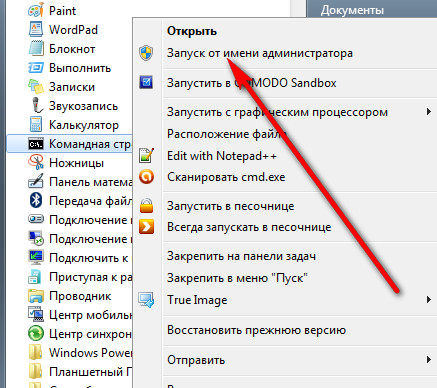
Далее открывается командная строка. Прописываем команду. как описано выше. Самое простое -не набирать с клавиатуры-строку скопировать в блокнот, записать название сети и пароль и вставить в командную строку.
После того, как команда будет выполнена, Windows сама установит новое оборудование. После этого можно открыть Диспетчер устройств и найти там только что появившийся Адаптер мини-порта виртуального WiFi Microsoft.
Диспетчер устройств открываем так: Пуск, выберите последовательно компоненты Панель управления, Система и безопасность, а затем в разделе Система выберите Диспетчер устройств.
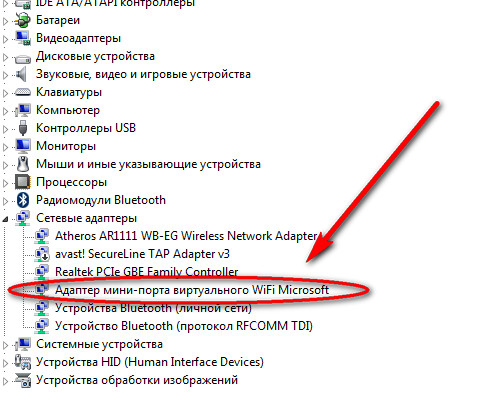
Второе, что нужно сделать — запустить сеть. Для этого нужно в той же командной строке (cmd) прописать:
netsh wlan start hostednetwork
Так запустится SoftAP, а в текущих подключениях отобразятся сразу два подключения — постоянное и виртуальное.
Для тог чтобы остановить работу виртуальной сети, нужно в той же командной строке (cmd) прописать:
netsh wlan stop hostednetwork
При отключении компьютера виртуальная сеть также прекращает свою работу и не появится в последующем запуске компьютера. Для того, чтобы она каждый раз создавалась, нужно настроить это событие через Планировщик заданий.
Чтобы настроить общий доступ в Интернет, нужно зайти в Свойства данного адаптера и перейти в Доступ. Там поставить галочку в активном квадрате и найти в списке созданное виртуальное соединение.
Таким образом создана точка доступа wifi на windows.
Неудобством такого вида подключения является невозможность сохранения готовых настроек для мгновенного подключения в дальнейшем. То есть, приходится либо создавать каждый раз виртуальную сеть, либо ставить ее создание по расписанию, что тоже не является удобным. Поэтому были придуманы программы, одна из которых упоминалась выше. Это Connectify и Virtual Router Manager. Они очень просты в настройке, поскольку для того, чтобы получить виртуальный WiFi, достаточно придумать имя и пароль для сессии и указать SSID.
Также эти программы умеют запускаться со стартом системы. Но эти программы также не лишены недостатков — в начале статьи были названы причины, по которым лучше выбирать встроенные возможности Windows. А в целом, это дело вкуса — для разовых или постоянных использований виртуальной сети лучше всего обращаться к стандартным средствам операционной системы, а если она нужна время от времени, то лучше всего использовать стороннюю программу, например MyPublicWiFi
Запись имеет метки: Утилиты
Проверка поддержки режима Ad-Hoc драйвером Wi-Fi адаптера
MacBook как точка доступа Интернета
На Mac OS тоже можно настроить раздачу интернета, но, в отличие от Windows, здесь потребуется проводное подключение или USB-модем. Wi-Fi адаптер не может функционировать одновременно в режиме клиента и точки доступа. На Windows это решилось внедрением технологии Virtual AP, а на Mac OS такой функции нет.
- Подключите кабель Ethernet или USB-модем к ноутбуку.
-
Откройте «Системные настройки» и перейдите в раздел «Общий доступ».
- Выделите пункт «Общий интернет». Галочку ставить пока не нужно!
- В поле «Общее подключение» выберите соединение, которое Mac использует для доступа в интернет.
-
В строке «Для компьютеров использующих» выберите «Wi-Fi».
-
Нажмите «Параметры Wi-Fi». Укажите имя сети, желаемый канал (от 1 до 12), тип шифрования и пароль.
- Поставьте отметку «Общий интернет». В появившемся предупреждении нажмите «Включить».
Ноутбук, подключенный к интернету с помощью провода Ethernet или USB-модема, будет раздавать сеть, к которой можно подключиться с других устройств, введя ключ безопасности, указанный в параметрах Wi-Fi.
Включение раздачи Wi-Fi
На выбор два варианта: можно использовать штатные средства Windows, либо скачать дополнительную программу.
Средствами Windows 10
В этой версии ОС есть специальный инструмент «Мобильный хот-спот», который позволяет быстро превратить компьютер в точку доступа. Как им пользоваться:
- Открыть меню «Пуск» и нажать на шестерню в левом нижнем углу, чтобы открыть окно «Параметры». Либо можно сразу зажать клавиши Win и I на клавиатуре.
- Зайти в раздел «Сеть и интернет». Перейти на вкладку «Мобильный хот-спот» слева.
- В меню «Совместное использование соединения» выбрать свой источник сети (проводной Ethernet, 3G/4G-модем или другой Wi-Fi от роутера).
- Кликнуть по серой клавише «Изменить» и ввести новое имя и пароль для сети Wi-Fi.
- Нажать на переключатель «Мобильный хот-спот», чтобы активировать функцию. Ноутбук должен начать раздачу сигнала. Теперь остается только подключиться к Wi-Fi через другое устройство, например, телефон, и проверить связь.
- Если интернета нет, значит на ПК пока запрещен доступ к нему с других гаджетов. Чтобы исправить ситуацию, нужно в разделе «Мобильный хот-спот» отыскать ссылку справа «Настройка параметров адаптера» и кликнуть по ней.
- В новом окне выбрать правой клавишей мышки свой адаптер, через который компьютер получает сигнал интернета. В появившемся меню щелкнуть по «Свойства».
- Перейти на вторую вкладку «Доступ» и поставить галочку рядом с пунктом «Разрешить другим использовать подключение к интернету данного ПК».
- Если ниже пункта появится меню «Подключение домашней сети», нужно выбрать в нем ту сеть Wi-Fi, которую создали ранее на ПК.
- Кликнуть по ОК, чтобы сохранить изменения, и проверить доступ к Wi-Fi снова.
Через командную строку
Этот вариант больше подходит для ОС Windows 7, так как в ней отсутствует «Мобильный хот-спот». Что нужно сделать:
- Запустить командую строку от имени администратора: зажать кнопки Win и R, набрать в поле «cmd» и нажать одновременно на клавиши Ctrl + Shift + Enter.
- Вставить в окно черного редактора команду «netsh wlan set hostednetwork mode=allow ssid=»winap» key=»123456789″ keyusage=persistent». Вместо «winap» нужно ввести название сети, вместо цифр «123456789» — пароль от будущей сети Wi-Fi. Нажать на Enter.
- Чтобы запустить сеть, введите вторую команду «netsh wlan start hostednetwork».
- Теперь нужно открыть доступ к интернету на ПК другим устройствам, которые будут входить в созданную сеть. Для этого зажать Win и R, набрать в поле «ncpa.cpl» и нажать на Enter.
- Выбрать правой клавишей мышки адаптер, через который ПК получает интернет. Зайти в свойства.
- Во вкладке «Доступ» разрешить другим пользователям использовать интернет компьютера, и в выпадающем меню при необходимости указать созданную сеть Wi-Fi. Сохранить изменения.
- Проверить доступ к интернету с другого устройства.
С каждым запуском Windows нужно будет повторно выполнять команду «netsh wlan start hostednetwork», чтобы включить сеть. Чтобы решить эту проблему, нужно создать на ПК bat-файл с помощью «Блокнота», туда поместить команду, а затем добавить файл в список автозагрузок.
При помощи специальной программы
Сторонней программой пользоваться проще: один раз скачал, а затем уже в два клика запускаешь сеть. Примеры таких приложений:
- Virtual Router Plus — у этой программы простой и понятный интерфейс. Она нетребовательна к ресурсам.
- Connectify HotSpot —позволяет управлять виртуальной сетью Wi-Fi через трей Windows без запуска окна утилиты. Можно также настроить автоматический запуск программы и сети вместе с включением компьютера.
- Magic Wi-Fi — имеет интерфейс на русском языке, возможность установить пароль на саму программу, защиту трафика от нежелательных подключений.
Принцип работы софта такой же, как и у штатного инструмента Windows 10 «Мобильный хот-спот»:
- Запустить интерфейс приложения через ярлык на рабочем столе.
- Выбрать, какое подключение к интернету использовать в качестве источника для будущего Wi-Fi (проводное Ethernet, 3G/4G-модем или другой Wi-Fi от роутера).
- Ввести данные создаваемой сети: имя сети, тип защиты (рекомендуется использовать WPA2-PSK) и пароль.
- Запустить виртуальную точку доступа с помощью специальной кнопки.
Зачем нужно создавать точку доступа
Многие не знают, зачем нужна такая возможность. Отвечаем: точка доступа необходима для того, чтобы в доме или в любом другом помещении каждый желающий мог воспользоваться Интернетом с помощью своего гаджета. Кстати говоря, на сегодняшний день посредством такой возможности можно заходить в мировую паутину при помощи игровых приставок и даже телевизоров. Вот до чего развились современные технологии! В этом нет ничего странного, так как в наше время без интернета невозможно существовать. Но давайте не будем отдаляться от нашей темы и всё-таки попытаемся разобраться в том, как создать точку доступа WiFi.
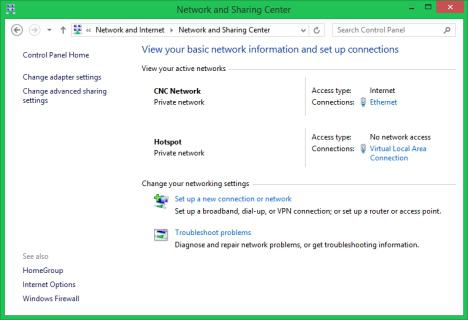
Для этого нам потребуются нижеперечисленные составляющие:- ПК или ноутбук, который подключён к WiFi модулю. Также стоит подчеркнуть, что на компьютере обязательно должен быть подключён интернет.- На ПК или ноутбуке необходимо установить ОС Windows.- Некоторые умения.
Если вы не знаете, с чего начать и как создать точку доступа WiFi, сообщаем, что следует для начала открыть командую строку. Затем нужно зайти в меню под названием «Пуск». Там нужно указать следующее значение: cmd. Далее необходимо в командную строку ввести специальный код. В данной комбинации обязательно нужно произвести замену следующих значений: «Пароль доступа» и «Имя точки доступа». Вводим персональною информацию, которую вы должны сами придумать. После этого вы почти справились с задачей и гордо можете заявить своим друзьям о том, что знаете, как создать точку доступа WiFi самостоятельно. Ведь у вас уже есть определённый опыт в этом деле.
Создание (на рабочем столе) файлов для прямого управления раздачей
Процесс создания сети выполняется один раз, а запуск раздачи нужно осуществлять каждый раз после того, как перезагружается ноутбук. Постоянное копирование и ввод командной строки является не очень удобным для пользователей компьютерных устройств, по этой причине рекомендуется, создать следующие файлы для управления:
- Первый файл, который будет запускать сеть;
- Второй – останавливать ее.
Для этого нужно создать на рабочем столе 2 текстовых файла start.txt и stop.txt.
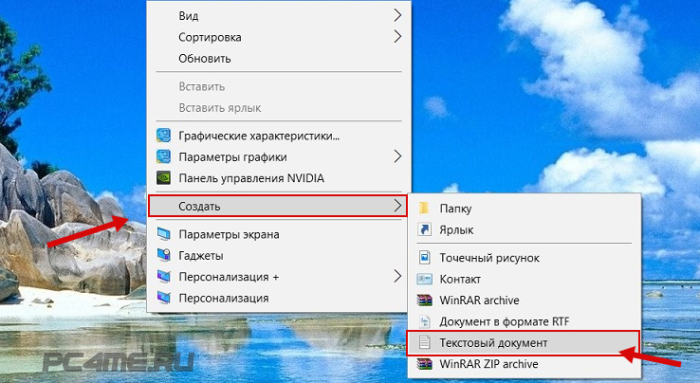
И переименовать документ с расширением .txt в системный файл с расширением .bat. Но проблема в том, что по умолчанию в Windows 10 установлен режим отображения файлов без расширения. Что бы отобразить его, нужно открыть “Проводник“, нажать на вкладку “Вид” и убрать галку у “Расширения имён файлов“.
Затем (для первого файла start) необходимо кликнуть правой клавишей мыши, выбрать строку “Переименовать” и ввести после точки расширение .bat. Выглядеть он будет как файл start.bat. Название файла (до точки) можно выбирать на свое усмотрение, а расширение обязательно заменить на .bat.
Затем кликнуть по файлу start.bat правой кнопкой мыши и выбрать строку “Изменить“.
Теперь нужно скопировать и вставить в файл команду: netsh wlan start hostednetwork. Теперь закрываем его, сохранив все изменения, нажав на вкладку “Файл” и выбрать “Сохранить“.
Таким образом, вы получаете файлы start.bat, двойное нажатие на которые выполняет запуск раздачи Wi-Fi. С файлом stop.txt нужно проделать все те же действия, чтобы создать командный файл stop.bat. Для него ввести комбинацию “netsh wlan stop hostednetwork“. При запуске этого файла, произойдет остановка сети.
Git изнутри
Как создать точку доступа WiFi на Windows 7
Предварительная подготовка
Необходимо провести подготовительные мероприятия перед тем, как создать точку доступа WiFi на Windows, обеспечив при этом:
- Доступ к интернету. Он может быть, к примеру, проводным. При его наличии в браузере должны работать сайты.
- Поддержку соединения к сети по «вайфай», а также драйвер для его работы. Чтобы проверить последний, нужно пойти по пути «Панель управления» > «Сеть «Интернет» > «Сетевые подключения».
- Наличие драйвера беспроводного адаптера на ноутбуке. В случае отсутствия, его нужно загрузить из интернета и установить с помощью Driver Booster. Иначе точка не заработает.
Необходимо также перейти в «Панель управления» — «Администрирование», а уже оттуда — во вкладку «Службы». Далее найти «Службу автонастройки WLAN» и «Общий доступ подключения к интернету (ICS)». Применить «Автозапуск».
Если все требования выполнены, можно начинать.
Насколько это законно
Организовывать видеонаблюдение в многоквартирном доме законом не запрещено, но еще до оборудования дома системой нужно знать, что:
- Видеокамеры не должны быть скрыты путем маскирования под какие—либо предметы, конструкции зданий, вмонтированы в стены для малозаметности. Их должно быть хорошо видно с достаточно большого расстояния. Соответственно, должны быть установлены специальные таблички, что ведется видеонаблюдение.
- Перед оборудованием системы для мониторинга ситуации в придомовой территории и других зонах многоквартирного дома необходимо собрать не только жильцов, но и всех собственников нежилых помещений. Цель – проведение общего собрания с повесткой дня об установки системы видеонаблюдения и определения мест монтажа камер. Также на собрании оговариваются важные технические моменты, такие как наличие экранов и способы просмотра записей, время работы камер, порядок доступа онлайн и т.д.
- В протоколе собрания нужно прописать: согласие собственника на установку системы видеонаблюдения, ее технические возможности и места расположения камер, порядок и сроки хранения записей, а также доступ к ним, стоимость работ.
При проведении собрания важно помнить, что оно считается правомерным, когда в нем принимают участие не менее ½ от общего числи жильцов и собственников помещений в доме. Но согласно статье 46 ЖК РФ и ее первой части, камеры видеонаблюдения являются общим имуществом в многоквартирном доме, а за владение и введение в эксплуатацию таких объектов должны проголосовать не менее 2/3 голосов от общего количества жильцов и других собственников в доме
Но согласно статье 46 ЖК РФ и ее первой части, камеры видеонаблюдения являются общим имуществом в многоквартирном доме, а за владение и введение в эксплуатацию таких объектов должны проголосовать не менее 2/3 голосов от общего количества жильцов и других собственников в доме.
К примеру, в многоквартирном доме проживает 150 семей. На собрание пришло 75 представителей, значит, оно считается правомерным, но принять решение об установке камер видеонаблюдения в доме не получится, нужно чтобы на собрании было хотя бы 100 собственников, которые были бы не против установки такой системы в доме.
Если не соблюсти эти правила, то в дальнейшем могут возникнуть проблемы в суде, которые приведут к демонтажу системы.
Что касается таунхаусов (многоуровневые квартиры в доме с отдельными ходами, другое название «Блокированные дома») то на законодательном уровне правовой статус таких домов в РФ пока еще не определен, поэтому прежде, чем устанавливать в них и на прилегающей территории видеонаблюдение придерживайтесь рекомендаций, указанных выше.
В общем, обязательно нужно почитать жилищный кодекс, ниже представлена выдержка из него.
Шаг 1: проверка драйвера
Если вы только приобрели ноутбук, скорее всего, на нем уже предустановлены все необходимые драйвера. Это такие мини программы для управления устройствами. На всякий случай, рекомендую в этом убедиться. Ведь без совместимого драйвера система не сможет распознать устройство и все дальнейшие действия будут бесполезны.
1. Кликните по меню Пуск правой кнопкой мышки, выберите пункт «Диспетчер устройств».
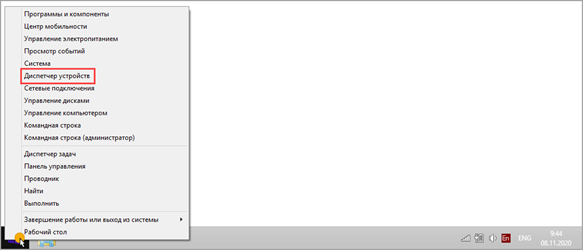
2. Раскройте вкладку «Сетевые адаптеры». В ней должны отобразиться все подключенные сетевые устройства. Чаще всего Wi-Fi модуль обозначен как «Wireless».
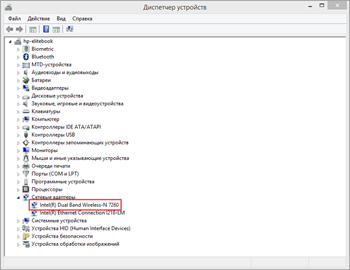
3. Раскройте вкладку «Клавиатуры» и убедитесь, что для устройства также установлен совместимый драйвер.
В некоторых случаях для функционирования быстрых клавиш требуется загрузить фирменную утилиту с сайта производителя.
Важно! Если в диспетчере вы увидели устройства с вопросительным или восклицательным знаком , значит, драйвер не установлен или возникли проблемы в его работе. О том, как с этим разобраться, читайте в уроке Как обновить драйвера
Как подключить телефон к ноутбуку через Wi-Fi
Способы синхронизации Андроид устройства с компьютером по вай-фай идентичны на различных версиях операционных систем Windows. Как и говорилось выше, есть несколько методов синхронизации устройств, каждый из которых заслуживает подробного рассмотрения. Большинство из способов подразумевают использование стороннего софта, т. е. программ, скачанных из интернета.
Подключение телефона к компьютеру через Wi-Fi с помощью ES Проводника
Данный процесс можно разделить на несколько этапов:
- Скачать ES Проводник из магазина приложений от Google. Обычно данный софт установлен на телефонах Андроид по умолчанию.
- Установить программу.
- Запустить софт, предварительно подключившись к точке доступа Wi-Fi, введя пароль. Посмотреть ключ безопасности можно на компьютере, к которому подключен маршрутизатор.
- В ES Проводнике кликнуть по вкладке «Сеть».
- В конце списка параметров отыскать пункт «Удалённый доступ» и нажать на него.
- Отобразится окно, где нужно тапнуть по кнопке «Включить».
- Появится адрес, который нужно будет вписать в поле поиска на ПК, перейдя в «Мой компьютер».
- Откроется внутренне хранилище смартфона. Теперь можно перекидывать файлы на ноутбук, а также осуществлять другие манипуляции.
Приложение ES проводник на мобильнике, скачанное с Google Play Market
Дополнительная информация! Во время удалённого управления закрывать ES Проводник на гаджете нельзя.
Приложение AirDroid
С помощью данной программы также можно подключить смартфон к компьютеру через Wi-Fi. Подсоединение осуществляется по алгоритму:
- Скачать софт на телефон и запустить его.
- Прописать в поисковой строке браузера на компьютере адрес, который появится на главном экране приложения после его запуска.
- Подтвердить синхронизацию устройств нажатием на соответствующую кнопку.
Передача файлов через SHAREit
Процедура осуществляется в следующей последовательности:
- Скачать приложение как на ПК, так и на смартфон. Скачивать софт на компьютер желательно с официального сайта во избежание вирусного заражения.
- Запустить программы на обоих устройствах.
- На мобильнике нажать на кнопку «Подключение к ПК».
- После сканирования кликнуть по названию своего смартфона.
- Произойдёт синхронизация устройств.
MY FTP Server
Соединить гаджет с ПК через вайфай с помощью данной программы можно следующим образом:
- Скачать, установить и запустить софт на мобильнике.
- На главной панели приложения кликнуть по кнопке «Start Server».
- Зайти в приложение «Мой компьютер» на ноутбуке.
- Щёлкнуть ЛКМ по пустому месту в коне.
- В появившемся меню нажать на строку «Добавить элемент в сетевое окружение».
- В новом меню нажать «Далее».
- В соответствующем поле прописать адрес, который ранее выдала программа на телефоне.
- Кликнуть по кнопке «Далее».
- Закрыть данное меню и убедиться, что в окне «Мой компьютер» отобразился новый элемент. Нажав на него, телефон и ПК можно будет синхронизировать между собой.
Интерфейс приложения MY FTP Server для синхронизации телефона с компьютером
Обратите внимание! Элемент, который появился в приложении «Мой компьютер», нужно открыть и вписать логин и пароль для синхронизации
Через Total Commander
Очередной софт, позволяющий подключить мобильное устройство на OC Android к ПК для удалённого управления. Процесс синхронизации можно разделить на следующие пункты:
- Скачать софт на телефон через Google Play Market.
- Открыть программу и нажать на кнопку «Start».
- После сканирования появится адрес, который нужно будет прописать в поисковую строку любого браузера на ПК.
- На сайте кликнуть по кнопке «Поиск».
- После того как система найдёт смартфон, нужно будет тапнуть по его названию и по кнопке «Синхронизировать».
Теперь можно перекидывать файлы со смартфона на ПК и наоборот.
Частые проблемы и способы их решения

В ходе выполнения инструкций, могут возникать разные ошибки. Либо нет интернета на принимающих гаджетах, либо не включается точка доступа, сеть не удаётся запустить, или другие неприятные сообщения. Их решение сводится к нескольким пунктам:
- Удостоверьтесь, что вы точно выполнили инструкцию в конце способа 2.
- Посмотрите, есть ли у вас выход в сеть на раздающем ПК.
- Обновите Вай Фай драйвер. Это необходимо сделать чтобы компьютер принимал WiFi и делился сетью. Скачайте его с web-сайта бренда ПК или бренда Вай Фай модуля.
- Если на десятой Виндовс в меню «Мобильный хот-спот» у вас ошибка, тогда примените командную строку из способов 3 и 4.
- Отключите антивирус – он может блокировать ваши попытки.
Разрешаем подключенным устройствам использовать Интернет подключение
Теперь разрешим всем устройствам, подключенным к нашей виртуальной точке доступа Wi-FI, использовать проводное сетевое подключение для доступа в Интернет. Для этого в центре управления сетями щелкните по имени сетевого адаптера, через который возможен выход в Интернет. В нашем примере это подключение с именем Ethernet
.
В окне со статистикой сетевого адаптера нажмите на кнопку Properties
.
В окне свойств сетевого адаптера перейдите на вкладку Sharing
. Отметьте флажком пункт «Allow other network users to connect through this computer’s Internet connection
» (Разрешить другим пользователям сети использовать подключение к Интернету данного компьютера), а в выпадающем списке выберите имя виртуального адаптера, который мы создали ранее.
Сохраните изменения. В окне центра управления сетями у сети Hotspot изменится тип на Internet
, что означит, что эта сеть (и все подключенные к ней устройства) теперь имеют доступ в Интернет.
Теперь все устройства, подключающиеся к созданной нами точки доступа на базе Windows 10 получают доступ в Интернет через внешний сетевой интерфейс компьютера.








