Как восстановить закрытые вкладки в популярных браузерах
Содержание:
- Восстановление вкладок в Google Chrome
- Как восстановить закрытую вкладку
- Способ 6: Через поиск
- Как восстановить случайно закрытые вкладки в Chrome
- Как очистить историю закрытых вкладок в Опере?
- История программы
- Как убрать панель
- Как возвести число к степени в Excel с помощью формулы и оператора
- Восстановление закрытых вкладок в браузере Опера
- Восстановление из папки с резервными копиями
- Как восстановить вкладки после перезагрузки
- Способ 3: Восстановление удаленных файлов
- Сохранить и восстановить закладки в браузере Internet Explorer
Восстановление вкладок в Google Chrome
Наиболее универсальным сочетанием клавиш для открытия закрытых страниц в Гугл Хром (да и не только) является нажатие на «Ctrl» + «Shift» + «T» в ОС Виндовс, и на «Command» + «Shif»t + «T» в Mac.
Другим вариантом является нажатие правой клавишей мышки на кнопке открытия новой страницы (плюсик), и выбором опции «Открыть закрытую вкладку».
Следующим способом является использование опции «История», в которой сохраняются адреса посещённых нами ранее страниц. Самый простой вариант – это переход в «Настройки» – История, и выбор опции «Недавно закрытые».
Используйте опцию «Недавно закрытые»
Другим вариантом является переход в «История» через настройки браузера (или с помощью нажатия на Ctrl+H, или ввода в адресной строке браузера chrome://history/). Просмотрите перечень открывшихся посещённых вами сайтов и откройте нужный вам url. В поисках нужной страницы поможет строка поиска в самом верху («Искать в истории») в которой вы можете ввести искомое слово и открыть закрытый сайт на компьютере.
Как восстановить закрытую вкладку
На самом деле, восстанавливать вкладки в браузере не так уж и сложно. Самый простой вариант восстановления вкладок – это комбинация клавиш CTRL+Shift+T. Откройте браузер, в котором Вы потеряли нужные Вам страницы. Нажмите одновременно на клавиатуре эти клавиши, и каждая закрытая Вами ранее вкладка, откроется. Можно нажимать несколько раз. И откроются множество страниц.
Ещё один вариант. Для этого, нажимаем другие клавиши CTRL+H, то есть вызываем историю браузера. В истории, сохраняются все наши посещения различных сайтов в Интернете. Так что мы можем найти посещённый раннее нами ресурс и перейти на него. Это ещё не всё. Далее, мы будем разбирать другие способы восстановления вкладок. И Вы точно узнаете, как восстановить закрытую вкладку в браузере на практике.
Как восстановить закрытую вкладку в Хроме
На сегодня, Гугл Хром самый популярный и часто используемый браузер в Интернете. Чтобы посмотреть в нём ранее закрытые вкладки, нажмите на значок плюс в верхней панели данного браузера. Далее, нажатием правой кнопкой мыши выберете из меню функцию «Открыть закрытую вкладку» (Рисунок 2).
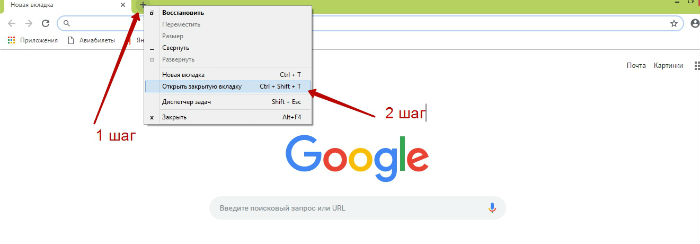
После этого, Вы посмотрите именно ту вкладку, которую не смогли увидеть раньше. Вот таким простым способом, Вы можете восстанавливать закрытые вкладки в Гугл. Но, это только в том случае, если история в браузере не очищена.
Как восстановить закрытую вкладку в Мозиле
Мазила Фаерфокс удобный браузер для сёрфинга в Интернете. Восстановление закрытых вкладок в этом браузере можно разделить на несколько вариантов. Первый способ – с помощью настроек. Для этого, нажимаете на три горизонтальные линии, и далее, на такой раздел в меню – «Восстановить предыдущую сессию» (Рисунок 3).
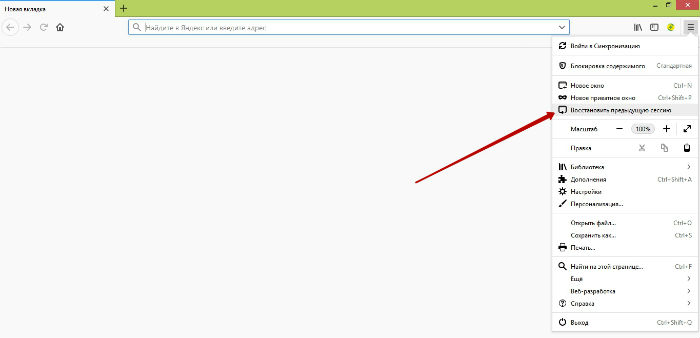
После этого, откроются ранее просмотренные Вами закрытые вкладки. Если эта кнопка не активна, перезапустите этот браузер.
Следующий вариант восстановления вкладок, через управления закладками. В предыдущем браузере мы уже использовали этот вариант, но давайте повторимся. Нажимаем снова на плюс, и выбираем кнопку «Восстановить закрытую вкладку» (Рисунок 4).
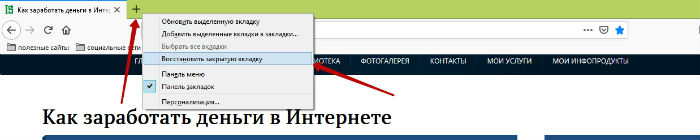
Таким образом, у Вас автоматически откроются те сайты, которые Вы не посмотрели.
Ещё можно попробовать восстанавливать вкладки с помощью клавиш, которые мы рассматривали выше. Они работают во всех браузерах.
Восстанавливаем закрытую вкладку в Опере
Опера, тоже может восстанавливать закрытые вкладки, как и многие другие браузеры. Если Вы открывали в данном браузере какие-либо сайты, то их можно снова восстановить. Для этого, жмём на основную панель вкладки правой кнопкой мыши, и нажимаем такую кнопку – «Открыть последнее закрытое окно» (Рисунок 5).
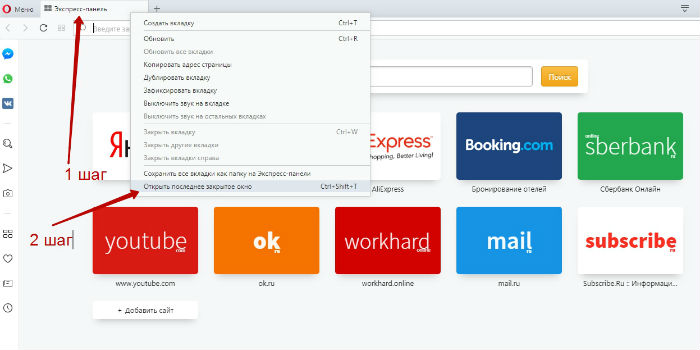
После нажатия этой кнопки, Вы восстановите в Опере все ранее закрытые вкладки.
Как восстановить закрытую вкладку в Яндексе
Яндекс браузер позволяет достаточно быстро восстановить закрытую вкладку. В этом нам поможет вызов истории браузера, комбинацией клавиш – CTRL+H. Нажимаем на них, попадаем в историю браузера и выбираем нужный сайт. И есть ещё один вариант. Вверху браузера Яндекс выбираем из меню – «Открыть только что закрытую вкладку» (Рисунок 6).
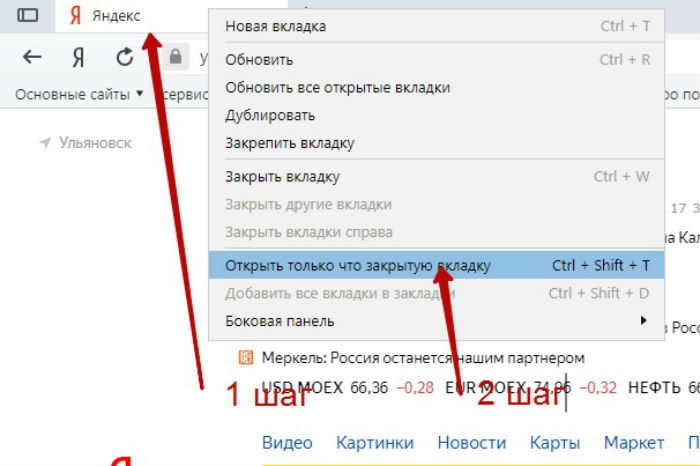
Впоследствии, мы попадём именно на тот сайт, который закрыли недавно.
Способ 6: Через поиск
Находясь на начальном экране Windows, начните набирать словосочетание «панель управления
. В результатах поиска отобразится пункт «Панель управления».
В статье приводятся ответы на наиболее распространенные вопросы о боковой панели Windows .
С помощью боковой панели можно настроить быстрый доступ к нужной информации, избегая беспорядка на рабочем пространстве. Боковая панель располагается на и содержит мини-приложения — настраиваемые мини-программы, которые показывают постоянно обновляемую информацию и позволяют производить многие операции, не открывая . Например, можно показывать регулярно обновляемые прогнозы погоды, заголовки новостей и демонстрацию картинок.
Боковая панель Windows
Какие мини-приложения поставляются вместе с данной версией Windows?
В комплект мини-приложений, поставляемых с Windows , входят календарь , часы , контакты , заголовки веб-каналов , слайд-шоу , головоломка и блокнот .
Как работают мини-приложения?
Любое мини-приложение можно добавить на боковую панель. Добавленное на баковую панель мини-приложение можно использовать прямо на ней или отсоединить и поместить на . Если боковая панель будет закрыта, можно будет использовать мини-приложения на рабочем столе.
Боковая панель Windows — это длинная вертикальная панель сбоку рабочего стола. Она содержит мини-приложения, которые дают быстрый доступ к самым нужным функциям: календарь, погода в вашем городе, курсы валют и т.д. Ее можно настраивать, добавлять новые приложения, скрывать или отображать поверх всех окон. Боковую панель можно закрыть, иногда случайно, и тогда требуется ее вернуть. Чтобы восстановить боковую панель, выполните следующие действия.
Инструкция
- Возможно, панель просто скрыта. Подведите курсор к трею – в нижнем правом углу монитора – и найдите значок боковой панели. Щелкните по нему правой кнопкой мыши – и выберите «Открыть». Того же эффекта можно добиться, нажав сочетание клавиш «Win»+«G» или «Win»+«Пробел». Если панель появилась – отлично. Если значка боковой панели в трее нет – переходим к следующему шагу.
- Выполните команду: «Пуск» — «Все программы» — «Стандартные» — «Боковая панель Windows». Боковая панель восстановлена.
- Еще раз подведите курсор к трею – и найдите значок боковой панели. Щелкните по нему правой кнопкой мыши – и выберите «Свойства». В появившемся окне о. Если этот шаг пропустить, то при включении компьютера боковая панель появляться не будет. В большинстве случаев описанных шагов оказывается достаточно, чтобы восстановить боковую панель. Если нет – переходим к шагу 4.
- Правой кнопкой мыши щелкните панель задач (в самом низу экрана) и выберите «Диспетчер задач».
«Диспетчер задач» можно также вызвать, нажав сочетание клавиш «CTRL» + «SHIFT» + «ESC».Откройте вкладку «Процессы» и найдите процесс Sidebar.exe. Выделите его щелчком мыши и нажмите пункт «Завершить процесс». Появится запрос «Вы действительно хотите завершить процесс?» – нажмите «Завершить процесс». Закройте окно «Диспетчера задач». Перезагрузите компьютер.После перезагрузки компьютера повторите шаг 2: «Пуск» — «Все программы» — «Стандартные» — «Боковая панель Windows». Боковая панель восстановлена.
Как восстановить случайно закрытые вкладки в Chrome
Чтобы открыть последнюю вкладку, которую вы закрыли, просто щелкните правой кнопкой мыши на последней панели вкладок. Внизу вы увидите возможность открыть последнюю закрытую вкладку.
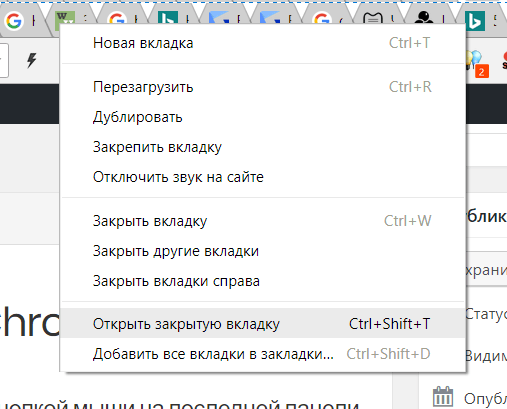
Нажав на нее один раз, она откроет только одну вкладку. Если вы закрыли несколько вкладок, просто повторите процесс, и вкладки появятся в том порядке, в котором вы их закрыли. Вы также получите те же параметры, если вы нажмете на место в стороне вкладки.
Вы также можете использовать сочетание клавиш Ctrl + Shift , + T . Он работает так же, как и предыдущий вариант, и он также откроет вкладки в том порядке, в котором вы их закрыли, повторяя этот процесс.
Ошибки могут произойти в наихудший возможный момент. Если Chrome не дает вам возможность открыть последнюю закрытую вкладку, вы можете найти этот URL-адрес в истории Chrome.
Нажмите на три вертикальные точки и переместите курсор к опции «История». Появится новое меню слева, показывающее все сайты, которые вы посетили. Просто зайдите в список и нажмите на тот, который вы случайно закрыли.
Как очистить историю закрытых вкладок в Опере?
Как я уже писал, история закрытых вкладок очищается сама, после закрытия браузера. Но можно и очистить вручную. Нажмите на стрелку, которая открывает историю, и нажмите “Очистить историю закрытых вкладок”.
Вот и все, теперь порядок :).
P. S. Если вы задумаете покупать себе ноутбук, то конечно же перед вами появится задача выбрать достойную модель. Сейчас на рынке очень много достойных производителей и моделей, но лучшими считаются ноутбуки компании Apple. Поэтому посмотрите цены на MacBook Air, стоит он конечно же не очень дешево, но все же такая покупка однозначно вас порадует.
И напоследок предлагаю вам посмотреть прикольное видео с пародией на презентацию Apple iPad Mini. Я посмеялся от души :). Удачи!
Как очистить историю в Опере обновлено: Январь 12, 2015 автором:
Интернет-серфинг станет гораздо более комфортным, если пользователь освоит основные «фишки», касающиеся управления браузером. И хоть большая их часть довольно простая, о них практически нигде не упоминается. Например, далеко не всем известны способы, как удалить вкладки в Опере. А мы собрали самые интересные из них в единую статью.
История программы
Интересно, как восстановить вкладки в «Опере»? Site.ru или любой другой веб-сервис? Тогда можно попытаться воспользоваться историей интернет-обозревателя.
Чтобы воплотить задуманное в жизнь, потребуется:
- щелкнуть по значку «Оперы», находясь в соответствующем браузере (откроется главное меню обозревателя);
- нажать на раздел «История» (можно просто зажать на клавиатуре Ctrl + H);
- просмотреть предложенный список и кликнуть по сайту, который хочется открыть вновь.
Вот и все. Подобное решение позволяет восстанавливать страницы из любой сессии «Оперы» за большой промежуток времени. Удобно, хоть и не слишком быстро.
Как убрать панель
Чтобы узнать, как убрать боковую панель в опере, нужно зайти на экспресс-панель. Панель также имеет свои настройки и функциональность. Она может быть в качестве элемента, который будет виден всегда, даже при просмотре сайтов, если панель закрепить. Если панель не нужна, её можно оставить незакреплённой, тогда она будет видна только на экспресс-панели. На неё можно как добавить нужные элементы, так и убрать их с неё. Далее можно переходить к тому, как в браузере опера можно убрать боковую Убрать боковую панель, можно не заходя в настройки. На экспресс-панели в левом нижнем углу есть иконка маленького окошка, при нажатии на которое боковая панель либо закрепляется, либо открепляется.
Есть ещё другой вариан. В общих настройках браузера выбирается строка с названием «Расширения», где на пункте «Боковая панель» будет стоять галочка, которую нужно убрать. Если при этом добавляется дополнительная панель, значит это не боковая панель и её можно скрыть такой же комбинацией. Если проблема решена, значит, всё дело было в панели для расширений.
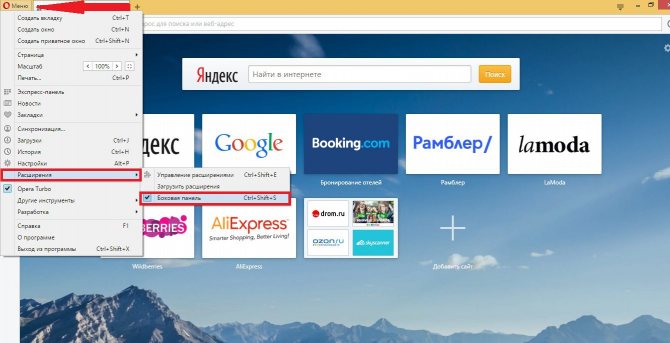
Также раньше пользователи сталкивались с похожей проблемой и не понимали, как убрать верхнюю панель в опере, но в последних версиях браузера верхняя панель не предусмотрена.
https://youtube.com/watch?v=_X00vOH3gZY
Как возвести число к степени в Excel с помощью формулы и оператора
Восстановление закрытых вкладок в браузере Опера
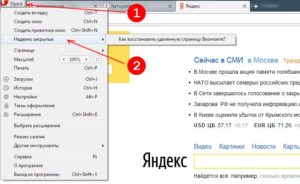
Встречаются ситуации, когда хочешь перейти на другую вкладку, а вместо этого случайно нажимаешь на красный крестик в ее углу. Страница закрывается, а она еще необходима для работы. Что же делать? На самом деле, все решается очень просто и существует несколько способов того, как восстановить закрытые вкладки opera.
Восстановление через панель вкладок
Наиболее простой и быстрый способ – воспользоваться панелью вкладок. Особых проблем с тем, как вернуть закрытую страницу при этом возникнуть не должно. Итак, выполняем следующие действия.
- Кликаем на значок +, чтобы открыть пустую страницу.
- В любом пустом месте нажимаем на правую кнопку мыши.
- В открывшемся меню выбираем пункт «Открыть последнюю закрытую…».
Все, перед вами появится та вкладка, которая была случайно закрыта. Кстати, если выполнять данные действия последовательно, то может вернуть все закрытые страницы
Обратите внимание, что в последних версиях Опера такая опция не предусмотрена. Поэтому, если вы пользуетесь новыми вариантами браузера, то для вас подходят другие способы
«Горячие» клавиши
Рассмотрим, как в opera восстановить вкладки после закрытия с помощью горячих клавиш. Кстати, их можно использовать и для других целей. К примеру, открыть меню Инструменты и др.
Итак, вернуть последнюю вкладку, которая была закрыта, можно, если одновременно нажать кнопки Ctrl, Shift, T. Последняя буква должна быть в английском варианте. При этом не обязательно переключать язык и раскладку клавиатуры. После того как вы нажмете клавиши страница откроется в новой вкладке.
Восстановление закрытых вкладок через Историю
Пожалуй, самый простой и удобный способ – это воспользоваться Историей посещений. Удобство заключается в том, что вы можете просмотреть адреса тех сайтов, на которых были за последнее время и выбрать нужный. Для того чтобы перейти к этой настройки, необходимо выполнить следующее.
Перейти в историю можно и с помощью «горячих» клавиш. Для этого при открытом браузере нужно нажать сочетание Ctrl и Н. Плюсом данного метода является то, что даже после закрытия браузера история посещений остается в его памяти. Поэтому вы в любой момент можете вернуться к тем сайтам, с которыми работали в последнее время.
Восстановление с помощью меню Инструменты
Для того чтобы воспользоваться меню Инструменты, нажимаем на кнопку Опера в левом углу браузера. После этого откроется контекстное меню. В нем нас интересует пункт «Недавно закрытые». Если вы наведете на него курсор, то появятся страницы, с которыми вы недавно работали.
Важно! Если вы вышли из браузера, то после того как вы следующий раз сюда зайдете, список недавно открытых страниц будет пуст. Поэтому данный метод подходит только для того, чтобы вернуть вкладки сразу же после их закрытия
Этот способ можно использовать в случае, если вам нужно открыть не последнюю закрытую страницу, а ту, что была перед ней. После того как вы наведете курсор на надпись «Недавно закрытые», перед вами появится не один адрес сайта, а несколько, на которых вы не так давно были.
Как начинать работу с последних закрытых вкладок
Если вы хотите начинать работу с тех страниц, которые были закрыты в последний раз, то достаточно изменить настройки в браузере. В таком случае перед вами будет открываться не экспресс-панель и не заданная страница, а те сайты, на которых вы были до разъединения. Изменить настройки можно следующим образом.
- Заходим в Настройки – Общие…
- Выбираем вкладку Основные.
- Устанавливаем команду в строке При запуске «Начинать с места разъединения».
- Жмем ОК.
Данные действия подходят для старых версий Оперы. Те пользователи, которые используют вариант программы выше 25, должны будут сделать другие шаги.
Нажимаем Опера и выбираем Настройки.
В окне кликаем на раздел Браузер.
Обращаем внимание на самый верхний блок «При запуске».
Ставим выделение рядом с предложением продолжить с того же места, на котором было закончено.
После проведенных манипуляций при запуске интернет-обозревателя будут открываться последние вкладки, с которыми вы работали. Причем, если их было несколько, то откроются они все. При аварийном завершении работы даже без установки нужных настроек обозреватель веб-страниц будет спрашивать о том, есть ли необходимость в восстановлении сессии.
Открыть те сайты, которые были случайно закрыты, в Опере не представляет проблемы. Тем более, что для этого есть несколько способов. Если вам нужна только одна последняя вкладка, то воспользуйтесь сочетанием горячих клавиш. Если же вы интересуетесь сразу несколькими страницами, то перейдите в Историю или зайдите в меню инструментов.
Восстановление из папки с резервными копиями
Как мы уже упоминали, Word автоматически сохраняет резервные копии документов. Если вы не изменили параметры, при работе с текстовым документом происходит это каждые 10 минут. Все копии временно помещаются в специальную резервную папку. Папка – скрытая, и проверить ее содержимое можно только вручную.
Итак, переходим в меню «Файл» – «Параметры».
В открывшемся окне ищем пункт «Сохранение» и далее – строку «Каталог с авто-сохранениями» (в нем и хранятся резервные копии документов). Теперь нужно скопировать путь каталога и по нему перейти в папку. Здесь и можно найти последнюю версию несохраненного вами файла.
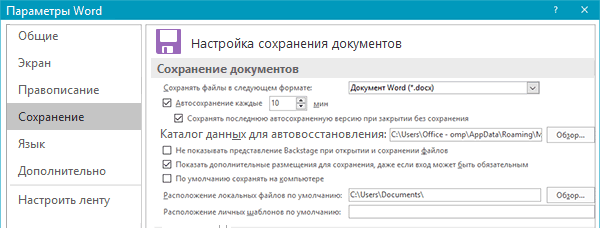
В Word 2010 данная папка может выглядеть примерно так:
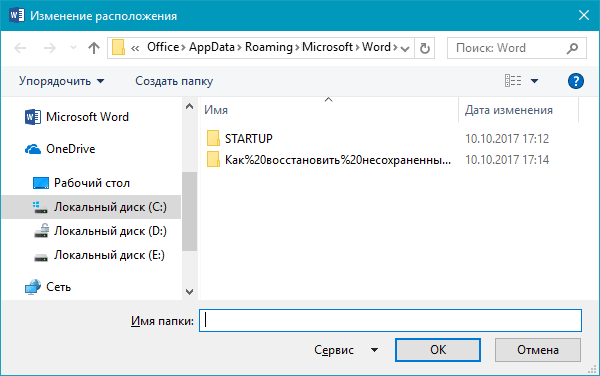
Можно также испытать альтернативный способ из этой же серии. Используем меню «Файл» – «Сведения».
Если в «Управлении версиями» отображается информация «Нет предыдущих версий документа», нажимаем на значок «Управление версиями», а затем – «Восстановить несохраненные документы».
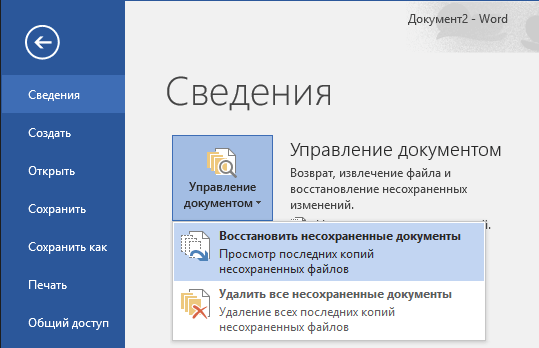
После чего вы должны увидеть папку с представленным в ней списком документов, доступных для открытия в текстовом редакторе. Данный способ весьма актуален для тех, у кого автосохранение по каким-то причинам, было отключено ранее (теперь-то вы уже исправили эту оплошность?). Также заметим, что таким образом можно восстановить документ, с которым вы уже успели поработать хоть какое-то время. И еще одно: несохраненные файлы могут оставаться в системе в формате .asd, а его видит только Word 2010 и не видят более ранние версии редактора.
Как восстановить вкладки после перезагрузки
Дело в том, что по умолчанию настройки могут быть выставлены таким образом, что после закрытия браузера все открытые страницы пропадают.
Конечно, можно восстановить открытые вкладки в Яндексе через «Историю» или элемент «Недавно закрытые», но это неудобно. Да и к чему такие жертвы, когда достаточно просто настроить, чтобы Яндекс Браузер при повторном запуске открывал прежние страницы.
Для этого:
- Нажимаете в верхнем углу на знакомый уже значок.
- Выбираете «Настройки».
- Ищете раздел «При запуске открывать» и ставите галочку в пункте «Ранее открытые вкладки».
С этого момента даже после закрытия браузера все открытые ранее страницы никуда не пропадут.
Способ 3: Восстановление удаленных файлов
Как правило, пользователи ищут информацию о восстановлении закладок уже после того, как те были удалены по зависящим или независящим от них обстоятельствам. В такой ситуации шанс восстановления резко снижается и единственное, что можно попробовать — заняться поиском удаленных файлов и их восстановлением.
Когда такая манипуляция не принесла результата или же папка ранее удалялась, следует отменить все изменения и прибегнуть к использованию сторонних программ. Этот метод может сработать даже после переустановки ОС, но только если у вас жесткий диск (HDD), а не твердотельный накопитель (SSD). Разница в том, что с жесткого диска файлы на самом деле не удаляются, а скрываются, со временем перезаписываясь другими, а на твердотельном устройстве они стираются мгновенно и безвозвратно.
- Откройте наш отдельный материал, где рассказано, какие программы использовать для восстановления удаленных файлов, и как ими пользоваться.
Подробнее: Восстановление удаленных файлов на компьютере
- Некоторые из них позволяют указать точное расположение для быстрого поиска. По возможности впишите/вставьте туда тот адрес, который у вас показан в браузере (см. шаги 1-2 предыдущей инструкции), но если ничего найдено не будет, запустите обычный поиск. Среди результатов, найденных программой, ищите файл «Bookmarks» или «Bookmarks.bak», относящийся к папке с Opera, поскольку если у вас установлены другие браузеры, программа для восстановления может найти файлы «Bookmarks», соответствующие им, а не Опере.
- При положительном результате «Bookmarks» следует переместить в папку с Оперой, удалив уже имеющийся там файл с этим же названием без нужных вам закладок. А если был найден лишь «Bookmarks.bak» или из двух файлов оказался не поврежденным только он (стоит понимать, что не всегда удается полностью восстановить удаленное, особенно если с того момента прошло много времени), выполните с ним все те же действия, что были показаны в шаге 5 прошлой инструкции.
Восстановление исчезнувшей панели закладок
При исчезновении самой панели, на которой расположены закладки, ее без труда можно вернуть на место. Откройте «Меню», разверните раздел «Закладки» и кликните по пункту «Отобразить панель закладок».

Если с браузером нет никаких проблем, она отобразится на прежнем месте.

Опишите, что у вас не получилось.
Наши специалисты постараются ответить максимально быстро.
Сохранить и восстановить закладки в браузере Internet Explorer
Запускаем браузер Internet Explorer и нажимаем комбинацию клавиш Alt + Z и выбираем вкладку «Импорт и Экспорт»
Далее мы увидим окно настроек обозревателя, где нужно выбрать пункт «Экспортировать в файл» и нажать «Далее». В открывшемся окне отмечаем, что следует экспортировать, выбираем — Избранное. Далее вновь выбираем – избранное – место куда хотим сохранить. Если все сделали правильно, то увидим окно, что настройки успешно экспортированы.
Для восстановления настроек (закладок) следует выбрать пункт «Импортировать из файла». Как видите, процесс сохранения и восстановления закладок довольно прост. Удачи!
На сегодняшний день большинство людей проводят львиную долю своего времени в интернете. Собственно, и самой часто используемой программой на компьютере является интернет-обозреватель или иначе – браузер
В браузере ежедневно просматривается масса полезной и важной информации, и часто пользователи сталкиваются с проблемой, когда нужная вкладка была по ошибке закрыта. Именно в этой статье я вам и расскажу, каким образом восстановить закрытые вкладки в браузере
Конечно, очень хорошо, если вы помните название сайта, который вы посещали. Но если вы вышли на сайт случайно, например, через поисковик, то для восстановления вкладки лучше воспользоваться способами, которые описаны ниже для каждого популярного браузера.
Способы восстановления закрытых вкладок в браузере Google Chrome.
1. В открытом браузере Chrome нажмите на клавиатуре комбинацию клавиш Ctrl+Shift+T.
2. Кликните правой кнопкой мыши по любой вкладке и выберите пункт «Открыть закрытую вкладку».
3. Откройте меню браузера Chrome, а затем выберите пункт «История». Также в историю можно быстро перейти с помощью комбинации клавиш Ctrl+H. В истории можно списком просмотреть все сайты, которые вы посещали.
Способы восстановления закрытых вкладок в браузере Mozilla Firefox. 1. Нажмите в открытом браузере комбинацию клавиш на клавиатуре Ctrl+Shift+T.
2. Откройте меню Firefox, выберите пункт «Журнал», а затем «Недавно закрытые вкладки». Откроется список закрытых вкладок, среди которых найдите и выберите необходимую. Если вам необходимо восстановить все вкладки, выберите соответствующий пункт «Восстановить все вкладки».
3. Найти закрытую вкладку можно также в журнале посещений. Для этого наберите на клавиатуре сочетание клавиш Ctrl+H или Ctrl+Shift+H.
Способы восстановления закрытых вкладок в браузере Opera.
1. Нажмите в открытом браузере комбинацию клавиш на клавиатуре Ctrl+Shift+T.
2. Кликните правой кнопкой мыши по любой открытой вкладке или на пустой области в панели вкладок и выберите пункт «Открыть последнюю закрытую вкладку». Таким образом, в несколько кликов можно открыть несколько вкладок, которые были вами закрыты.
3. Выберите иконку в левом верхнем углу браузера. Откроется меню, в котором нас интересует пункт «Недавно закрытые». Откроется окно со списком всех вкладок, которые были когда-либо закрыты.
4. Выберите меню браузера в верхнем левом углу и выберите меню «История». Через журнал просмотров можно найти ссылку на сайт, который был по ошибке закрыт. Также это меню можно вызвать комбинацией горячих клавиш на клавиатуре Ctrl+H.
Способы восстановления закрытых вкладок в Яндекс.Браузере.
1. Наберите на клавиатуре сочетание клавиш Ctrl+Shift+T.
2. Выберите меню браузера и откройте пункт «История». В списке недавно посещенных сайтов найдите нужную ссылку и откройте ее.
Способы восстановления закрытых вкладок в браузере Internet Explorer.
1. Наберите на клавиатуре сочетание горячих клавиш Ctrl+Shift+T.
2. Откройте в браузере новую вкладку или нажмите Ctrl+T. В новой вкладке перейдите в область «Повторное открытие закрытых вкладок» и найдите нужный сайт.
3. В открытом браузере выберите меню «Сервис», а затем выберите пункт «Повторное открытие последнего сеанса просмотра». Откроются новые вкладки, в которых будут загружены все ссылки, которые были запущены во время предыдущей работы браузера.
В итоге становится понятно, что в любом браузере предусмотрен далеко не один способ восстановления закрытых вкладок. Если вы не нашли своего браузера в списке, попробуйте воспользоваться сочетанием клавиш на клавиатуре Ctrl+Shift+T. Это единая комбинация для восстановления вкладок и подходит практически для всех браузеров.
Большое спасибо.Очень полезно и четко сформулировано
Здравствуйте. У меня сама кнопка пропала «Недавно закрытые» пользуюсь оперой,последней версий.Можно кнопку вернуть как то ?
Здравствуйте. А можно как-нибудь вернуть НЕ ПОСЛЕДНИЕ закрытые вкладки, а еще до этого (надеюсь, вы понимаете). Я имею в виду, может быть есть какой-то журнал закрытых вкладок или что-то типа того… Спасибо заранее.








