Как выключить компьютер по таймеру
Содержание:
- Выключение компьютера с помощью AIMP
- 3. Выключение компьютера с помощью таймера выключения
- Используем специальную команду
- Выключение компьютера используя стандартные средства системы
- Оборудование для монтажа
- Time PC — включаем и выключаем компьютер
- Приложение формата .bat
- Использование сторонних программ
- Отключение компьютера с помощью планировщика заданий
- Наиболее популярные программы и виджеты для установки таймера
- iSpring Free Cam
- Таймер выключения компьютера средствами Windows
- Как установить таймер выключения компьютера (Windows 7): основные методы
- Устанавливаем таймер выключения компьютера (Windows 7) из командной строки
- Необходимые сведения для передачи показаний счетчика
- Таймер выключения компьютера Windows 10: включаем средствами ОС или посторонними программами
Выключение компьютера с помощью AIMP
Шаг 1. Программный продукт является свободно распространяемым. После инсталляции и старта проигрывателя, в основном окне программного интерфейса войдите в меню и используйте строку «Планировщик».
Нажимаем «Планировщик»
Шаг 2. Перейдите во вкладку «Таймер сна», в которой следует выставить нужные Вам настройки
Обратите внимание, что проигрыватель предоставляет возможность выключить компьютер как в определенное время, так и по обратному таймеру, а так же по завершении последнего трека плейлиста или после проигрывания определенного по счету трека. Существует дополнительная опция – Вы можете установить своеобразное напоминание о скором выключении за счет возможности плавного уменьшения громкости в течении определенного времени
Переходим во вкладку «Таймер сна» и выставляем нужные настройки
3. Выключение компьютера с помощью таймера выключения
Третья часть будет посвящена довольно свежему таймеру (на текущий момент последняя версия выпущена 07.09.15г, а это очень свежо для подобных утилит). Называется он «Таймер выключения» от Anvide, скачать его можно опять же на официальном сайте. Скачиваем, устанавливаем и запускаем.

После запускаем мы увидим простейший и понятный интерфейс:
- верхнее выпадающее меню, выбираем действие: выключить, спящий режим, перезапуск, отключить интернет или выключить монитор (да, даже это умеет);
- нижнее выпадающее меню, выбираем условие: через заданное время, в заданное время, после закрытия окна программы;
- установка времени для условия;
- кнопка Пуск, для ожидания выполнения условия.
Если же нажать кнопку «Инструменты» рядом с кнопкой закрытия, откроется возможность добавить программу в список автозапуска компьютера, а также установить автоматический пуск ожидания выполнения условия.
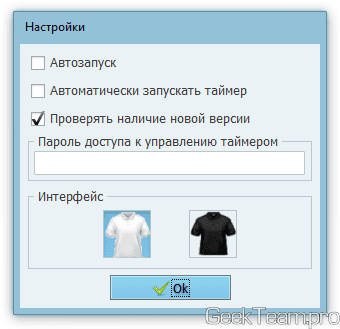
Как видите всё очень просто и понятно, пользуйтесь на здоровье.
Используем специальную команду
Существует команда «shutdown -s -t» — ее вводят в системном инструменте «Выполнить». Она отвечает за автоматическое отключение ПК — по таймеру. После символов -s -t обязательно укажите время в секундах: например, 900 Это «трюк» работает на всех актуальных версиях операционной системы Windows: 7, 8, 8.1 и 10. Он не требует специальных навыков или дополнительного программного обеспечения — операция выполняется через системные инструменты.
Воспользуйтесь комбинацией клавиш Win+R. Вставьте команду «shutdown -s -t «время в секундах»» в соответствующую строку. Теперь нажмите «ОК». На этом все — таймер установлен. Оповещение появится в трее. Действие выполнится автоматически.

Поставили ПК на таймер, но резко поняли, что компьютер нужно отключить не через 200 секунд, а через 600? Не проблема, — отмените запланированное действие. Для этого снова запустите окно «Выполнить» — через горячие клавиши или меню пуск, как вам удобнее.
В этот раз, напишите команду «shutdown -a» и нажмите «ОК». Действие отменено. Оповещение об этом появится в системном трее — в виде небольшого всплывающего окна.
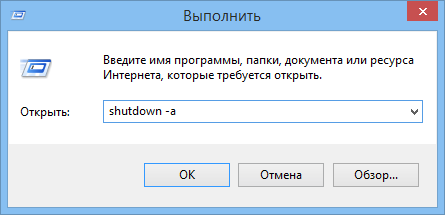
Выключение компьютера используя стандартные средства системы
Шаг 2. В появившемся окне выбрать «Планировщик заданий».
Выбираем «Планировщик заданий»
Шаг 3. В правой части окна планировщика совершить щелчок по опции «Создать папку». Данное действие стоит выполнить в ситуации, когда Вы не имеете желания каждый раз искать собственный выключатель в большом объеме задач, сгенерированных Windows.
Щелкаем на опцию «Создать папку»
Шаг 4. В правой части окна планировщика перейти в опцию «Создать простую задачу», после появления мастера создания стоит придумать имя и описать создаваемую задачу. После чего перейти к следующему шагу.
Переходим в опцию «Создать простую задачу»
Шаг 5. Здесь Вам будет предложено задать режим срабатывания выключения, к примеру, «Еженедельно».
Выбираем режим срабатывания выключения
Шаг 6. Для указанного триггера должны быть указаны день недели и время начала выполнения задания и периодичность его выполнения.
Устанавливаем необходимые настройки
Шаг 7. В следующем окне мастера необходимо выбрать аргументы действия задания. Для выключения компьютера стоит выбрать опцию «Запустить программу».
Нажимаем опцию «Запустить программу»
Шаг 8. Следующий шаг заключается в указании программы «shutdown.exe» из папки «system32». Не забудьте добавить аргумент «-s».
- l – завершение сеанса текущего пользователя;
- s – завершение работы;
- r – перезапуск;
- h – вход в режим гибернации.
Добавляем аргумент «-s»
Шаг 9. Резюмируя все настройки, виртуальный помощник создания заданий отобразит сводку для просмотра всех настроек. Если все опции введены верно, то нажатием «Готово» завершите создание выключателя.
Нажимаем «Готово» и завершаем создание выключателя
Отключить задание можно удалив его, либо сменив триггер срабатывания через свойства.
Оборудование для монтажа
Применение специального оборудования для завинчивания винтовых свай одному упрощает и облегчает работу, но допускает некоторые погрешности.
Разработаны портативные устройства, которые можно транспортировать в легковом автомобиле.
Инструкция по работе бензигидростанции УЗС-1:
- в ствол опоры вставляют гидровращатель, его вал с винтовой конструкцией закрепляют с помощью стопора;
- устанавливают конструкцию с установленным в ней механизмом на размеченное место;
- к гидровращателю крепят рычаг, конец которого укрепляют на земле;
- включают станцию, она начинает ввинчивать опору.
Агрегат запускают и выключают с помощью рычага. Такие станции подходят для ввинчивания конструкций диаметром от 79 до 113 мм при индивидуальном строительстве. Устанавливать винтовые сваи для многоэтажных домов нельзя, они не выдержат значительных несущих нагрузок. Подробнее смотрите в этом видео:
Для более быстрого закручивания, можно присоединить к конструкции дрель
Еще один способ механизированной установки включает использование дрели и редукторного гайковерта.
Конструкцию скрепляют болтами.
На трубу будет действовать значительное усилие, поэтому для ее усиления и предотвращения от деформации прокладывают швеллер.
Дрель подключают к напряжению, вращаясь, она вкручивает винтовую конструкцию. Нужно строго контролировать вертикальный уровень при погружении.
Винтовая опора будет надежной только в том случае, когда она передает несущую нагрузку от дома на плотную устойчивую почву и не проседает под действием силы тяжести. Завинчивают ее до упора, пока она достигнет грунта такой плотности, который не дает погрузиться ниже.
Вне зависимости от выбранной технологии монтажа закручивание винтовых свай своими руками должно выполняться строго в вертикальной плоскости с использованием уровня.
Time PC — включаем и выключаем компьютер
Это довольно простая и удобная программа для отключения и включения компьютера по расписанию, в удобное для вас время с шестью вкладками:

- Настройки
- Язык
- Выключить/включить персональный компьютер
- Планировщик заданий
- Запуск программ
- О программе
В первой вкладке Настройки можно поставить галочки напротив: Запускать программу вместе с Windows, сворачивать в трей, закрывать открытые программы при выключении компьютера, звуки при запуске и проверять обновления.
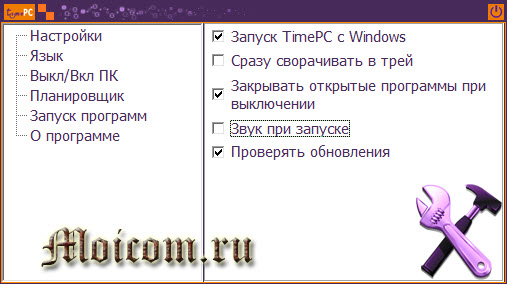
С языком думаю все понятно, выбираем нужный и пользуемся. На вкладке Выкл/Вкл ПК можно поставить дату и время как выключения так и включения компьютера, так же можно выбрать гибернацию или выключение.

Бывают случаи что компьютер не хочет включаться по расписанию, чтобы это исправить нужно выполнить следующее.
Заходим в меню Пуск >>> Панель управления >>> Оборудование и звук >>> Электропитание >>> Настройка плана электропитания >>> Изменить дополнительные параметры электропитания.
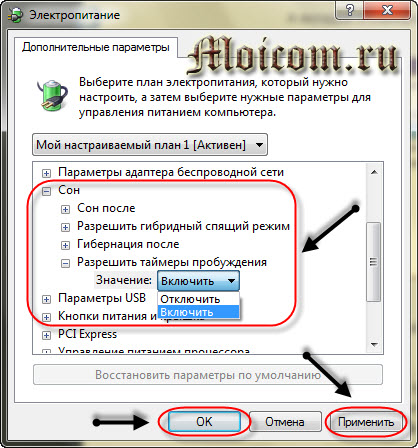
В появившемся окне переходим в Сон >>> Разрешить таймеры пробуждения и выбрать Включить, если было Выключено. Не забудьте после этого нажать Применить и OK.
В Планировщике можно запланировать день недели, время выключения и включения компьютера, не забудьте нажать кнопку Запустить.
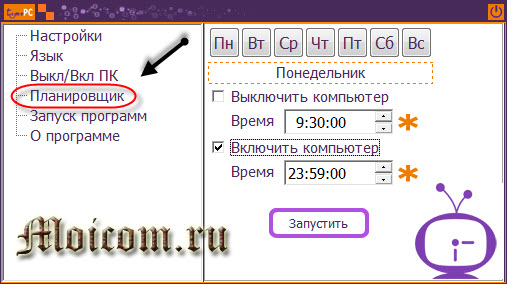
На вкладке Запуск программ есть возможность добавить программы, которые будут включаться при включении компьютера, альтернативный автозапуск программ или автозагрузка.
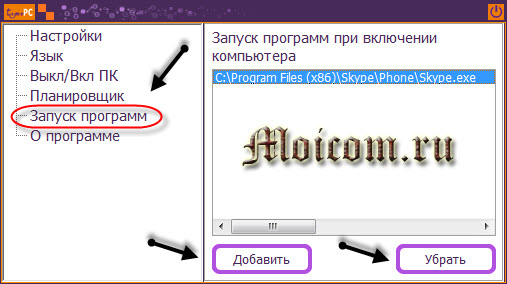
Я добавил программу скайп, вы можете любую другую. Кстати если вы еще не знаете что такое скайп, то рекомендую для ознакомления следующие статьи:
- Как скачать и установить программу скайп,
- Регистрация в Skype бесплатно и без смс,
- Как настроить скайп на компьютере.
Если вам стало интересно и вы хотите узнать больше о данной программе и её разработчике Кузьмине Д.А., то зайдите на вкладку О программе и посетите сайт автора или напишите на электронную почту.
Скачать timepc setup
Приложение формата .bat
Установить таймер можно через исполняемый файл формата .bat. Выполнить действие не сложно — нам потребуется обычный блокнот и уже известная команда.
Как создать bat-приложение:
- Откройте стандартное приложение «Блокнот» — через пуск или инструмент поиска. В текстовом редакторе напишите «shutdown.exe -s -t 700 -c «произвольный текст»». 700 — это секунды. Вы можете указать произвольное значение: хоть 100, хоть 10 000.
-
Вместо «произвольный текст» укажите сообщение. Лучше на английском языке. Например, «PC OFF». Оно отобразится на экране рабочего стола, сразу после запуска, исполняемого bat-файл. Это своего рода оповещение — вы не забудете, что поставили таймер для отключения ПК.
- Итак, команду ввели, сообщение написали. Теперь нажмите «Файл» — «Сохранить». В названии укажите любое название, а в конце — .bat. Пример: off.bat
- Готово — запустите файл. Начнется обратный отсчет. Когда время на таймере закончится, система завершит работу.
Использование сторонних программ
Кроме всего прочего, для тех, кто не любит всякую писанину и прочие штуки, проще всего использовать программу с удобным и интуитивным интерфейсом. Для этих целей я рекомендую вам использовать программу WinMend Autoshutdown. Она очень простая и вам не составит труда пользоваться ей.
Кроме того она может выключать компьютер, выходить из системы, входить в спящий режим в заданное время или через определенное время. Решать вам.
- Скачайте программу, например отсюда. Не волнуйтесь. Она абсолютно бесплатная. После этого установите ее и откройте. По умолчанию будет стоять английская версия, но мы это исправим. Нажмите на кнопку «Language» и выберете Русский язык. Вот и всё.
- Если вы хотите выбрать, чтобы ваш компьютер отключился однократно, через заданное время, то выберете пункты ВЫКЛЮЧИТЬ КОМПЬЮТЕР в левой колонке и ПОСЛЕ в правой колонке. И в колонке «Время» не забудьте поставить время, через которое комп должен отключиться. После этого нажмите «Применить».
- Если вы хотите выключаться каждый день в определенное время, то в правой колонке «Время» выберете строку ЕЖЕДНЕВНО и выставите время.
- После проделанных действий ваша программа свернётся в область уведомлений в правом нижнем углу. При желании вы можете заново вызвать оттуда программу и остановить текущее задание.
Но лично я предпочитаю не использовать сторонние программы, если есть возможность пользоваться встроенными средствами windows.
А вы применяете данные способы у себя? Или планируете применять? Если да, то какой вам нравится больше? В общем не стесняйтесь оставлять комментарии или задавать вопросы по данной теме.
Кстати, даже такая малозаметная вещь как установка таймера помогает вам более продуктивно работать за компьютером. Но всё таки этого недостаточно. Я бы посоветовал вам изучить отличный видеокурс по продуктивной работе на ПК, благодаря которому вы научитесь оптимизировать всю свою работу, сократить время и увеличить производительность. Курс на самом деле очень мощный и интересный. Рекомендую вам к просмотру.
Ну а на сегодня я свой урок заканчиваю и я очень-очень надеюсь, что вам моя статья понравилась. Не забудьте подписаться на мой блог. Будет много всего интересного. Жду вас в своих следующих статьях. Пока-пока!
Отключение компьютера с помощью планировщика заданий
Планировщик заданий — это стандартный компонент Windows, который позволяет автоматически выполнять предопределенные действия всякий раз, когда выполняется определенный набор условий. Например, вы можете запланировать задачу для запуска резервного копирования каждую ночь или отключать компьютер через определенное время.
Шаг 1. Через строку поиска в меню «Пуск» найдите «Планировщик заданий».
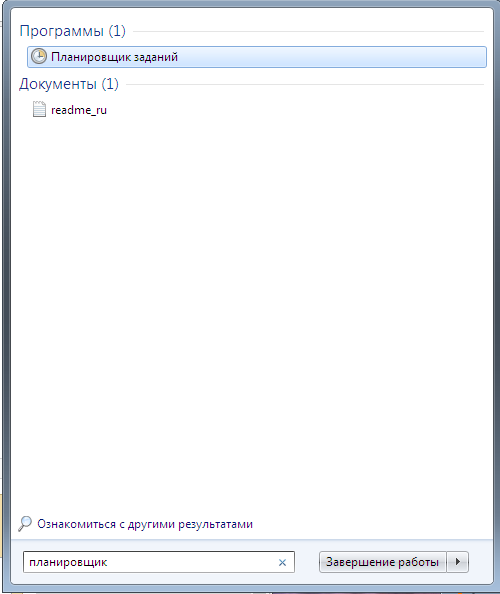 В меню «Пуск» находим «Планировщик заданий»
В меню «Пуск» находим «Планировщик заданий»
Шаг 2. Запустите программу. Перед вами откроется окно со множеством разделов.
 Запускаем программу и нажимаем «Создать задачу»
Запускаем программу и нажимаем «Создать задачу»
Шаг 3. В меню справа выберите «Создать задачу». Дайте ей имя и опишите действие. Затем переходите к следующему шагу. Раздел «Триггеры» можно пропустить без ущерба для выполнения задачи.
 Раздел «Триггеры» можно пропустить без ущерба для выполнения задачи
Раздел «Триггеры» можно пропустить без ущерба для выполнения задачи
Шаг 3. Перейдите в раздел «Действия». Создайте действие, введя в строку сценария «C:windowssystem32shutdown.exe». Нажмите на кнопку «ОК».
 Создаем необходимое действие и нажимаем «ОК»
Создаем необходимое действие и нажимаем «ОК»
Шаг 4. Теперь переходим к условиям, которые необходимы для выполнения действия. Для примера установим условие — бездействие компьютера на протяжении 1 часа. Это значит, что если компьютер никак не используется на протяжении 60 минут — он выключится автоматически.
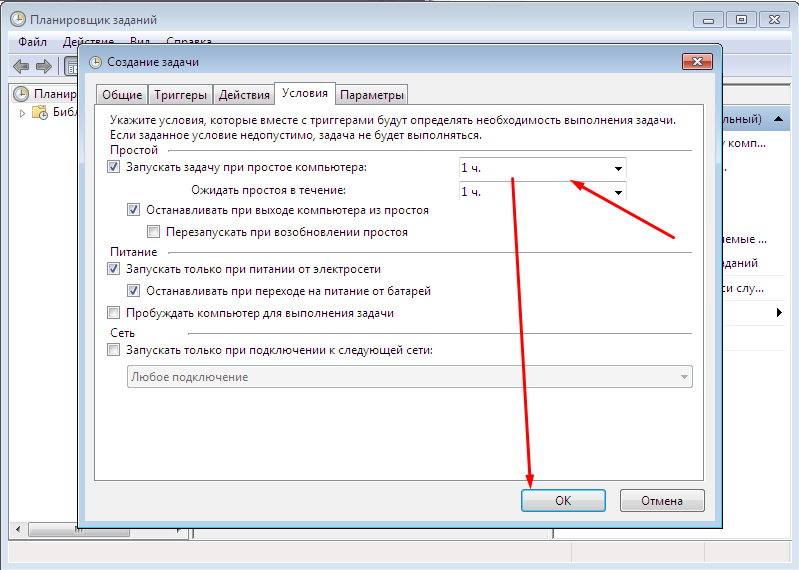 Задаем временной интервал
Задаем временной интервал
После того как вы нажмете «ОК», окно создания задачи закроется, новая задача будет активной. Вы сможете найти ее в библиотеке задач. Там содержатся абсолютно все задачи, которые создаются пользователем или программами, установленными на компьютер.
 Созданная задача в библиотеке задач
Созданная задача в библиотеке задач
Наиболее популярные программы и виджеты для установки таймера
Впрочем, многим пользователям приведенные выше методы могут показаться слишком сложными, а некоторые вообще не любят копаться в настройках Windows. В этом случае может использоваться какая-нибудь сторонняя утилита, в общем обозначаемая как программа «Таймер выключения компьютера» (Windows 7).
Таких утилит можно найти очень много, все они имеют минимальный размер и, как правило, не требуют установки. Но после запуска виджеты появляются на «Рабочем столе», а приложения постоянно «висят» в системном трее. Собственно, поэтому и доступ к их настройках осуществляется по-разному.
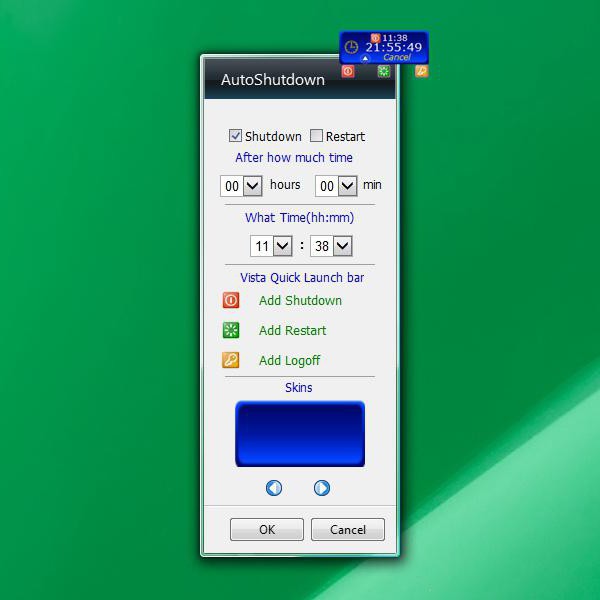
Для таких юзеров можно порекомендовать к использованию следующие простые утилиты, которые обладают расширенными возможностями:
- PowerOff – небольшая утилита с настройками конкретного времени отключения, сна, перезагрузки и пр.;
- TimePC – программа, позволяющая не только задавать отключение, но еще и вводить компьютер в режим гибернации и выводить систему из него по заданным временным параметрам;
- AutoShutdown – виджет (гаджет) «Таймер выключения компьютера» (Windows 7) с возможностями, аналогичными первым двум утилитам, но постоянно присутствующий на «Рабочем столе»;
- Ultimate Shutdown и PC Autos – простенькие гаджеты для управления режимами работы ПК.
iSpring Free Cam
Бесплатная программа для записи всего происходящего на экране в видео-файл. Позволяет легко и быстро создавать обучающие видео-уроки, презентации, руководства и т.д.
Программа отличается своим минимализмом и достаточно скромными системными требованиями (по крайне мере, по сравнению с аналогами).
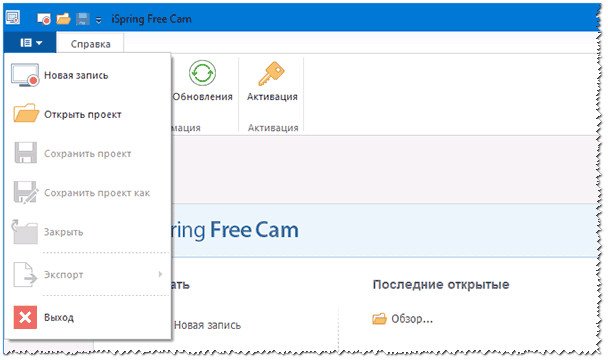
Главное окно программы iSpring Free Cam
Плюсы:
- есть возможность выбора области захвата;
- можно записывать как системные звуки, так и голос с микрофона (можно все это записывать одновременно!);
- передвижения курсора мышки можно подсветить (для наглядности);
- в программу встроен свой редактор, поможет провести простую корректировку: удалить ненужные фрагменты, устранить фоновый шум, отредактировать аудио-данные;
- программа позволяет сохранять видео в высоком качестве: .wmv без потери качества (HD 720p).
Минусы:
- для скачивания программы требуется указать e-mail (правда, спама не было…);
- не подойдет для записи игрового видео;
- мало форматов для сохранения готового видео.
Таймер выключения компьютера средствами Windows
-
Чтобы вручную создать таймер выключения, запустите команду Выполнить (Windows + R)
- Введите команду shutdown -s -t XXXX, где «XXXX» должен быть временем в секундах, которое должно пройти, прежде чем компьютер выключится.
Например, если вы хотите, чтобы компьютер отключился через 2 часа, команда должна выглядеть так
shutdown -s -t 7200
Если хотите выключить через 1 час
shutdown -s -t 3600
Секунды в минутах:
- 5 минут = 300 секунд
- 10 минут = 600 секунд
- 15 минут = 900 секунд
- 20 минут = 1200 секунд
- 25 минут = 1500 секунд
- 30 минут = 1800 секунд
- 35 минут = 2100 секунд
- 40 минут = 2400 секунд
- 45 минут = 2700 секунд
- 50 минут = 3000 секунд
- 55 минут = 3300 секунд
- 60 минут = 3600 секунд
Если вы хотите перезагрузить (не отключить) компьютер с задержкой, вместо этого используйте shutdown -r -t XXXX.
Чтобы отменить таймер, снова откройте окно «Запуск» или «Командная строка» и введите «shutdown -a».
Создание ярлыка таймера выключения
Если вам нужно регулярно использовать таймер выключения, вы можете сделать этот трюк еще на один шаг, превратив его в ярлык на рабочем столе.
- Щелкните правой кнопкой мыши на рабочем столе, наведите указатель мыши на «Создать» и выберите «Ярлык» в боковом меню.
-
В поле пути введите «shutdown -s -t XXXX» и нажмите «Далее».
- Введите имя для ярлыка (например, «Выключение 1 час») и нажмите « Готово» .
Каждый раз, когда вы дважды щелкаете ярлык выключения, запускается таймер. Чтобы отменить таймер, вы можете создать вторую комбинацию с помощью shutdown -a или ввести команду shutdown -a в командной строке.
Чтобы изменить время таймера выключения, щелкните правой кнопкой мыши значок ярлыка, выберите « Свойства» и измените значение секунд в поле «Цель». Внутри свойств вы также можете назначить другое изображение в качестве значка.
Программа для создания таймера выключения компьютера
Если вы не хотите создавать несколько ярлыков таймера сна или постоянно редактировать то, которое вам нужно для размещения разных временных интервалов, или если вы просто хотите графический интерфейс, вам лучше установить специальную программу, например,
- PC Sleep
- Sleep Timer 2
Эти программы предоставят вам дополнительные возможности, такие как возможность выхода из системы, спящий режим, установка точного времени выключения или закрытие после продолжительности бездействия.
- Нажмите «Windows-X», чтобы отобразить меню «Power User» и нажмите «Панель управления», чтобы открыть его. Нажмите ссылку «Система и безопасность», а затем ссылку «Администрирование». Дважды щелкните ярлык «Планировщик заданий», чтобы запустить утилиту.
- Нажмите «Создать задачу» на панели «Действия», чтобы отобразить окно «Создать задачу». Введите имя для своей новой задачи — например, «Задача завершения» — в поле «Имя». Нажмите кнопку «Запустить, был ли пользователь включен или нет», чтобы убедиться, что выключение происходит, даже если пользователь не вошел в систему.
- Перейдите на вкладку «Триггеры» и нажмите кнопку «Создать», чтобы создать новый триггер. Убедитесь, что в раскрывающемся меню «Начать задачу» выбрано «В расписании». Нажмите переключатель «Одноразовый», если вы не хотите повторять задачу; в противном случае нажмите «Ежедневно», «Еженедельно» или «Ежемесячно». Выберите дату и время начала из полей «Старт». Установите флажок «Включено», чтобы включить задачу, как только вы ее создадите., Чтобы остановить задачу автоматически через определенный период времени, установите флажок «Истереть» и выберите дату и время. Нажмите «ОК», чтобы сохранить триггер.
- Перейдите на вкладку «Действия» и нажмите кнопку «Создать», чтобы создать новое действие. Убедитесь, что опция «Запустить программу» выбрана из раскрывающегося списка «Действие». Введите «shutdown.exe» (без кавычек) в поле «Программа / сценарий», а затем введите «/s /f» (без кавычек) в поле «Добавить аргументы (необязательно)». Нажмите «ОК», чтобы сохранить действие.
- Нажмите «ОК», чтобы сохранить задание. Задача отображается в разделе «Активные задачи» на панели «Сводка планировщика заданий».
Как установить таймер выключения компьютера (Windows 7): основные методы
Методология использования установки предпочитаемого промежутка времени, по истечении которого компьютер самостоятельно завершит работу, достаточно проста.
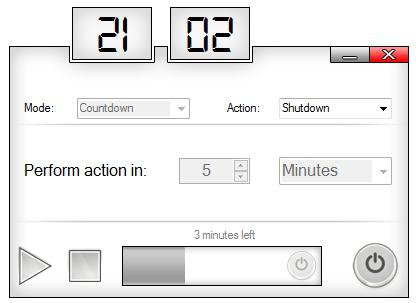
Как и в любой другой системе, в Windows 7 выключение компьютера по таймеру можно произвести либо с помощью встроенных инструментов самой системы, либо с применением специальных программ сторонних разработчиков. Очень часто можно встретить даже не полновесные приложения, а так называемые виджеты, которые устанавливаются на «Рабочий стол» по типу того, как это делается в мобильных устройствах.
В качестве наиболее часто используемых средств Windows 7 выключение компьютера по таймеру можно произвести либо из командной строки, либо из меню «Выполнить». Оба способа практически идентичны между собой, отличие состоит только в вводимых командах, хотя их в равной степени можно применять обоюдно.
Устанавливаем таймер выключения компьютера (Windows 7) из командной строки
Для начала рассмотрим действия с командной строкой, вызываемой через консоль выполнения (Win + R) посредством ввода сочетания cmd. Заметьте, что в данном случае вовсе необязательно запускать ее с правами администратора, поскольку используемые команды включения или отключения срабатывают и на пользовательском уровне.
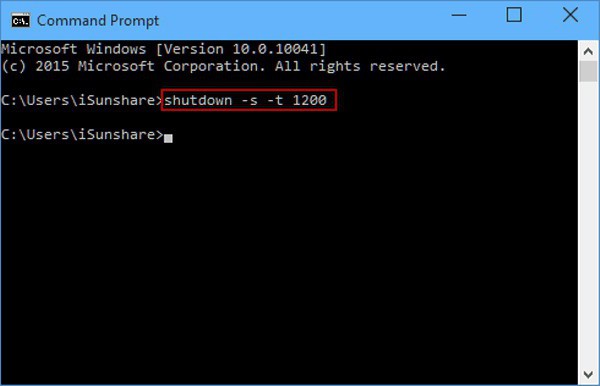
После вызова окна командной консоли, напоминающего старые DOS-системы, здесь нужно прописать строку shutdown /s /t XXXX (или -s -t), где XXXX – произвольное значение временного интервала, выраженное в секундах (например, для одного часа это 3 600). После этого нажимается клавиша ввода, а на экране появляется сообщение с указанием промежутка, по истечении которого компьютер отключится, и конечного времени завершения работы.
Необходимые сведения для передачи показаний счетчика
Таймер выключения компьютера Windows 10: включаем средствами ОС или посторонними программами
Если нужно выключить компьютер в определенное время, когда у вас не будет к нему доступа, можно использовать таймер. Не все знают, что программисты Microsoft оборудовали Windows 10 таймером, но для выключения ПК можно использовать и посторонние программы.
Запустить таймер выключения на компьютере можно несколькими способами, в зависимости от того, какой вариант вам больше подходит.
Средствами Windows
Выключить устройство можно штатными опциями.
С помощью окна «Выполнить»
Этот способ подходит для Windows 7, 8 и 10. Для этого предназначена специальная команда, которая отключит ПК через определенное время:
- нажмите Win+R;
- в окне «Выполнить» введите: shutdown -s -t N
(где N – время в секундах до выключения).
После указанного времени компьютер выключиться стандартно с закрытием и сохранением информации во всех программах. Если нужно задать принудительный выход из ОС, добавьте в команду параметр: -f.
Ярлык
- ПКМ на Рабочем столе → Создать → Ярлык;
- Впишите в поле «Укажите расположение файла» строку: C:\Windows\System32\shutdown.exe -s -t N
(N – время в секундах до отключения) → Далее;
- задайте название ярлыка → Готово.
bat-файл
- ПКМ → Создать → Текстовый документ;
- разместите в документе код: echo off cls set /p timer_off=»Vvedite vremya v sekundah: » shutdown -s -t %timer_off%
- при сохранении файла в строке «Тип файла» укажите «Все файлы» и в конце названия документа укажите расширение «.bat» → ок.
В командной стране
- ПКМ на меню Пуск – Командная строка (администратор). Альтернативный вариант: Win+R → cmd.
- Введите в поле командной строки: shutdown /?
для открытия справки по команде.
- Чтобы указать время, через которое выключится ПК, введите: shutdown /s /f /t 3600
(3600 — период в секундах).
- Для указания времени, в которое выключится ПК, введите: at 22:00 shutdown /r /f
В планировщике задач
- Нажмите Win+R — taskschd.msc.
- Справа выберите «Создать простую задачу» → укажите имя → время запуска задачи (Триггер) «Одновременно» → укажите время и дату запуска.
- «Действие» → Запустить программу → в поле «Программа или сценарий» впишите: shutdown.
- В поле «Добавить аргумент» укажите: -s → Далее → Готово.
Специальными программами
Выключить компьютер в определенное время можно специальными программами, а не только средствами Windows.
Last Task
Утилита Last Task имеет простой интерфейс, поэтому проста в использовании. Для запуска таймера нажмите:
- новое задание → введите время, через которое выключится ПК ;
- назначить.
Важно! При необходимости, можно отменить установку таймера в окне программы. Простая русифицированная программа, которая, правда, при установке предлагает инсталлировать на компьютер дополнительное ПО (но от этого можно отказаться) и принудительно завершает все программы, не давая пользователю возможности сохранить действия:
Простая русифицированная программа, которая, правда, при установке предлагает инсталлировать на компьютер дополнительное ПО (но от этого можно отказаться) и принудительно завершает все программы, не давая пользователю возможности сохранить действия:
- укажите время, когда нужно выключить ПК;
- запустите таймер.
Wise Auto Shutdown
Русифицированная программа Wise Auto Shutdown, которая не содержит дополнительного ПО. Интерфейс понятен на интуитивном уровне:
- выберите действие, которое будет выполнять программа (выключение, перезагрузка и прочие);
- укажите время, когда (или через какое) выключить устройство;
- запустите таймер.
Важно! После установки таймера откроется напоминание, которое позволит отложить выключение ПК на определенное время
GOM Player
В этом случае таймер выключения вшит в медиапроигрыватель GOM Player:
- откройте настройки;
- укажите, выключить ПК по завершении проигрываемого файла или плейлиста.
- установите галочку на пункте «Включить таймер сна» → укажите нужное действие (выключить/перейти в спящий режим/режим гибернации);
- укажите, через какое время или во сколько точно выключить устройство (или это можно сделать по завершении проигрывания файла) → применить.








