Как смотреть видео с android-смартфона на телевизоре
Содержание:
- Подключение iPhone к ТВ для трансляции видео
- «Wondershare Filmora» — эффективное улучшение качества видео
- Способ #7: Miracast
- Основные команды
- Как вывести изображение с телефона на телевизор
- Программа «Транслировать на ТВ» для смартфона
- Как подключить телефон к телевизору через HDMI
- Как искать по картинке на телефонах (iOS и Android)
- Спор на алиэкспресс
- Подключение телефона к телевизору через Smart Share
- Подключение телефона к ТВ без доступа к беспроводной сети
- Подключение компьютера к TV по WiFi
- Из Википедии — свободной энциклопедии
- Как подключить телефон на iOS и «Андроид» к телевизору «Самсунг»
- Worksection используют 1300 компаний
- Подключение телефона к телевизору напрямую через Wi-Fi
- SecondScreen – зеркальное отображение экрана для Android
- Выводы
- Вывод изображения на экран телевизора через USB
Подключение iPhone к ТВ для трансляции видео
Мы не будем рассматривать способ подключения ТВ и смартфона от компании Apple. Так как он очевиден. В этом случае всё довольно просто — нажали на кнопку для сопряжения в меню, и вы уже транслируете видео с телефона на Apple TV.
Трансляция видео на Apple TV
Гораздо сложнее, когда вы используете Айфон, но телевизор с Android или другими прошивками от популярных или не очень производителей.
Доступные сети Wi-Fi для подключения устройств
Первым делом нужно подключить оба устройства к одной сети Wi-Fi:
- Далее загружаем на смартфон и на телевизор приложение Youtube. Источник загрузки не важен. Так как большинство телевизоров имеют собственные маркеты. Например, у LG свой маркет с приложениями;
-
Запускаем ролик через приложение Ютуб на Айфоне и находим вверху окна иконку в виде экрана телевизор и радиоволн. Нажимаем её;
Нажмите вверху экрана на иконку
-
Внизу отобразится список устройств, на которые доступна трансляция. Выберите модель своего телевизора и подтвердите подключение.
Выберите подходящее устройство внизу экрана
Этим способом вы сможете не только транслировать видеоролики из Ютуба, но и музыку. Но для этого необходимо перейти в раздел Youtube Music.
Youtube Music
Что касается передачи экран с картинками или файлами iPhone на ТВ, то здесь придётся раскошелиться на 6 долларов. Так как из App Store необходимо скачать приложение. Для каждой марки телевизора оно своё. Здесь инструкция для каждого производителя своя. Поэтому придётся самостоятельно искать приложение, разбираться в нём и подключать смартфон к ТВ для трансляции.
«Wondershare Filmora» — это одна из лучших бесплатных программ по работе с видео для новичков. В ней представлено не так много эффектов и инструментов, её интерфейс довольно прост, тем не менее, она способна быстро и эффективно решать нужные нам задачи.
При работе с программой вы можете выбрать два режима работы – «Лёгкий» (Easy) или «Полноценный» (Full Feature Mode). Первый режим упрощён и полон подсказок, второй больше напоминает профессиональные решения по работе с видео.
- После загрузки нужного видео в программу Wondershare Filmora необходимо выделить его внизу.
- Нажать на кнопку «Редактировать», и произвести нужные манипуляции с помощью открывшихся настроек (включая опцию автоматического улучшения качества видео).
- После выполнения всех необходимых процедур сохраните полученное видео на ПК.
Способ #7: Miracast

Подключение возможно, если у вас есть:
- Смартфон с операционной системой от Android.
- Телевизор, поддерживающий технологию Miracast.
- Устройства совместимы или есть адаптер.
Эта умная технология позволяет без каких-либо проводов настроить повтор экрана, подобно AirPlay. Большинство современных Smart TV поддерживают это расширение. Если изначально телевизор это не поддерживает, можно добавить Miracast в его функционал покупкой внешнего адаптера, если на корпусе есть разъем HDMI, и играть на телевизоре через телефон Аndroid.
Если у вас телевизор с функцией Smart TV:
- В меню сетевых подключений активировать Miracast.
- В настройках телефона зайти в «Экран», далее включить «Беспроводной монитор».
- Среди доступных устройств найти ваш телевизор и выбрать его.
- Теперь телевизор будет вторым экраном смартфона.
При подключении с помощью адаптера:
- Приобретать адаптер лучше универсальный, способный поддерживать не только Miracast, но и AirPlay (об этой технологии расскажем в следующем способе запустить игру на телевизоре), а также Chromecast.
- Подключить через порт HDMI адаптер с телевизором. Если ваша модель нуждается в электроэнергии, соедините его с розеткой USB-кабелем.
- В качестве источника сигнала на ТВ выбрать задействованный HDMI-порт.
- Смартфоном считать появившийся на экране QR-код, чтобы получить доступ к подключению.
- Аналогично сканированию кода можно на Андроид активировать в настройках «Беспроводной монитор».
Основные команды
Как вывести изображение с телефона на телевизор
Для трансляции изображения с экрана смартфона на телевизор не требуется дополнительных устройств и приборов. Практически во всех случаях для подключения достаточно стабильного Интернет-соединения. Однако при помощи специального кабеля даже можно вывести изображение на телевизор, в котором отсутствует Wi-Fi приемник.
Способ 1: через Wi-Fi Direct
Технологию Wi-Fi Direct поддерживают многие современные телевизоры. Проверить это просто – если присутствует Smart TV, то и необходимая функция имеется. Перед началом трансляции необходимо активировать аналогичную опцию на смартфоне. Для этого достаточно перейти в настройки, открыть вкладку с беспроводными сетями и включить «Wi-Fi Direct».
Сопряжение через Wi-Fi Direct
Модель телевизора в автоматическом режиме должна отобразиться в списке с обнаруженными устройствами. Нажимаем по ней и выполняем сопряжение. На экране ТВ появится окошко с приглашением подключиться к телефону. С помощью пульта выбираем «Да» или «Ок». Теперь изображение с телефона будет отображаться на экране телевизора
Обращаем внимание, что при таком типе сопряжения возможна небольшая задержка в передаче картинки
Способ 2: через общую сеть Wi-Fi
На первый взгляд может показаться, что данный способ ничем не отличается от предыдущего варианта, ведь для подключения здесь используется та же сеть Wi-Fi. Однако различия всё же имеются, и заключаются они в высоких требованиях к телевизору. Выполнить сопряжение можно только с тем ТВ, где поддерживается беспроводное соединение по Wi-Fi. Также два устройства обязательно должны быть подключены к одной сети. Если ваш телевизор и смартфон поддерживают необходимые технологии, то смело можете использовать данный способ. Итак, первым делом активируем нужную опцию на телефоне:
- Переходим в настройки.
- Заходим в раздел «Дополнительные функции» или «Настройки подключения». Все названия напрямую зависят от модели телефона.
- Открываем вкладку «Беспроводной дисплей» или «Трансляция».
- Активируем необходимую функцию, передвинув ползунок вправо. Также в некоторых случаях можно открыть шторку уведомлений и выбрать «Передать экран».

Трансляция через общую сеть Wi-Fi
Теперь нужно выполнить сопряжение с телевизором. Для этого нажимаем по его модели в списке обнаруженных устройств, а после при помощи пульта подтверждаем подключение к конкретному смартфону. Если же вы впервые используете такой режим, то его необходимо включить в настройках ТВ. В зависимости от модели это делается по-разному:
- LG – открываем настройки, переходим в раздел «Сеть» и открываем меню Miracast (Intel WiDi). Далее включаем функцию нажав по соответствующей клавише.
- Samsung – на пульте нажимаем по кнопке «Source» и выбираем «Screen Mirroring». Кстати, на некоторых моделях можно настроить данную опцию более детально.
- Philips – заходим в настройки, выбираем «Параметры сети» и активируем Wi-Fi Miracast.
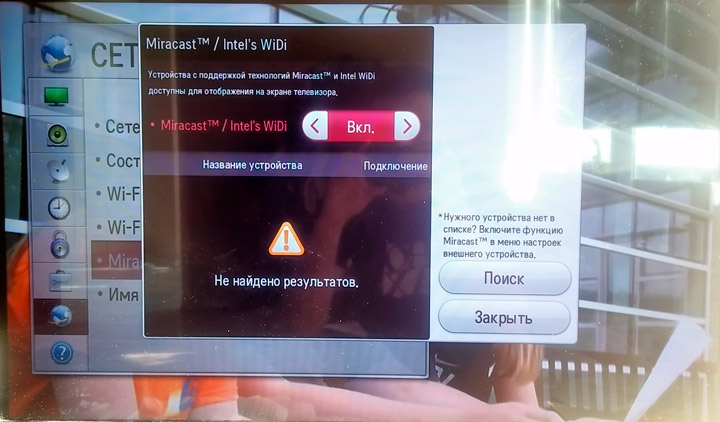
Включаем режим в настройках ТВ
При таком типе трансляции также присутствует задержка, но она практически минимальна.
Способ 3: при помощи сторонних приложений
Для комфортной и быстрой трансляции видео или фотографий можно использовать сторонние приложения. Сейчас найти качественную программу не проблема – достаточно ввести соответствующий запрос в Google Play. Например, вы можете использовать утилиту XCast TV. Приложение позволяет не только передавать медиафайлы, но и запускать любую музыку со смартфона. Однако следует понимать, что полностью транслировать изображение с экрана не получится. Программа лишь предоставляет возможность просматривать имеющиеся на телефоне файлы.
Приложение XCast TV
Также можете обратить внимание на приложение Cast Web Video. Его главное преимущество кроется в возможности передачи изображения со сторонних сервисов
Например, с ВКонтакте или YouTube.
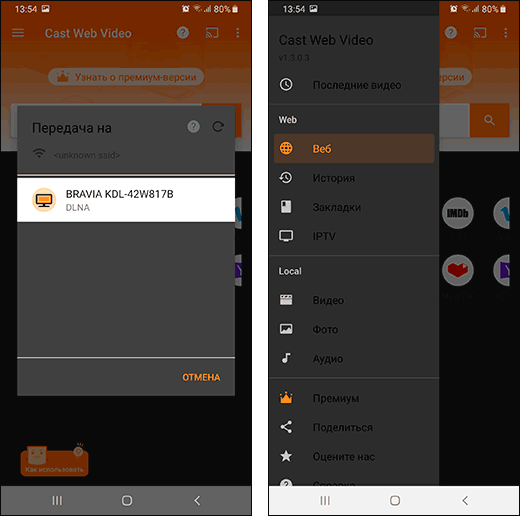
Приложение Cast Web Video
При желании вы можете использовать другие программы, обнаруженные на просторах Play Маркета.
Способ 4: через кабель HDMI
Если у вас самый простой телевизор, то вывести изображение на него со смартфона также можно. Главное, чтобы в ТВ имелся порт HDMI. Для начала необходимо приобрести специальный переходник, на одном из концов которого будет разъем microUSB или Type-C, а на другом HDMI.
Переходник с MicroUSB на HDMI
А далее просто подключаем кабель к смартфону и телевизору. Чтобы изображение появилось на экране ТВ необходимо выбрать правильный источник сигнала. В нашем случае – это внешний порт.
Программа «Транслировать на ТВ» для смартфона
В приложениях Google Play есть ещё одна полезная для нас разработка — «Транслировать на ТВ». Оно является аналогом предыдущего с похожими функциями. И также является бесплатным для домашнего использования. Для его работы потребуется подключить ваши устройства к одной сети Wi-Fi, чтобы они смогли работать локально. При этом даже при отсутствии интернета вы сможете передавать файлы на телевизор.
Выбор устройства для подключения через телефон
Приложение поддерживает большинство популярных прошивок ТВ. И простой в применении проигрыватель файлов.
Управление проигрыванием видео на телевизоре
| Другие преимущества приложения: | Пояснение: |
|---|---|
| Встроенный браузер. | Умеет искать видео в Интернете. Вы сможете быстро отыскать нужную картину, чтобы просмотреть её на большом экране ТВ. |
| Высокое качество. | Поддержка разрешения 1080p. |
| Сохранение данных. | Если вы случайно остановите проигрывание и выключите устройство, приложение запомнит это место. И при следующем включении начнёт проигрывание с него. |
| Захват видео. | Приложение способно записывать в реальном времени ролики в Ютуб. |
Приложение Youtube на смартфоне
Если ваш ТВ по какой-то причине не принимает данных, убедитесь в наличии в нём необходимых функций. Также убедитесь, что он подключен в данный момент к той же сети Вайфай, что и смартфон. Если не получается подключить устройство при помощи кабеля, используйте приложение для Android или iPhone. Или встроенной функцией, которая позволяет транслировать видео с мобильного телефона на домашний телевизор.
Как подключить телефон к телевизору через HDMI
HDMI-соединение является самым распространенным способом соединения телефона к телевизору, потому как практически на любом телевизоре имеется HDMI-порт с помощью которого можно подсоединить любой usb-провод. Для такого типа подсоединения на телефоне должен быть разъем micro-HDMI, который визуально может быть похожим на USB-порт, однако это разные разъемы. На шнуре для такого подсоединения с одной стороны должен быть разъем HDMI Type A, а с другой же разъем micro-HDMI Tybe D.

В момент подсоединения шнура к разъемам оба устройства должны быть выключены. После подключения можно включить телефон и телевизор. Затем в меню телевизора нужно найти и установить источник сигнала HDMI. Не редко так бывает, что на телевизоре имеется несколько таких разъемов, однако выбирать нужно тот, к которому подключен шнур. Далее можно на телефоне выбирать те функции, которые хочется отобразить на экране телевизора: фото, видео, приложения, документы и т.д. Звук и видео-картинка также будут передаваться.
В стандартном режиме все настройки установлены изначально автоматически. Однако, может быть и такое, что картинка не отображается. Тогда, вероятнее всего, проблема в настройках телефона. Для решения этой проблем нужно зайти в параметры и настройки телефона и найти пункт, который отвечает за HDMI-формат. Также в этих параметрах можно выбрать частоту обновлений.
Если же на телефоне каким-то образом нет разъема для HDMI-соединения, то можно воспользоваться вспомогательным средством в виде конвертера micro-USB-HDMI, что подключается непосредственно к самому телефону через имеющийся разъем. Затем можно подключаться к телевизору при помощи стандартного HDMI-кабеля.
Как искать по картинке на телефонах (iOS и Android)
Спор на алиэкспресс
Данную функцию подключения через Smart Share еще называют настройками DLNA. Это так называемое беспроводное подключение, которое может передавать данные без провода при помощи установленных приложений. Эта функция распространена на телевизорах LG. Однако, чтобы ею воспользоваться необходимо отключение поддерживаемой функции ТВ HbbTV, если такова имелась.
Чтобы подключить телефон к телевизору таким образом, нужно войти в настройки самого телефона и подключиться к Wi-Fi-сети. Далее нужно выбрать параметры или расширения для выбранной сети. В этом параметры нужно найти такую опцию, как «Wi-Fi Direct». После выбора этой функции должен появиться список предлагаемых устройств, в котором должен быть и данный телевизор.
Если возникли проблемы с таким подключением, то в первую очередь нужно проверить работу приложений типа HbbTV в телевизор – она обязательно должна быть отключенной.
Подключение телефона к ТВ без доступа к беспроводной сети
Если телевизор работает без доступа к беспроводной сети, то есть по кабелю или вовсе не подключен к интернету, то есть определенные способы получения доступа к нему со смартфона. Для этого требуется подключить телевизор к роутеру при помощи провода. Кабельное подключение тогда будет включено в локальную сеть.
Далее следует провести настройку на ТВ. Для этого требуется выполнить такие действия:
- Зайти в основное меню устройства и выбрать раздел «Сеть»;
- После этого перейти в «Настройки сети» и указать доступный вид подключения, в конкретном случае будет пункт «Проводная» или что-то похожее, в зависимости от модели;
- После этого система запросит ввести имя и пароль для доступа к проводному подключению;
- После ввода данных доступ активируется.
Когда все действия будут выполнены, необходимо получить доступ к маршрутизатору с телефона.
Кроме этого, существует второй способ получить соединение без применения роутера. Для этого подойдет уже знакомая технология Wi-Fi Direct. Алгоритм будет такой: подключение к телевизору через смартфон должно начинаться с активации услуги Wi-Fi Direct в последнем. Чтобы это выполнить, нужно открыть раздел «Беспроводные сети» и активировать услугу Wi-Fi Direct.
Далее последуют такие шаги:
- Открыть главное меню ТВ;
- Для марки Sony: Home — Settings — Wi-Fi Direct settings;
- Далее перейти: Options — Manual — Other methods;
- В разделе запомнить информацию о SSID и WPA, поскольку эти значения понадобятся для подключения телефона.
Обратите внимание! Для других моделей и марок ТВ выполнение всех представленных шагов приблизительно идентично. Отличаются только названия пунктов
Далее понадобится установить пароль для подключения других гаджетов к ТВ. Это делается в пункте «Ключ безопасности». После этого с телефона требуется подключиться к созданной точке доступа и ввести поочередно пароль, WPA и SSID.
Подключение компьютера к TV по WiFi
Учитывая тот факт, что подключение телевизора к компьютеру через сеть WiFi происходит без каких-либо проводов, стоит понимать, что нам потребуется точка доступа. Что это такое? Как правило, в частных целях используются бюджетные беспроводные роутеры, которые имеют низкую стоимость, но при этом позволяют легко и быстро организовать домашнюю сеть.
Именно маршрутизатор собирает все устройства, которые к нему подключены, в группу, позволяя обмениваться информацией. Это означает, что ваш ПК и TV должны быть подключены к одному роутеру. Но что делать, если такого устройства нет? Необязательно бежать в ближайший магазин и покупать его. Тем более что не всегда есть такая возможность. В таком случае можно использовать ноутбук.
Он оснащен таким же WiFi адаптером, что и роутер. А это говорит о том, что его также можно использовать в качестве точки доступа. В таком случае все устройства будут подключаться к вашему ноутбуку. Стоит отметить, что если он подключен к интернету через кабель или USB-модем, то все участники, в том числе и телевизор, получат возможность выхода в интернет.
Соединение ТВ и TV через роутер
Подключение ПК к телевизору через беспроводной WiFi роутер предельно простое занятие. Для этого подключите ноутбук к маршрутизатору. После этого включаем TV и входим в меню настроек. Здесь необходимо включить беспроводную сеть (внимательно читайте инструкцию как это сделать непосредственно на вашей модели). После того как вы подключились к сети, переходим к настройкам ноутбука.
Теперь оба устройства находятся в одной сети, но для того, чтобы воспроизводить контент с компьютера на ТВ нам потребуется специальная программа. Таких приложений достаточно много и, к счастью, они совершенно бесплатны. В их список входят:
- Домашний медиа-сервер.
- Samsung Share.
- Share manager.
Существуют и другие, но это наиболее распространенные программы. Итак, устанавливаем одну из них на ноутбук и открываем ее. Дальше все просто. В настройках необходимо назначить устройство, которое будет воспроизводить контент. Здесь выбираем наш TV.
Также в программе нужно будет указать способ подключения и формат изображения, который поддерживает ТВ и папки, содержащие необходимые файлы. Для этого входим в настройки и выбираем пункт «Медиа-ресурсы». Чтобы добавить новый каталог, нажмите кнопку в виде зеленого плюса. Дальше просто выберите ту папку, в которой содержится нужная информация.
Стоит отметить, что программы имеют предельно простой и понятный интерфейс, благодаря чему подключение компьютера к телевизору через беспроводную WiFi связь не должно вызывать трудностей. Управление телевизором происходит непосредственно с компьютера из установленной программы.
Как соединить ПК и Smart TV без роутера
Как вы уже знаете, можно создать домашнюю сеть без помощи роутера, используя ноутбук в качестве точки доступа. Сделать это можно несколькими способами:
- При помощи создания подключения в консоли управления ПК.
- При помощи командной строки.
- Используя сторонние программы, например, Virtual Router Plus.
Стоит отметить, что встроенные средства Windows отличаются большей надежностью и стабильностью работы. Более того, вам не нужно искать программы и устанавливать их на ПК, засоряя реестр. При этом второй метод самый простой в настройках и реализации. Именно о нем и пойдет речь.
Итак, запускаем командную строку с правами администратора. В Windows 8 сделать это можно при помощи комбинации клавиш Win+X. В появившемся меню выберите пункт «Командная строка (администратор)». В семерке одновременно нажмите клавиши Win+R, в появившемся окне пропишите CMD и нажмите «Enter».
Теперь прописываем такую команду – netsh wlan set hostednetwork mode=allow ssid=My_virtual_WiFi key=12345678 keyUsage=persistent. Нажимаете «Enter». На этом создание сети завершено. Теперь ее нужно запустить. Для этого в командной строке прописываем netsh wlan start hostednetwork. Стоит отметить, что создание виртуальной сети делается один раз, но после каждой перезагрузки или отключения WiFi модуля, вам придется прописывать команду для запуска сети (netsh wlan start hostednetwork).
Как создать точку доступа с помощью командной строки: Видео
Теперь остается только подключить TV к ПК. Для этого выполняете все действия, которые делали в случае с роутером. Управление телевизором с компьютера по сети WiFi происходит при помощи тех же программ. Существует множество приложений, которые позволяют управлять телевизором через смартфон и планшет. При этом телефон используется в качестве пульта управления.
Из Википедии — свободной энциклопедии
Как подключить телефон на iOS и «Андроид» к телевизору «Самсунг»
Рассмотрим все актуальные варианты подключения телефона к телевизору «Самсунг».
С помощью Screen Mirroring
Если у вас телефон тоже от «Самсунга», используйте для соединения фирменную технологию компании Screen Mirroring — всё, что происходит на экране телефона, будет дублироваться на дисплей ТВ.
Перед подключением убедитесь, что ваш ТВ поддерживает функцию, особенно если у вас более старая модель ТВ. Узнать о поддержке можно из документации к устройству (в технических характеристиках). Если нет доступа к документации, отыщите информацию на официальном сайте «Самсунга». Серии телевизоров F, J, K, M точно должны поддерживать технологию.
Процесс подключения зависит от версии «Андроида». Рассмотрим сначала инструкцию для старых версий 4 и 5:
-
Включите ТВ-устройство. С помощью специальной кнопки на пульте управления вызовите список «Источники». В меню выберите плитку Screen Mirroring, чтобы активировать опцию.
- Теперь зайдите в настройки своего телефона от «Самсунг». Откройте раздел Screen Mirroring.
- Укажите в меню на свой телевизор. Подождите, пока закончится синхронизация. В итоге картинка с вашего смартфона появится на телевизоре.
Для «Андроида» версии 6 процедура упрощается:
-
Опускаем верхнюю шторку на смартфоне с разными значками. Тапаем по круглой иконке слева «Быстрое подключение».
-
В перечне сразу находим свой телевизор.
-
В открывшемся меню выбираем первую цель «Экран устройства на ТВ». Ждём, когда связь между девайсами установится.
Если у вас версия «Андроида» уже выше семёрки, вам нужно сделать следующее:
-
Как и в предыдущем случае опускаем шторку.
-
Делаем свайп влево, чтобы перейти на вторую страницу с иконками.
-
Выбираем опцию Smart View.
-
В диалоговом окошке тапаем по названию своего ТВ. Ждём, когда завершится сопряжение.
С помощью Smart View и одной локальной сети «Вай-Фай»
Этот метод подойдёт для всех моделей телефонов, на которых стоит «Андроид» версии не ниже 4.1 или iOS не ниже 7.0. Перед подключением и телефон, и телевизор нужно подключить к одной сети «Вай-Фай», чтобы устройства находились в одной «локалке». После этого делаем следующее:
В функционал входит дублирование экрана, управление ТВ с помощью телефона как пультом, использование телефона как игрового джойстика, выключение ТВ или активация спящего режима телевизора.
Miracast
Miracast или Wi-Fi Direct — функции, которые позволяют связать два устройства по беспроводной связи, но без использования посредника — роутера. То есть телевизор и в нашем случае смартфон не должны быть подключены к одной сети «Вай-Фай». Условие — телефон и ТВ должны поддерживать функцию Miracast.
Рассмотрим подробнее процесс подключения на примере смартфона Sony Xperia:
- Включите «Миракаст» на ТВ-устройстве.
-
Зайдите в блок «Подключения Xperia» в настройках. Выберите там пункт «Дублирование дисплея». Щёлкните по «Начать».
- Система телефона начнёт поиск устройств. В появившемся списке выберите свой ТВ — картинка должна продублироваться на экран телевизора.
Технология MHL
Все предыдущие технологии были основаны на беспроводных технологиях. Здесь мы будем использовать кабельное подключение. Чтобы соединить два устройства, нам понадобится провод с выходами HDMI и Micro USB. При этом и ТВ, и смартфон должны поддерживать технологию MHL. Узнать о поддержке можно опять же из документации.
Если поддержки нет, нужно будет докупить адаптер MHL-HDMI. Лучше всего приобретать фирменный переходник от «Самсунга». Но можно найти и более дешёвые аналоги от других производителей.
Как организовать соединение с помощью адаптера и кабеля:
-
Подключите адаптер MHL-HDMI к смартфону через слот Micro USB.
- В противоположный конец вставьте кабель HDMI от телевизора. Второй конец шнура HDMI подключите к самому ТВ (к одноимённому выходу).
- В переходник (в выход сбоку) вставьте кабель питания, который идёт к розетке или к Power Bank.
- На телевизоре выберите источник сигнала HDMI (чтобы попасть в меню с источниками, нажмите на соответствующую кнопку на пульте).
Видео: как соединить смартфон с телевизором от «Самсунга»
Если у вас телефон тоже от «Самсунга», выбирайте технологию Screen Miroring — настраивается такая связь очень просто. Если у вас «Андроид» от другого производителя или «Айфон», используйте стороннее приложение Samsung Smart View — скачайте его с «Плей Маркета» или App Store. Ещё один беспроводной вариант связи — Miracast. Если беспроводное соединение вам не подходит, используйте кабель HDMI-Mirco USB.
Worksection используют 1300 компаний
Подключение телефона к телевизору напрямую через Wi-Fi
В условиях отсутствия маршрутизатора или по каким-либо другим причинам можно подсоеденить телефон к телевизору через функцию Wi-Fi-Direct напрямую. Эта функция находиться в настройках телефона в разделе беспроводных сетей. На телевизоре эта функция также находится в настройках, в которые можно зайти через главный экран и называется она «WiFi Direct settings». Далее через пульт телевизора нужно зайти в параметры, найти функцию «Руководство», перейти в «Другие методы». Далее можно через Wi-Fi Direct передавать данные с телефона на телевизор.
Если подключиться таким образом не удалось и отображается режим ожидания для режима Wi-Fi Direct, то нужно нажать кнопку «Опции» и «выбрать вручную». Если в устройстве есть WPS, то нужно его выбрать и далее следовать инструкции.
SecondScreen – зеркальное отображение экрана для Android
Это приложение разработано для продвинутых пользователей, которые часто используют функцию зеркалирования экрана на другие устройства.
С его помощью можно изменять разрешение и плотность картинки на вашем устройстве, чтобы оно наиболее успешно соответствовало разрешению большого экрана телевизора или монитора.
SecondScreen также включает в себя поддержку развертки в новых версиях Android и возможность блокировки поворота экрана.
В приложении можно создавать несколько профилей с разными названиями и настраивать под разные виды мониторов.
Для создания профиля под определенный монитор нужно нажать кнопку с плюсом и подтвердить.
Далее, перейдя в настройки профиля, вы можете менять:
- разрешение (resolution)
- плотность (density)
- края (overscan settings)
- ориентацию экрана (screen orientation)
и другие параметры.
Приложение SecondScreen более корректно будет работать на рутированных устройствах, но можно использовать и без рут.
Для геймеров изменение разрешения экрана и плотности даст большую производительность в играх на более слабых устройствах.
Используя любое из этих приложений, вы можете быстро передавать качественную картинку на телевизор или другой монитор.
Выводы
Мы рассмотрели самые популярные варианты создания источника пассивного дохода. Из обзора становится понятно, что SEO перспективно. Оно доступно без больших вложений денег. Конечно, придется учиться везде. На рынке недвижимости ищут способ сдавать жилье за большую сумму, чем предлагают в среднем. Банковские депозиты приходится регулярно пересматривать, чтобы не упустить выгодную акцию.
По стартапам процесс обучения почти не прекращается. Здесь придется изучать сферу, куда хочешь инвестировать, чтобы понимать, насколько она прибыльна. То же относится к обучающим курсам и поисковому продвижению. Последнее интересно тем, что много фундаментальной информации, которая не меняется от месяца к месяцу.
Поэтому обучение в этом направлении будет впрок. Статья участника форума подтверждает такое утверждение – он за полтора года вышел на стабильный доход на СЕО в 250 000 рублей. .Почитайте, будет проще разобраться, сократить время на обучение и быстрее выйти на стабильный доход.
Вывод изображения на экран телевизора через USB
Чтобы подключить смартфон к монитору либо к экрану телевизора с помощью кабеля, вам не потребуются дополнительные программы. Надо всего лишь приобрести USB-кабель, либо использовать тот, что шел в комплекте с вашим телефоном. Подключите технику друг к другу.

На экране смартфона выскочит меню выбор подключения. Вам требуется пункт «Распознавать как USB накопитель». Следующий шаг заключается в том, что нужно настроить телевизор на чтение медиа-файлов. Эти настройки можно изменить с помощью пульта (USB, Home, Source, Multimedia и др. аналогичные зависящие от производителя, а также модели).
Как только вы попадете в меню настроек, от вас требуется выбрать либо Multimedia, либо USB. После этого вам нужно выбрать формат файлов, требующихся для воспроизведения: фото, аудио, видео и др.








