Способы архивирования файлов или папок
Содержание:
- Архивация средствами ОС Windows
- HTML Objects
- Извлекаем файлы
- Принцип звукоизвлечения ударных инструментов
- Многотомные архивы
- Обмен закладными
- Помогаем эффективнее управлять бизнесом
- Архиватор 7-ZIP
- Ка вытащить файл из архива
- С помощью онлайн-сервиса SmallPdf
- Как заархивировать файлы в ZIP
- Способы архивации документов на рабочем столе
Архивация средствами ОС Windows
Операционная система от Microsoft имеет встроенный архиватор, так что скачивать сторонний софт не обязательно. Правда, эта утилита не лишена недостатков, которые для некоторых юзеров могут оказаться решающим доводом не в пользу встроенного упаковщика:
вам будут недоступны параметры архивации, имеющиеся у Winrar, Winzip, 7 Zip и прочих программ от сторонних производителей;
формат архива доступен тоже только один, то есть вы можете архивировать файлы только в zip, другие же программы предоставляют пользователям право выбора;
вы также не сможете запаролировать архив, что важно, если вы планируете пересылать конфиденциальную информацию
Создать архив на компьютере с Windows 10 возможно непосредственно с файлового менеджера. Для этого достаточно в проводнике выбрать подлежащий упаковке файл/каталог и кликнуть на нём правой кнопкой мыши. Если требуется заархивировать группу файлов – просто выделите её и нажмите ПКМ, чтобы курсор при этом находился в выделенной области.
Откроется контекстное меню, в котором выбираем пункт «Отправить» – он часто используется для пересылки файлов или папок на другие устройства, для создания ярлыков и, конечно же, архивов. В подменю функции выбираем пункт «Сжатая ZIP-папка».
Хотя дополнительные опции при этом доступны не будут, некоторые манипуляции с архивом можно выполнять и здесь. В частности, добавлять в уже созданный архив новые файлы/папки. Для этого достаточно перетащить их на ярлык архива стандартным способом.
ВНИМАНИЕ. При архивировании встроенными средствами удаление оригинального файла не происходит, на диске появится ещё один файл с таким же именем, но расширением zip.. Кстати, Windows умеет не только создавать архивы, но и работать с ними, точно так же, как это делают описанные выше программы
То есть можно выполнить двойной клик на zip-файле, появится окно с содержимым архива, и вы сможете выполнять с файлами все необходимые операции, от копирования до разархивирования
Кстати, Windows умеет не только создавать архивы, но и работать с ними, точно так же, как это делают описанные выше программы. То есть можно выполнить двойной клик на zip-файле, появится окно с содержимым архива, и вы сможете выполнять с файлами все необходимые операции, от копирования до разархивирования.
Последняя операция выполняется нажатием вкладки «Извлечь всё». Можно также выбрать этот пункт из контекстного меню, кликнув по архиву ПКМ.
Для большинства задач встроенного архиватора будет вполне достаточно, но если вам потребуются дополнительные опции (например, порезать архив на части или, наоборот, собрать его из фрагментов, или установить пароль), то придётся воспользоваться сторонним ПО.
HTML Objects
Извлекаем файлы
ExtractMe
Домашняя страница: ExtractMe
1. Разархивирует все популярные форматы: ZIP, RAR и другие. Просто добавьте файл на сервис, после чего будет выведен список того, что находится внутри.
2. Скачайте необходимое просто щелкнув мышкой по его названию.
Особенности:
- Добавление с помощью простого перетаскивания мышкой в специальное поле, прям, как в Windows
- Более 70-ти типов поддерживаемых типов, заархивированных данных
- Загрузка из Google Drive и Dropbox
- Понимает многотомные тома
- Функционирует очень быстро
ExtendsClass
Адрес: ExtendsClass
1. Необходимо разархивировать RAR онлайн? Это отличный вариант, чтобы сделать это, также поддерживаются и ZIP с TAR. Просто добавьте контейнер на сайт и сразу же будет выведен список того, что находится внутри.
2. Кликните по названию элемента, чтобы загрузить его себе.
Особенности:
- Интуитивно понятный интерфейс
- Поддержка разбитых на части контейнеров
- RAR, ZIP и TAR
- Скачиванием кликом
ezyZip
Адрес: ezyZip
1. На сайте раскройте меню с названием «Распаковывайте» и выберите необходимый формат, к примеру, 7z. Далее нажмите на «Extract».
2. В списке кликните по кнопке сохранения у нужного элемента, чтобы скачать его.
Особенности:
- Читает все популярные форматы, в том числе: ISO, 7z, zi, CAB и другие
- Есть конвертирование
- Быстрый
- Можно сделать файл-архив
Files2Zip
Адрес: Files2Zip
1. Работает только с ЗИП. Загрузите контейнер и щелкните по названию элемента в появившемся списке содержимого или кнопке «Download», чтобы загрузить его себе на ПК.
Особенности:
- Поддерживает только ЗИП, но максимально хорошо
- Простой и понятный интерфейс
- Легкое управление
В заключение
Необязательно устанавливать себе на компьютер архиватор, чтобы заархивировать или наоборот извлечь данные. Сделать это можно и онлайн, особенно полезно это будет тем, у кого нет возможности установить себе дополнительный софт.
Принцип звукоизвлечения ударных инструментов
Для того, чтобы получить партию ударных мы должны определиться с исходным материалом. Тенденция современного битмейкинга сводится к наличию расширенной библиотеки звуков в своём компьютере.
Никто не будет Вас отговаривать купить профессиональную ударную установку, поместить её в акустически-спроектированное пространство, нанять специалиста по ударным и записать его мастерство на современные технологичные микрофоны. Делов-то раз два и обчелся. Но можем подсказать, что в сети есть уже записанные звуки ударных различных установок и, возможно, на определенном этапе вариант скачать подобный архив в свою виртуальную студию окажется наиболее окупаемым. Другое дело электронная музыка, которая изобилует умопомрачительными эффектами и в этом случае скачиванием натурального kick или snare не отделаться — необходимо проделать большую работу по созданию полноценной петли.
Итак, мы определились, что классический Hip-Hop вполне может существовать на натуральных звуках ударных инструментов плюс минус эффекты по претворению в жизненное состояние(EQ, reverb…), причём «гаражная» грязная запись может сыграть в этом жанре более продуктивно. В случае с Pop Dance музыканты используют больше синтетики, извлекая её из драм-машин, VSTi плагинов, сэмплов и библиотек звуков. Рабочим пространством для всех манипуляций над битами мы считаем DAW такие, как FL Studio, Ableton Live, Reason…
Многотомные архивы
Честно говоря, я давно не сталкивалась с таким явлением. Сейчас даже большой файл можно загрузить в облачное хранилище, если он не проходит по почте. Но иногда все же вам могут прислать такой интересный разбитый на тома архивный пакет, и нужно знать, как с ним работать. Распознать его можно по характерной приписке в конце названия “part1”, “part2” и так далее.

Распаковывается такой многотомник точно так же, как показано на простых файлах. Жмем правой кнопкой мыши на любой части и извлекаем все содержимое. Но, чтобы распаковка прошла гладко, все части должны находиться в одной папке. Если какого-то фрагмента не хватает, то ничего не получится, программа выдаст сообщение вот такого плана.
Укажите путь к недостающим фрагментам, иначе архиватор будет негодовать и выдаст ошибку.
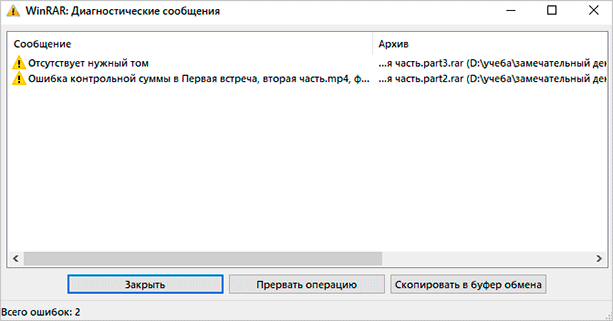
Обмен закладными
Помогаем эффективнее управлять бизнесом
Архиватор 7-ZIP
Я бы вам советовал сразу поставить себе его на компьютер, так как архиватор — вещь необходимая. Но если у вас уже стоит какой-либо архиватор, то можете не заморачиваться на эту тему.
В общем из сторонних программ для распаковки я бы посоветовал 7-Zip или WinRar. WinRar является более функциональным и расширенным, но он платный (правда он не требует ключа активации, а просто говорит вам, что надо заплатить). В общем в этой статье я хочу остановиться на 7-zip. Скачать вы его можете отсюда, только при установке будьте осторожны и уберите галочки со всех приложений, которые вам будут навязываться. Ну а после установки можно уже и пользоваться.
Чтобы распаковать архив, вам нужно нажать на файле или папке правой кнопкой мыши, а затем из выпадающего меню выбрать пункт «7-Zip», а затем выбрать один из пунктов.
- Открыть. Тут понятно. Вы увидите всё содержимое внутри запаковки, но от этого он распакованным не станет, хотя содержимое вы просматривать сможете.
- Распаковать. Здесь вам предложать выбрать путь, куда вы захотите распаковать ваш архив. Всё просто. Как и стандартном варианте вы можете прописать полный путь вручную или выбрать визуально.
- Распаковать здесь. Распаковывается только содержимое, причем именно в ту папку, где он находится. Так что если в вашем архиве лежит не папка с файлами, а просто множество файлов, то тогда он и распакует эти файлы.
- Распаковать в «<Название арxива>». Здесь тоже происходит обыкновенная разархивация, но в отличие от предыдущего пункта для содержимого создается отдельная папка, которая называется также как и сам архив. Попробуйте поиграться сами и вы увидите, что это значит.
Остальные пункты я не вижу смысла рассматривать, так как они тут особо не нужны для использования. Давайте лучше перейдем к нашему последнему рубежу и загоним файлы в архив с помощью нашей 7-Zip. Делаем глубокий вдох и продолжаем работать.
Чтобы запаковать файлы или папку, нужно выделить необходимые из них (или только один), после чего снова выбрать пункт «7-Zip». Только теперь нам не предложат распаковать, а появится новое контекстное меню, из которого нужно выбрать один из следующих пунктов:
- Добавить к архиву. Это самая расширенная настройка и здесь вы можете сделать много всего вкусного, а именно выбрать путь, где будет находиться архив, формат (берите ZIP), уровень сжатия и даже поставить пароль, чтобы никто не имел доступ к файлу. В общем очень функциональная штука.
- Добавить к <Название>.7z. Здесь вам предлагается сжать файл или папку в формат 7Z. Это родной формат нашего архиватора 7-zip, но я ка-то никогда не сжимаю в данном формате.
- Добавить к <Название>.zip. Ну а здесь то же самое, только запаковка идет в известном нам формате 7-zip. Чаще всего я предпочитаю пользоваться именно этой функцией. Она быстрая и очень удобная, поэтому рекомендую пользоваться ей.
Иногда бывает, что apхивы содержат паролли. Тогда уж извините, вам нужно будет узнать пароль у хозяина. А если вам интересно, как ставить пароли на архивы, то я вам рекомендую почитать мою отдельную статью на эту тему.
Кстати подробнее об архивации, а также о работе в windows, office и интернете вы сможете посмотреть в этих видеоуроках. Здесь написано всё, что нужно начинающему пользователю при работе с компьютером и без лишней «воды». Рекомендую к просмотру.
Ну вот вроде и всё, что я хотел бы рассказать о том, как извлечь файлы из архива zip (и не только) и как вообще с ними работать. Теперь вы сможете беспрепятственно запаковывать и распаковывать файл и папки, сжимать и разжимать их…в общем вы меня поняли. А этот навык нужный и полезный в наше время.
Надеюсь, что вам понравилась моя сегодняшняя статья и вы узнали что-нибудь новое для себя. Хотелось бы видеть вас почаще на страницах моего блога, поэтому не забудьте подписаться, и тогда вы будете в курсе самой полезной и интересной информации самыми первыми. Ну а на сегодня я с вами прощаюсь. Желаю вам удачи и увидимся в следующих статьях. Пока-пока!
С, уважением Дмитрий Костин
Ка вытащить файл из архива
Часто пользователи сталкиваются с проблемой, как разархивировать файл zip, поскольку им необходимо заполучить сжатые информативные данные в их первоначальном виде. Кроме того, во время осуществления архивации файлового документа в большинстве случаев юзер вводит специальное кодовое имя, являющееся паролем, и со временем может его просто забыть. В таком случае мы, как правило, начинаем перебирать в уме возможные комбинации букв и чисел и, как правило, результат оказывается довольно-таки плачевным, поскольку доступ к архиву остаётся закрытым.
Для того чтобы снять пароль с архива rar необходимо воспользоваться специальной программой, которую вы сможете найти в глобальной сети. Вам нужно ввести в поле поисковика Archive Password Recovery. Именно это приложение подбирает возможные пароли к существующему архиву. Ее интерфейс представлен следующим изображением и вполне понятен даже для начинающих юзеров ПК.
После активации программы, которую предварительно необходимо скачать и установить на устройство, она начинает подбирать пароль. При этом количество потраченного времени может варьироваться от нескольких секунд до получаса. Согласно проведенному вопросу среди пользователей приложения было установлено, что скрытый код из пяти чисел, к примеру, комбинацию 54693, Archive Password Recovery может «взломать» через 5 минут. Так, например, на данном скриншоте мы видим результат функционирования приложения.
Кроме того, сервер используется не только владельцами ПК, но и других, не менее популярных на сегодняшний день, гаджетов.
Упрощенный процесс разархивирования документов
Чтобы открыть архив с паролем, можно воспользоваться упрощенным иллюстрированным руководством, которое представлено одним скриншотов, включающим в себе необходимые действия для взлома контента.
- Для начала юзер должен установить и открыть используемый сервис.
- Несмотря на то, что английский является языком по умолчанию, вы можете выбрать любой более приемлемый для вас вариант. Поэтому на следующем этапе работы измените в настройках язык программы, благодаря чему вы существенно упростите работу с параметрами и активируете опционное меню.
- После открытия меню на мониторе появиться окно со следующим изображением. Мы рекомендуем вам определиться с типом атаки и выбрать вариант «По словарю», который в оптимальные сроки поможет вам разархивировать файл winrar.
- После нажатия на клавишу старт, начнется работа приложения, а вам нужно будет просто подождать несколько минут до ее завершения. Упрощенный вариант функционирования искомого приложения представлен следующим скриншотом, который, впрочем, будет более приемлемым для бывалых компьютерщиков, неоднократно сталкивающимся с данным вопросом.
Наиболее распространенные способы распаковки файла
Среди программистов существует несколько наиболее распространённых способов распаковки файлового документа, которые можно упорядочить в следующий перечень:
- Возможность разархивировать файл rar, посредством применения приложений установленных по умолчанию и используемой операционной системе вашего ПК.
- Программа Archive Password Recovery, которую вы можете инсталлировать на устройство и распаковать ранее сжатую документацию.
- Ее альтернативой является сервис Hamster Lite Archiver, который пользуется высоким спросом среди потребителей, поскольку имеет бесплатную версию. Кроме того, используя данный ресурс, вы можете разархивировать rar онлайн, без его непосредственного инсталлирования на компьютер.
- Несмотря на то, что некоторые архивы могут быть повреждены, юзер может с минимальными потерями восстановить сжатый файловый документ, воспользовавшись приложением WinRAR.
Дополнительные сведения вы сможете получить на страницах глобальной сети. Также пользователь может узнать,как заархивировать файлы для отправки по почте, что особенно полезно во время трудовой деятельности.
Компьютерные программы
С помощью онлайн-сервиса SmallPdf
Данный сервис позволяет загружать файлы из Google Drive или DropBox. С компьютера документы отправляются через проводник или перетаскиванием файла в окно браузера.
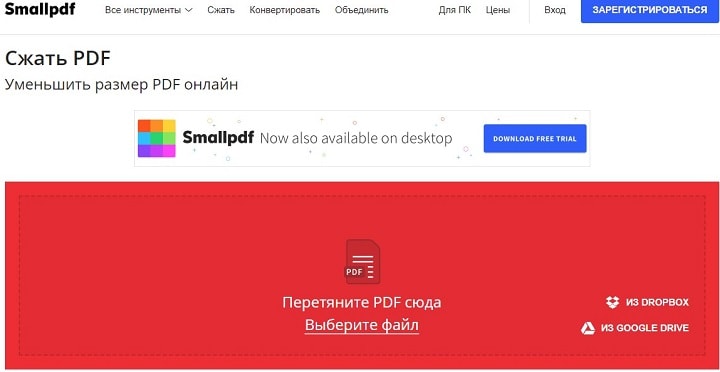
Кликаем по большой красной кнопке. Для уменьшения размера файла в формате pdf ничего нажимать не нужно. Оно происходит сразу после загрузки. Затем скачиваем документ, нажимая на кнопку “Скачать файл”.
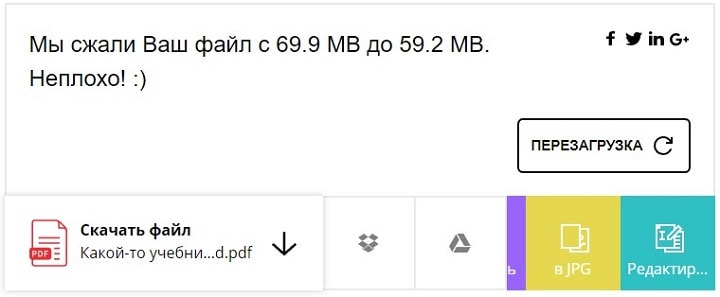
Из сервиса документ можно отправить в Google Drive или DropBox (соседние кнопки). На иллюстрации указан объём сжатого документа. Размер файла изменился с 69.9 Мб до 59,2 Мб. Несколько больше, чем у предыдущего сервиса. Проверим качество. Слева — сжатый pdf, справа — оригинал.
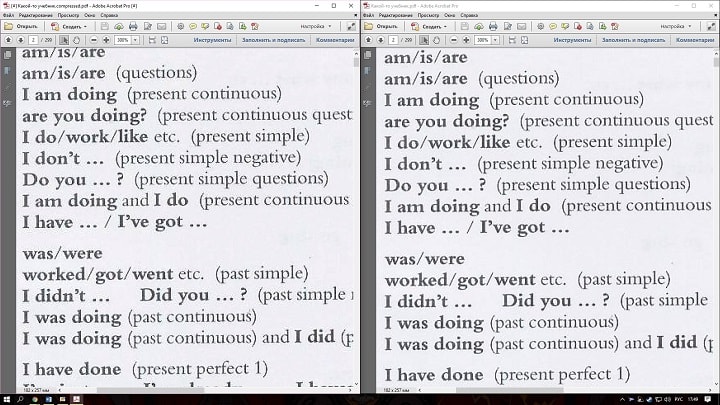
SmallPdf смог сжать файл практически без потери качества. Минусом сервиса является отсутствие настроек компрессии.
Делая вывод, архиваторы плохо работают с PDF документами, а лучший метод сжатия – это онлайн сервисы и стандартный инструмент Adobe.
В этот статье я расскажу, как можно просто и эффективно архивировать любые Ваши файлы, можно архивировать музыку, архивировать фотографии или же Ваши документы и многое другое.
Что рассмотрим:
- Программы для архивации
- Установка и запуск
- Архивация с нужными настройками
Архивация файла — это процесс преобразования информации, хранящейся в файле, к виду, при котором уменьшается избыточность в ее представлении и соответственно требуется меньший объем памяти для хранения. При этом имеется возможность закрыть доступ к упакованной в архив информации паролем.
Не все файлы архивируются хорошо. Медиа файлы не дают практически никакого эффекта при архивации. Текстовые документы наоборот, сжимаются в разы.
Как заархивировать файлы в ZIP
Использовать сторонние программы для столь простой операции можно в том случае, если вы хотите иметь дополнительные функции, открывать и другие типы архивов, к примеру, RAR, TAR, 7z. И получить немного большую степень сжатия. В стороннем же софте именно для ZIP она будет выше примерно на 1-5% чем в Windows 10, 7 и других ее версиях, а иногда ее и вообще не будет.
В любом случае — архиватор довольно важная программа и множество архивов идет не только в ЗИП-контейнерах, есть: RAR, 7z, TAR и другие. Поэтому иметь ее у себя все-таки стоит на каждом компьютере или ноутбуке.
1. Сделать ZIP в Windows
Важно! Если необходимо заархивировать сразу несколько файлов — то поместите их вначале в папку. 1
Кликните правой кнопкой мышки по файлу/папке для архивации и в контекстном меню кликните по «Отправить» — «Сжатая ZIP-папка»
1. Кликните правой кнопкой мышки по файлу/папке для архивации и в контекстном меню кликните по «Отправить» — «Сжатая ZIP-папка».
2. Контейнер будет создан в той же папке, где находились файлы. Открывается он в проводнике Windows. При желании можете перенести в него дополнительные элементы, перетащив их мышкой или скопировав — CTRL + V.
2. WinRAR
Адрес: WinRAR
1. Выделите правой кнопкой мышкой необходимое на рабочем столе или в директории, в контекстном меню перейдите по добавлению их в архив.
2. Формат укажите ZIP, остальные параметры меняются по желанию. Также здесь можно установить пароль, чтобы никто не смог получить доступ.
Еще можно создать ЗИП-архив и из меню самого ВинРАР — откройте его, выделите необходимое и кликните по кнопке добавления.
Далее укажите формат и при желании необходимые установки, которые вам нужны.
Интересно! Точно таким же способом создаются и контейнеры в других типах контейнеров. Процесс ничем не отличается.
3. 7-ZIP
Адрес: 7-Zip
1. Выделите правой кнопкой мышки все, что хотите в директории или на рабочем столе и в контекстном меню кликните по пункту добавления в архив.
2. Укажите формат в ZIP, остальные установки можно не трогать, т.к. особого смысла их менять нет.
В окне же самого софта все делается очень похоже — просто выбираете нужные элементы и нажимаете на «Добавить». Откроется окно с параметрами, где нужно указать ЗИП-формат.
Интересно! 7-zip занимает мало места и обладает своим типом контейнера 7z, который отличается повышенной степенью сжатия данных.
4. HaoZip
Адрес: HaoZip
1. Выделите необходимое с помощью правой кнопкой мыши и в контекстном меню перейдите по пункту создания архива HaoZip.
2. Тип поставьте ЗИП и при желании сделайте другие установки, для небольших документов смысла менять метод сжатия особого нет, сэкономите лишь байты, даже не килобайты. Но, это конечно зависит от того, что будет архивироваться.
В окне софта же все делается идентично — выделяются элементы, далее нужно кликнуть по кнопке добавления и также выбрать параметры и формат ЗИП.
Интересно! Если у вас уже есть подобный софт — то делайте все точно также. Как вы уже могли понять, во всех программах и даже той же ОС Windows процесс создания ЗИП-архива вообще практически ничем не отличается друг от друга. Степень сжатия тоже мало чем отличается.
В заключение
Как видите, это очень популярный формат контейнера, который понимает даже сама операционная система. Сжатие у него отличное и существует множество софта, который позволяет с ним работать.
Способы архивации документов на рабочем столе
Итак, мы рассмотрим несколько способов сжатия документов, которые находятся на рабочем столе, оснастив пошаговое руководство дополнительными иллюстрациями, представленными скриншотами.
Для начала пользователь должен выбрать файл, навести на него курсов мыши и нажать правую кнопку, после чего на мониторе появиться следующее изображение.
После этого пользователю следует выбрать сроку «Отправить», чтобы получилось следующее изображение.
В данном случае нас интересует вкладка «Сжатая папка ZIP». Нажимаем на эту строку и получаем готовый заархивированный документ.
Стрелка зеленого цвета указывает на архив текстового документа, который, впрочем, не будет отличаться от сжатой папки. Как видим иконка архива одинаковая. После открытия, пользователь получит следующую картинку.
Во второй строку мы видим этот же документ, только в сжатом виде. Об этом свидетельствует занимаемый объём памяти. Исходный файл – 14 КБ. Сравним полученные сведения относительно размеров документа.
После сжатия – 11 КБ. Точно также мы уменьшаем размер и более объёмных файлов, освобождая место для других документов.
Функционирование и преимущества архиватора WinRar
Как правило, операционная система Windows оснащена несколькими программами, применяемыми для сжатия файлов и документов. Помимо ZIP-архиватора, юзер может воспользоваться WinRar, который более распространён среди обладателей ПК. Хотя существенных отличий между представленными аналогами нет. Кроме того, вам будет легче в дальнейшем извлечь файл из архива.
Изначально необходимо нажать правой клавишей мыши на выбранный пользователем файл, который подлежит архивации, после чего выбрать строку «Добавить в архив». Данные действия мы видим на скриншоте.
После нажатия на выбранную вкладку, перед вами на мониторе появиться окно, в котором пользователь может ознакомиться со всевозможными параметрами доступными в процессе осуществления архивации документа, которые представлены несколькими вкладками.
В «Общих настройках» пользователь указывает имя файла, возможные расширения и применяемые способы сжатия, которые представлены разновидностями Обычного, Хорошего, Максимального, Быстрого и Скоростного архивирования.
В строке «Дополнительно» юзер узнает, как поставить пароль на архив winrar, благодаря которому может обеспечить безопасность и конфиденциальность выбранных данных. При выборе пароля лучше воспользоваться запоминающимся набором букв и цифр, чтобы впоследствии не забыть самому. Кроме того, эта вкладка оснащена настройками, обеспечивающими сжатие файлового документа, а после архивирования воспользоваться автоматическим выключением вашего ПК.
Вкладку «Опции» мы рассмотрим во время предоставления пошаговой инструкции, как разархивировать файл. Эта строка предоставляет пользователю возможность не только снять пароль с архива winrar, но и отправить ненужный документ в корзину, отправить по почте или сделать доступным другим пользователям.
Резервное копирование в архиве winrar
Во вкладе «Файлы» юзер может выбрать наиболее приемлемый доступ к имеющимся в архиве файлам и обработать их на свое усмотрение. Кроме того, сжатие документов может происходить выборочно, в зависимости от пожелания юзера.
Во время сжатия файлов, вы можете воспользоваться опцией резервного копирования, которая поможет обладателю ПК сохранить дополнительные копии материалов, если он уверен, что они пригодятся в дальнейшем, а их потеря станет невосполнимой утратой для обладателя. Также вы сможете выбрать время, с целью отметить, когда тот или иной документ попал в архив, и было совершено последнее посещение для просмотра сохраненной документации. Данные параметры в настройках позволяют юзеру разархивировать архив и проводить всевозможные манипуляции с сохраненными документами, которые при этом никоим образом не отражаются на качестве или количестве сжатых информативных данных.
Кроме того, любой архив и сохраненный в нем документ можно оснастить дополнительным комментарием, благодаря функционированию вкладки «Комментарий». После того, как вы заполните все необходимые и интересующие вас поля, нажмите на клавишу «Ок», после чего начнется процесс сжатия.
Преимущества архивирования, посредством применения программы winrar, очевидны. Доказательствами этого факта являются предоставленные ниже изображения, относительно размеров папки «до» и «после» сжатия.








