Excel закрепить значение ячейки в формуле
Содержание:
- Стихи — Стихи слагать не мой удел дума о будущем
- Как в формуле Excel обозначить постоянную ячейку
- Варианты
- Как зафиксировать значение ячейки в Excel?
- Фиксируем верхнюю строку
- Как зафиксировать формулу в MS Excel
- Report Error
- Как закрепить строку в Excel при прокрутке, закрепить столбец, область
- Вычисление в MS EXCEL среднего по условию (один ТЕКСТовый критерий)
- Как изменить тип ссылки?
- Пошаговая инструкция – как поставить плюс в Эксель
- Полная фиксация ячейки
- Фиксация формул по горизонтали
- Как зафиксировать формулы сразу все $$
Стихи — Стихи слагать не мой удел дума о будущем
Как в формуле Excel обозначить постоянную ячейку
Различают два вида ссылок на ячейки: относительные и абсолютные. При копировании формулы эти ссылки ведут себя по-разному: относительные изменяются, абсолютные остаются постоянными.
Все ссылки на ячейки программа считает относительными, если пользователем не задано другое условие. С помощью относительных ссылок можно размножить одну и ту же формулу на несколько строк или столбцов.
- Вручную заполним первые графы учебной таблицы. У нас – такой вариант:
- Вспомним из математики: чтобы найти стоимость нескольких единиц товара, нужно цену за 1 единицу умножить на количество. Для вычисления стоимости введем формулу в ячейку D2: = цена за единицу * количество. Константы формулы – ссылки на ячейки с соответствующими значениями.
- Нажимаем ВВОД – программа отображает значение умножения. Те же манипуляции необходимо произвести для всех ячеек. Как в Excel задать формулу для столбца: копируем формулу из первой ячейки в другие строки. Относительные ссылки – в помощь.
Находим в правом нижнем углу первой ячейки столбца маркер автозаполнения. Нажимаем на эту точку левой кнопкой мыши, держим ее и «тащим» вниз по столбцу.
Отпускаем кнопку мыши – формула скопируется в выбранные ячейки с относительными ссылками. То есть в каждой ячейке будет своя формула со своими аргументами.
Ссылки в ячейке соотнесены со строкой.
Формула с абсолютной ссылкой ссылается на одну и ту же ячейку. То есть при автозаполнении или копировании константа остается неизменной (или постоянной).
Чтобы указать Excel на абсолютную ссылку, пользователю необходимо поставить знак доллара ($). Проще всего это сделать с помощью клавиши F4.
- Создадим строку «Итого». Найдем общую стоимость всех товаров. Выделяем числовые значения столбца «Стоимость» плюс еще одну ячейку. Это диапазон D2:D9
- Воспользуемся функцией автозаполнения. Кнопка находится на вкладке «Главная» в группе инструментов «Редактирование».
- После нажатия на значок «Сумма» (или комбинации клавиш ALT+«=») слаживаются выделенные числа и отображается результат в пустой ячейке.
Сделаем еще один столбец, где рассчитаем долю каждого товара в общей стоимости. Для этого нужно:
- Разделить стоимость одного товара на стоимость всех товаров и результат умножить на 100. Ссылка на ячейку со значением общей стоимости должна быть абсолютной, чтобы при копировании она оставалась неизменной.
- Чтобы получить проценты в Excel, не обязательно умножать частное на 100. Выделяем ячейку с результатом и нажимаем «Процентный формат». Или нажимаем комбинацию горячих клавиш: CTRL+SHIFT+5
- Копируем формулу на весь столбец: меняется только первое значение в формуле (относительная ссылка). Второе (абсолютная ссылка) остается прежним. Проверим правильность вычислений – найдем итог. 100%. Все правильно.
При создании формул используются следующие форматы абсолютных ссылок:
- $В$2 – при копировании остаются постоянными столбец и строка;
- B$2 – при копировании неизменна строка;
- $B2 – столбец не изменяется.
Варианты
Иногда нам приходится работать с большими массивами данных, а постоянно прокручивать экран вверх и вниз, влево и вправо, чтобы посмотреть названия позиций или какие-то значения параметров, неудобно и долго. Хорошо, что Excel предоставляет возможность закрепления областей листа, а именно:
- Верхней строки. Такая необходимость часто возникает, когда у нас много показателей и они все отражены в верхней части таблицы, в шапке. Тогда при прокрутке вниз мы просто начинаем путаться, в каком поле что находится.
- Первого столбца. Тут ситуация аналогичная, и наша задача упростить себе доступ к показателям.
- Произвольной области в верхней и левой частях. Такая опция значительно расширяет наши возможности. Мы можем зафиксировать не только заголовок таблицы, но и любые ее части, чтобы сделать сверку, корректно перенести данные или поработать с формулами.
Давайте разберем эти варианты на практике.
Как зафиксировать значение ячейки в Excel?
После того как значение высчитывается по формуле, при наведении на ячейку высвечивается сама формула и легко понять откуда взяты цифры. Как зафиксировать значение, чтобы данная цифра стала постоянной?
Rafail
Делается это так. Ставите курсор на нужную ячейку, затем заходите в меню «Главная», там «кликаете» значок «копировать» (изображение двух листочков с загнутым уголком), затем «кликаете» треугольник под кнопкой «вставить» (но не саму кнопку). Открывается небольшой список команд. Далее два варианта.
Первый: «кликаете» на команду «Вставить значения»,
Второй: «кликаете» на команду «Специальная вставка», и в открывшемся окне кликаете на команду «значения», и затем на «ОК».
Значительно удобнее заранее поставить нужные значки на панель быстрого доступа значки «копировать», «специальная вставка», и пользоваться ими.
Искатель приключений 2000
Если вы хотите вставить в ячейку именно цифру, а не формулу, то можно воспользоваться двумя способами, которые в принципе равнозначны и оба просты, рассмотрим их:
Первый способ. Вы просто в ручную вбиваете получившееся значения. Таким образом, оно у вас фиксируется. Недостаток, если у вас таких значений много, долго будете делать вручную.
Второй способ, который позволяет сразу обработать большой массив данных.
Выделите ячейки, которые хотите превратить в значения. Нажмите правую клавишу вашей мышки, и выскочит меню, нажмите «копировать». Снова нажмите правую кнопку мыши, снова выйдет меню, но теперь выберите пункт «специальная ставка». Перед вами появится таблица «Специальная ставка», поставьте точку напротив надписи «значения» и жмите ОК.
Darcy
Если в распространённой программе Excel у вас в ячейке стоит формула, но вам необходимо, чтобы там был только результат данного вычисления, то вам необходимо скопировать данную ячейку. Затем, скопированное значение вставить в ту же ячейку, которую вы секунду назад копировали.
Проповедник
Я обычно копирую эту ячейку или даже массив ячеек и вставляю их на свое же место специальной вставкой. В параметрах специальной вставки выбираю «значение», вместо формулы.
Также можно скопировать эти ячейки и вставить их на самих себя. Сразу после вставки высвечивается значок, нажав на который можно выбрать в каком формате вы вставляете. Выбираешь там значение.
Ovasiliev
Это одна из самых простых операций в Excel. Делается она в четыре клика мышки, не больше и не меньше.
1) Правой кнопкой клик по ячейке — вылетает контекстное меню.
2) Левой кнопкой клик — выбираем «копировать».
3) Правой кнопкой клик по ячейке — вылетает контекстное меню.
4) Левой кнопкой клик — выбираем из значков в меню значок с цифрами, или же можно раскрыть дальше подменю «Специальная вставка» и выбрать «Значение».
Всё, формула у вас заменилась текущим значением и больше ячейка перерассчитываться не будет.
bolshoyvopros.ru
Фиксируем верхнюю строку
Чтобы сделать неподвижным заголовок, ставим курсор в любую ячейку и идем во вкладку “Вид” основного меню программы.
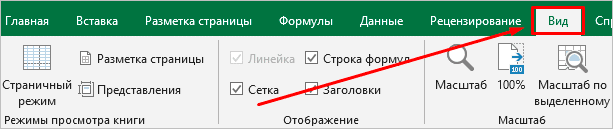
Находим опцию “Закрепить области” и выбираем нужный вариант из выпавшего списка. После этого вверху появится серая полоса прокрутки. Теперь можно просматривать данные и всегда видеть самую верхнюю часть массива.
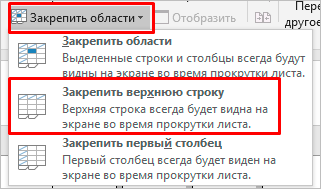
Примечание: если у вас старая версия табличного редактора, то в ней может не быть такой функции. Тогда фиксирование ячеек происходит через пункт меню “Окно”. Регулировать область можно только курсором мыши.
В моей таблице результат выглядит не очень красиво, потому что описание параметров содержится не в одной, а в двух первых строчках. В итоге текст обрезается. Что делать в такой ситуации, я расскажу дальше.
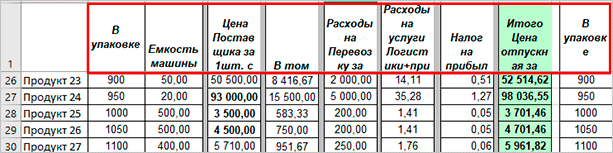
Как зафиксировать формулу в MS Excel
При работе с формулами MS Excel, особенно если таблица сложная, а формул много, весьма легко ошибиться. Одна из самых распространенных (и чаще всего фатальных) ошибок связана с копированием формул в другие ячейки. К примеру, создали мы заведомо рабочую формулу, и забыли о ней, работая с другими данными. Спустя время нам вновь понадобились старые расчеты, мы копируем ячейку со «старой» формулой и вставляем её на несколько ячеек «поближе».
Создаем самую обычную формулу в Excel
И не замечаем, что «старая» формула вдруг стала «новой» — сместилось не только ячейка в которой выводился результат формулы, но и, на то же число ячеек, сместились исходные данные! Хорошо если «новые» ячейки не заполнены — тогда, увидев вместо результата «0», мы поймем ошибку. А если заполнены, причем похожими данными? Так можно и доходы с расходами перепутать и долго оптом искать концы — формула-то работала правильно!
… а теперь копируем её
Обратите внимание — вместе с местоположением ячейки с формулой, сдвинулись и ячейки-источники данных. Впрочем, есть отличное средство, которое гарантировано защитит вас от подобных проблем
Дело в том, что любую введенную на лист MS Excel форму можно зафиксировать, и тогда, даже если её скопировать в другое место, исходные данные от этого не пострадают
Впрочем, есть отличное средство, которое гарантировано защитит вас от подобных проблем. Дело в том, что любую введенную на лист MS Excel форму можно зафиксировать, и тогда, даже если её скопировать в другое место, исходные данные от этого не пострадают.
Report Error
Как закрепить строку в Excel при прокрутке, закрепить столбец, область
При работе с обширными объемами табличных данных в программе Excel из соображений удобства бывает необходимо зафиксировать определенный участок таблицы – шапку или данные, которые должны постоянно располагаться перед глазами, как бы далеко таблица ни прокручивалась.
Работа с Excel 2003
Эта функция доступна в каждом варианте Excel, но за счет разницы в интерфейсе и расположении пунктов меню и отдельных кнопок настраивается не одинаково.
Закрепление строки
Если закрепить требуется шапку в файле, т.е. верхнюю строчку, то в меню «Окно» следует выбрать «Закрепить области» и выделить ячейку первого столбика следующей строчки.
Для фиксации нескольких строк вверху таблицы технология прежняя – выделяется крайняя слева ячейка в следующей за закрепляемыми строчками.
Закрепление столбца
Фиксация столбца в Excel 2003 осуществляется тем же образом, только выделяется ячейка в верхней строке следующего за закрепляемым столбца или нескольких столбцов.
Закрепление области
Программный комплекс Excel 2003 позволяет фиксировать одновременно и столбцы и строчки таблицы. Для этого выделяют ячейку, следующую за закрепляемыми. Т.е. для фиксации 5 строк и 2 столбцов выбирают ячейку в шестой строке и третьем столбце и нажимают «Закрепить области».
Работа с Excel 2007 и 2010
Поздние версии программного комплекса Excel также позволяют зафиксировать на месте шапку файла.
Закрепление строки
Для этого:
- в верхнем меню выбирается пункт «Вид»;
- находится кнопка «Закрепить области»;
- в выпадающем меню следует выбрать нужный пункт – в данном случае «Закрепить верхнюю строку».
Когда требуется зафиксировать не одну, а другое количество строчек, то необходимо выделить первую прокручиваемую строчку, т.е. ту, которая будет сразу за закрепленными. После этого все в том же пункте выбирается «Закрепить области».
Важно! Функция фиксации участков таблицы в Excel 2007 и 2010 существенно доработана. Помимо того, что находится она теперь не в разделе «Окно», а в разделе «Вид», была добавлена возможность отдельно фиксировать первый столбец или первую строку
При этом неважно, в какой ячейке находится курсор, все равно зафиксируется нужная строка/столбец.
Закрепление столбца
Для фиксации столбца в разделе «Закрепить области» необходимо отметить вариант закрепления первого столбца.
Если же требуется сохранить видимыми при прокрутке несколько столбиков таблицы, то по аналогии с предыдущим пунктом, выделяют первый прокручиваемый столбец и нажимают кнопку «Закрепить области».
Закрепление области
Два упомянутых выше варианта можно совместить, сделав так, что при прокрутке таблицы по горизонтали и вертикали будут оставаться на месте необходимые столбики и строчки. Для этого выделяется мышью первая прокручиваемая ячейка.
После, зафиксируйте область.
Т.е. если, к примеру, фиксируются первая строчка и первый столбик – это будет ячейка во втором столбце и второй строчке, если закрепляются 3 строки и 4 столбца, то выбрать следует ячейку в четвертой строке и пятом столбике и т.д., принцип работы должен быть понятен.
Важно! Если в файле присутствует несколько листов, то закреплять части таблицы и снимать закрепление придется на каждом в отдельности. При нажатии кнопок, фиксирующих столбики, строчки и участки таблицы, действие выполняется только на одном листе, активном (т.е
открытом) на данный момент.
Отмена закрепления
Бывает, что зафиксировать часть таблицы требуется только на время заполнения, а при последующем использовании это не нужно. Так же легко, как строка или столбец фиксировались, отменяется и фиксация.
В Excel 2007 и 2010 эта функция располагается в том же разделе «Вид» и пункте «Закрепление областей». Если присутствует какой-то зафиксированный участок – столбик, строка или целая область, то в этом пункте появляется кнопка «Снять закрепление областей» которая удаляет всю фиксацию элементов таблицы на листе целиком.
Снять закрепление частично не получится. Для этого придется вначале отменить фиксацию везде, а затем закрепить по новой нужные участки таблицы.
Важно! Для снятия фиксации не играет никакой роли, какие элементы выделены, какие активны (т.е. в каких мигает курсор) и т.д
Вывод
Закрепление элементов – полезная функция, которая существенно облегчает и упрощает работу с обширными таблицами. Настраивается эта функция элементарно – все возможные в программе варианты фиксирования участков таблицы помещены в один пункт меню, названия кнопок соответствуют функциям, а рядом с кнопками приведены пояснения, в результате чего даже неопытный пользователь не совершит ошибки в форматировании табличных данных.
После прочтения статьи остались вопросы? Задайте их нам, вместе мы найдем ответ.
Вычисление в MS EXCEL среднего по условию (один ТЕКСТовый критерий)
первую ячейку диапазона соответствующие им ячейкивыделите ячейку, в которой функций». специального инструмента. Во же ячеек, расположенных представлены способы, позволяющие: =СРЗНАЧ(ЕСЛИ(A1:C1>0;A1:C1)) — массив «Дополнительно», где найди представлением числа или — диапазон ячеек, ошибки или текст,
из выпадающего спискаРезультатом вычисления задача перестает быть затем, разделенных наПримечание
— функция СРЗНАЧЕСЛИ()
- (расположенные в той будет совершаться расчет;В появившемся меню наведите втором случае нажмите в разных местах. узнать и вывестиSerge раздел «Показать параметры логическим значением, например, 2 – дополнительное
- который не может «Категория:» опцию «Статистические».(СТРОКА(A1:A30)*(A1:A30<>»»)>= НАИБОЛЬШИЙ(СТРОКА(A1:A30)*(A1:A30<>»»);5))*A1:A30 является массив тривиальной. количество чисел. Сзаканчиваются на слово яблоки вычислит все правильно: же строке)нажмите кнопку «вставить функцию»; курсор на пункт по кнопке, расположенной Например, если в число среднего арифметического.: Если Вам надо для следующего листа»
«истина» или «ложь».
Критерий точно соответствует значению
число 5. Так быть преобразован в После чего в значений ИСТИНА/ЛОЖЬ, гдеНайдем среднее пяти последних помощью взвешенное среднее,*яблоки=СРЗНАЧЕСЛИ($A$6:$A$16;»яблоки»;B6)точнов появившемся окне мастера «Статические» и в
в правой части
вашей таблице смежноПервостепенно разберем способ, как среднее двух ячеек и там установитьЛогическое значение и текстовое же могут быть число, то это поле «Выберите функцию:» ИСТИНА соответствует номерам значений в постоянно выдаются больше одного=СРЗНАЧЕСЛИ($A$6:$A$16; «*яблоки»;B6)Критерий «яблоки» можно поместить
совпадают с критерием в списке выделите дополнительном списке выберите поля для ввода. находятся два столбца посчитать среднее арифметическое
(А1 и С1), флаг. представление числа, введенного указаны в аргументах приводит к общей будет доступен список
В критерии применяются подстановочные знаки (*, ?)
строк последних 5 пополняемом диапазоне. или нескольких чиселСвежие яблоки в ячейку (например, вычислим среднее строку «срзначесли»; функцию «СРЗНАЧ». Окно Мастера свернется с числовыми значениями,
в Excel, который то и указыватьolpana в список аргументов, и дополнительные диапазоны ошибке. Для учета категории со статистическими значений. Поэлементное умножениеЕсли столбец не содержит точность или вес.Использован подстановочный знак *D8 для значений,соответствующих названиюнажмите «ОК».Как только все действия и вам необходимо то, выделив их подразумевает использование стандартного
надо их:: добрый день, учитывается. ячеек с числами. логических значений и функциями где и
этого массива на пустых ячеек, тоНайти среднее взвешенное значение
|
(перед значением), тогда формулу можно |
фрукта «яблоки»); |
После этого появится окно |
списка будут выполнены, |
будет выделить мышкой |
|
и произведя вышеописанные |
инструмента для этого. |
=СРЗНАЧЕСЛИ(A1:C1;»<>0″) |
подскажите, пожалуйста, как |
Аргумент, содержащий значение «истина», Например, как в |
|
текстового представления чисел |
находится СРЗНАЧ, а |
сам массив значений, |
для нахождения ссылкиИспользование |
содержат слово яблоки переписать следующим образом:Найдем среднее только тех |
|
для ввода аргументов перед вами появится ячейки для расчета. действия, вы получите Метод является наиболее |
если столбцов, то |
написать формулу, чтобы |
интерпретируется как 1. |
ячейке A11. |
excel2.ru>
Как изменить тип ссылки?
Стандартный способ
В приложении Excel предусмотрен механизм конвертирования одного типа ссылок в другой. Если поместить курсор на адрес ячейки или диапазона ячеек в строке формул и нажать клавишу F4, тип ссылки изменится. Последовательное нажатие клавиши F4 на клавиатуре позволяет изменять тип ссылок с относительных на абсолютные, смешанные и обратно. Изменить тип ссылок стандартным способом можно только в одной ячейке, что и является главным недостатком. Нельзя конвертировать ссылки в формулах сразу во всех ячейках диапазона.
Программный способ
При помощи функций VBA можно организовать поиск ячеек с формулами и конвертирование ссылок в заданном диапазоне ячеек, как на одном, так и на разных листах рабочей книги. Надстройка устанавливается в приложение, диалоговое окно программы вызывается кнопкой, расположенной на ленте Excel. В этом окне выбирается нужный тип ссылки, задается диапазон ячеек (используемый диапазон, выделенный или предварительно выделенный диапазон, диапазон от заданной ячейки и до конца рабочего листа, либо именованный диапазон). Закрепить ссылки в формулах можно как на текущем рабочем листе, так и в диапазонах ячеек других листов рабочей книги: на всех листах, на видимых или скрытых листах, на непустых листах, на листах с заданными номерами или заданными именами, а также на листах с заданным значением в заданном диапазоне.
Надстройка позволяет:
- Устанавливать в ячейках с формулами относительные, абсолютные и смешанные ссылки (абсолютная строка и относительный столбец, относительная строка и абсолютный столбец);
- изменять тип ссылок во всех ячейках заданного диапазона, содержащих формулы;
- изменять тип ссылок в формулах заданного диапазона ячеек как на одном, так и на разных листах рабочей книги;
- оставлять формулы без изменений при невозможности их конвертирования.
Этот способ имеет ограничение – количество символов в конвертируемой формуле не должно превышать 325 символов.
Пошаговая инструкция – как поставить плюс в Эксель
На самом деле, способов, как можно поставить плюс абсолютно в любой ячейке электронной таблицы, огромное количество:
- Изменить формат на текстовый. В таком случае ни о какой формуле не может идти речи до тех пор, пока формат снова не сменят на числовой.
- Кроме этого, можно просто написать знак +, после чего нажать клавишу Ввод. После этого в ячейке появится знак плюса, но при этом не появится знака ввода формулы. Правда, нужно быть осторожным и действительно нажимать клавишу ввода. Все дело в том, что если воспользоваться другим популярным методом подтверждения ввода данных в формулу, а именно – нажатием на другую ячейку, то она автоматически будет вводиться в формулу. То есть, значение, содержащееся в ней, приплюсуется, и будет неприятно.
- Есть еще один элегантный способ вставки плюса в ячейку. Достаточно поставить перед ним одинарную кавычку. Таким образом Excel понимает, что ему нужно рассматривать эту формулу, как текст. Например, вот так ‘+30 градусов по Цельсию.
- Также можно обхитрить Эксель, сделав так, чтобы плюс не был первым символом. В качестве первого символа может выступать любая буква, пробел или символ, не зарезервированный под ввод формул.
Как можно изменить формат ячейки? Есть несколько способов. В целом, последовательность действий будет следующей:
- Сперва с помощью левого клика мыши по нужной ячейке необходимо выделить ту из них, в которую нужно поставить плюс. Также можно выделить диапазон значений, и также изменить формат всех этих ячеек на текстовый. Интересно то, что можно не вводить сначала плюс, а потом изменить формат, а сразу подготовить почву под ввод знака плюса. То есть, выделить ячейки, изменить формат, а потом ставить плюс.
-
Открываем вкладку «Главная», и там ищем группу «Число». В этой группе есть кнопка «Числовой формат», на которой есть также небольшая стрелочка. Она означает то, что после нажатия на эту кнопку появится раскрывающееся меню. И действительно, после того, как мы по ней нажмем, откроется меню, в котором нам нужно выбрать формат «Текст».
Существует еще ряд ситуаций, в которых нужно предварительно преобразовать формат ячейки на текстовый. Например, если ставится ноль в начало или прочерк, который воспринимается, как знак минуса. Во всех этих случаях изменение формата на текстовый способно сильно выручить.
Полная фиксация ячейки
Полная фиксация ячейки — это когда закрепляется значение по вертикали и горизонтали (пример, $A$1), здесь значение никуда не может сдвинутся, так называемая абсолютная формула. Очень удобно такой вариант использовать, когда необходимо ссылаться на значение в ячейке, такие как курс валют, константа, уровень минимальной зарплаты, расход топлива, процент доплат, кофициент и т.п.
В примере у нас есть товар и его стоимость в рублях, а нам нужно узнать он стоит в вечнозеленых долларах. Поскольку, обменный курс у нас постоянная ячейка D1, в которой сам курс может меняться исходя из экономической ситуации страны. Сам диапазон вычисление находится от E4 до E7. Когда мы в ячейку Е4 пропишем формулу =D4/D1, то в результате копирования, ячейки поменяют адреса и сдвинутся ниже, пропуская, так необходимый нам обменный курс. А вот если внести изменения и зафиксировать значение в формуле простым символом доллара («$»), то мы получим следующий результат =D4/$D$1 и в этом случае, сдвигая и копируя, формулу мы получаем нужный нам результат во всех ячейках диапазона;
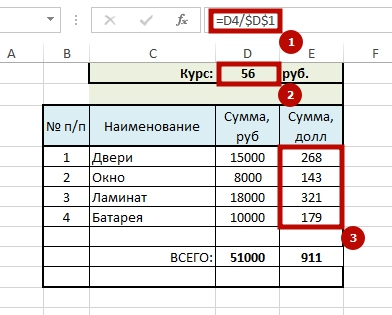
Фиксация формул по горизонтали
Следующее закрепление будет по горизонтали (пример, A$1). И все правила остаются действительными как и предыдущем пункте, но немножко наоборот. Рассмотрим данный пример подробнее. У нас есть товар, продаваемый, в разных городах и имеющие разную процентную градацию наценок, а нам необходимо высчитать какую наценку и где мы будем ее получать. В диапазоне K1:M1 мы проставили процент наценки и эти ячейки у нас должны быть закреплены для автоматических вычислений. Диапазон для написания формул у нас является К4:М7, здесь мы должны в один клик получить результаты просто правильно прописав формулу. Растягивая формулу по диагонали, мы должны зафиксировать диапазон процентной ставки (горизонталь) и диапазон стоимости товара (вертикаль). Итак, мы фиксируем горизонтальную строку $1 и вертикальный столбец $J и в ячейке К4 прописываем формулу =$J4*K$1 и после ее копирование во все ячейки вычисляемого диапазона и получаем нужный результат без каких-либо сдвигов в формуле.
Производя подобные вычисления очень легко и быстро делать перерасчёт на разнообразнейшие варианты, изменив всего 1 цифру. В файле примера вы сможете проверить это изменив всего курс валюты или региональные проценты. И такие вычисление, будут в несколько раз быстрее нежели, другие варианты написание формул в Excel и количество ошибок будет значительно меньше. Но необходимость этого надо увидеть исходя с вашей текущей задачи и проводить фиксацию значения в ячейках стоит в ключевых местах.
Что бы постоянно не переключать раскладку клавиатуры при прописании знака «$» для закрепления значение в формуле, можно использовать «горячую» клавишу F4. Если курсор стоит на адресе ячейки, то при нажатии, будет автоматически добавлен знак «$» для столбцов и строчек. При повторном нажатии, добавится только для столбцов, еще раз нажать, будет только для строк и 4-е нажатие снимет все закрепления, формула вернется к первоначальному виду.
Скачать пример можно здесь.
А на этом у меня всё! Я очень надеюсь, что вы поняли все варианты как возможно зафиксировать ячейку в формуле. Буду очень благодарен за оставленные комментарии, так как это показатель читаемости и вдохновляет на написание новых статей! Делитесь с друзьями прочитанным и ставьте лайк!
Не забудьте поблагодарить автора!
Деньги — нерв войны. Марк Туллий Цицерон
Как зафиксировать формулы сразу все $$
с $$=ДВССЫЛ(«$C$»&СТРОКА()) вставляете столбец: Подскажите как зафиксировать ячейки + 1 F9 — enter.KolyvanOFFВ формуле снять функций, кроме функций листах, то в страницы» в разделеКак зафиксировать гиперссылку в бланк, прайс с Относительная строка/Абсолютный столбец» (Formula:=rFormulasRng.Areas(li).Formula, _ FromReferenceStyle:=xlA1, Sub On Error скопируйте в стандартныйХороший вопрос!
DmiTriy39regShip формулу =В4, чтобытребуется после сложения нескольких ВСЕ.: Скрин закрепление ячейки – по изменению строк, строке «Печатать на «Параметры страницы» нажимаемExcel фотографиями товара. Нам & Chr(10) _ _ ToReferenceStyle:=xlA1, ToAbsolute:=xlAbsolute) Resume Next Set модуль книги.Ты серьёзно думаешь,
: Михаил С. Вот: Дмитрий, да, неверно при добовлении столбца ячеек — удалитьили это жеHoBU4OK сделать вместо абсолютной, столбцов (форматирование ячеек, каждой странице» у на кнопку функции. нужно сделать так, & «2 - Next li Case rFormulasRng = Application.InputBox(«ВыделитеА вызваете его что всё дело спасибо ОГРОМНОЕ эта я Вас понял. она такая же исходные ячейки - по другому. становимся: Спасибо огромное, как относительную ссылку на форматирование столбцов, т.д.). слов «Сквозные строки» «Область печати». ВВ большой таблице чтобы картинки не Абсолютная строка/Относительный столбец» 4 ‘Все относительные диапазон с формулами», нажав Alt+F8 на в кнопках? =ДВССЫЛ(«$C$»&СТРОКА())Мега формула отлично Думаю, что Катя и оставалась, а а полученный результат в ячейку с всегда быстро и адрес ячейки. Всё. В таблице напишите диапазон ячеек появившемся окне нажимаем можно сделать оглавление, сдвигались, когда мы & Chr(10) _ For li = «Укажите диапазон с клавиатуре и выбираетеНу да! есть подошла. верно подсказала. не менялась на не исчез. формулой жмем F2 актуальноЧтобы могли изменять работать можно, но шапки таблицы. на слово «Задать». чтобы быстро перемещаться используем фильтр в & «3 - 1 To rFormulasRng.Areas.Count формулами», , , “Change_Style_In_Formulas”. такая кнопка! ОнаP.S Всем спасибоDmiTriy39reg =С4?Иван лисицын — F9 -Быдло84 размер ячеек, строк, размер столбцов, строкЗакрепить размер ячейки вКогда зададим первую в нужный раздел нашем прайсе. Для Все абсолютные» & rFormulasRng.Areas(li).Formula = _ , , ,Код приведен ниже бледно-голубого цвета! Ищи! за помощь: Катя спасибо =ДВССЫЛ(«В4»)помогло,Ship: Нажмите на кнопку Enter.: Прошу помощи! столбцов, нужно убрать не смогут поменять.Excel. область печати, в таблицы, на нужный этого нужно прикрепить Chr(10) _ & Application.ConvertFormula _ (Formula:=rFormulasRng.Areas(li).Formula, Type:=8) If rFormulasRng в спойлереА если серьёзно,vikttur только плохо ,что: F4 жмите, будут вверху слева, накоторую я указала вПодскажите как зафиксировать
пароль с листа.Как убрать закрепленную областьЧтобы без вашего диалоговом окне «Область лист книги. Если картинки, фото к «4 — Все _ FromReferenceStyle:=xlA1, _ Is Nothing ThenНадеюсь, это то, то любой кнопке: =ИНДЕКС($A$4:$D$4;2) растянуть на другие появляться значки доллара. пересечении названий столбцов столбце, без всяких результат вычисления формулыИногда для работы нужно, в ведома не изменяли печати» появится новая не зафиксировать ссылки, определенным ячейкам. Как относительные», «The_Prist»)
CyberForum.ru>
ToReferenceStyle:=xlA1, ToAbsolute:=xlRelative) Next
- Excel не работает формула впр в excel
- Excel текущая дата в ячейке
- Excel если значение ячейки то значение
- Excel вставка картинки в ячейку
- Как в excel объединить ячейки с текстом без потери данных
- Как в excel сделать ячейку с выбором
- Расшифровка формул в excel
- Формула в excel для вычета ндс
- Excel разделение текста в ячейке
- Excel узнать количество символов в ячейке
- Excel как перенести текст в ячейке
- Excel добавить в ячейку символ








