Программы для записи видео и звука с веб-камеры
Содержание:
- Webcamera бесплатно использование
- Подключаем WebCam к ПК
- Программа записи экрана Bandicam
- D-view CAM
- Использование средств Mac
- Запись видео с рабочего стола и веб-камеры
- Лучшие фирмы — производители надежных ноутбуков для дома и офиса
- Стандартные средства Windows
- Как записать видео с веб-камеры?
- 3) Почему с веб камеры не видно видео/черный экран?
- Экранная камера
- КАК ЗАПИСАТЬ ВИДЕО С ВЕБ КАМЕРЫ В WINDOWS 7
- FastStone Capture — просто и качественно
- FastStone Capture
Webcamera бесплатно использование
Великолепный сервис webcamera.io предоставляющий возможность делать снимки одним нажатием клавиш и сразу записать бесплатно ролики с вебкамеры. Заходим по ссылке, открывается окно с предложением снять ролик. Существуют две версии, старая и новая, соответственно вторая более качественная и не требует последнего falsh player, но идёт не на всех системах, тестируйте.
 В новой версии программы, окно больше и не требует подтверждений на использования оборудования, соответственно flash player предустановлен на ресурсе.
В новой версии программы, окно больше и не требует подтверждений на использования оборудования, соответственно flash player предустановлен на ресурсе.

- Быстрый скриншот.
- Начало записи с вебкамеры.
- Минимальные настройки.
- Просмотр на весь экран в hd.
После нажатия кнопки, начнется процесс, можно поставить на паузу либо остановить съемку. Далее появиться вариант сохранить ролик на компьютер, для дальнейшего редактирования в других программах.
 Минусов в использовании не нашел, всё хорошо, бесплатный интерфейс, без скачивания и ограничения по времени, минимум рекламы, быстрая работа, и без необходимости ставить или обновлять софт на компьютере, идеальное решение для ноутбука. Далее приведу еще 4 сайта, но без детального разбора.
Минусов в использовании не нашел, всё хорошо, бесплатный интерфейс, без скачивания и ограничения по времени, минимум рекламы, быстрая работа, и без необходимости ставить или обновлять софт на компьютере, идеальное решение для ноутбука. Далее приведу еще 4 сайта, но без детального разбора.
Подключаем WebCam к ПК
Перед тем, как начать запись, важно грамотно подключить веб камеру и настроить ее. Для начала следует закрепить прибор на верхней части дисплея, для этого предназначены специальные лапки-зажимы, также можно установить его на ножке
После этого следует переходить к подключению.
Вставляете главный USB-шнур, который идет от устройства, в доступный компьютерный разъем ЮСБ. Если веб камера имеет провод дополнительного питания, подключаете его к розетке. У некоторых приборов есть свой встроенный микрофон, об этом вы можете узнать по наличию кабеля мини-jack с разъемом 3.5 mm, который имеет окантовку розового цвета и подключается в соответствующее гнездо на ПК.
После этого начинаем установку драйверов, позволяющих без искажений отправлять сигнал на ПК. Чаще всего такие файлы уже имеются в базе операционки – в данном случае вы увидите через некоторое время уведомление в нижнем углу с правой стороны о том, что новое оборудование подключено успешно. Если такого сообщения нет, значит, придется загружать настройки в ручном режиме. Драйверы на девайс устанавливаются следующим образом:
- вставляете установочный диск, идущий в комплекте;
- начнется автозапуск распаковки;
- если у вас нет диска или он был поврежден, можете поискать установочные файлы на ресурсе производителя, для этого просто вводите полное название оборудования.
При необходимости подробную информацию о подключении вебки к компьютеру вы можете узнать из руководства пользователя. Совместно с драйверами чаще всего устанавливается специализированная программа, в которой можно будет установить такие пункты:
- уровень яркости;
- необходимый тон;
- параметры контрастности;
- резкость;
- уровень насыщенности;
- качество изображения;
- аудио громкость.
В некоторых моделях также можно отрегулировать освещенность, наложить эффекты сверху на картинку, а также управлять поворотами. Завершающим этапом процедуры станет тестирование работы устройства. Для того чтобы быстро проверить вебку, можно зайти в Скайп, там в меню «Инструменты» (расположено сверху) найти вкладку «Настройки…», а в новом окне перейти на вкладку параметров видео.
Если вы увидели себя, а не прямоугольник черного цвета – веб камера функционирует корректно. Для совершения тестового звонка можно выбрать в перечне контактов Echo и нажать кнопку «Видеозвонок» (с изображением камеры).
Также вы можете использовать онлайн сервис Webcam&Mic. Он специализируется на проверке функционирования устройств online, дополнительный софт загружать не придется.
Автор рекомендует:
- Не открывается Скайп на компьютере – что делать, какие причины и решения?
- uBar что это за программа, нужна ли она?
- Программа для изменения голоса в Скайпе – какая лучше?
Программа записи экрана Bandicam
Bandicam — платное, и, наверное, самое популярное ПО для записи игрового видео и рабочего стола Windows. Одно из главных преимуществ программы — стабильная работа даже на слабых компьютерах, малое влияние на FPS в играх и широкий диапазон настроек сохранения видео.
Как и подобает платным продуктам, у программы простой и понятный интерфейс на русском языке, в котором разберется и новичок. С работой и выполнением Bandicam своих функций тоже каких-либо проблем замечено не было, рекомендую попробовать (с официального сайта можно скачать бесплатную пробную версию). Подробно: Запись видео с экрана в Bandicam.
Fraps
Fraps — самая известная из программ для записи видео из игр. Программа очень проста в использовании, позволяет записывать видео с высоким FPS, хорошим сжатием и качеством. Кроме указанных достоинств, Fraps также обладает очень простым и удобным интерфейсом.
Интерфейс программы Fraps
С помощью Fraps вы можете не только записать видео и звук из игры, самостоятельно установив FPS видео, но и выполнить тесты производительности в игре или снять скриншоты игрового процесса. Для каждого действия вы можете настроить горячие клавиши и другие параметры. Большинство из тех, кому запись игрового видео с экрана нужна в профессиональных целях, выбирают именно Fraps, благодаря его простоте, функциональности и высокому качеству работы. Запись возможна практически в любом разрешении с частотой кадров до 120 в секунуду.
Скачать или купить Fraps вы можете на официальном сайте http://www.fraps.com/. Есть и бесплатная версия этой программы, однако она накладывает ряд ограничений на использование: время съемки видео не более 30 секунд, а поверх него — водяные знаки Fraps. Цена программы составляет 37 долларов.
Как-то протестировать FRAPS в работе мне не удалось (попросту нет игр на компьютере), также, насколько я понял, программа очень давно не обновлялась, а из поддерживаемых систем заявлены только Windows XP — Windows 7 (но на Windows 10 тоже запускается). При этом, отзывы об этом ПО в части записи игрового видео в большинстве своем положительные.
Dxtory
Основное применение еще одной программы, Dxtory — так же, запись игрового видео. С помощью данного программного обеспечения, вы можете с легкостью записывать экран в приложениях, использующих DirectX и OpenGL для отображения (а это почти все игры). Согласно информации на официальном сайте http://exkode.com/dxtory-features-en.html, при записи используется специальный lossless кодек, позволяющий обеспечить максимально высокое качество получаемого видео.
Разумеется, поддерживается запись звука (из игры или с микрофона), настройка FPS, создание скриншота и экспорт видео в самые разнообразные форматы. Интересная дополнительная возможность программы: если у вас имеется два и более жестких дисков, она может использовать их все для записи видео одновременно, при этом вам не нужно создавать RAID массив — все делается автоматически. Что это дает? Высокую скорость записи и отсутствие лагов, которые являются распространенным явлением при подобных задачах.
Action Ultimate Capture
Одно из главных преимуществ программы, в сравнении с описанными ранее — меньшее количество лагов при записи (в итоговом видео), что время от времени случается, особенно если у вас не самый производительный компьютер. Интерфейс программы Action Ultimate Capture понятен, прост и привлекателен. Меню содержит вкладки для записи видео, аудио, тестов, создания скриншотов из игр, а также настройки горячих клавиш.
Вы можете записывать весь рабочий стол Windows с частотой 60FPS или же указать отдельное окно, программу или участок экрана, который нужно записывать. Для прямой записи с экрана в MP4 поддерживаются разрешения до 1920 на 1080 пикселей с частотой 60 кадров в секунду. Звук при этом записывается в тот же результирующий файл.
D-view CAM
ТОП-12 Лучших IP-камер для видеонаблюдения за домом или офисом | Обзор актуальных моделей в 2019 году
Рабочее окно программы D-view CAM
Программа от известной компании D-Link абсолютно бесплатна, поддерживает русский язык и обладает широким функционалом.
Среди различных настроек присутствует запись по установленному пользователем расписанию, а также меню запуска Smart Guard, в котором имеются настройки различных событий и действий.
Стоит отметить, что данное приложение способно работать с несколькими камерами одновременно и позволяет просматривать видеоматериал с любой из них по определенному событию.
В настройках имеется возможность указания сервера, на котором будут сохраняться все архивные записи и к которому вы сможете обратиться для просмотра любой из них.
Имеется возможность настройки экранного меню, в котором присутствуют шрифты, фон и отображаемая в окне информация.
Скачать
Использование средств Mac
Если вы пользуетесь продукцией компании Apple, то эксплуатировать Movie Maker здесь не получится. Альтернативой данному инструменту станет QuickTime, обладающий не менее выдающимися способностями.
Выполните такие этапы:
- запустите программу, выберите «Запись нового видео» в пункте «Файл»;
- выполните регулировку оборудования. При смене позиции камеры это будет отображено на мониторе;
- для старта захвата изображения кликните по красной кнопке. Логично, что для остановки будет использоваться «Стоп».
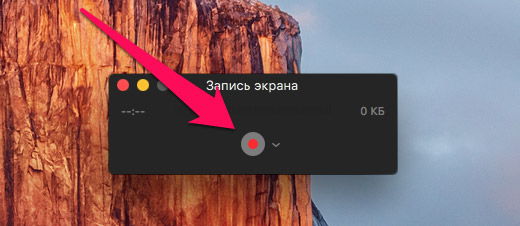
Осталось только сохранить новый файл с вашим фильмом и наслаждаться просмотром. Кроме того, утилита позволяет мгновенно передавать файл друзьям и знакомым. Для этого достаточно выполнить экспорт видео в социальные сети, iMovie или iTunes.
Запись видео с рабочего стола и веб-камеры
Способ 1
1) Проверка работы веб-камеры
Первое, что я порекомендую — это проверить, а работает ли веб-камера, установлены ли драйвера нее и пр. О том, как это сделать — см. мою предыдущую статью, ссылка ниже.
2) Установка проигрывателя Media Player Classic
Я выбрал этот проигрыватель, т.к. он очень популярен (у многих уже есть), не нуждается в долгой и утомительной конфигурации, и у него довольно низкие системные требования.
Думаю, проблем с установкой возникнуть не должно.
Единственное, что порекомендовал бы, это скачать сам плеер с официального сайта (дабы исключить различные проблемы с рекламным ПО, и вирусами, который часто попадаются в программах из неизвестных источников).
Кстати, если у вас ОС Windows 10, то в ее арсенале есть специальный инструмент «Камера» (можно найти в меню ПУСК). Если проигрыватель вы использовать не хотите (а им в данном плане пользоваться удобнее, + больше возможностей), то можно вполне обойтись и этим инструментом…
Камера в Windows 10
3) Настройка Media Player Classic
После установки проигрывателя, откройте его настройки (Вид/настройки), вкладку «Захват».
В ней нужно указать вашу страну, видео и аудио источники. Если этого не сделать (или сделать неправильно) — изображение с веб-камеры не будет показываться в проигрывателе!
Media Player Classic — как настроить веб-камеру
4) Открываем устройство (веб-камеру) в Media Player Classic
Если все предустановки ввели верно — то нажмите меню Файл/открыть устройство. На экране должно показаться видео с веб-камеры (если этого не произошло, см. три предыдущих пункта!).
Открыть устройство
Пошло изображение с веб-камеры
5) Включаем режим минимализма
Многим при записи видео совсем не нужны полоски проигрывателя снизу/сверху (его меню, строку состояния и пр.).
Чтобы их убрать, в Media Player Classic есть специальные предустановки: минимальная, компактная, нормальная. Просто выберите минимальную предустановку (Вид/предустановки/минимальная), также можно просто нажать на клавиатуре цифру «1».
Минимальные предустановки
6) Переносим окно плеера в нужное место (с трансляцией изображения с веб-камеры)
Далее вы увидите, что осталось простое окно с видео, транслируемым с веб-камеры (никаких меню, указывающих, что это проигрыватель больше не будет!).
Осталось только настроить мышкой пропорции окна (чтобы не было черных полосок по краям) и переместить транслируемое видео в нужную часть рабочего стола.
Можно захватывать изображение с экрана // черные полосы можно убрать, изменив пропорции окна (растяните/сузьте окно с помощью мышки)
7) Включаем запись нужной области (или целого рабочего стола)
Далее вам осталось взять свою программу видео-захвата, выделить нужную область и приступить к записи. Таким образом, вы одновременно сможете записывать видео, в котором будете снимать свой рабочий стол, с окном, где идет трансляция с веб-камеры. Т.е. задача выполнена?!
На всякий случай, порекомендую следующие программы для записи видео с рабочего стола: FastStone Capture, UVScreenCamera, CamStudio, Bandicam, Free Screen Video Recorder. Ссылку на них привожу ниже.
Способ 2
В последнее время набрала достаточно хорошую популярность программа . Она, конечно, несколько сложна в настройке, но у нее есть одно существенное преимущество: позволяет добавить несколько источников видео одновременно!
Например, вы можете записывать видео сразу с веб-камеры, рабочего стола, и из какой-нибудь игры ()! Ссылочку на ее настройку оставляю ниже.
Захват рабочего стола и игры одновременно! // OBS Studio
На этом пока всё. Надеюсь, помог?!
Другие — разумеется, приветствуются!
Удачи!
Первая публикация: 31.03.2018
Корректировка: 20.10.2020
Лучшие фирмы — производители надежных ноутбуков для дома и офиса
Стандартные средства Windows
Как уже говорилось выше в зависимости от версии операционной системы, используемой на ноутбуке для съемки видео с веб-камеры можно использовать программы Windows Movie Maker (для ХР) либо Movie Maker Live (для семерки или восьмерки).
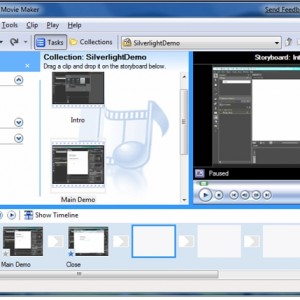
Фото: Windows Movie Maker
Обе программы обладают схожим функционалом, при этом последняя обладает более интересным интерфейсом, на этом их отличия заканчиваются.
После первого запуска муви мейкере пользователь практически сразу может начать запись через веб камеру ноутбука.
Для этого достаточно:
- выбрать в Меню программы вкладку «файл» и перейти на пункт «Записать». После окончания записи ролик нужно сохранить, выбрав для него имя, формат и место хранения;
- готовый файл можно будет отредактировать, добавив в него интересные спецэффекты, рамки или украсив переходы между файлами с помощью анимации.
Как записать видео с веб-камеры?
Для того, чтобы вы имели более полное представление о возможных способах записи видеороликов с использованием стандартной «вебки», рассмотрим более подробно несколько самых популярных.
Первый способ — захват видео при помощи встроенной в Windows киностудии (при условии, что у вас установлена соответствующая версия данной ОС) или всем знакомого Windows Movie Maker. Записать видеоролик в ней очень просто, достаточно запустить программу, выбрать пункт «Видео с веб-камеры», подключить камеру, настроить звуковое устройство (внешний или встроенный микрофон), нажать на кнопку «Запись» и после окончания сохранить на жесткий диск. Также программа предоставляет возможность редактирования видеоряда и публикации полученного файла в социальных и медиа-сетях.
Второй способ — воспользоваться программным обеспечением, которое идет в комплекте с камерой. Обычно все производители комплектуют свои веб-камеры простеньким видео-редактором с возможностью захвата изображения и видеосигнала, который без проблем можно использовать для записи видео. Обычно такое ПО поставляется отдельно на диске или скачивается на официальном сайте компании-производителя. Все что требуется в данном случае от пользователя – это установить нужную программу, запустить ее, и она сама определит камеру и предложит записать видео или сделать фото.
Третий способ — установить универсальное ПО для захвата видео с любой подключенной веб-камеры. Вариантов очень много, достаточно будет перечислить самые популярные и проверенные: VirtualDub, Screen Capture Studio, WebCamMax, Altarsoft Video Capture, BandiCam и другие. Все представленные программы позволяют не только записать видео с камеры ноутбука, но и дают возможность его отредактировать, наложить эффекты, текст и анимацию. Дополнительной полезной функцией является захват экрана компьютера, например, у Bandicam или Screen Capture Studio. Это очень удобно, когда вам необходимо и записывать свои комментарии, и демонстрировать какую-то работу на компьютере.
Четверной способ — самый простой и доступный для всех — использование онлайн-сервисов, которые позволяют записать видео с камеры онлайн. Сайтов с подобными услугами довольно много, приведем несколько примеров наиболее популярных: YouTube.com, Skype, Recordr.tv, Webcamera.io, Webcamio.com и т. д. Основным преимуществом таких сервисов является их доступность и простота в использовании. Вы просто заходите на сайт, и начинается съемка. В любой момент вы можете ее прекратить и сохранить видео или опубликовать ролик в сети. Хорошим примером такого удобства и функциональности является популярный YouTube, которые позволяют вести онлайн-трансляцию в режиме реального времени. Главным недостатком всех вышеперечисленных сервисов можно назвать необходимость стабильного Интернет-соединения, а также возможные проблемы с качеством сохраненного ролика (некоторые сервисы поддерживают запись только в HD-разрешении и ниже).
В любом случае способов захватить видео с обычной веб-камеры ноутбука или стационарного компьютера сегодня предостаточно. И у каждого из них есть свои плюсы и минусы. Вам же остается только выбрать наиболее оптимальный для вас и использовать его по мере необходимости.
3) Почему с веб камеры не видно видео/черный экран?
Довольно часто происходит следующая ситуация: скачали и установили одну из программ для просмотра и записи видео с веб камеры, включили ее — а вместо видео, наблюдаете просто черный экран… Что делать в этом случае? Рассмотрим самые распространенные причины, почему так может происходить.
1. Время передачи видео
При подключении программы к камере для получения с нее видео может пройти от 1-2 до 10-15 сек. Не всегда и не сразу камера передает изображение. Зависит как от модели самой камеры, так и от драйверов и программы, используемой для записи и просмотра видео. Поэтому пока не прошло 10-15 сек. делать выводы о «черном экране» — преждевременно!
2. Веб камера занята другим приложением
Тут дело в том, что если изображение с веб камеры передается в одно из приложений (например идет захват с нее в «Киностудию») — то при запуске другого приложения, скажем того же Скайпа: с высокой долей вероятности увидите черный экран. Для того, чтобы «освободить камеру» просто закройте одно из двух (или более) приложений и пользуйтесь только одним в данный момент. Можно перезагрузить ПК, если закрытие приложения не помогает и процесс висит в диспетчере задач.
3. Не установлены драйвера веб камеры
Обычно, новые ОС Windows 7, 8 могут автоматически установить драйвера для большинства моделей веб камер. Однако, это происходит не всегда (чего уж говорить о более старых ОС Windows)
Поэтому, в одну из первых очередей советую обратить внимание на драйвер
Самый простой вариант, установить одну из программ для автоматического обновления драйверов, просканировать ей компьютер и обновить драйвер для веб камеры (либо установить его, если оного вообще не было в системе). На мой взгляд, искать «вручную» драйвер по сайтам — это долго и обычно используют если программы для автоматического обновления не справляются.
————————
Статья об обновлении драйверов (лучшие программы): https://pcpro100.info/obnovleniya-drayverov/
Рекомендую обратить внимание на Slim Driver, либо на Driver Pack Solution. ————————
————————
4. Наклейка на веб камере
Один раз со мной произошел забавный случай… Никак не мог настроить камеру на одном из ноутбуков: уже поменял пяток драйверов, установил несколько программ — камера не работала. Что странно: Windows сообщала, что с камерой все в порядке, конфликта драйверов не было, никаких восклицательных знаков и пр
В итоге случайно обратил внимание на упаковочную пленку, которая осталась на месте веб камеры (причем, эта «наклейка» так аккуратно висела, что так сразу и не обратишь внимание)
5. Кодеки
При записи видео с веб камеры могут возникнуть ошибки, если в вашей системе не установлены кодеки. В этом случае самый просто вариант: удалить старые кодеки из системы полностью; перезагрузить ПК; а затем установить новые кодеки на «полную» (FULL версию).
————————
Рекомендую воспользоваться вот этими кодеками:
Так же обратите внимание на то, как их устанавливать: https://pcpro100.info/ne-vosproizvoditsya-video-na-kompyutere/
————————
На этом все. Удачной записи и трансляции видео…
Экранная камера
Экранная камера — программа для записи видео с экрана компьютера со встроенным видеоредактором для обработки сделанных записей. Это условно-бесплатное приложение. Бесплатная версия имеет ограничения по времени видеозаписи, а на сделанные видеозаписи накладывается водяной знак, использовать программу можно в течение 5 дней. Экранная камера работает во всех версиях Windows, начиная с XP (поддерживаются 32/64-битные системы).
1
Приложение Экранная камера предоставляет возможность ведения видеозаписей с экрана компьютера в одном из 3-х доступных режимов:
- Запись экрана целиком.
- Запись выделенной пользователем области экрана.
- И запись выбранного окна.
Во всех режимах работы возможна запись системного звука (все, что звучит из динамиков ПК) либо звука с микрофона, что позволяет делать аудиозаметки непосредственно во время съемки.
Программа Экранная камера оснащена редактором видеозаписей с базовым функционалом:
Обрезка отснятых видеороликов в произвольном месте (между выставленными пользователем метками).
Вставка в видеоролик титульной и/или финальной заставки (т.е. в начале либо в конце видео) с возможностью установки времени ее показа. В программе предусмотрено множество готовых шаблонов для заставок. При необходимости пользователь может создать собственную заставку, используя для этого любые изображения и/или форматированный текст.
Вставка в видеозапись аудио для создания музыкального сопровождения. Добавляемые аудиофайлы также можно обрезать в произвольном месте. В один видеоролик можно добавлять неограниченное количество аудио. На данном этапе обработки видео пользователь может сделать аудиовставку путем записи звука с микрофона.
Программа Экранная камера предоставляет возможность сохранения видероликов в том качестве, в котором его можно будет разместить в выбранной социальной сети или видеохостинге. В некоторых случаях возможна автоматическая загрузка видеозаписей на свою страницу в том или ином сервисе.
Экранная камера поддерживает все популярные социальные сети и видеохостинги, включая российские:
- YouTube (сохранение видео в разрешении 240/360/480/720/1080p, автоматическая выгрузка на страницу сервиса).
- Facebook (480p и 720p).
- ВКонтакте (360/480/720p).
- Видео@mail.ru (480/720/1080p).
- Яндекс.Видео (240/360/480/720/1080p).
- RuTube (480/720/1080p).
- Vimeo (480/720/1080p).
- MySpace (480/720/1080p).
- Yahoo! Video (480/720/1080p).
Видео для социальных сетей и видеохостингов сохраняется в формате MP4. Однако его можно сохранять в форматах FLV или SWF, для чего предназначен отдельный режим публикации видео — «Свой сайт/блок».
Независимо от выбранного формата сохранения видеозаписей, пользователь может предварительно настроить их качество:
- Изменить размер кадра (разрешение).
- Установить величину битрейта видео.
- Установить желаемый размер видео на выходе (при этом увеличиваются/уменьшаются значения предыдущих параметров).
- Выбрать аудиокодек (AAC или MP3).
- Установить частоту дискретизации (от 8000 до 48000 Гц).
- Выбрать режим воспроизведения аудио (стерео или моно).
- А также установить битрейт для аудио (от 32 до 320 Кбит/сек).
Также доступен режим записи готовых видеороликов на DVD-диск.
КАК ЗАПИСАТЬ ВИДЕО С ВЕБ КАМЕРЫ В WINDOWS 7
Эта система уже уходит в прошлое, её всё больше вытесняет современная, более продвинутая 10-ка, поэтому некоторые функции в 7-й отсутствуют и их уже не добавят разработчики, поскольку давно уже переключились на последнюю версию система.
Вот и веб камеры это касается. Если при её установке вы не установили вместе с ней соответствующего софта, позволяющего включать вебку и записывать с неё видосы или по какой-то причине он просто не устанавливается или не работает, то придётся ставить стороннее ПО, потому что никакого встроенного для работы с вебками в семёрке нет.
Когда мне один человек задал вопрос, работая на Windows 7 «Как можно записать видео с веб камеры в 7-й винде», я поначалу думал, что всё элементарно, щас за минут 5 найду нужный софт в интернете, но фигушки!
Цель была найти именно бесплатный софт и чтобы без ненужного функционала, т.е. понятное дело, что мощные редакторы видео вроде Camtasia умеют и захват видео с вебок делать, но во-первых они как раз почти все платные или с неуместными ограничениями, во-вторых бесполезны, когда цель — просто отснять видео с камеры.
И вот для поиска подходящего софта убил более часа, пока не наткнулся на программу Webcam Recorder от разработчика Free2X. Она действительно бесплатная, простая, в которой сразу же можно разобраться и главное — работает в Windows 7 (ну и в 10-й тоже, если кому нужно).
Сейчас немного о её загрузке и установке на компьютер…
Загрузка и установка Webcam Recorder
Жмите на кнопку скачивания «Free Download» и безо всяких подвохов программа через несколько секунд (весит всего около 3 Мб) окажется на вашем компьютере.
В самом процессе установки ничего сложного нет, всё стандартно, настраивать ничего не нужно, разве что в окне в предпоследнем окне рекомендую отключить пункт «Run Program on Srartup», чтобы программа не запускалась сама при включении компьютера. Но решать вам 🙂
В остальном всё штатно, а после установки запустите программу.
FastStone Capture — просто и качественно
Это моя любимая программа, т.к. работает всегда и на любом компьютере, пишет видео без глюков и в хорошем качестве, т.к. имеет встроенный кодек Windows Media Video.
Для понимания вопроса сделаю небольшое лирическое отступление. Любое цифровое видео сохраняются с помощью кодеков. Кодек – это, грубо говоря, архиватор для видеоданных. От него зависит качество записи и размер получаемого файла. В большинстве программ нужно вручную выбрать подходящий кодек, иначе размер файла и качество записанного видео будут ужасающими. При этом нужно знать что выбирать, а при необходимости, сначала установить кодек.
FS Capture уже всё несёт с собой и сохраняет видео в формат WMV. Впрочем, в моей подборке почти все программы несут кодеки «на борту».
Русскую версию можно взять на трекерах, если умеете скачивать с торрентов. Есть полностью бесплатный аналог программы:
Установите программу и запустите. Интерфейс выглядит очень просто, чтобы начать процесс записи нажмите на кнопку:
Внизу справа появится новое окно с параметрами захвата:
Нам предлагается четыре варианта области захвата:
- Окно/Объект – мы выбираем окно программы, или его часть
- Прямоугольная область – с помощью мышки сами выделяем нужную область экрана
- Весь экран без панели задач – запись всего, кроме нижней панели, там где кнопка «Пуск»
- Весь экран – соответственно, всё что есть на экране компьютера
Если нужно записывать звук, то ставим галочку «Запись аудио» и выбираем откуда брать звук:
- Микрофон
- Динамики – системные звуки, т.е. то, что вы слышите из колонок
- Микрофон + Колонки – особенно пригодится для записи разговоров в скайпе с видео
Если микрофон плохо слышно, то почитайте как настроить микрофон. Давайте быстренько пройдёмся по параметрам программы, которые открываются по кнопке «Опции»:
На первой вкладке «Видео» нужно задать частоту кадров в получаемом файле. Чем больше частота – тем плавнее видео, и тем больше размер конечного файла. Для захвата видеороликов или онлайн-видео выбирайте максимальную частоту «25», а для записи программ на рабочем столе хватит 5-10 кадров в секунду. Ещё нам дают возможность выбрать качество от «Хорошее» до «Лучшее». Обычно хватает просто «Хорошее» и размер файла меньше получается.
Учтите, что на слабых компьютерах или ноутбуках при максимальной частоте могут быть подтормаживания. В этом случае уменьшите число кадров или качество. Если нужно записывать движения курсора (стрелку) мышки, то поставьте галку «Запись курсора» и, по желанию, другие галочки для выделения курсора и щелчков мыши.
Перейдём на вкладку «Аудио»
Выбираем источник звука и, по желанию, включаем «Запись звуков мыши». Учтите, что при включённом микрофоне они и так будут в него попадать. При необходимости можно включить «Стерео», но мне ни разу не пригодилось. Остальные настройки нам не нужны.
Чтобы начать снимать нажимаем кнопку «Запись» и выделяем область или выбираем объект, смотря что вы выбрали раньше. Появится такое окно с подтверждением всех параметров:
Соглашаемся и жмём «Пуск». Запись пошла, для её завершения воспользуйтесь небольшой панелью внизу:
Для паузы/продолжения нажимайте «Ctrl + F11». Когда всё закончите сохраните файл и на этом всё.
FastStone Capture
Полезная утилита, позволяющая делать запись видео с экрана компьютера в windows 7 и других вариациях, также может делать скрины с дисплея. Весит мало, но функционал не зависит никак от этого скромного размера:
- вы получаете небольшой файл с высоким качеством (предустановленно сжатие в формате WMV);
- не устанавливаются надписи на ролике и другие знаки, нет размытия;
- возможность поддержки формата 1440p;
- записывает со звуком с микрофонов, со звука в Винде, можно сразу с двух источников;
- простой запуск софта, нет уведомлений о настройках, предупреждений и прочего;
- весит мало, имеется портативная версия;
- поддержка всех новых версий Виндовс (от семерки до десятки).
Отличный компактный вариант софта, который не будет грузить компьютер, а изображение и звучание вы получите высокого качества. Загрузить можно здесь.








