Как запретить приложению доступ в интернет windows 10
Содержание:
- Закрыть программе доступ в Интернет Windows 10
- Как узнать, какие программы выходят в Интернет на Windows 10
- Установка родительского контроля в специализированных программах и антивирусах
- Отключение программ от интернета с помощью брандмауэра
- Блокировка приложений
- Контроль Wi-Fi соединения
- Через DNS
- Приложения брандмауэры
- 1 Как запретить программе доступ в интернет средствами Windows
- Способ 2: Системные настройки
- Способы запретить программе доступ к интернету
Закрыть программе доступ в Интернет Windows 10
Разрешение обмена данными с приложениями в брандмауэре
Встроенный брандмауэр защищает компьютер от злоумышленников или вредоносных программ. Непосредственно в брандмауэре можно закрыть программе доступ в Интернет Windows 10. Пользователю достаточно снять отметку с публичной сети напротив программы.
Выполните команду Control в окне Win+R. Перейдите в раздел Система и безопасность > Брандмауэр Защитника Windows. Или в обновлённых параметрах системы перейти Обновление и безопасность > Безопасность Windows > Брандмауэр и защита сети.
Выберите Разрешение взаимодействия с приложением или компонентом в брандмауэре Защитника Windows. Или Разрешить работу с приложением через брандмауэр в параметрах. Нажмите Изменить параметры, и снять отметки с пунктов Частная и Публичная.
Возможно, приложение будет отсутствовать в списке, например, для портативной версии программы. Нажмите Разрешить другое приложение…, и выберите исполняемый файл в проводнике, нажав кнопку Обзор. Можно выбрать сеть, для которой будем его блокировать.
Всё просто. Напротив приложения доступ к которому нужно запретить снимаем отметки. В случае его отсутствия попробуйте его добавить с проводника или воспользоваться следующими рекомендациями. Аналогично убираем отметку с публичной сети напротив программы.
Добавить приложение в исключение брандмауэра Windows 10
Для добавления исключений нужно создавать правила исходящих и входящих подключений. Ранее уже рассматривалось, как добавить программу в исключение брандмауэра Windows 10. Всё же давайте попробуем создать простое правило с блокировкой доступа в Интернет.
Откройте брандмауэр Защитника Windows, выполнив команду firewall.cpl в окошке Win+R. Перейдите в окно мониторинга брандмауэра, выбрав пункт Дополнительные параметры.
Выделите Правила для входящих подключений и в действиях выберите пункт Создать правило… В мастере создания правил отмечаем пункт Для программы и нажимаем Далее.
Теперь указываем Путь программы нажав кнопку Обзор и выбрав в проводнике исполняемый файл. Выбираем пункт Блокировать подключение и указываем Публичный профиль.
В конце достаточно указать удобное имя и описание нового правила. По аналогии создаём правило для исходящего подключения в мониторинге брандмауэра. Для работы правил и блокировки доступа к Интернету необходимо, чтобы брандмауэр был включён и работал.
Как включить лимитное подключение в Windows 10
Если у Вас лимитный трафик тарифного плана, можно настроить лимитное подключение. Некоторые приложения могут работать по-другому для сокращения использования данных при подключении к такой сети. Вы сможете улучшить контроль над использованием данных.
В разделе Параметры > Сеть и Интернет > Состояние нажмите кнопку Изменить свойства подключения. Измените значение пункта Задать как лимитное подключение на Включено.
Сторонние приложения для блокировки доступа к Интернету
Бесплатная программа NetLimiter 4 может не только ограничить входящую скорость, но и полностью заблокировать доступ в Интернет. Для любого процесса выберите Добавить правило… и указываем Тип правила — Блокировщик и Направление трафика — Оба.
Можно найти множество альтернативных, а зачастую и рекомендуемых программ. Например, для обладателей сетевых контроллеров Killer создана программа Killer Control Center. А пользователи материнских плат MSI имеют возможность использовать Gaming Lan Manager.
Заключение
Закрыть доступ в Интернет можно средствами самой системы и с помощью сторонних программ. Даже в большинстве случаев стороннее ПО значительно удобнее. Особенно если же софт поставляется для материнской платы (зависит от конкретной модели и производителя).
Можно и осуществить блокировку путём внесения изменений в файл hosts Windows 10. Так ранее мы отключали назойливую рекламу в программе Skype. Это уже более сложный способ. Думаю не стоит его рассматривать. Просто знайте, такая возможность была, есть и будет.
Как узнать, какие программы выходят в Интернет на Windows 10
Сначала надо понять, какие именно программы перегружают Сеть. Есть несколько способов их определения:
- С помощью диспетчера задач: нажать одновременно клавиши ctrl+shift+esc.
- В открывшемся меню нажать кнопку «Подробнее»
- Перейти во вкладку «Процессы», найти пункт «Сеть». Там будет видно, насколько каждое приложение задействует сетевые ресурсы.
- Через антивирусную программу (эта опция может быть недоступна для ряда антивирусов).
- С помощью специальных утилит: TCPView, NetWorx.
TCPView от «Майкрософт»
Портативная (открывается без установки, достаточно нажать на исполняемый файл в папке) программа с интерфейсом на английском языке. Мало весит. Проста в использовании.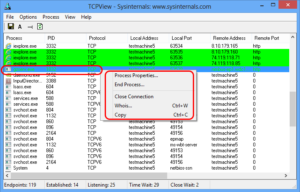
При запуске открывается окно, где отображаются исчерпывающие данные об использующих интернет программах (а также через какой порт они подключаются, к какому IP-адресу отправляют запросы и т. д.). Кликнув правой клавишей мыши по названию процесса, можно узнать его свойства, скопировать данные, уточнить информацию о процессе в системе, а главное, закрыть Интернет-соединение («Close Connection»). Есть функция экспорта данных в текстовом формате.
NetWorx
Сразу после запуска значок программы появится в области уведомлений (трее). Если нажать правой кнопкой мыши на ее логотипе, появится такое окно:
Чтобы узнать, какие именно программы потребляют много трафика, надо навести курсор на слово «Инструменты» и выбрать «Соединения».
После этого откроется меню, где будет наглядно отображено, какие программы используют Интернет. При необходимости завершить какой-либо процесс достаточно нажать на нем правой кнопкой мыши.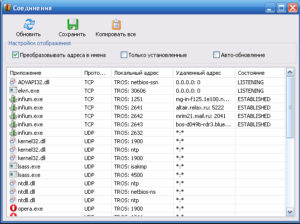
NetWorx имеет дополнительные опции, например, сбор общей статистики по трафику, а также построение графика скорости, настройка желаемого лимита трафика, возможность проведения трассировки или пинга.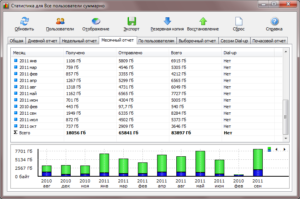
Установка родительского контроля в специализированных программах и антивирусах
Мы уже разбирали родительский контроль в предыдущей статье, однако стоит заметить, что он отлично работает и для блокирования интернета полностью.

Достаточно всего лишь в настройках доступа в интернет указать период с 00:00 до 00:00, либо любой другой, необходимый вам. Стоит упомянуть, что настройки родительского контроля в каждой программе защищаются паролем, так что изменить их не санкционированно будет очень сложно.
Упомянув способы блокировки доступа в сеть, стоит обратить ваше внимание на тот факт, что имея административные права и некоторый опыт, пользователь может отключить любые ваши ограничения, все зависит только от времени, которое ему понадобится на это. Потому, для обеспечения достаточной безопасности, стоит обязательно ограничивать пользователя в правах
А как это сделать, подробно описано в статье “Разграничение рабочей и административной учетной записи“.
Отключение программ от интернета с помощью брандмауэра
Обратите внимание! Важно, если загрузка сайта и в целом работа ПК стала медленней либо есть перерасход лимита по трафику, возможно есть большое количество программ, которые используют интернет в своих целях. Чтобы узнать, как отключить интернет на Windows 10, для таких приложений, нужно найти специальный, встроенный в систему инструмент — брандмауэр. И отключить через него
И отключить через него
Чтобы узнать, как отключить интернет на Windows 10, для таких приложений, нужно найти специальный, встроенный в систему инструмент — брандмауэр. И отключить через него.
Итак, чтоб найти программы, эксплуатирующие интернет автоматически, нужно:
- Запустить «Монитор ресурсов». Для этого необходимо ввести запрос в форме поиска, около иконки «Пуск»;
- Открыть вкладку «Сеть» в окне «Монитора ресурсов»;
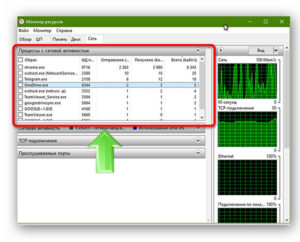
Проанализировать данные списка. В нем указаны все программы, которые используют internet. Возможно некоторым или большинству программ это не нужно. Тогда для них можно закрыть возможность использования трафика.
После анализа, остается только выключить программы, согласно инструкции. Для этого следует воспользоваться брандмауэром. Для начала нужно зайти в панель управления компьютером и перейти в подраздел системы и безопасности
Также, стоит обратить внимание на правый верхний угол, и переключить просмотр в режим «Категории». После чего можно открывать «Брандмауэр Windows»
Обратите внимание! Все окна, которые подсвечиваются зеленым цветом, означают что Брандмауэр включённый. Если же нет, тогда желательно включить
Для этого следует нажать на «Включение и выключение брандмауэра Защитника Windows» и разрешить все опции
Если же нет, тогда желательно включить. Для этого следует нажать на «Включение и выключение брандмауэра Защитника Windows» и разрешить все опции.
Следующий шаг — выключение программ. Нужно открыть «Дополнительные параметры» и выбрать левое окошко «Правила для входящих подключений», потом правое «Создать правило». Поставить галочку для программ и запомнить, что нужно нажимать «Далее» после проделанных действий. После выбрать «Обзор» и выделить конкретное приложение, для которого нужен запрет выхода в интернет. Дальше включить блокировку подключений и снова разрешить все опции.
Обратите внимание! Следует запомнить название этой блокировки и нажать «Готово». Последний шаг — выбрать правила для исходящих подключений, которые появятся и «Создать правило»
Затем повторить вышеперечисленные действия. Таким образом проблема отключения интернета для программ решена
Последний шаг — выбрать правила для исходящих подключений, которые появятся и «Создать правило». Затем повторить вышеперечисленные действия. Таким образом проблема отключения интернета для программ решена.
Блокировка приложений
Вопрос о защите данных сегодня стоит очень остро и это тогда, как присутствует система бесконтактных платежей. На первом месте стоит защита самого смартфона, а на втором — уже самих программ блокировки к определенным приложениям.
Важно! Защитить всю информацию возможно встроенными способами и благодаря утилитам. Встроенные способы — это блокировка самого телефона, а утилиты обладают функцией защиты определенных данных
Выход из учетной записи
Этот способ заключается в отключении синхронизации. При ее отключении идет запрет на обновление Chrome, ВКонтакте, Facebook и другие приложения.
Возможно также отключение автоматических обновлений.
Запускается Google Play, в настройках выбирается «только через Wi-Fi» или «Никогда».
Кроме этого, существует ряд приложений для андроида, чтобы ограничить доступ в интернет андроид:
- Чтобы решить вопрос, как заблокировать выход в интернет на телефоне, следует скачать и установить программу на «Гугл Плей». Блокировщик Avast это отличная программа к андроид для отключения интернета. Avast ограничивает доступ к мобильному интернету на любых устройствах.
- Брандмауэр без Root — приложение прав не требует и работает на принципе VPN клиента. Позволяет выбрать фильтр, работающий на мобильном инете или вай-фае.
- DroidWall — Android Firewall — наиболее оперативное приложение, если интересует, как заблокировать интернет на смартфоне, когда тарифный план ограничен.
Как же отключить интернет от некоторых приложений
Обратите внимание! Есть приложения, которые самостоятельно по умолчанию выходят в интернет, например, скайп. Для них есть отдельное решение, чтобы закрывать доступ в internet:
Для них есть отдельное решение, чтобы закрывать доступ в internet:
- Устанавливается ПО контроля трафика «Андроид», например, Droidwall. При помощи него можно держать под контролем поток интернета, а некоторые дополнения вообще можно внести в черный список.
- Нужно выйти из учетной записи в самом приложении (рекомендовано для работающих только онлайн — скайп, дропбокс).
Запрет на передачу в фоновом режиме
Установить запрет фоновых данных можно в «Настройках», затем выбрать сначала пункт «Подключение», а потом «Использование данных» и выбор самого приложения, которое будет ограничиваться. Потом нужно снять/отключить флажок, после чего закрыть дополнение. Рекомендуется сделать это, предварительно очистив память.
Контроль Wi-Fi соединения
Данное разрешение придется предоставить всем приложениям, которые работают при помощи интернет-соединения. Однако ни в коем случае не предоставляйте его всяческим «фонарикам» и программам для создания заметок (если только последние не способны на синхронизацию).

Если приложение окажется зловредным, то оно может начать сканировать вашу Wi-Fi сеть. Оно узнает её настройки, после чего передаст их на сервер разработчиков. Не исключено, что в будущем это приведет к перехвату связи, а также передаче и приему вредоносного кода. Подтверждением этому является недавнее внедрение вируса KRACK, от которого пострадало достаточно большое количество пользователей.
Не застрахованы от воздействия хакеров и популярные приложения — всяческие браузеры и мессенджеры. Поэтому не забывайте их обновлять, чтобы все обнаруженные «дыры» в безопасности быстро закрывались.
Через DNS
Трафик компьютера, подключенного к Интернету, проходит через сервера DNS (которые, как и hosts, сопоставляют имена веб-сайтов их ИП-адресам). Кроме DNS, предоставленных провайдером, вы можете использовать другие, например, бесплатные публичные.
Некоторые публичные ДНС имеют систему фильтрации контента, то есть не загружают на компьютер сайты с определенным содержимым.
К сожалению, блокировать ресурсы по своему выбору с помощью ДНС нельзя, но если вы хотите закрыть доступ к контенту для взрослых или к потенциально вредоносным веб-сайтам, способ весьма эффективен. Чтобы им воспользоваться, достаточно прописать в свойствах подключения и протокола версии IPv4 нужные DNS-адреса.
В этом примере использованы публичные ДНС Яндекс с фильтром взрослого контента.
Есть и другие варианты блокировок:
- Яндекс: 77.88.8.88 (основной) и 77.88.8.2 (альтернативный) — фильтрация фишинга и мошеннических ресурсов.
- Norton ConnectSafe (Symantec): 198.153.192.40 (основной) и 198.153.194.40 (альтернативный) — фильтрация фишинга, мошенничества, вредоносных программ.
- Norton ConnectSafe: 198.153.192.50 и 198.153.194.50 — то же плюс фильтр контента для взрослых.
- Norton ConnectSafe: 198.153.192.60 и 198.153.194.60 — то же плюс блокировка любой «недетской» тематики.
Приложения брандмауэры
Такие приложения будут хорошим помощником в управлении и контроле своего смартфона. Какие брандмауэры мы можем порекомендовать вам?
- Avast. Это не только хороший антивирус: в его настройках легко выбрать какому приложению можно подключаться к Wi-Fi, какому к 3G, а какому и вовсе запрещено выходить в сеть. До того, как ограничить доступ в интернет на телефоне через Аваст, ему нужен Root. Что такое права Root-доступа? Это возможность работать со смартфоном без ограничения: вносить любые изменения в прошивку, удалять старое, добавлять новое и прочее. Проще говоря, права суперпользователя (скачайте Su).
- DroidWall – Android Firewall без root (аналог Mobiwol). Этим программам супердоступ не нужен: они работают по одинаковому принципу: создают преграду к доступу в интернет для заданных программ. И как только одна из них попытается обновиться и пытается подключиться к сети, приложение спрашивает у вас можно ли ей сделать это сейчас. Некоторые приложения и вовсе можно отключить навсегда. Этот фаервол – одно из самых удобных приложений для этого.
- Касперский для мобильного. Это тоже хороший антивирус, который позволяет блокировать интернет для отдельных программ. Программа на русском и не сложна в использовании.
- XPrivacy. Интересная утилита, которая позволяет жестко ограничивать в правах отдельное приложение и регулировать разрешения, которые были поставлены на момент установки. Гугл Плей предлагает или установить приложение на его условиях (с доступом ко всем файлам), или отказаться от установки вовсе, а XPrivacy поможет скорректировать после, в том числе и подключение к сети. Требует Root прав (можно также установить Xposed Framework).
Большинство утилит могут справиться с поставленной задачей, не обращаясь к вам за Root-правами. Как запретить приложению выход в интернет Андроид через программы, без права суперпользователя?
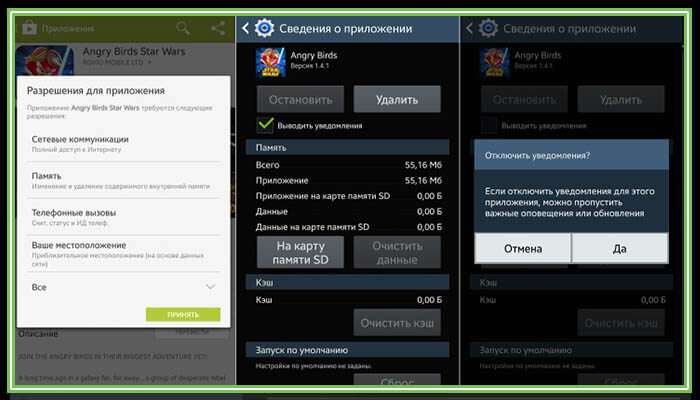
1 Как запретить программе доступ в интернет средствами Windows
На только что установленной ОС приложение, пытающееся получить доступ ко всемирной сети, будет остановлено брандмауэром Windows, либо антивирусом, запрашивающими, что же делать с “нарушителем”. Программу можно внести с исключения, разрешить ей доступ, либо выбрать вариант, при котором доступ должен разрешаться при каждой попытке соединения. Последнее достаточно утомительно для пользователя. Поэтому, если вы точно знаете, что доступ программе необходимо преградить:
- выбираем “Пуск” и хорошо знакомую нам “Панель управления”;
- переходим к разделу “Брандмауэр Windows”;
- в левой панели сверху кликаем по первому пункту “Разрешить запуск программы..”;
- в появившемся окне ищем нужное ПО и убираем галки с соответствующих чекбоксов;
- жмем “ОК”.
Если галочка не снимается, жмем на кнопку сверху “изменить параметры” и вносим правки еще раз. Переходим к следующему пункту.
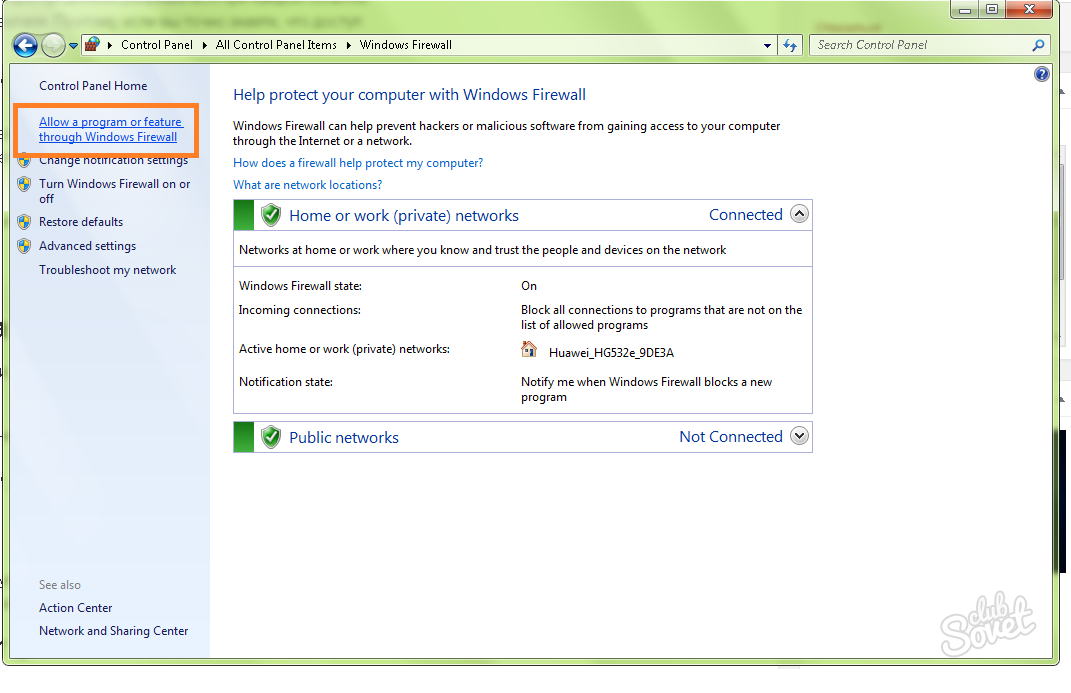
Способ 2: Системные настройки
Андроид в своем изначальном виде не позволяет запрещать выход в интернет для отдельных приложений — это можно сделать только для системы в целом. Однако большинство сторонних производителей мобильных устройств наделяют свои фирменные оболочки возможностью более детальной настройки разрешений, она же присутствует во многих кастомных прошивках (в том числе AOSP). На «чистом» Android можно запретить исключительно фоновую передачу данных.
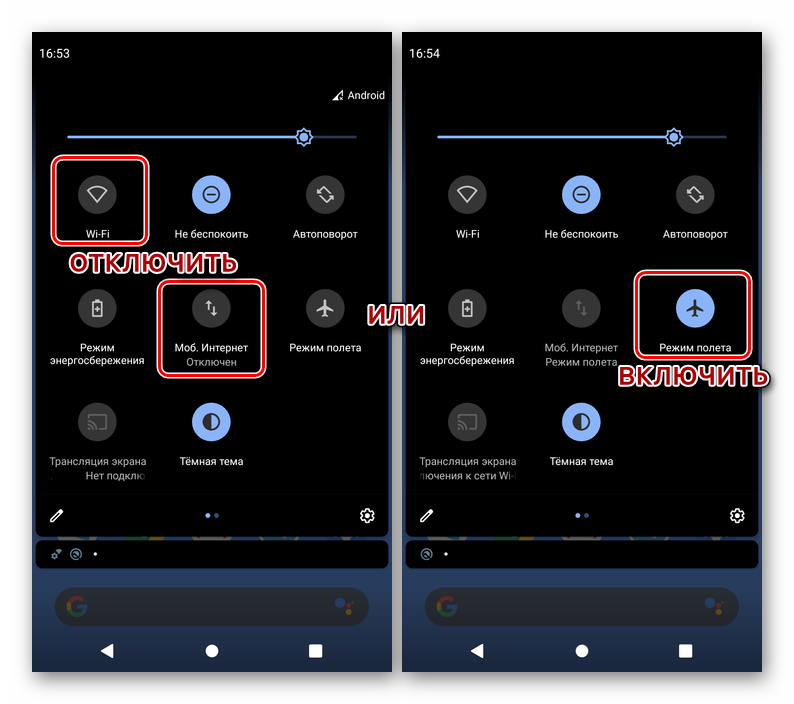
Подробнее: Как включить интернет на Андроид-девайсе
Вариант 1: «Чистый» Android
Для ограничения фоновой активности приложения на смартфоне с «чистой», не измененной сторонними производителями оболочкой операционной системы, выполните следующее:
- Откройте «Настройки» Андроид и тапните по пункту «Приложения и уведомления».
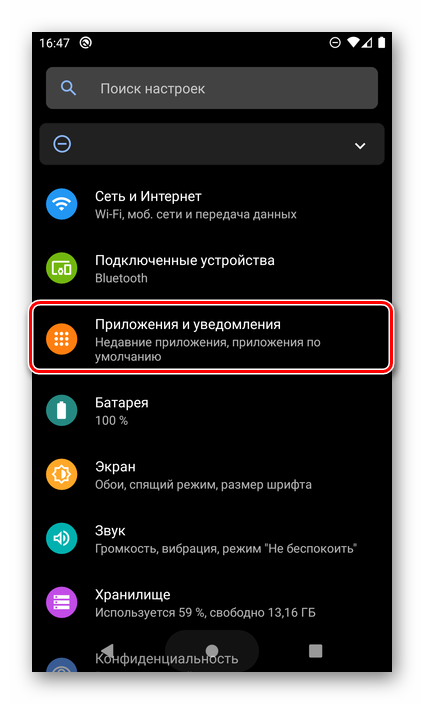
Далее нажмите «Показать все приложения».
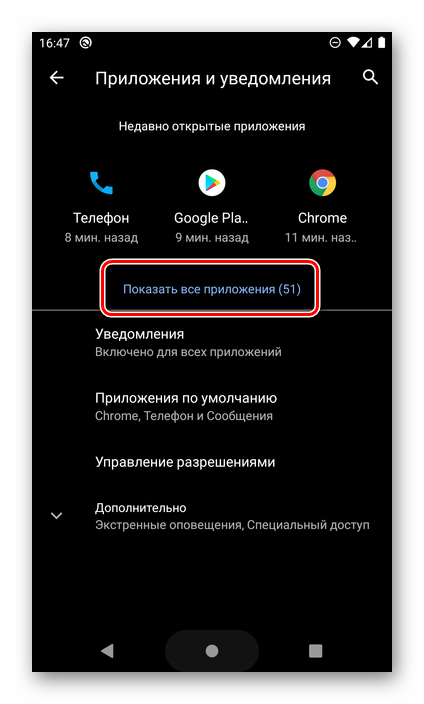
В списке установленных программ найдите ту, для которой необходимо запретить фоновую передачу данных, и коснитесь ее наименования.
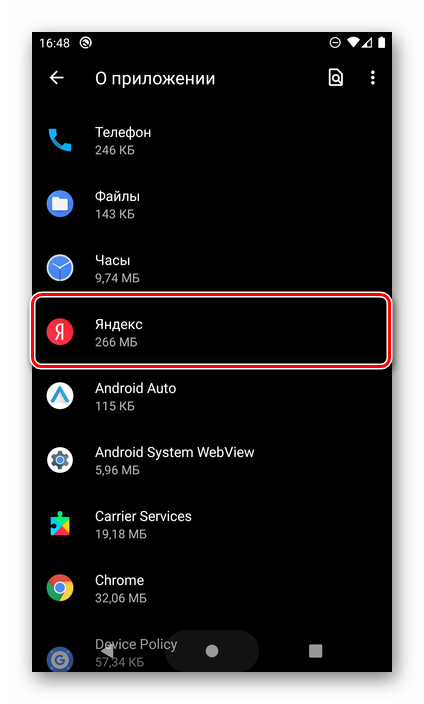
Перейдите к разделу «Мобильный Интернет и Wi-Fi» (на Android 10) или «Передача данных» (Android 9).
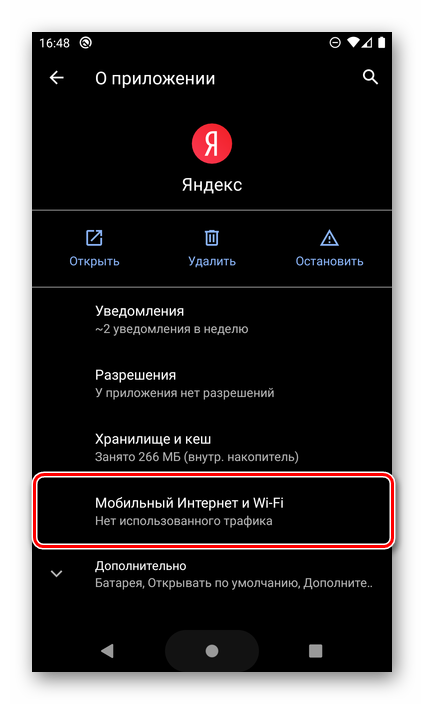
Деактивируйте переключатель, расположенный напротив пункта «Фоновый режим».
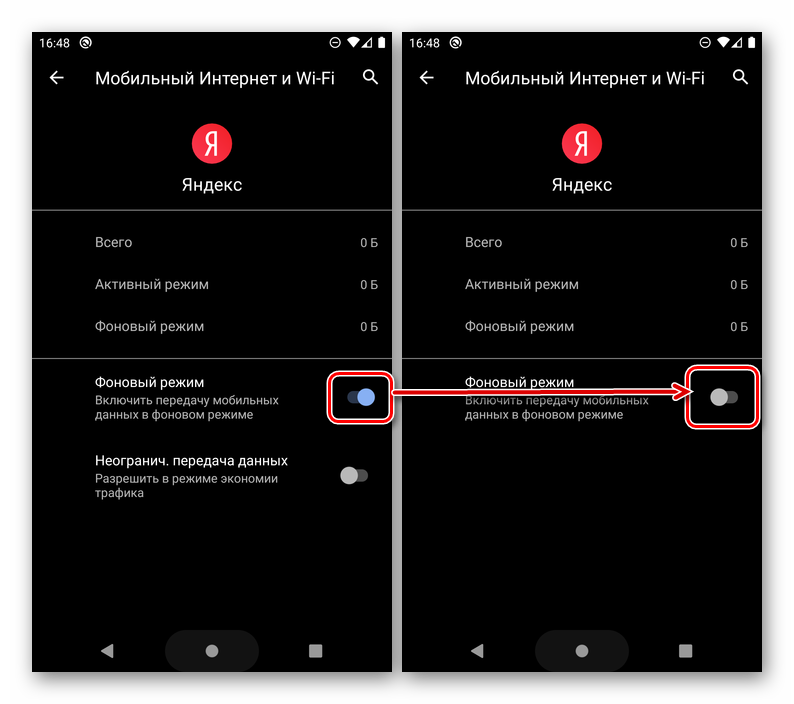
Как уже было сказано выше, таким образом вы не запретите приложению доступ к интернету, но, по крайней мере, работая в фоне, оно более не сможет принимать и передавать данные, что позволит сэкономить как трафик, так и заряд батареи.
Вариант 2: Оболочки сторонних производителей
В тех же версиях Андроид, которые были хотя бы немного переработаны производителями мобильных девайсов, зачастую имеется возможность полного запрета доступа в интернет для приложения. Делается это по схожему с рассмотренным выше алгоритму.
- Запустив «Настройки» мобильной ОС перейдите к разделу «Приложения» (или аналогичному ему, в зависимости от версии Андроид).
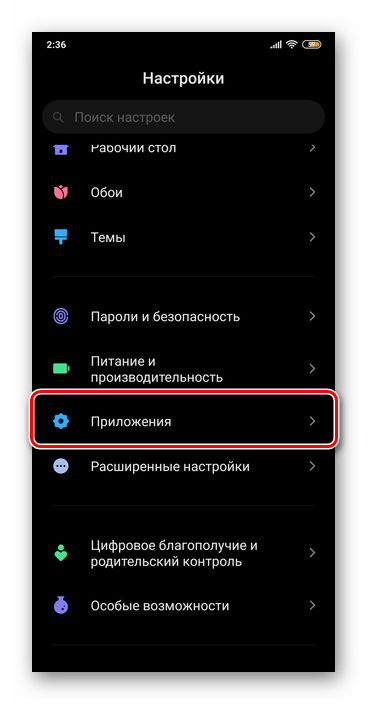
Далее откройте подраздел «Все приложения».
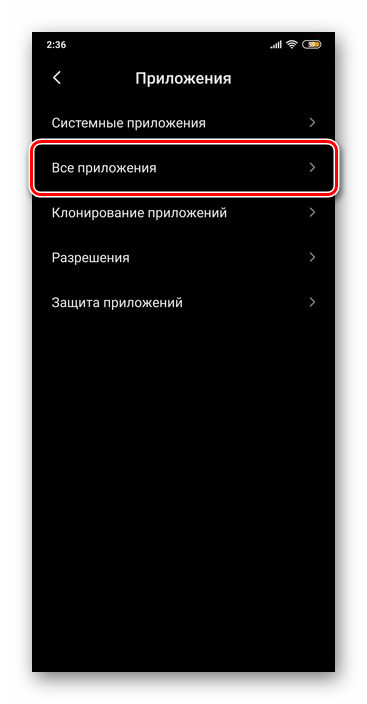
Среди установленных программ найдите ту, для которой необходимо запретить доступ в интернет, и коснитесь ее наименования для перехода к параметрам.
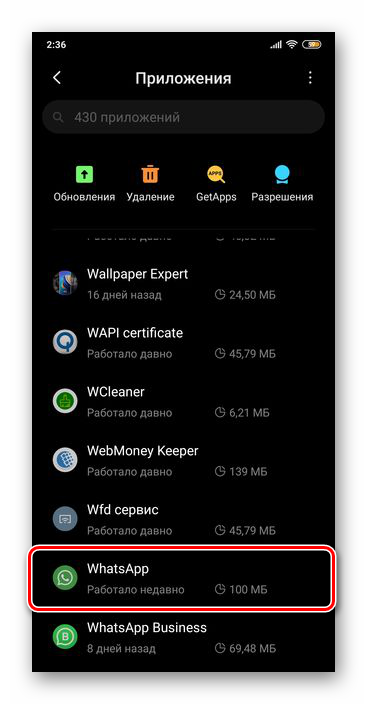
Пролистайте список представленных в открывшемся разделе опций немного вниз и тапните по пункту «Сетевые подключения» (или близкому по смыслу названию в других оболочках ОС).
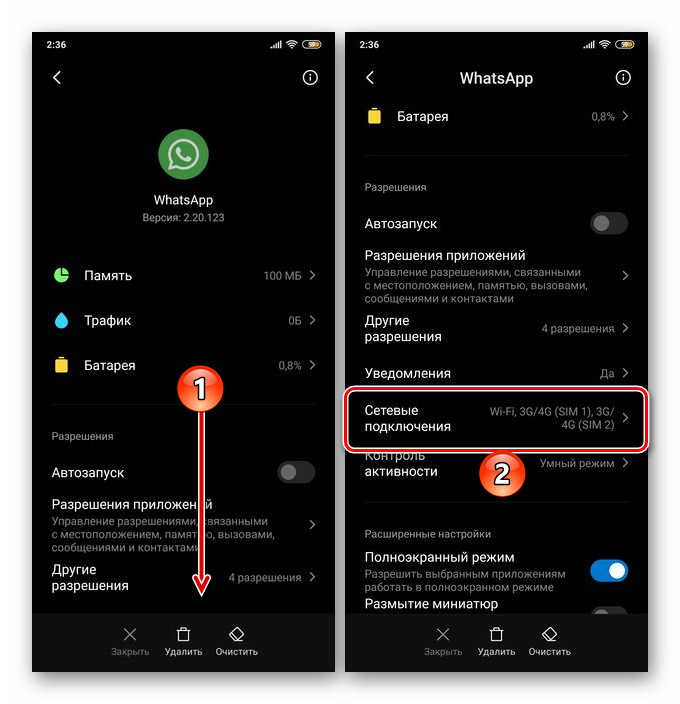
В открывшемся окне выберите (или, в зависимости от версии оболочки, наоборот, отмените выбор) тип соединения, доступ к которому требуется запретить (обычно в списке представлены Wi-Fi и 3G/4G/LTE, а иногда и некоторые дополнительные опции, например, 2G или вторая SIM-карта, если таковая поддерживается). В нашем примере, чтобы полностью отключить связь с сетью для приложения, необходимо снять отметки напротив всех доступных пунктов и подтвердить свои намерения нажатием «ОК», после чего функция передачи данных будет деактивирована.

«Настройки» ОС Android можно закрыть. Теперь выбранное вами приложение не будет иметь доступа к интернету до тех пор, пока вы сами его не предоставите, выполнив действия, обратные рассмотренным выше. Преимущество такого подхода заключается в отсутствии необходимости установки, использования и настройки сторонних файерволов. Недостатки – возможность доступна далеко не на всех устройствах.
Опишите, что у вас не получилось.
Наши специалисты постараются ответить максимально быстро.
Способы запретить программе доступ к интернету
Вариант 1: с помощью спец. утилиты
Эта программа в удобной форме предоставляет весь список приложений, которые контактируют с интернетом (также показывает информацию по трафику: кто и с какой скоростью что-то скачивает, см. скриншот ниже). Ну и, разумеется, позволяет блокировать любое из ПО!
Блокировка входящих и исходящих пакетов
Блокировка осуществляется очень просто: обратите внимание, что напротив каждого приложения в столбце «Статус правила» есть несколько значков с «галочками» — это опции для ограничения входящего и исходящего трафика. Так вот, кликнув поочередно по этим «галочкам» и установив статус в режим «Отказать» — указанная программа теряет всякую связь с интернетом (NetLimiter будет просто блокировать весь трафик)
Так вот, кликнув поочередно по этим «галочкам» и установив статус в режим «Отказать» — указанная программа теряет всякую связь с интернетом (NetLimiter будет просто блокировать весь трафик).
Отказать
Firefox заблокирован
В качестве примера вам я взял Firefox — как видите на скриншоте ниже приложение не может соединиться с интернетом (в то время, как другие браузеры спокойно открывают веб-странички…).
Попытка соединения не удалась / Firefox
Задача решена?!
Кстати, если возникнет надобность снять запрет на доступ к интернету — в окне NetLimiter просто удалите установленные режимы блокировки (см. скриншот ниже).
Удалить блокировку
Вариант 2: с помощью встроенного брандмауэра
Этот способ чуть сложнее, т.к. меню классического брандмауэра не на столько удобно. Но, в целом, разобраться можно…
Для начала нужно открыть настройки этого самого брандмауэра. Самый простой и быстрый способ сделать это — вызвать меню «Выполнить» (кнопки WIN+R) и ввести команду firewall.cpl, нажать Enter (пример на скриншоте ниже ).
Как открыть брандмауэр
Когда настройки брандмауэра будут открыты — здесь есть один важный момент! У многих пользователей брандмауэр отключен, так как у них в системе установлено (либо было установлено) антивирусное ПО (примечание: многие антивирусы сейчас снабжены встроенными брандмауэрами).
Так вот, суть в том, что антивирус при установке отключает встроенный в Windows брандмауэр.
Если у вас брандмауэр выключен — его необходимо включить (либо использовать брандмауэр, который встроен в ваше антивирусное ПО).
Я рассмотрю, естественно, самый стандартный вариант, когда у вас брандмауэр включен (т.е. на нем горят зеленые галочки , как на скрине ниже — см. частные сети, гостевые или общедоступные сети).
В настройках брандмауэра нужно открыть ссылку «Дополнительные параметры» (находится слева, внизу окна).
Дополнительные параметры брандмауэра
Правила для исходящего трафика
После, в появившемся окне, поставьте ползунок в положение «Для программы», и нажмите далее.
Правило для программы
Ниже у меня приведен большой скриншот с последовательностью действий — все действия, это шаги настройки, которые будут у вас появляться по мере нажатия на кнопку далее:
- сначала нужно выбрать конкретную программу, которой вы хотите запретить доступ к интернету (можно найти через кнопку обзор). См. стрелка-1. Я выбрал для теста браузер Firefox;
- далее установить ползунок в положение «Блокировать подключение»;
- далее поставить галочки напротив всех пунктов: доменный, частный, публичный;
- ну и последнее: задать имя и описание (можете написать все что угодно, лишь бы вам самим было понятно).
Блок программы
Собственно, после этого вы увидите свое правило блокировки (стрелка-1 на скрине ниже). Его можно отключать/включать, удалять, изменять и пр.
Созданные правило блокирования Firefox
В общем, после запуска браузера и попытки войти на какую-нибудь страничку — ожидаемо была показана ошибка «Попытка соединения не удалась». Если, созданное правило отключить, то браузер будет работать в штатном режиме.
Попытка соединения не удалась…
Вот, собственно, и всё!
Вот так за несколько шагов можно отключать и блокировать доступ к сети любому приложению в Windows. Брандмауэр в Windows, конечно, далеко не самый лучший — но всем набором минимальных функций он обеспечен! Для тех, кому функций недостаточно, рекомендую попробовать Outpost Firewall…
Удачной работы!
Первая публикация: 20.12.2016
Корректировка: 5.01.2020








