8 способов загрузки безопасного режима в windows 10
Содержание:
- Используйте «Shift + Restart» на экране входа Windows 10
- Как добавить Безопасный режим в меню выбора загрузки ОС
- Установочный диск
- Как запустить ноутбук в безопасном режиме: способы
- Как войти в безопасный режим при неработающей операционной системе?
- Безопасный режим виндовс 10: как зайти при старте системы
- Что делать, если Safe Mode не запускается?
- Что представляет собой безопасный режим и для чего он может потребоваться
- Как загрузить ПК в безопасном режиме
- Не получается зайти в безопасный режим: что делать
- Как запустить безопасный режим
Используйте «Shift + Restart» на экране входа Windows 10
Если вы не можете войти в Windows 10, но можете попасть на экран входа в систему, нажмите и удерживайте клавишу SHIFT на клавиатуре. При нажатии этой клавиши нажмите или коснитесь кнопки «Питание», а в открывшемся меню нажмите «Перезапустить».
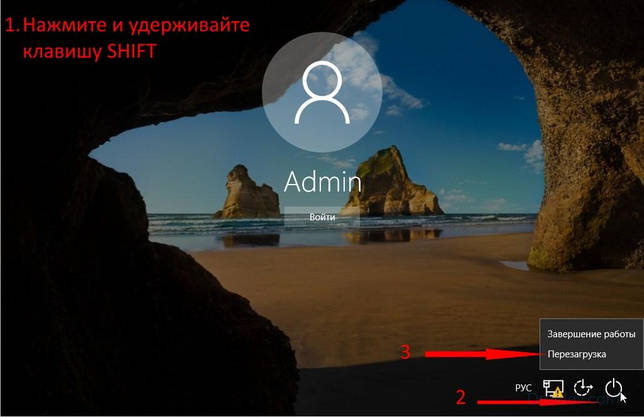
Windows 10 перезапустится и попросит вас выбрать опцию. Выберите «Устранение неполадок».
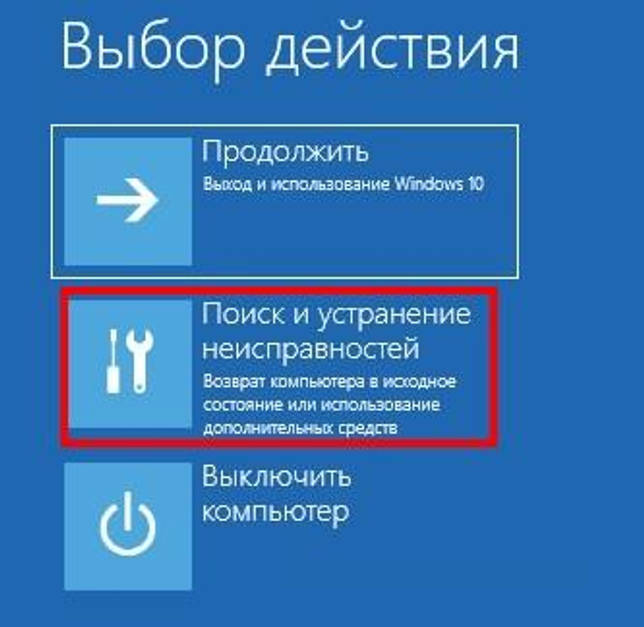
Устранение неполадок Windows 10
На экране «Устранение неполадок» перейдите к пункту «Поиск и устранение неисправностей».

Доступ к расширенным параметрам устранения неполадок
На экране «Дополнительные параметры» выберите «Параметры запуска». В зависимости от вашего компьютера с Windows 10 вы можете не видеть эту опцию сначала. Если вы этого не сделаете, нажмите или коснитесь ссылки, в которой говорится «Подробнее о вариантах восстановления».
Наконец, нажмите на пункт «Параметры запуска».
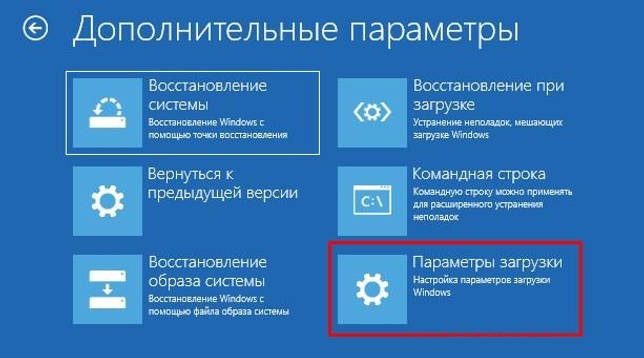
Настройки запуска Windows 10
В Windows 10 говорится, что вы можете перезагрузить устройство, чтобы изменить дополнительные параметры загрузки, включая включение безопасного режима. Нажмите «Перезапустить».

Настройки загрузки Windows 10
После перезагрузки Windows 10 еще раз вы можете выбрать, какие параметры загрузки вы хотите включить. Чтобы попасть в безопасный режим, у вас есть три разных варианта:
- Стандартный безопасный режим — нажмите кнопку 4 или клавишу F4 на клавиатуре, чтобы запустить его;
- Безопасный режим с использованием сети — нажмите 5 или F5;
- Безопасный режим с командной строкой — нажмите либо 6, либо F6.
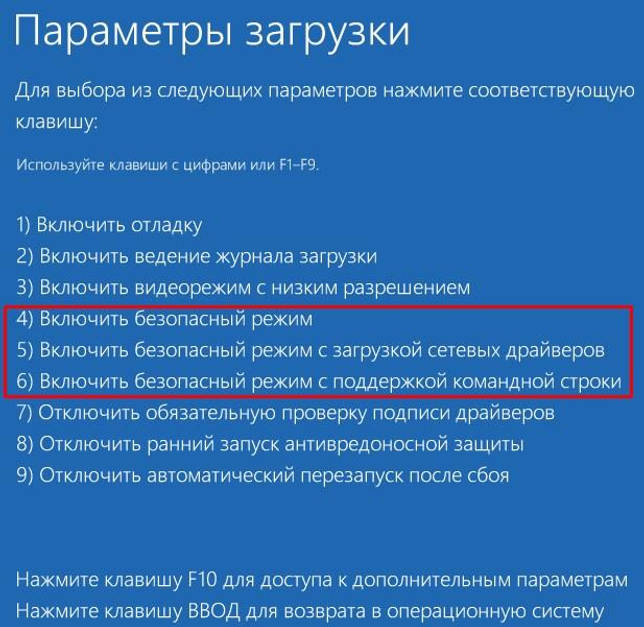
Список параметров загрузки в Windows 10
Войдите в безопасный режим Windows 10 с учетной записью пользователя с правами администратора и выполните необходимые изменения.
Как добавить Безопасный режим в меню выбора загрузки ОС
В Windows 10 теперь есть дополнительные параметры запуска. Это будет выглядеть так же, как если на вашем компьютере установлено несколько версий ОС. Если вы часто используйте безопасный режим, то настройка меню при выборе ОС будет очень отлично и удобно. На картинке ниже я настроил для себя некоторые параметры. Давайте разберем этот способ.
Шаг 1. Будут три команды для трех созданных меню. Может Вам три и не нужно, а нужно только одно меню с безопасным режимом. Запустите командную строку от имени администратора и введите следующие команды на выбор.
- — Создадим загрузку безопасного режима.
- — Создадим загрузку безопасного режима с сетью (доступ в интернет).
- — Создадим загрузку безопасного режима с командной строкой.
Шаг 2. Далее нажмите сочетание кнопок Win+R и введите msconfig.
Шаг 3. У вас откроется конфигурация системы, перейдите во кладку «Загрузка». Мы увидим список, который задавали через командную строку выше. Давайте настроим каждое меню.
1). Выберите «безопасный режим» из списка вверху и нажмите снизу на галочку и выберите «Минимальная». Далее поставьте галочку «Сделать эти параметры загрузки постоянными» и нажмите применить. Можно выставить еще таймер меню, к примеру, через 10 секунд он автоматически загрузить просто windows 10. Таким образом появится меню загрузки в безопасном режиме.
2). Выберите из списка «БП с сетью» и снизу выберите «Сеть» и поставьте галочку «Сделать эти параметры загрузки постоянными». Нажмите применить и таким образом мы сможем загрузить безопасный режим с сетью, т.е. с возможностью выхода в интернет.
3). Выделите «БП CMD», ниже выберите «Другая оболочка» и поставьте галочку «Сделать эти параметры загрузки постоянными». Нажимаем применить и OK.
Установочный диск
Очень редко, но случается, что включить безопасный режим на компе под Windows 7 не получается ни одним из описанных выше способов. Тогда остаётся последний, более долгий и сложный, однако дающий стопроцентный результат. Владелец устройства должен аккуратно выполнить следующие манипуляции:
Вставить установочный диск или флешку с любой версией Windows 7 (необязательно «родной») и при включении компьютера выбрать загрузку со съёмного носителя.
В стандартном диалоговом окошке указать язык интерфейса.
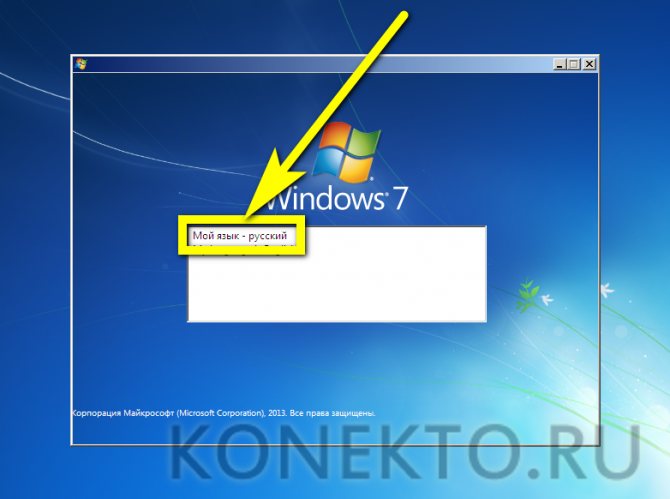
И настройки операционной системы — никакого влияния на работу Виндовс 7 в дальнейшем это не окажет.
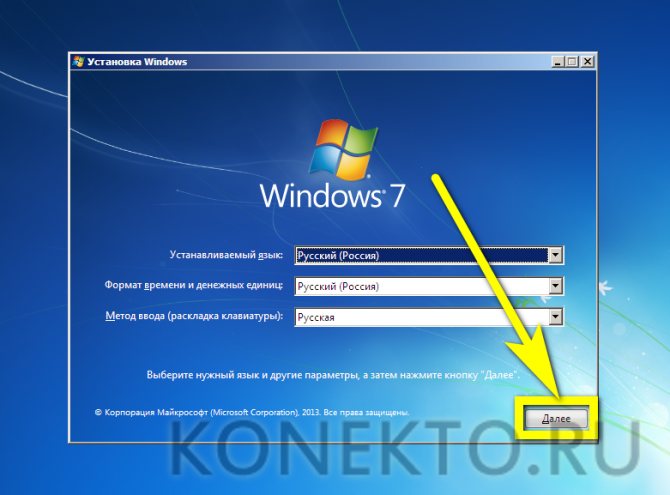
Кликнуть по кнопке «Восстановление системы», расположенной в левом нижнем углу следующего окна.

Дождаться, пока утилита определит наличие установленных ОС.

Если потребуется — выбрать нужную и нажать на кнопку «Далее».
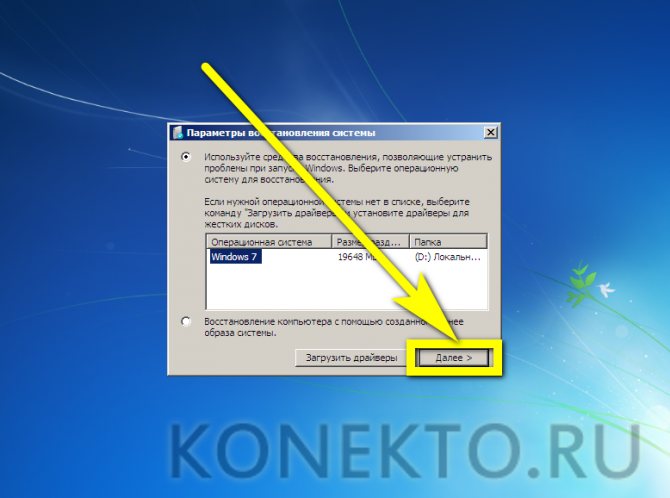
Перейти к опции «Командная строка».
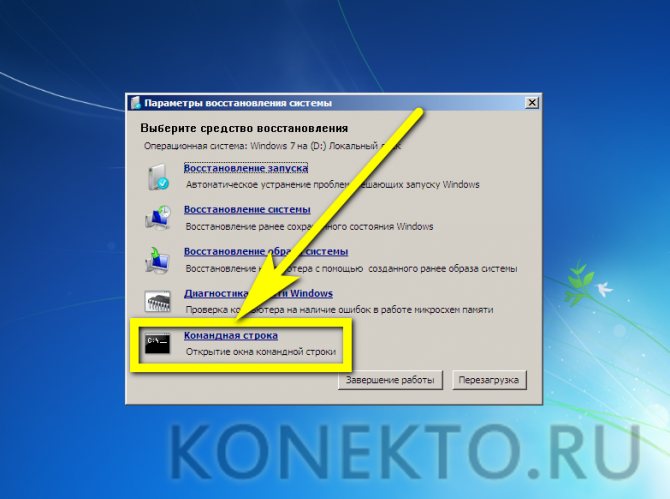
Ввести в чёрном окошке команду regedit и нажать на клавишу Enter.

В открывшемся «Редакторе реестра» юзеру, желающему войти в безопасный режим, следует отметить щелчком мыши раздел HKEY_LOCAL_MACHINE.

Вызвать выпадающее меню «Файл».

И выбрать в нём параметр «Загрузить куст».

В открывшемся окошке «Проводника» щёлкнуть по иконке «Компьютер».
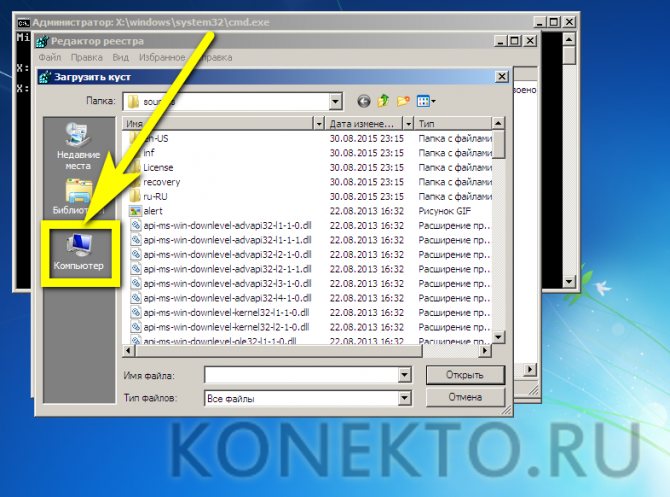
Выбрать загрузочный раздел — Boot.

Перейти в каталог Windows.

Затем — в подкаталог System32.
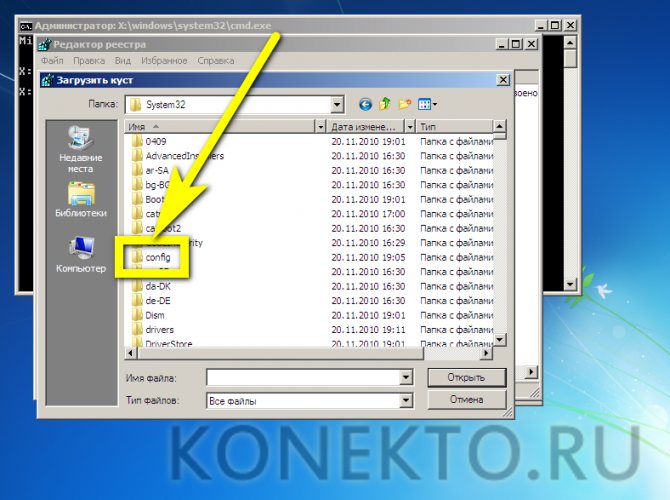
Выбрать в папке файл SYSTEM, не имеющий расширения.

Придумать для созданного куста любое имя.

И перейти в раздел Setup.

Найти в правой панели строчку CmdLine, выбрать в контекстном меню опцию «Изменить».

И ввести в нижнем редактируемом поле вместо текущей команды cmd.exe.

Проверив, что сделанные изменения вступили в силу.

Пользователь должен таким же образом перейти к редактированию строчки SetupType.

Изменив единственный редактируемый параметр на «2», следует нажать на «ОК».
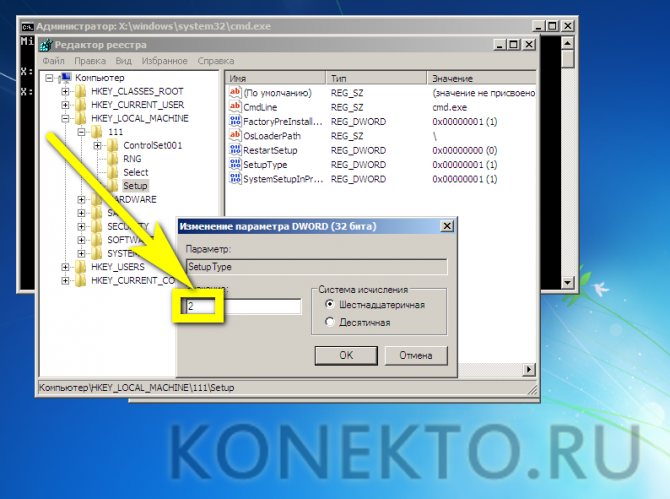
Снова выделить весь созданный куст.

В меню «Файл» выбрать опцию «Выгрузить куст».
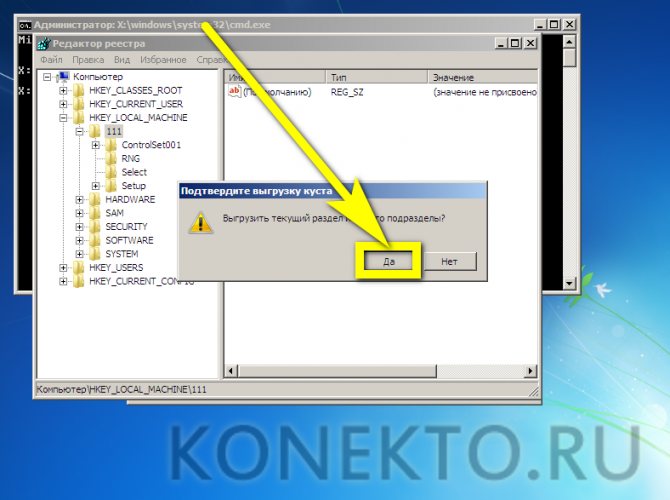
Теперь, закрыв «Редактор реестра» и «Командную строку».

Юзер может смело нажимать на кнопку «Перезагрузка».
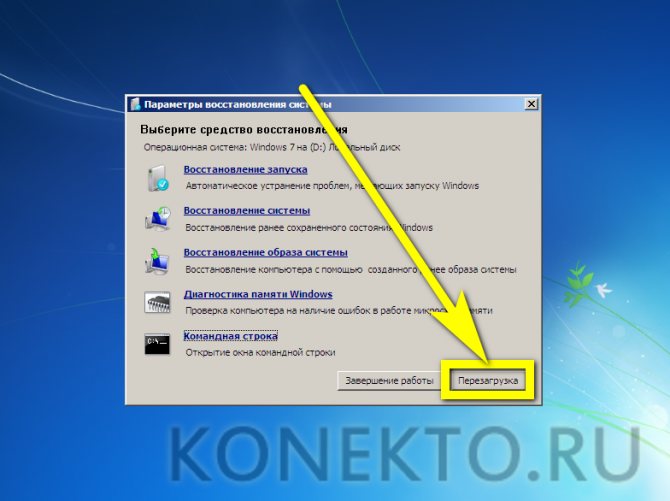
При загрузке устройства с жёсткого диска появится всё та же командная строка. В ней следует ввести команду msconfig, нажать на Enter.
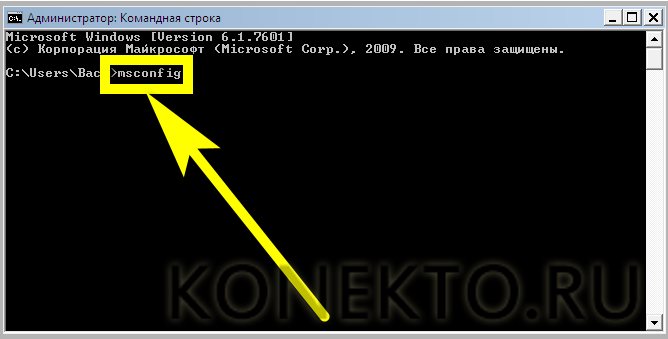
И, как было описано в предыдущем примере, выбрать в открывшемся окошке безопасный режим при следующем включении ОС.
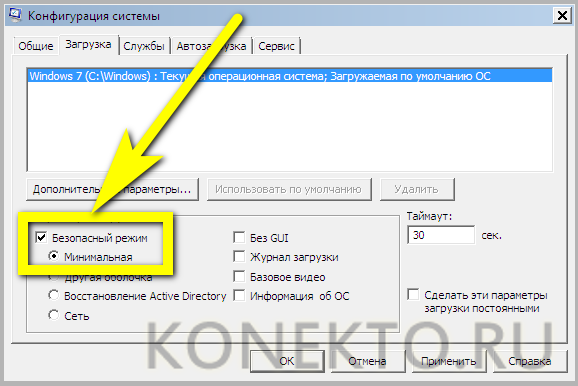
Вот и всё; правильно выполнив все манипуляции, пользователь сможет наконец войти в Windows 7 в безопасном режиме — и исправить все накопленные за время функционирования системы ошибки.

Как запустить ноутбук в безопасном режиме: способы
Причин отказов системы нормально запускаться может быть множество. Как правило, далёкие от компьютерных технологий пользователи сразу стремятся решить проблему посредством переустановки системы. Но при этом возникает риск потери информации. Что же делать? Лучшим вариантом будет загрузить ноутбук в безопасном режиме и после этого попытаться решить проблему, к примеру, посредством системной утилиты восстановления системы.
Как правильно запустить ноутбук в безопасном режиме? Всё зависит от того, какая версия ОС установлена на портативном компьютере. К примеру, в Windows ХР перевод в меню Safe Mode выполняется нажатием в момент загрузки системы клавиши F8.
В случае установки Windows 7 используют следующую последовательность:
- Открывается меню параметров и находится клавиша питания;
- При удерживании кнопки SHIFT, необходимо нажать на «Перезагрузку»;
- Среди появившегося на экране устройства перечня опций необходимо выбрать строки: пункт диагностирования, затем – пункт дополнительных параметров, после этого – строку способов загрузки, и наконец опцию Safe Mode;
- На экране появится сообщение с кнопкой перезапуска;
- На экране лэптопа появится пункты меню, среди которых выбирается опция Safe Mode.
Следует напомнить, что нажатие клавиши F4 приведёт к активизации безопасного режима; F5 – к активизации с загрузкой драйверов сетевого подключения; F6 — к активизации с поддержкой командной строки.
Способы загрузки для любой ОС
Ниже приведены основные способы загрузки, подходящие для всех портативных компьютеров:
- Выполнить полную перезагрузку ОС (нажать пункт завершения работы и выбрать строку перезагрузки);
- Выполнить закрытие всех программ, самостоятельно стартующих при включении (ввести команду «Выйти» для каждого определённого приложения);
- Нажать левую клавишу манипулятора для выключения;
- По истечении нескольких минут снова запустить лэптоп;
- В списке меню выбрать нужный режим.
Следует напомнить, что перезагрузка может выполняться медленно. Всё зависит от модели ноутбука и его конфигурации. Некоторые «древние» устройства могут перезагружаться свыше 10 минут. Некоторым может показаться, что лэптоп и вовсе не работает или он «завис».
Не нужно в спешке выполнять перезапуск или включение устройства. При неисправной ОС не произойдёт загрузка выбранным способом, но компьютер сможет перезагрузиться «автоматом» либо самопроизвольно выключиться. Тогда на чёрном экране монитора сверху появится надпись Safe Mode.
Есть ещё один способ включение ноутбука в безопасном режиме, который срабатывает без проблем. Последовательность действий следующая. Загрузка ОС должна сопровождаться постоянным нажатием клавиши F8. На экране появится меню вариантов загрузки, среди которых необходимо указать строку Safe Mode и нажать клавишу ввода. Если нажатие F8 не привело к ожидаемому результату, то необходимо перезагрузить ОС и в процессе перезапуска нажимать клавишу F12. При входе в бке есть несколько способов решения проблемных ситуаций.
Например, посредством системных утилит делается и записывается на диск приложение по восстановлению системы. Либо записать эту утилиту на «флешку» и попытаться выполнить вход в систему через USB порт.
В «Семёрке» есть довольно неплохая утилита восстановления системы (находится в меню стандартных служебных программ). Достаточно запустить утилиту и выбрать контрольную точку воспроизведения, дата которой является моментом нормальной работы ОС. Посло этого можно нажимать на ОК. Начнётся процесс запуска и восстановления ОС. Придётся немного подождать, пока Windows сама не включится и не оповестит пользователя об успешном восстановлении.
Есть ещё один способ, подходящий для более «продвинутых» пользователей. Заключается он в создании образа операционной системы посредством стороннего программного обеспечения (к примеру, Acronis). Лучше всего сделать это в момент, когда Windows работает быстро, производительно и на ней установлен весь комплект программного обеспечения. При появлении сбоев в ОС следует зайти в ноутбук посредством загрузочного приложения (к примеру, Windows PE), переписать на сторонний носитель всю необходимую информацию и после этого выполнить запуск программы развёртывания ОС с образа. Приложению нужно указать раздел жесткого диска, куда будет ставиться операционная система и путь к образу. Завершается операция нажатием клавиши ввода. После этого нужно подождать, пока система установится на указанный раздел. Завершаются манипуляции перезагрузкой устройства.
Как войти в безопасный режим при неработающей операционной системе?
Здесь дела обстоят гораздо сложнее. К сожалению, в Windows 10 пропала возможность войти в безопасный режим (по крайней мере, пропала по умолчанию), при помощи меню, которое вызывалось нажатием кнопки «F8», как это было в предыдущих операционных системах, таких как: Windows XP, Windows 7. Поэтому, вам следует подготовиться к непредвиденным ситуациям заранее.
Вам нужно создать диск восстановления или загрузочную флешку. Если вышло так, что компьютер уже не работает, а загрузочной флешки или диска нет в наличии, Вы можете обратиться к друзьям, к родным или соседям, и записать подобную флешку или диск на их компьютере. Желательно, чтобы у них была также Windows 10.
Создаем загрузочную флешку.
1) Вставьте флешку в USB разъем вашего компьютера.
2) Отформатируйте флешку, предварительно сохранив нужные вам данные с нее.
3) Теперь переходите в «Панель управления».
4) В панели управления выберите пункт «Система и безопасность».
5) Дальше «Безопасность и обслуживание».
6) Теперь обратите внимание на пункт «Восстановление», который вам нужно выбрать. 7) В открывшемся окне, первый пункт «Создание диска восстановления», нажмите на него
7) В открывшемся окне, первый пункт «Создание диска восстановления», нажмите на него.
8) Откроется окно «Создание диска восстановления». Здесь вам нужно определиться, какой диск вы будете создавать. Есть два варианта: быстрый (в плане записи) – создание диска, с помощью которого нельзя установить операционную систему. И второй, более долгий, с возможностью установки операционной системы. Если вам данный диск нужен только для возможности входа в «Безопасный режим», тогда выбирайте первый. Вы, наверняка, думаете: а как выбрать?
Если вы выбираете первый вариант, тогда просто снимите галочку с чек бокса — «Выполнить резервное копирование системных файлов на диск восстановления». Если второй, тогда оставьте галочку.
9) Нажмите «Далее»
10) Откроется окно, в котором вам предложат выбрать из всех возможных носителей тот, на который вы хотите записать данные. Выберите вашу флешку и нажмите «Далее». Не забудьте сохранить данные, которые записаны на флешке, в противном случае вы можете их потерять.
11) Дальше вас предупредят о том, что все данные с флешки будут удалены, вам останется только нажать «Создать».
После окончания процесса создания диска восстановления ваша флешка будет готова. И вы сможете ею пользоваться. А как это сделать? Читайте дальше.
Заходим в безопасный режим при помощи диска восстановления (или флешки).
Вы записали загрузочную флешку. Вставляете её в свой компьютер.
- Откройте Boot menu. Данное меню вызывается разными способами, например, при включении компьютера нажмите и держите кнопку «F12».
- Если не получилось, тогда внимательно посмотрите на первой картинке, которая появится как только вы включили компьютер. Часто там указана клавиша, которую нужно нажать. Если не успеваете посмотреть, находясь на первой картинке, нажмите кнопку «Pause Break». Эта клавиша остановит загрузку, после прочтения нажмите эту кнопку опять, чтобы компьютер продолжил загрузку.
- Вы зашли в «Boot menu». Теперь выберите с чего вы хотите загрузиться. Если у вас диск, тогда выбирайте «CD-ROM», а если флешка, тогда «USB-HD». После того, как вы выберите нужный вариант, компьютер загрузится с указанного вами устройства.
- Дальше вам предложат выбрать язык.
- После выбора языка, вам нужно нажать «Поиск и устранение неисправностей»,
- дальше «Дополнительные параметры» и «Командная строка».
- Откроется командная строка, в которой вам нужно будет ввести следующие команды:
- Если вы хотите зайти в обычный безопасный режим (без всевозможных поддержек), тогда введите эту команду: «bcdedit /set {default} safeboot minimal» (без кавычек).
- Если вы хотите выбрать безопасный режим с поддержкой сети, тогда введите следующую команду: «bcdedit /set {default} safeboot network» (без кавычек).
Если после ввода команд вы видите сообщение об ошибке, проверьте прописанные команды, а также внимательно следите за пробелами.
Если же вы увидите надпись о том, что «операция успешно завершена», перезагружайте компьютер, и вы загрузитесь в нужном безопасном режиме.
Следует заметить, что теперь вы будете автоматически входить в безопасный режим постоянно, поэтому после использования безопасного режима нужно его отключить. Это можно сделать также, как и включали, но введя другую команду. Вот данная команда: «bcdedit /deletevalue {default} safeboot».
Как видите, войти в безопасный режим очень много способов, ну, а выбирать, конечно же вам.
Успехов Вам.
comments powered by HyperComments
Безопасный режим виндовс 10: как зайти при старте системы
Если пользователь запускается в Safe Mode и не наблюдает никаких сбоев, а при обычной загрузке ПК его встречает синий экран или какая-либо другая ошибка, то проблема наверняка скрыта в файле или настройке, мешающей операционной системе работать в нормальном режиме.
Обратите внимание! Возможно, это вирусное ПО, которое проникло в девайс со скачанной из неизвестного источника программой, или пользователь сам виноват, ведь до последнего перезапуска он самостоятельно изменял или удалял важные системные настройки или файлы
Внешний вид меню на старой Windows 7
В любом случае для решения проблемы необходимо выяснить причину, которая ее вызывает, но сделать этого не получится, если комп или ноутбук не включается. Поможет вход в Safe Mode. Не все знают, как он выполняется, поэтому ниже рассказано о способах входа в Windows 10:
- через клавишу «F8» при загрузке ПК;
- через комбинацию клавиш «Shift + Restart»;
- с помощью CMD;
- путем изменения настроек в «Конфигурации системы».
Зайти через клавишу «F8»
Прием, который применяется чаще всех. Именно его первым советуют испробовать, когда пользователь не может войти в операционную систему при базовом запуске. Подходит он не только для новейшей Windows 10, но и для более устаревших Windows 8.1, 8, 7, Vista или XP. Принцип работы везде одинаковый.
Небольшое пояснение для новичков: если просто нажать на функциональную кнопку «F8», располагающуюся на самом верхнем ряду клавиатуры персонального компьютера или ноутбука, то ничего не произойдет. Все дело в том, что нажимать ее нужно во время запуска компьютера, когда управлением им осуществляется не средствами ОС, а БИОС, передающим приоритет работы системе.
В общем случае необходимо уйти в вынужденную перезагрузку (при этом не важно, запустилась ли Windows или открывается синий или черный экран), а затем дождаться запуска ПК и нажать на клавишу «F8». Сразу же после этого операционная система начнет запускаться в безопасном режиме или предложит пользователю выбрать тип режима: с поддержкой выхода в Internet, стандартный, с использованием console и т. д
Важно! Не у всем при запуске ПК выводится подсказка, сигнализирующая о том, что именно в данный момент времени можно нажать клавиши для входа в режим безопасности или BIOS. Чтобы не заниматься постоянным перезапуском компьютера, если войти в Safe Mode не получилось, необходимо сразу же после рестарта быстро нажимать «F8» до появления соответствующего окна и перехода в режим безопасности
Чтобы не заниматься постоянным перезапуском компьютера, если войти в Safe Mode не получилось, необходимо сразу же после рестарта быстро нажимать «F8» до появления соответствующего окна и перехода в режим безопасности.
Меню выбора режима загрузки
Что делать, если Safe Mode не запускается?
Иногда ПК или ноутбук упрямо не хочет включать безопасный режим. Причина банальная – вирусы повредили реестр Виндовс. В подобных ситуациях есть лишь 2 варианта:
- восстановление работы ПК (откат системы к контрольной точке);
- установка специальных программ.
Оптимальным, конечно же, будет первый способ – восстановление работы компьютера с контрольной точки. Если же они у Вас не сохранились (например, отключены), тогда останется лишь вариант с установкой программ для восстановления реестра Виндовс. В данном случае можно использовать бесплатные Safe Mode Repair или SafeBootKeyRepair.
Что представляет собой безопасный режим и для чего он может потребоваться
Безопасный режим имеется в каждой операционной системе Windows и при нормальной работе системы, безо всяких сбоев, вы этот режим и нигде не увидите. Просто так, случайно перейти в него не получится. Этот режим является одним из диагностических режимов Windows, коих имеется несколько.
Запустив Windows в безопасном режиме, вы увидите обычную операционную систему, но с упрощённой графической оболочкой, т. е. не будут работать всякие темы оформления, фон рабочего стола и прочая сложная графика. Но самое главное то, что в этом режиме будут работать только самые основные, жизненно важные для Windows службы, а также будут выключены все автозапускаемые при старте Windows программы. Вот пример Windows 7, запущенной в безопасном режиме:
В других версиях Windows принципиальных отличий никаких не будет.
Что же нам даст запуск системы в таком режиме с сильным ограничением по функционалу? Ведь большая часть служб работать не будет, а значит и даже многие программы запустить не удастся. А нужно всё это в том случае, если в нормальном режиме Windows у вас ни в какую не запускается. Причины не запуска Windows в стандартном режиме могут быть совершенно разные, от обычных ошибок в работе системы, до всяких вирусных заражений и глюков / отказов комплектующий компьютера. В случае если Windows не запускается из-за неисправности или сбойной работы какого-то устройства внутри компьютера, то безопасный режим вряд ли вам поможет, ведь он в таком случае тоже, вероятнее всего, не запустится. Однако всё-равно попробовать стоит, тем более что сразу и не определить, что является проблемой: железо компьютера или же программная его часть!
В случаях сбоев в программной части компьютера безопасный режим очень часто может выручить. Предположим, вы установили какой-то несовместимый драйвер на какое-то устройство и после перезагрузки у вас перестала запускаться Windows в стандартном режиме, к примеру, выдаёт синий экран смерти (так обычно называют окно синего цвета с непонятными надписями при попытке загрузить Windows) или ещё что-то. В этом случае в первую очередь можно попробовать загрузить компьютер в безопасном режиме, потому что, как выше уже писал, там будет запускаться только всё самое основное и нужное для системы и в итоге Windows может в этом режиме запуститься. Ну а далее остаётся только через этот безопасный режим найти причину того, почему в стандартном режиме Windows отказывается запускаться. Например, удалить сбойный драйвер или какую-то программу, вирусы очистить и прочее.
В безопасном режиме вы сможете запустить свой антивирусный сканер, для того чтобы очистить компьютер от вирусов, сможете запустить встроенную в Windows программу для восстановления системы в одно из ранних состояний (например, за несколько дней до того как случился сбой), а также воспользоваться другими программами и встроенными средствами Windows.
Как загрузить ПК в безопасном режиме
Всем известно, что загрузить ПК в безопасном режиме можно нажатием клавиши F8 сразу после включения ПК. Но не всегда нажатие данной клавиши способствует вызову меню безопасного режима, что может быть вызвано целым рядом проблем.

Если не загружается Windows 7 в безопасном режиме, то устранить данную проблему можно несколькими способами:
- переустановкой ОС;
- изменив конфигурацию системы;
- используя специальную утилиту AVZ.
Наиболее радикальным методом является полная переустановка ОС. Единственное, что стоит отметить, что данный вариант подходит только в том случае, если у вас под рукой есть съемный носитель, дистрибутив с данной версией операционки. То есть той, которая уже была установлена на ПК. Для этого потребуется «Точка восстановления системы». Последние сохраненные точки восстановления системы откроются в специальном окне при активации данной функции.
При этом стоит отметить, что если в системе есть важные файлы, и нет возможности установить систему с установочного диска, данный вариант нельзя назвать наилучшим решением проблемы.
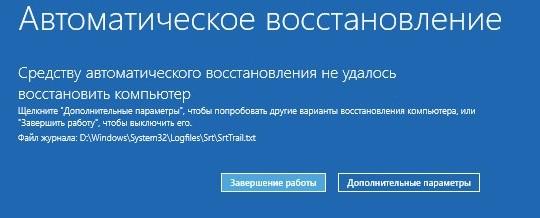
Иногда, если включение компьютера невозможно в режиме Safe Mode, можно выполнить так называемую «накатку» (откат системы) — процесс, который идентичен полной переустановке ОС, позволяющий сохранить все ранее установленные важные программы, приложения, софт
При необходимости можно сделать резервное копирование данных, важной информации на ПК
В случае полной переустановки системы восстановить потерянные данные реестра можно посредством служебного приложения, а именно восстановлением системы. Но нужно помнить, что использование данной консоли эффективно не во всех случаях. Чтобы гарантированно вернуть опцию загрузки ОС в режиме Safe Mode, нам потребуется восстанавливающий REG-файл, который полностью соответствует данной ОС.
Оптимальный вариант, который поможет в том случае, если Windows 7 не хочет загружаться, запускаться в безопасном режиме — утилита AVZ, которую можно без проблем скачать с официального веб-портала. Помимо восстановления работоспособности ПК данная программа поможет устранить различные угрозы, вредоносное ПО в системе вашего ноутбука или персонального компьютера. Для этого необходимо выполнить последовательность действий:
- В открывшемся меню выбираем «Файл» — «Восстановление системы».
- В появившемся окошке нужно найти и активировать пункт меню «Восстановление настроек загрузки в SafeMode». Подтверждаем действие нажатием OK .
- После того, как произойдет переустановка поврежденных файлов реестра, нужно перезагрузить ПК.
Чтобы загрузить Виндоус 7 в безопасном режиме, можно также попробовать поменять конфигурацию ОС. При этом главное не допустить ошибок в своих действиях, придерживаясь следующей последовательности:
- Заходим в меню «Пуск», нажимаем «Выполнить».
- В поле «Открыть» прописываем команду msconfig нажимаем кнопку OK . После чего можно увидеть появившееся окошко «Конфигурация системы», а также другие активные вкладки в верхней части.
- Открываем вкладку «Загрузка», после чего должна появиться строка «Безопасный режим».
- Отмечаем галочкой «Безопасный режим», подтверждаем действие нажатием OK .
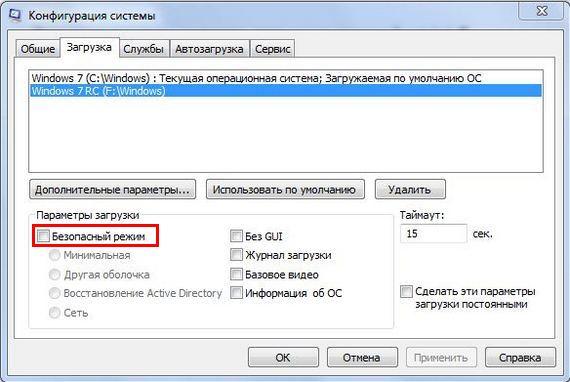
Теперь необходимо перезагрузить ПК и проверить функционирование безопасного режима. Для этого в процессе перезагрузки в самом начале загрузки системы нажимаем F8 , выбираем «Загрузка Windows». Теперь необходимо повторно войти в «Конфигурация системы» — «Загрузка» — «Безопасный режим». Снимаем галочку возле пункта «Безопасный режим», нажимаем OK .
Как видим, если Windows 7 не грузится в безопасном режиме, решить данную проблему можно несколькими из выше представленных способов. Главное придерживаться установленной последовательности. Если система дальше работает нестабильно, компьютер при включении не загружается в безопасном и в обычном режиме, система самопроизвольно перезагружается, возможно, основной причиной являются технические неисправности. В этом случае устранить неполадки помогут квалифицированные специалисты после проведения комплексной диагностики ноутбука или ПК.
Не получается зайти в безопасный режим: что делать
Если не выходит загрузиться с помощью Safe Mode, то, вероятней всего, это обусловлено наличием вредоносных программ. Можно попробовать включить антивирусные приложения, которые позволят удалить заражённые вирусом файлы.
Также бывают случаи, когда владелец ноутбука не может зайти ни в систему Виндовс (к примеру, на экране появляется большой баннер и любые действия просто невозможны), ни в безопасный режим. В этих ситуациях сможет помочь лишь установка загрузочного диска.
В определённых случаях это обусловлено нарушением в реестре. Чтобы решить эту проблему в интернете можно отыскать файлы, которые имеют разрешение .reg, сделанные для определённой операционной системы. Но 100% гарантий того, что эти фалы помогут, никто дать не сможет.
Также нужно обращать внимание, что на девайсе функциональные кнопки «F» иногда отключены в БИОС (или они активируются только во время одновременной комбинации с кнопкой Fn). В этом случае рассматривается режим Hot Key Mode (и аналогичные)
Именно по этой причине, иногда на мобильных компьютерах не получается зайти в Safe Mode, используя клавишу F8.
Как запустить безопасный режим
Для того, чтобы войти в Безопасный режим (Safe Mode) можно воспользоваться одним из нижеперечисленных способов.
Через меню дополнительных вариантов загрузки
Перезагрузите компьютер, кликнув на значок меню Пуск
→Завершение работы → . В случае, если компьютер завис, нажмите кнопкуReset для принудительной перезагрузки или удерживайте кнопку питанияPower чтобы выключить ПК, а затем повторно включите.
Во время рестарта (сразу после инициализации БИОС) несколько раз нажмите клавишу F8
чтобы войти в меню .
Внимание!
На разных материнских платах для входа в меню загрузки могут использоваться различные клавишиF1 —F12 ,DEL и другие. Также могут быть назначены сочетания клавиш, например,Shift +F. ..,Ctrl +F …,Fn +F …
После входа в меню Дополнительные варианты загрузки
выберите подходящий вариант безопасного режима, используя стрелки и↓ на клавиатуре и нажмитеEnter .
После этого, Windows загрузится в безопасном режиме. Чтобы выйти из него, необходимо еще раз перезагрузить ПК.
Через настройки Windows (Конфигурация системы)
Кликните на значок меню Пуск
(так же можно использовать сочетание клавишWin+R ), в появившейся строке наберите командуmsconfig и нажмитеEnter .
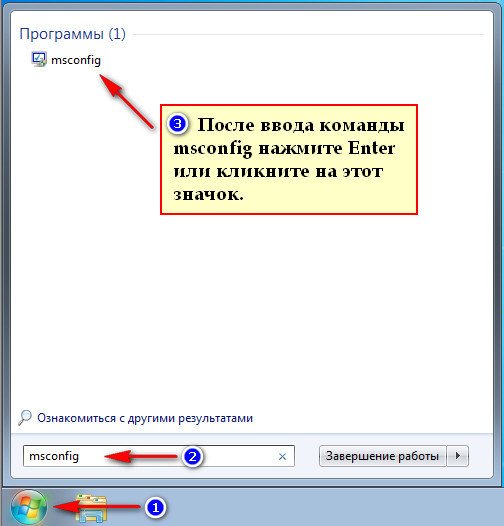
В открывшемся окне Конфигурация системы
на вкладкеОбщие отметьте опциюДиагностический запуск . и поставьте галочку напротив опции Безопасный режим (также выберите вариант загрузки:Минимальный ,Сеть и т.д.). НажмитеОК и подтвердите перезагрузку.
Чтобы выйти из безопасного режима, повторите вышеописанные действия, выбрав вариант Обычный запуск
и сняв галочку с опцииБезопасный режим . Подтвердите операцию, нажав иначе компьютер продолжит загружаться в безопасном режиме!
Через командную строку (cmd)
Кликните на меню Пуск
и в появившейся строке введите команду:cmd . Запустите командную строку с правами администратора , кликнув правой клавишей мыши наcmd.exe и выбрав опциюЗапуск от имени администратора .
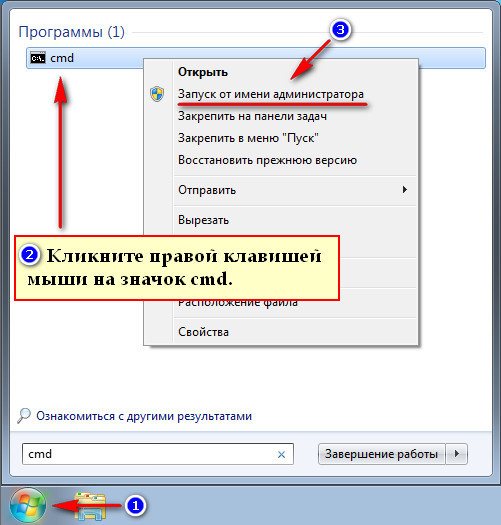
В окне командной строки введите команду: BCDedit
и нажмитеEnter
После того, как система выдаст информацию о конфигурации ПК, обратите внимание на раздел. В этом разделе необходимо запомнитьидентификатор , поскольку он будет использоваться при составлении команд для запуска безопасного режима
bcdedit /set {ИДЕНТИФИКАТОР} safeboot minimal
—команда для запуска безопасного режима;bcdedit /set {ИДЕНТИФИКАТОР} safeboot network
—команда для запуска безопасного режима с поддержкой сети;bcdedit /set {ИДЕНТИФИКАТОР} safebootalternateshell yes
—команда для запуска безопасного режима с командной строкой. Например, команда для запуска простого безопасного режима в нашем примере будет выглядеть так: bcdedit /set {current} safeboot minimal
После выполнения операции закройте окно командной строки и перезагрузите компьютер. Для выхода из безопасного режима еще раз откройте командную строку с администраторскими правами , введите команду: bcdedit /deletevalue {ИДЕНТИФИКАТОР} safeboot
и перезагрузите систему, иначе Windows продолжит загружаться в безопасном режиме!
Что такое безопасный режим? Это своего рода диагностический режим, который позволяет выявить неполадки, возникающие с компьютером. Вот вам парочка примеров. Допустим, вы решили переустановить антивирус Avast!. Что бы это сделать, необходимо сначала удалить программу с компьютера. Сделать это хоть и просто, однако придется удалять уйму «хвостов», поэтому лучше воспользоваться специальной утилитой, которую можно скачать на официальном сайте — она все сделает за вас, однако запускать ее нужно через безопасный режим. Или другой пример: вы «подхватили» баннер на рабочий стол. Куда вы в первую очередь должны зайти, что бы попробовать из него избавиться? Правильно, в Safe Mode. Сегодня вы узнаете, как это сделать, благо, мы не займем много вашего времени.








