Назначение клавиш клавиатуры компьютера. описание. горячие клавиши
Содержание:
- Есть ли разница включения подсветки на клавиатуре ноутбука и компьютера
- Полезные сочетания с клавишей Win
- Поиск самого ближнего сервера
- Клавиша F3
- Характеристика клавиатур
- Клавиша F2.
- Комбинации клавиш во время серфинга в интернете через «Internet Explorer»
- Использование инструкции управления Windows (WMI) для включения защиты от облачных службUse Windows Management Instruction (WMI) to turn on cloud-delivered protection
- Горячие клавиши
- Как пользоваться горячими клавишами
- Работа с числами на малой цифровой клавиатуре компьютера
- Как переключать подсветку клавиатуры
- Рабочие возможности кнопок
- Проверка скорости печати на клавиатуре онлайн
- Клавиша F4
- Ввод данных с клавиатуры
- Малый цифровой блок клавиатуры
- Назначение клавиш на клавиатуре по основным группам
- Что такое экран отладки
- Как создать сеть и раздать wi-fi с ПК
- Челлендж
- Основные сочетания клавиш
- Фирменный стиль
- Клавиша F1
- Суть проблемы
- Раскладка клавиатуры компьютера
- Расположение клавиш клавиатуры
- Что делать, если не работает клавиатура
Есть ли разница включения подсветки на клавиатуре ноутбука и компьютера
Но при включении цвета кнопок нет существенного отличия. Как и в ноутбуках здесь наблюдается та же ситуация с моделями и производителями ноутбуков.
Т.к клавиатура подсоединяется к ПК, то поменять её с подсветкой не составит труда, в отличие от ноутбука. Ещё для ПК можно подобрать компоненты разных производителей, в зависимости от мощности и ценовой категории или для какой цели приобретаете компьютер. А также производители предлагают современные сенсорные панели, отличающиеся большим выбором для настройки.
Подсветка – очень нужная функция для любителей поработать в ночное время. Однотипное освещение можете разнообразить различными цветами по своему усмотрению.
Подсветка расходует энергию, тем самым, значительно быстрее снижается заряд батареи. Однако, достоинств функции гораздо больше. К тому же лампы экономят электроэнергию. Поэтому можете наслаждаться комфортом. Используйте возможности девайса по максимуму.
Полезные сочетания с клавишей Win
Win
При однократном нажатии на клавишу открывается меню ПУСК. В Windows 8 – меню Metro. Если ее нажать, находясь в игре, например, то она будет свернута, и вы увидите рабочий стол с открытым ПУСК’ом.
Если вы случайно задеваете эту клавишу в играх и теряете «фокус» – то чуть ниже в статье покажу как ее отключить, и не мучатся более с этим…
ПУСК был открыт…
Win+R
Очень часто-используемая комбинация клавиш, которая позволяет вызвать окно «Выполнить» (работает во всех версиях Windows).
Окно выполнить – появл. после нажатия на Win+R
Win+D
При нажатии автоматически сворачиваются все открытые окна, пред вами предстает рабочий стол. Удобно использовать, когда открыто множество окон, и нужно добраться да значка (файла) на рабочем столе.
Win+T
Выделяет первый значок программы в панели задач (в моем случае выделилась AIDA 64). Далее при помощи стрелочек и Enter – можно запустить любую программу, значки которой присутствуют на панели задач.
Выделение первого значка на панели задач
Win+B
Очень удобное сочетание, когда у вас не работает мышка, или нужно быстро перейти к иконкам трея. После нажатия – в трее выделяется первый элемент, дальше используйте клавиши Shift+F10, Enter, и TAB для открытия и просмотра свойства программ (значки которых в трее).
Выделение первого элемента в системном трее
Win+1 (Win+2 и т.д.)
Автоматически запускает первую программу, расположенную на панели задач. В моем случае — все та же AIDA 64 (вторая – Yandex браузер).
Панель задач (Windows 10)
Win+Shift+1 (Win+Shift+1 и т.д.)
Аналогично предыдущей комбинации, только в этом случае вы запускаете копию программы. Например, можно открыть 2-3 окна браузера (и в каждом свои вкладки). В некоторых случаях – очень удобно!
Win+E
Вызвать окно проводника (см. скрин ниже). Кстати, таким образом удобно быстро открывать вкладку «Мой компьютер/Этот компьютер».
Проводник (Windows 10)
Win+Пробел
Переключение языка клавиатуры: русский/английский.
Переключение языка
Win+P
Если у вас подключен 2-й монитор к ноутбуку/компьютеру – это сочетание позволит вам выбрать вариант проецирования. Например, можно сделать, чтобы изображение на мониторах было одинаковым; либо один выключить, а другой включить; либо вообще расширить свое рабочее пространство и открывать разные окна на разных мониторах…
Варианты, как проецировать изображение
Win+Pause (Break)
Вызывает окно свойств системы. Здесь можно:
- посмотреть модель ЦП, имя компьютера, версию ОС, количество ОЗУ и пр. характеристики;
- запустить диспетчер устройств;
- настроить защиту системы;
- настроить удаленный доступ и пр.
Свойства системы Windows 10
Win+L
Очень полезное сочетание, позволяющее заблокировать доступ к ОС (т.е. появится окно приветствия с просьбой ввести пароль (если он у вас установлен)). Отмечу, никакие открытые программы не закрываются, их работа не прерывается. После входа в ОС – вы можете продолжать дальнейшую работу над своими проектами.
Win+L — заблокировать ОС
Win+M
Свернуть все открытые окна. На мой взгляд просто дублирует сочетание Win+D…
Win+U
После нажатия автоматически открывается окно со специальными возможностями: точечная настройка экрана, экранная клавиатура, диктор и т.д.
Win+U — спец. возможности
Win+X
Очень полезное сочетание, открывающее окно со ссылками на быстрый запуск самых нужных инструментов: диспетчер устройств, сетевые подключения, управление дисками и пр.;
Win+X
Переместить окно из одной части в другое (например, с левой части экрана в правую, см. скрин ниже. Действует на активное окно). Особенно актуально для больших мониторов, где можно открыть несколько окон и быстро их менять местами…
Пример смещения окна
Win+Tab
Удобный способ переключения между различными окнами (см. пример ниже). Позволяет просмотреть все открытые окна в миниатюрах (актуально также для больших мониторов).
Win+Tab — переключение между окнами (Windows 10)
Обновление от 31.01.2019
Win+G
Используется сочетание в Windows 10 в играх: при нажатии – появляется игровая панель, позволяющая создавать скриншоты и записывать все, что происходит на экране в видеофайл. См. пример ниже.
Кнопка старта записи
Поиск самого ближнего сервера
Самый простой способ уменьшить пинг — подключиться к самому ближнему серверу. Для этого необходимо:
- Перед запуском поиска игры мы пишем в такую команду — mm_dedicated_search_maxping 50. Это позволит отбирать нам сервера к которым пинг не выше, чем 50;
- Также прописываем cl_updaterate 60 чтобы мы получили обработку данных именно в такой частоте;
- Выставляем правильный rate в зависимости от скорости вашего подключения:
ПОЛЕЗНЫЕ СТАТЬИ: Не запускается КС ГО (исправляем), Лагает кс го (инструкция по исправлению)
Клавиша F3
F3— это, как правило, поиск. Будь то поиск файлов по файловой системе в ОС или же поиск текста по загруженной в браузере страничке, открытому документу в pdf-просмотрщике или же в текстовом редакторе. К слову, наряду с F3 для вызова поиска стандартной комбинацией является сочетание ctrl+F (здесь F от слова find — искать). В том же opera ctrl+F безусловно вызывает окно для задания шаблона поиска, в то время как F3 вызывает это окно только если шаблон на данный момент пуст, если же он уже задан то F3 просто осуществляет поиск по заданному шаблону без вызова окна, если шаблон уже задан. Думаю, Opera — не единственное приложение, где поиск работает именно таким способом. Соглашение об использовании этой клавиши в качестве вызова поиска тоже довольно устоявшееся, примерно как и F1 для справки. F3 Нажимать средним или безымянным пальцем левой руки.
Характеристика клавиатур
Устройства отличаются друг от друга по самым разным характеристикам. Кроме того, существуют универсальные параметры, с помощью которых можно сделать прогнозы о том, будет ли вам удобно пользоваться девайсом и через какое время понадобится заменить его на более продвинутую модель.
В большинстве случаев при покупке клавиатуры опытные пользователи обращают внимание на тип производства, скорость отклика, мягкость нажатия, а также внешний вид. Если со временем отклика и тактильными ощущениями от нажатия всё понятно, то тип производства устройства может вызвать некоторые сложности при выборе
Что такое мембранная или механическая клавиатура? Чем они отличаются друг от друга. Рассмотрим подробнее данную характеристику, а также выявим отличия двух видов девайсов, которые являются весьма существенными
Если со временем отклика и тактильными ощущениями от нажатия всё понятно, то тип производства устройства может вызвать некоторые сложности при выборе. Что такое мембранная или механическая клавиатура? Чем они отличаются друг от друга. Рассмотрим подробнее данную характеристику, а также выявим отличия двух видов девайсов, которые являются весьма существенными.
Клавиша F2.
Эта клавиша тоже имеет негласную стандартную функцию. Как правило, эта клавиша позволяет открыть на редактирование что бы то ни было — например, переименовать файл — стандартное применение в проводнике ОС Windows. Открыть значение для в ячейке для редактирования в MS Excel. Однако, в отличие от F1, она может использоваться для каких-либо других функций гораздо чаще — допустим, в браузере Opera эта клавиша вызывает дополнительную строку ввода адреса для перехода к странице. Но в любом случае, даже в незнакомых приложениях стоит попробовать эту клавишу в качестве открытия для переименования или редактирования. Иногда в программах, например, в некоторых играх, F2 используется для сохранения файла, или игры. Кроме того, эта клавиша позволяет осуществить переход к BIOS (если вам известно, что это такое) до загрузки компьютера на некоторых моделях материнских плат. Особых стандартных комбинаций тоже нет. Палец — безымянный или же мизинец левой руки.
Комбинации клавиш во время серфинга в интернете через «Internet Explorer»
Как и в других существующих веб-браузерах, в «Internet Explorer» можно применять разнообразные «горячие клавиши», что позволяют моментально сохранять, добавлять и копировать целые сайты. Основными «горячими клавишами» для этого приложения являются:
-
«Ctrl»+«D», которые позволяют моментально добавить сайт в список «избранных».
-
Чтобы обеспечить быстрое закрытие одной вкладки, нажмите «Ctrl»+«W».
-
«Сtrl»+«T» дают возможность открыть еще одну дополнительную вкладку.
-
Нажатие на «F5» обновит веб-страницу.
-
При помощи «Ctrl»+«Tab» можно быстро переключаться между всеми имеющимися вкладками.
-
А комбинированное нажатие «Ctrl»+«J» отобразит список имеющихся загрузок.
Использование инструкции управления Windows (WMI) для включения защиты от облачных службUse Windows Management Instruction (WMI) to turn on cloud-delivered protection
Горячие клавиши
Неважно чем вы занимаетесь за вашим ПК устанавливаете компьютерные программы, играете в компьютерные игры, печатаете текст или просто ищите информацию в интернете. Для упрощения работы вам обязательно потребуются так называемые быстрые или горячие клавиши – сочетания двух или более клавиш клавиатуры для выполнения определенного действия
Для упрощения работы вам обязательно потребуются так называемые быстрые или горячие клавиши – сочетания двух или более клавиш клавиатуры для выполнения определенного действия.
Наиболее полный список сочетания клавиш и выполняемых ими действий можно посмотреть на официальном сайте Майкрософт.
Но сначала вам нужно точно знать, какая операционная система у вас установлена.
Если вы до сих пор не знаете, какая у вас виндовс, то рекомендую к прочтению следующею статью: Операционная система в компьютере
После этого нужно перейти на сайт Микрософт в раздел поддержка Windows И выбрать из списка Windows 7, Windows 8.1 или Windows 10 в зависимости какая именно у вас установлена.

После этого внизу страницы вам будет доступен список разделов сочетания клавиш.
Выбираете нужный вам и жмете на него.
Вам откроется таблица, в которой будет расписано сочетание клавиш и какое действие они выполняют.
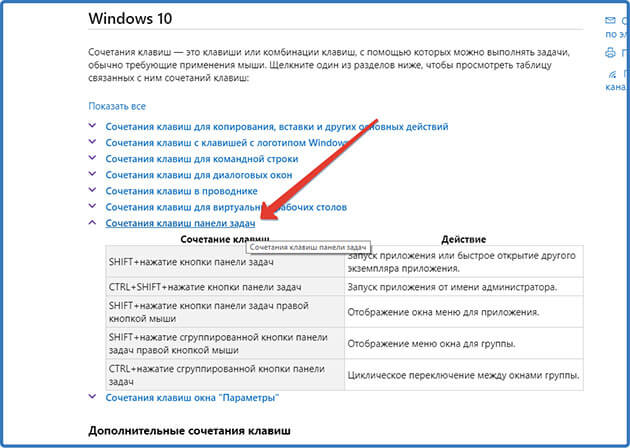
Вы можете сделать скриншот наиболее часто используемых вами клавиш и сохранить его на компьютер или добавить сайт в закладки вашего браузера для быстрого доступа к нему.
Таким образом у вас будет быстро доступная шпаргалка по функциям клавиш клавиатуры.
Как пользоваться горячими клавишами
Давайте рассмотрим горячие клавиши Alt+F4, которые закрывают активное окно, т.е. выполняю то же действие, что и щелчок левой кнопки мыши на значке х вверху справа окна. Чтобы закрыть окно нужно сначала нажать левую клавишу Alt , а потом, не отпуская ее нажать клавишу F4
Кнопки Alt, Ctrl, Shift сами по себе не выполняют каких-либо действий, они работают в сочетании с другими кнопками клавиатуры и называются клавишами модификаторами. Данные кнопки и составляют основу различных комбинаций горячих клавиш. Для выполнения действия нужно нажать с удержанием кнопку модификатор, после чего коротко нажать следующую клавишу. Клавиши модификаторы нажимаются первыми, если в комбинации присутствуют больше одного модификатора (как правило, присутствует не больше двух), то поочередно зажимается первый и второй модификатор, после чего выполняется короткое нажатие последней клавиши.
Например, быстрые клавиши Ctrl+Shift+Tab инициирующие переход между вкладками программы в обратную сторону. Допустим, вы хотите переключиться между вкладками браузера справа-налево. Зажмите Ctrl, потом зажмите Shift и делайте короткие нажатия по клавише Tab.
Другой пример – это выделение всего содержимого в текстовом редакторе. Чтобы выделить весь текст, нажмите горячие клавиши Ctrl+A. Теперь его можно скопировать в буфер обмена хоткеями Ctrl+С или вырезать опять же в буфер обмена горячими клавишами Ctrl+Z. Теперь попробуйте вставить из буфера вырезанный текст комбинацией Ctrl+V.
Работа с числами на малой цифровой клавиатуре компьютера
Итак, Вы включили малую цифровую клавиатуру с помощью клавиши NumLock. Тогда Вы можете вводить цифры и символы арифметических операций с помощью малой клавиатуры. Данный режим доступен:
- на полноразмерной клавиатуре (рис. 1),
- на клавиатуре ноутбука (рис. 5),
- на компактной клавиатуре (рис. 6).
Нажатия на клавиши с цифрами 0-9 приводят к тому, что вводятся соответствующие цифры. Клавиши здесь работают так же, как и цифровые клавиши в верхнем ряду клавиатуры. Попросту цифровые клавиши малой цифровой клавиатуры дублируют цифры в верхнем ряду клавиатуры.
Зачем нужно такое дублирование цифровых клавиш? Если приходится работать с большим количеством цифр, то гораздо удобнее вводить их на малой цифровой клавиатуре. Тут цифры расположены удобно, под пальцами правой руки. Подобным образом раньше вводили цифры на калькуляторах.
Существует множество профессий, где приходится постоянно работать только с цифрами или почти всегда с цифрами. Вот тут малая цифровая клавиатура, что называется, создана в помощь.
Рядом с цифрами расположены клавиши арифметических операций (сложение и т.п.). Эти клавиши постоянно используют бухгалтеры, аналитики и люди других «числовых» профессий. Почему только арифметических операций, ведь существует еще много других действий над числами? Нет, не потому что эти специалисты занимаются только тем, чтобы «отнять» и «разделить»! А потому, что остальные более сложные операции приходится программировать, например, в Excel или в других подобных редакторах таблиц, в конструкторах базах данных и в других программах.
Ввод символов с помощью малой цифровой клавиатуры
Бывает так, что нужно напечатать символы, которых нет на клавиатуре. В этом случае можно использовать таблицу символов.
Другой вариант – использовать код символа. Код вводится именно с помощью малой цифровой клавиатуры. Например, чтобы ввести знак параграфа § в тексте, надо нажать Alt+0167 на малой цифровой клавиатуре.
Какие надо нажать кнопки, чтобы ввести знак параграфа § на ноутбуке: 1) включить малую цифровую клавиатуру на ноутбуке: Fn + NumLk 2) ввести Alt+0167 на малой цифровой клавиатуре. Удерживая клавишу Alt, нажать на ноль (0) на малой клавиатуре, затем на единицу (1), на шестерку (6) и на семерку (7). 3) Отпустить клавишу Alt, получится знак параграфа: §
Второй пример использования малой клавиатуры на ноутбуке – это ввод кодов букв. Каждая буква имеет код, например, русская буква “М” имеет код 140. Чтобы ввести этот код: 1) включаем малую клавиатуру: Fn + NumLk 2) ввести Alt+140 на малой цифровой клавиатуре. Удерживая клавишу Alt, нажать на единицу (1), на четверку (4) и на ноль (0). 3) Отпустить клавишу Alt, получится буква “М”.
После работы не забудьте отключить малую клавиатуру на ноутбуке с помощью клавиш: Fn + NumLk.
Подробнее показываю ввод этих кодов в конце своего видео, оно находится ниже в этой статье.
Как переключать подсветку клавиатуры
- Воспользоваться нажатием горячих кнопок, которые использовали для включения.
- В настройках программы, которую использовали для изменения цвета (рассмотренная программа).
- Нажать специальную кнопку для выключения (существует в некоторых моделях).
Основные преимущества данной опции:
- Яркость меняется в зависимости от окружающего освещения, за который отвечает специальный датчик. При его затенении функция автоматически включается.
- Задать интервал времени. После последнего нажатия клавиши после заданного промежутка лампочки автоматически выключаются. Позволяет экономить заряд ноутбука, к примеру, при чтении или просмотре видео.
Рабочие возможности кнопок
- Буквы, как правило, используют для написания нужного текста
- Shift на клавиатуре предназначен для использования верхнего регистра, например, для написания заглавных букв
- Enter выполняет функцию подтверждения различных действий в приложениях
- Caps Lock фиксирует верхний регистр или снимает его
- DELETE удаляет что-либо выделенное вами
- FN Lock имеется в основном только на ноутбуке и активирует в работу функциональные клавиши F1-F12:
Активирует монитор или проецирование проектора, отключается и подключается к Wi-Fi, регулирует яркость экрана, делает тише или громче звук. Обычно клавиши для клавиатуры имеют описание для какого-либо назначение или имеет вид картинок на клавиатуре.
- ESC отменяет действие или выходит из программ
- Ctrl и Alt могут пользоваться клавиатурой только в синергии с определёнными кнопками
- Back Space предназначена для удаления предыдущего символа
- Windows открывает «ПУСК»
Учтите, приложенное фото, может быть не похожем на ваше, здесь пример ноутбука hp
Перед тем как приступим рассматривать зоны использования на рабочей зоне, мы покажем вам схему клавиатуры в красках
Примите к вниманию, что назначение клавиш клавиатуры стационарного компьютера непохожи на ноутбук. Если клавиатура для ноутбука имеет функциональные клавиши через «FN», то клавиши для клавиатуры компьютера – нет.
Проверка скорости печати на клавиатуре онлайн
24.03.2017
Скорость печати на клавиатуре – это очень важный навык для некоторых профессий. Например, для программистов, секретарей. Обычному пользователю данное умение может здорово помочь. Чем быстрее вы печатаете, тем больше сэкономите время. Но кроме скорости нужно стараться допускать как меньше ошибок. Существует также нормы, определяющие какой показатель хороший или плохой.
Самый распространённый способ печати — это так называемый «зрячий» или «двухпальцевый», когда нужно просто найти и нажать на нужный символ. Такой вариант не требует никакого обучения. Самым быстрым и эффективным способом печати, считается метод слепого набора, который требует правильного положения тела и пальцев на клавиатуре. То есть, такому методу нужно обучаться. Из преимуществ этого способа можно выделить:
- увеличение производительности;
- уменьшение психической утомляемости;
- экономия затрачиваемого времени.
Клавиша F4
При использовании этой клавиши в приложениях не всегда придерживаются каких либо строгих рамок, ибо их нет. Я знаю три наиболее частых варианта, где ее можно использовать. Первое — это пошло еще со времен старых файловых менеджеров а-ля Norton Commander — это функция Edit, то бишь редактирование. Однако, это не то редактирование, как в случае с F2 — это непосредственно вызов текстового редактора и открытие в нем файла на редактирование, в то время как F2 позволит только лишь редактировать название файла. Так, например, это работает в известном файловом менеджере для windows — Total Commander.
Второе — эта клавиша позволяет передать фокус в адресную строку и одновременно открыть историю адресной строки в стандартной оболочке Explorer ОС Windows. То же самое происходит и в браузере MS Internet Explorer. Ну, и последнее — в некоторых приложениях эта клавиша открывает какую либо дополнительную панель — например, в браузере Opera или в Pdf-просмотрщике Foxit Reader. Средний палец левой руки.
Но это еще не все, что можно сказать об F4. Очень устоявшаяся и наиболее часто используемая комбинация — Alt+F4, возможно, вы с ней уже знакомы. Эта комбинация — закрытие приложения — аналог кнопки крестика в правом верхнем углу приложения. Она работает почти всегда и везде именно так. Нажимают эту комбинацию обычно так: большой палец левой руки на левый Alt и средний палец левой руки на F4. Это кажется наиболее удобным способом, но более правильным вариантом будет нажатие средним пальцем правой руки на правый Alt и средний палец левой руки на F4.
Еще одно сочетание которое менее известно, но оно тоже довольно стандартно — Ctrl+F4 — закрытие активной вкладки. Например, в браузерах. Но это несколько неудобная комбинация, и мало кем используется, ибо для той же цели служит комбинация Ctrl+W.
Ввод данных с клавиатуры
Когда нужно что-то ввести в программу, в сообщение электронной почты или в поле, на экране мигает вертикальная черта ( | ). Это курсор, который также называют позиция ввода. Он показывает, где будет начинаться ввод. Можно переместить курсор, щелкнув желаемое расположение или воспользовавшись клавишами навигации (см. в этом разделе пункт «Использование клавиш навигации»).
Кроме букв, цифр, знаков препинания и символов, к клавишам ввода относятся еще и клавиша табуляции, клавиши Shift, Caps Lock, Enter, пробел и Backspace.
|
Название клавиши |
Использование клавиши |
|---|---|
|
Shift |
Для ввода прописной буквы нажмите эту букву в сочетании с клавишей Shift. Если нажать клавишу Shift в сочетании с другой клавишей, можно ввести символ, изображенный на верхней части клавиши. |
|
Caps Lock |
Чтобы вводить только заглавные буквы, один раз нажмите Caps Lock. Если снова нажать клавишу Caps Lock, эта функция будет отключена. На клавиатуре может быть световой индикатор, который показывает, включена функция Caps Lock. |
|
Tab |
Если нажать клавишу табуляции Tab, курсор переместится на несколько пробелов вперед. Также с помощью клавиши табуляции можно перейти к следующему поля в форме. |
|
Enter |
Если нажать клавишу Enter, курсор переместится к началу следующей строки. Нажатие клавиши Enter в позволяет выбрать выделенную кнопку. |
|
Пробел |
Если нажать клавишу Пробел, курсор перемещается на один пробел вперед. |
|
Backspace |
Нажав клавишу Backspace, можно удалить символ перед курсором или выделенный текст. |
Малый цифровой блок клавиатуры
Малый цифровой блок клавиатуры может использоваться в двух режимах: для ввода чисел и для управления курсором. Переключение этих режимов осуществляется клавишей Num Lock.
- Компоненты операционной системы Windows 7. Окна и основные элементы интерфейса
- Значки Рабочего стола, панель задач, кнопка Пуск и Главное меню в Windows 7
- Как выделить, переместить, скопировать и упорядочить значки на Рабочем столе?
- Что такое окна в Windows 7? Работа с окнами
- Учимся работать с компьютерной мышью. 5 основных операций
- Учимся работать с клавиатурой компьютера. 5 основных видов клавиш ←
- Учимся редактировать и форматировать текст в текстовом редакторе Microsoft Word
Назначение клавиш на клавиатуре по основным группам
Основные группы подразделяются по выполнению основных задач:
- Для работы с программами – Функциональные.
- Для ввода информации в виде текста – Символьные.
- Для управления курсором.
- Дополнительные, которые выполняют сразу несколько функций.
- Специальные.
На каждой группе следует остановиться поподробнее.
Функциональные клавиши представлены кнопками F1-F12, и предназначены они для выполнения внутри программных команд. Каждая из двенадцати кнопок предназначена для выполнения определённой функции, будь то вызов справки, закрытие выделенного окна или вызов поисковой системы.
Символьные необходимы для ввода информации. Также они называются алфавитно-цифровыми. Помимо ввода информации, они отвечают за выполнение команд в «горячих» сочетаниях клавиш.
Клавиши управления курсором позволяют осуществлять перемещение указателя. А также заменять ПКМ и ЛКМ на мышке. Помимо всего прочего, они выполняют автоматическое перемещение курсора в начало/конец строки, а также вверх/вниз страницы.
Дополнительные работают в двух режимах. Они находятся справа от клавиатуры и представляют собой набор цифр от 0 до 9, а также кнопки с арифметическими действиям, «Del» «Enter» и «Num Lock». Последняя отвечает за переключения режима работы дополнительных клавиш. В случае если Num Lock включён, о чём будет свидетельствовать свечение специального индикатора выше, то дополнительные клавиши выполняют роль ввода математических операций и цифровых значений. В случае если Num Lock выключен, индикаторный прибор не светиться, то кнопки выполняют функции управления указателем.
Специальные представлены такими кнопками как «Enter», «Esc», «Shift», «Delete», «Blackspace», «Insert» и другими. Каждая из перечисленных отвечает за специальное действие, будь то закрытие программы, ввод или удаление информации, а также для сочетания «горячих клавиш» для быстрого доступа к тем или иным функциям операционной системы.

Что такое экран отладки
Экран отладки представляет собой информационную панель. Это нечто вроде консоли в игре. С её помощью игрок может получить доступ к системной информации, данным о карте и о своём местоположении.
Экран отладки вызывается клавишей F3, нажатой во время игровой сессии. Он помогает:
- сориентироваться на большой карте;
- проследить эффективность использования ресурсов;
- проверить загрузку системы игрой;
- найти баги и недоработки в своей карте.
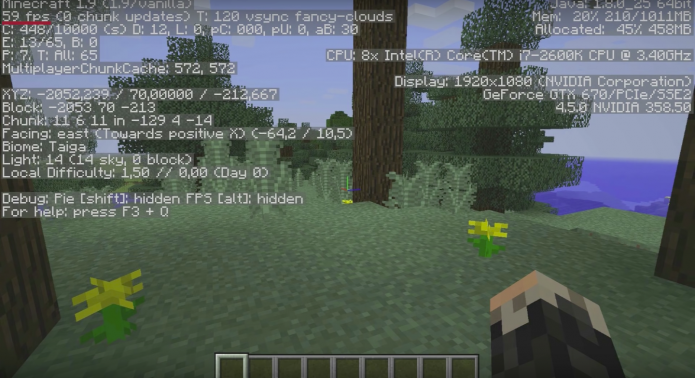 Экран отладки отображается поверх обычного игрового окна
Экран отладки отображается поверх обычного игрового окна
На экране отладки слева можно увидеть:
- текущую версию игры;
- количество кадров в секунду (fps);
- количество кадров в поле зрения (отображается буквой С);
- количество игроков и мобов, прогруженных на карте (маркируется All);
- местоположение по осям XYZ;
- направление, в котором смотрит персонаж (обозначается Facing);
- название биома (маркируется Biome).
Справа вы увидите описание вашего железа:
- загруженность оперативной памяти (Mem);
- CPU;
- разрешение монитора и видеокарту.
Но экран отладки сам по себе позволяет нам только увидеть какие-то параметры, а не изменить их. Чтобы воздействовать на игровой процесс, карту и режимы отображения, нужно использовать сочетания клавиш.
Как создать сеть и раздать wi-fi с ПК
Челлендж
Основные сочетания клавиш
| Нажмите клавишу | Действие |
|---|---|
| F1 | Вывод справки |
| CTRL+C | Копирование выделенного элемента |
| CTRL+X | Вырезание выделенного элемента |
| CTRL+V | Вставка выделенного элемента |
| CTRL+Z | Отмена действия |
| CTRL+Y | Повтор действия |
| DELETE | Удаление выделенного элемента в «Корзину» |
| SHIFT+DELETE | Удаление выделенного элемента без помещения его сначала в «Корзину» |
| F2 | Переименование выделенного элемента |
| CTRL + СТРЕЛКА ВПРАВО | Перемещение курсора в начало следующего слова |
| CTRL + СТРЕЛКА ВЛЕВО | Перемещение курсора в начало предыдущего слова |
| CTRL + СТРЕЛКА ВНИЗ | Перемещение курсора в начало следующего абзаца |
| CTRL + СТРЕЛКА ВВЕРХ | Перемещение курсора в начало предыдущего абзаца |
| CTRL+SHIFT + клавиша со стрелкой | Выделение фрагмента текста |
| SHIFT + любая клавиша со стрелкой | Выделение нескольких элементов в окне или на рабочем столе, а также выделение текста в документе |
| CTRL вместе с любой клавишей со стрелкой + ПРОБЕЛ | Выделение нескольких отдельных элементов в окне или на рабочем столе |
| CTRL+A | Выделение всех элементов в документе или окне |
| F3 | Поиск файла или папки |
| ALT+ENTER | Отображение свойств выделенного элемента |
| ALT+F4 | Закрытие текущего элемента или выход из активной программы |
| ALT + ПРОБЕЛ | Отображение контекстного меню активного окна |
| CTRL+F4 | Закрытие активного документа (в программах, допускающих одновременное открытие нескольких документов) |
| ALT+TAB | Переход от одного открытого элемента к другому |
| CTRL+ALT+TAB | Используйте клавиши со стрелками для перехода от одного открытого элемента к другому |
| Клавиша с эмблемой Windows +TAB | Циклическое переключение между программами на панели задач с помощью Windows Flip 3-D |
| ALT+ESC | Циклическое переключение между элементами в том порядке, в котором они были открыты |
| F6 | Циклическое переключение между элементами экрана в окне или на рабочем столе |
| F4 | Отображение списка адресной строки в проводнике Windows |
| CTRL+ESC | Открытие меню «Пуск» |
| F5 | Обновление активного окна |
| ESC | Отмена текущего задания |
| CTRL+SHIFT+ESC | Открытие диспетчера задач |
| Нажатие SHIFT, когда вставлен компакт-диск или флешпамять | Предотвращение автоматического воспроизведения компакт-диска |
Фирменный стиль
Клавиша F1
Где бы то ни было, эта клавиша почти всегда ассоциируется с вызовом справочной системы того приложения, работая с которым вы ее нажмете. Работает практически в любом приложении. Если у программы есть своя справочная система, то откроется она. Также во многих программах к этой клавише привязывают онлайн-документацию по приложению — то есть по нажатию запустится ваш браузер, или откроется новая вкладка, если он уже запущен, и произойдет переход на страничку документации в интернете. Допустим, читая эту статью, попробуйте нажать F1 — и вам будет представлена справка по вашему браузеру. Если вы работаете в Windows, cверните все окна, с которыми вы сейчас работаете, и нажмите эту клавишу. Откроется справочная система Windows. Таким образом, эта клавиша используется наиболее часто, практически всегда. Каких-либо устоявшихся комбинаций с ее использованием нет. Если они и существуют для каких-либо особых приложений, то это, как правило, указано в документации к этим приложениям. Клавишу правильно нажимать следует мизинцем левой руки.
Суть проблемы
На днях я столкнулся с доселе неведомым мне явлением. Запустив удаление «мусора» с помощью утилиты Wise Care 365, я заметил, как ПК начал жутко тормозить. Браузер вообще завис, сетевые подключения перестали работать, я нажал на клавиатуре сочетание Ctrl + Shift + Esc , чтобы запустить диспетчер процессов, но даже он открывался около минуты. В итоге я заметил элемент с названием «Системные прерывания», который и создавал нагрузку на ЦП почти 70%.
К сожалению, скриншот с проблемой сделать я не успел, поскольку через несколько минут ситуация нормализировалась. Но вот, как это выглядит:
Конечно же, я захотел просмотреть расположение файла, провоцирующего запуск «прожорливого» процесса, но после клика правой кнопкой мыши в меню действий нужный пункт оказался неактивен. То есть, данное явление не связано с конкретным объектом файловой системы.
Как выяснилось позже (после изучения дополнительной информации на форумах), «Системные прерывания» являются таким себе показателем, сигнализирующем о неполадках компьютерных компонентов («железа»).
Если значение нагрузки не превышает 5-7%, то нет повода для беспокойства. Такие показатели являются нормальными. Но в случае, когда загруженность куда большая, значит присутствует аппаратная проблема.
Суть следующая:
Когда мы запускаем какие-либо приложения на ноутбуке, они обращаются к различным модулям ПК – жесткому диску, чипсету, процессору, ОЗУ, видеокарте и т.д. Когда для указанного оборудования управляющий драйвер не актуален (его версия сильно устарела), то могут возникать ошибки. Или же подобное возможно при наличие физических повреждений оборудования.
Таким образом, дефектные устройства не могут полноценно выполнять свою работу, сигнал об этом обрабатывается контроллером прерываний, который направляет процессору запрос, чтобы тот взял на себя «часть обязанностей», с которыми не справляется «железо». В итоге, процессор получает дополнительную нагрузку, что отображается в диспетчере задач.
Раскладка клавиатуры компьютера
Раскладка клавиатуры компьютера — схема закрепления символов национальных алфавитов за конкретными клавишами. Переключение раскладки клавиатуры выполняется программным образом – одной из функций операционной системы.
В Windows, поменять раскладку клавиатуры можно нажатием клавиш Alt + Shift или Ctrl + Shift. Типовыми раскладками клавиатуры считаются английская и русская.
При необходимости, поменять или добавить язык клавиатуры в Windows 7 можно перейдя в Пуск – Панель управления – Часы, язык и регион (подпункт «смена раскладки клавиатуры или других способов ввода»).
В открывшемся окне выберите вкладку «Языки и клавиатуры» — «Изменить клавиатуру». Затем, в новом окне, на вкладке «Общие» нажмите «Добавить и выберите необходимый язык ввода. Не забудьте сохранить изменения, нажав «ОК».
Расположение клавиш клавиатуры
В зависимости от функций, клавиши делятся на группы:
1. Функциональные клавиши (F1-F12) предназначены для выполнения специальных задач и во время повторного нажатия отменяют вызванное действие. Например, F1 нажимается для вызова справки программы, окно которой активно на момент нажатия. В играх клавиша выполняет функцию, которая закреплена за ней в настройках.
2. Алфавитно-цифровые нужны для ввода цифр, клавиш, знаков препинания и других символов, используемых при работе за ПК.
3. Управляющие клавиши, к которым относятся HOME, END, PAGE UP, PAGE DOWN, DELETE и INSERT.
4. Клавиши управления курсором применяются для перемещения курсора во время работы в программах для редактирования текста, в браузере или при выборе файлов на компьютере.
5. Клавиши управления (модификаторы) (Alt, Ctrl, Win, Caps Lock, Fn), используемые чаще всего в комбинации друг с другом или с другими кнопками на клавиатуре.
6. Цифровые клавиши нужны для того, чтобы быстро вводить цифры, поэтому часто используются при составлении отчетов или работы в калькуляторе.
7. Клавиши редактирования (удаления информации) – Backspace, Delete.
Расположение клавиш на разных клавиатурах может отличаться, но они все располагаются примерно в одних и тех же местах относительно друг друга. Также могут быть встроены дополнительные клавиши, необходимые для отключения звука, увеличения или понижения громкости, а также быстрого перехода в почтовый ящик.
Что делать, если не работает клавиатура
Если у вас вдруг перестала работать клавиатура – не спешите расстраиваться, сначала выясните, что стало причиной поломки. Все причины, из-за которых клавиатура не работает можно разделить на аппаратные и программные.
В первом случае, если сломалась аппаратная часть клавиатуры, устранить проблему без специальных навыков весьма проблематично. Порою проще заменить её новой.
Прежде, чем распрощаться с, казалось-бы, неисправной клавиатурой, проверьте кабель, которым она подключена к системному блоку, Возможно, он немного отошел. Если с кабелем всё в порядке, убедитесь, что поломка не вызвана программным сбоем компьютера. Для этого перезапустите свой ПК.
Если после перезагрузки, клавиатура не подаёт признаков жизни, попробуйте растормошить её с помощью имеющегося в Windows решения. Последовательность действий приведена на примере Windows 7, если у вас другая версия операционной системы Виндовс – действуйте по аналогии. Принцип примерно тот же, могут немного отличаться названия разделов меню.
Зайдите в Пуск – Панель управления – Оборудование и звук – Диспетчер устройств. В открывшемся окне, если у вас неполадки с клавиатурой, она будет помечена жёлтым ярлыком с восклицательным знаком. Выделите её мышью и выберите из меню Действие – Удалить. После удаления закройте Диспетчер устройств.
Вернитесь на вкладку «Оборудование и звук» и выберите пункт «Добавление устройства». После поиска оборудования найдется ваша клавиатура, и будут установлены её драйвера.
Если установка оборудования прошла успешно и поломка клавиатуры была связана с программным сбоем, на клавиатуре загорится индикатор клавиши Num Lock.
Если устранить неисправность не удалось, то временным решением может стать экранная клавиатура.
В наши дни клавиатура компьютера, как и мышь, считается малоценным устройством. Тем не менее, ей отводится важная роль в работе с компьютером.
Источник статьи: http://www.buh24.com.ua/klaviatura-kompyutera-raskladka-klavishi-simvolyi-i-znaki/








