Как правильно настроить монитор
Содержание:
- Что такое оригинальный звук в Тик Ток
- По поводу восстановления битых пикселей
- Калибровка монитора
- Особенности и преимущества
- Проверка качества калибровки монитора
- Онлайн-сервисы
- Длительность роликов
- Как делать резервное копирование в вайбер
- Видео для восстановления битых пикселей
- Правильно настроенный монитор снижает нагрузку на глаза
- Как изменить частоту оперативной памяти в БИОСе?
- Калибровка экрана после замены программами
- Можно ли и нужно ли самому калибровать монитор
- Калибровка сенсора на андроид-устройстве — что это такое и когда она нужна
- Устройства для калибровки мониторов
- Оставить комментарий Отменить ответ
- Как выключить энергосберегающий режим на Windows 10
- Заключение
Что такое оригинальный звук в Тик Ток
Оригинальный звук — музыкальные композиции, голосовые записи или другие аудиодорожки, которые пользователи записывают самостоятельно. Содержание должно соответствовать правилам сообщества — других ограничений нет, и готовое аудио может как подходить только для одного определенного ролика, так и для целого блока клипов.
По поводу восстановления битых пикселей
Сколько людей — столько и мнений…
Для начала стоит сказать, что битый битому — рознь. Есть два вида битых пикселей:
- те, которые «мертвые» (их уже не восстановишь, как правило, они светятся просто белым цветом, либо они просто темные);
- те, которые «зависли» (или как говорят «застряли») — они горят красным, зеленым, синим цветом. Вот их можно попытаться восстановить! Вероятность восстановления достаточно высока, до 30%-40% (правда, сколько они проработают до нового «застревания», сказать сложно).
Важно!
Неумелыми и не аккуратными действиями, при использовании подобных способов восстановления монитора, можно его испортить. Так же это может быть поводом в отказе гарантийного обслуживания (поэтому, я бы рекомендовал сначала проконсультироваться в сервисном центре, а потом, после их отказа, идти во все тяжкие).
Способ №1: принудительная смена цвета
Способ состоит в том, чтобы небольшую область пикселей (в центре которой находится «застрявший» пиксель) заставить быстро менять цвета. Причем, делать это в течении 10-30 мин.! Благодаря этому, рядом находящие пиксели «выдергивают» из застрявшего состояния нужный нам пиксель, и он начинает работать. Способ достаточно эффективный.
Как это сделать? Логично, что нужна какая-нибудь спец. утилита, и я рекомендую остановиться на UDPixel.
UDPixel
Очень простая и эффективная утилита, способная оживить (восстановить) битые пиксели. Утилита бесплатная, работает во всех версиях Windows, занимает очень мало места. К тому же, при ее работе, вы можете параллельно заниматься своими делами. Именно поэтому, я и остановил свой взгляд на ней.
Как c ней работать (по шагам):
- сначала необходимо указать сколько у вас битых пикселей на мониторе (указывается в графе «Flash Windows») и нажать кнопку Start;
UndeadPixel 2.2 — как начать лечение
- Далее вы увидите 2 точки 5 на 5 на экране, которые быстро моргают. Вам их нужно мышкой перетащить на то место, где у вас битый пиксель. Затем подождите 10-30 мин.: все это время программа будет нагружать эту область, сменяя цвета.
Процесс восстановления
- После окончания восстановления, нажмите кнопку Reset. Точки на экране пропадут, программа перестанет выполнять свою работу…
Способ №2: разрядка…
Этот способ может в некоторых случаях помочь восстановить работу пикселя. Суть его заключается в том, чтобы отключить монитор от любых источников питания и дать постоять несколько дней (рекомендуется 4-5 дней!).
Если у вас ноутбук: отключите от сети, выньте аккумуляторную батарею, отключите все провода, идущие к устройству (сетевой кабель, мышки, колонки и т.д.). Всё, оставьте устройство в таком состоянии на несколько дней.
Если у вас обычный монитор ПК: также отключите его от сети и от компьютера.
Если оставить в таком состояние устройство на эти 4-5 дней — то все конденсаторы в устройстве будут разряжены, из тонкопленочных транзисторов уйдет остаточное напряжение. А когда вы подключите монитор к питанию и включите его — будет встряска застрявшему пикселю, возможно он вернется к «жизни» (сразу отмечу, что способ помогает далеко не всегда, примерно в 5-15% случаев).
Способ №3: механическое надавливание
Если программный способ не помог, попробуйте взять ватную ушную палочку (или карандаш с ластиком на конце). Затем установите эту палочку или карандаш примерно по центру битого пикселя и слегка надавите (при появлении разводов на экране — уберите предмет).
Если пиксель не начал работу, повторите операцию (можно несколько увеличить усилие). Таким образом попробуйте выполнить 20-50 итераций.
Также, попробуйте выключить полностью монитор, затем надавить на то место, где есть битый пиксель, а затем включить монитор. В некоторых случаях «застрявший» пиксель пробуждается и начинает работать как положено…
Важно: не рекомендуется использовать для нажатия пальцы рук! Во-первых, у них большая площадь соприкосновения; во-вторых, сложнее контролировать усилие, которое идет на разные площадки под пальцем
Калибровка монитора
Одним из важных моментов при обработке фотографий, является, прежде всего, правильная настройка монитора. Яркость, контрастность, цвет, насыщенность, гамма. Многие мониторы имеют и геометрические искажения. Но об этом будет рассказано в другой статье.
Ни на одном мониторе при одинаковых настройках, изображение не будет одинаковым.
На это влияют драйвер монитора, тип установленной матрицы: TN, PVA, MVA, IPS и др. Монитор способен отобразить не более 65% цветов, видимых глазом человека. Тоже и с деталями в светлых и темных участках изображения.
Часть их искажается и теряется как в фотокамере, так и на мониторе. В результате чего на фото отображается не всё и немного не так, что и как видит человеческий глаз. Вот для более точного отображения информации на изображении (не говоря о печати) и требуется калибровка монитора.
Важно! Небольшое дополнение из личного опыта:
С начала работы на ПК (для личных нужд) сменил ни один монитор. И однажды просматривая фото, редактируемые ранее, на другом мониторе пришел в ужас от увиденного — цвета не те, деталей ни в тенях, ни в светах не заметно, контраст и яркость тоже. Понял, калибровка виновата. Хотя и перепробовал кучу программ. Тогда на глаз казалось всё нормально. После чего решил купить недорогой калибратор. Дома стоят 3 ПК, откалибровал все. Фото храню на внешних винчестерах. Теперь просматривая фото на любом из этих мониторов, картинка везде одинакова. Лишь на одном из них, на довольно старом мониторе Samsung (приобретен 8-10 лет назад), картинка почти в порядке, а цвет текста в документах в синеву отдает – матрица виновата, не поддерживает калибровку.
Причем настройка монитора на глаз для редактирования фото не подойдет. Иначе, другие люди, увидев фотографии, отредактированные на вашем мониторе, и просмотрев их на своём, так же как и я, возможно, ужаснутся. См. выше. Картинки блеклые, цвета не реальные, тона отсутствуют и т.п.
Более правильным, для настройки монитора будет использование программных или аппаратных средств. Лично я склоняюсь ко второму варианту.
До приобретения калибратора сначала, настройками монитора управлял с помощью панели управления драйвера видеокарты NVIDIA.
Позже использовал программы: Adobe Gamma, Atrise lutcurve, Samsung Natural Color Pro, QuickGammaV3EN, Monitor calibration wizard, Color Solutions basICColor Display и мн. др. Каждая из них показывала разные результаты, а добиться оптимального результата ни с одной из них не удалось.
Возможно, у многих возникнет вопрос: с чего я взял, что результат не оптимальный? В формате .png выпущено много тестовых таблиц в разном разрешении для калибровки монитора и дальнейшей его проверки. Таблицы можно скачать здесь.
Рис. 1 – монитор до калибровки.
Рис. 2 – неверно настроена гамма.
Рис. 3 – монитор после калибровки, через 8 дней. Различимость деталей стала немного хуже, см. справа в черном и белом прямоугольниках, надпись justirovka.ru, менее заметна, чем при правильной калибровке.
Рис. 4 – монитор откалиброван правильно.
Рекомендуется проводить проверку не реже 1 раза в течение 2 недель.
Я провожу её 1 раз в неделю, т.к. в моём случае, работая на мониторе Dell S2340L, цвета и гамма начинают уходить в сторону от нейтральных через 8-10 дней +/-. Таблицу нужного разрешения установил в качестве обоев рабочего стола, как рекомендовано, и теперь за всеми уровнями слежу по ней. Калибратор: Pantone Huey Pro V151, один из наиболее дешевых, купил года 3-4 назад за 4500руб.
Время калибровки – не более минуты. Всё довольно просто.
Рекомендации: (как для программной, так и для аппаратной калибровки)
- приступать к калибровке можно начинать после полного прогрева монитора, минут через 15-20 после включения,
- перед началом калибровки, все значения регулировок сбросьте на заводские, для мониторов, не имеющих данной функции, используйте программу wini2cddc, можно скачать здесь. (просьба сделать ссылку для скачивания приложенной программы). Программа триальная, полнофункционально работает 30 дней. Сброс настроек производится с первого раза, после чего ее можно удалить.
- при изменении настроек, заново провести калибровку,
- при наличии авторежимов контраста, яркости и пр. отключить их,
- при отсутствии калибратора и неудачной программной калибровке, при редактировании фото, сохраняйте их оригиналы.
Автор статьи — Александр Рэм
Особенности и преимущества
В любой ванной комнате предусмотрена вентиляционная система. Однако многие, особенно в процессе ремонта, предпочитают закрывать её на этапе отделочных работ. Поступать так ни в коем случае не рекомендуется. При условии, что ваша вентиляционная система для туалета функционирует на естественных потоках воздуха, через довольно короткий промежуток времени вы столкнетесь с тем, что воздуховод просто забьется и перестанет выполнять свое прямое назначение. Для избежания подобных трудностей рекомендуется производить установку принудительной вентиляции, комплектация которого состоит из бесшумного вентилятора.
После установки вентилятора вы обретёте массу преимуществ. К примеру, избавитесь от проблемы с возникновением плесени и грибка, связанной с повышенной влажностью в помещении. Исчезнет необходимость бороться с неприятными запахами, так как происходит постоянная замена воздуха. В помещении не будут наблюдаться резкие температурные скачки, если присутствует домашняя вытяжка.
Проверка качества калибровки монитора
Случаи, в которых налаженное устройство работает корректно, не такие частые, как хотелось бы. Откалиброванные устройства — не исключение, поэтому после каждого раза необходима проверка результатов. Даже при обнаружении того факта, что монитор настроен идеально и лучше результат сложно представить, при редактировании изображений стоит помнить о возможности сбоев.
Самым доступным и простым способом оценки качества калибровки остается большой черно-белый градиент. Его понадобится открыть в программе, которая поддерживает управление цветом. Монитор прошел качественную калибровку, если переходы между тонами оказываются однородными.
Что такое калибровка экрана, для чего может быть необходим этот процесс и как с ним справиться на бытовом или более профессиональном уровне вам теперь известно. Для полноты понимания составляющих качества изображения осталось уточнить еще один важный момент.
Также не стоит забывать, что чрезмерно повышенная яркость монитора сокращает срок его эксплуатации. Если у монитора нет фоновой подсветки и если в комнате не слишком светло, максимальная яркость дисплея действительно ни к чему.
Онлайн-сервисы
Расскажем на примере monteon. Результат работы будет субъективен – все значения выставляются «на глаз». Профессионалы редко пользуются такими сервисами, так как откалибровать экран монитора (ноутбука или компьютере) для работы в Фотошопе или другом графическом редакторе здесь будет сложно.
Заходите на сайт и нажмите кнопку «Начать».
Калибровка производится с помощью кнопок монитора или ноутбука – на каждом устройстве они свои. Пошагово будут представлены тесты:
- Цветопередача.
- Битые пиксели.
- Градиенты.
- Мерцание.
- Резкость.
- Контрастность и яркость.
- Геометрия сетки.
- Динамические тесты.
Последовательно пройдите все шаги и в конце будет представлено изображение максимального качества. Если вы видите его хорошо, значит калибровка цветов экрана монитора ноутбука онлайн Windows 10, 7 прошла успешно.
Существует проверка калибровки монитора: обои, которые можно скачать здесь.
Скачайте изображение в нужном разрешении и установите в качестве фонового рисунка рабочего стола Windows. Для этого кликните пкм на названии файла.
Другая картинка (фото) для калибровки яркости монитора приведена ниже.
Скопируйте ее и откройте в Фотошоп. Далее сделайте следующее:
- Установите контрастность экрана на значение 50%.
- Подбирайте яркость, чтобы деления на светлых и теневых границах различались четко.
- В середине таблицы должен быть серый цвет без оттенков.
В сети можно найти множество подобных файлов проверки, подсказывающих как калибровать монитор в домашних условиях, таблица выбирается любая. Не забывайте скачивать описание к ней.
Длительность роликов
Как делать резервное копирование в вайбер
Видео для восстановления битых пикселей
Многие ошибочно считают что тестирование монитора, это что-то неимоверно сложные, сравнимое с настойкой рояля и под силу это только экспертам. На самом деле все намного проще, сегодня я вам это докажу на примере сервиса . Но вначале несколько слов о том зачем этот тест нужен? Самая очевидная сфера применения — тестирование того монитора который вы собираетесь приобрести (если у вас есть такая возможность) или только что купленного монитора. Собственно, у меня такая ситуация и получилась — нужно было проверить новый монитор на наличие битых пикселей, да и вообще посмотреть как ведет себе в разных ситуациях и тестах. Десктопную программу, видимо, случайно удалил, а на скачивание и поиск ее среди множество варезников, время тратить не хотелось. К счастью, получилось найти сервис тестирования монитора онлайн.
Кроме того, некоторые мониторы, особенно новые могут быть не откалиброваны (заводские настройки не всегда оптимальны). Соглашусь — даже очень хороший монитор может продемонстрировать самый посредственный результат если он не настроен, тем не менее набор тестов сервиса Online Monitor Test в любом случае позволит сделать кое-какие выводы о качестве (и качествах) испытуемого монитора. Перейдем непосредственно к сервису. Начнем с того что на Online Monitor Test доступно 3 варианта (режима) теста:
- HTML FS — тест монитора запускается в отдельном окне 1280х1024 пикселей. Необходимо чтобы в браузере был установлен плагин Adobe Flash 8+;
- HTML Window — тест запускается в той же закладке браузера (а не в отдельном окне). Так же как в предыдущем варианте требуется чтобы в браузере был установлен плагин Flash 8+;
- Executable mode — пользователи Windows имеют возможность скачать тест в виде приложения (exe-файл). В этом случае наличие флеш-плагина не обязательно.
Какой бы вариант вы не выбрали, результат будет один, я же для примера выберу режим HTML FS.
Правильно настроенный монитор снижает нагрузку на глаза

Многие думают, что на комфортность и здоровье глаз влияет только освещение и правильное положение перед дисплеем компьютера. Это, конечно, не так, ведь заметную роль играет и настройка самого экрана. Бывает такое, что стандартные настройки дисплея не соответствуют вашим предпочтениям и при долговременной работе за компьютером глаза устают. Покраснение, зуд, сухость и усталость глаз приводят к падению уровня зрения. И чтобы это предотвратить, нужно правильно настроить дисплей.
ЖК мониторы можно тонко настроить под свои предпочтенья
И в первую очередь стоит обратить внимание на разрешение экрана, яркость, контрастность и цветопередачу
С разрешением экрана всё просто – выбираем то, что стоит по умолчанию. Не стоит экспериментировать, ведь искажённая картинка может повлиять на органы зрения.
Не только чрезмерно высокая яркость экрана портит зрение. Некоторые убирают яркость экрана на минимум, что ошибочно. Слишком тусклый свет дисплея также сильно напрягает мышцы глаза, как и слишком яркий. Чтобы избавиться от усталости глаз, выберете для себя средний вариант яркости.
Контрастность отвечает за баланс белого и чёрного цвета, и нарушение этого баланса также отразится на здоровье глаз.
Одним из главных врагов для зрения являются ложные цвета. Искажение цветопередачи сильно утомляет глаза, так как им приходится воспринимать «неправильные» цвета. А также такая проблема приводит и к головным болям.
Как изменить частоту оперативной памяти в БИОСе?
Калибровка экрана после замены программами
Большинство программ для калибровки смартфона на андроиде можно использовать без внесения денежных средств. Ниже можно ознакомиться с наиболее популярными приложениями.
Touchscreen Calibration
Данное приложение может помочь в калибровке телефона андроид. Для проведения калибровки пользователю потребуется:
- Установить приложение.
- Активировать его работу.
- Нажать на кнопку «Calibrate».
- Действовать согласно инструкции, которая будет предложена утилитой. После того как процесс настройки сенсора будет завершен, пользователь получит уведомление.
Touchscreen Calibration
Power Bubble
Приложение отличается понятным интерфейсом. Весомым преимуществом считается наличие дополнительных специальных возможностей. Среди основных преимуществ Power Bubble выделяют:
- возможность бесплатного использования;
- предоставление возможности настроить дисплей не только смартфона, но и планшета;
- наличие функции отключения показа рекламных роликов в настройках (чтобы поощрить разработчика, лучше всё же просмотреть ролики);
- высококачественную графику;
- возможность выбора специального сенсора, который отобразит с максимальной точностью градус угла наклона;
- простоту использования приложения;
- предоставление возможности фиксировать углы жестами либо кликом;
- включение звуковых сигналов при нулевом расположении углов;
- блокирование ориентации сенсора;
- наличие полноэкранного режима;
- предоставление возможности пользователям переустанавливать программу на карту памяти;
- отключение в случае перехода устройства в спящий режим в момент работы приложения.
Обратите внимание! Пользоваться программой достаточно просто. Очень часто специалисты советуют ее использовать после замены сенсора для настройки дисплея, когда тот начинает тормозить
После того как будет произведен начальный запуск софта, пользователь должен перейти в режим «Авто» (ориентация дисплея). После этого можно откалибровать сенсор по уровням.
- Мобильное устройство устанавливают горизонтальным образом.
- Зажимают клавишу «Калибровка», которую можно найти с левой стороны экрана.
- На тачскрин выпадет режим «Calidbration». После этого необходимо выбрать «Wait».
- Как только на дисплее можно будет просмотреть нулевое значение градуса, программу можно использовать по назначению.
Power Bubble можно использовать без оплаты
TouchScreenTune
Подобная программа позволяет произвести настройку сенсора смартфона либо планшета, увеличив при этом уровень чувствительности и оперативности. Среди основных преимуществ приложения выделяют:
- возможность значительного улучшения уровня чувствительности дисплея в случае применения защитной пленки на тачскрине;
- устранение эффекта замедления при использовании пленки для защиты экрана;
- включение полного игнорирования прикосновения ладони;
- создание отдельных ярлыков, чтобы быстро запускать программу;
- возможность использования приложения на бесплатной основе.
Обратите внимание! TouchScreenTune считается самым популярным приложением для калибровки экрана
Quick TuneUp
Quick TuneUp — приложение, которое нередко используют при настройке дисплея современных смартфонов и планшетов. Чтобы откалибровать экран, потребуется:
- Загрузить Quick TuneUp.
- Провести запуск программы.
- Нажать на кнопку «Display Calibration».
- Подождать до того момента, пока процесс настройки завершится.
- Перезагрузить мобильное устройство.
Clinоmeter
Профессиональное приложение, которое позволяет максимально точно откалибровать сенсор при возникновении каких-либо проблем. Среди основных преимуществ Clinоmeter выделяют:
- предоставление возможности перехода в полноэкранный режим;
- расширенную двухстороннюю калибровку, позволяющую провести регулировку на не слишком ровной поверхности;
- использование приложения на бесплатной основе.
Clinоmeter позволит быстро провести настройку
Можно ли и нужно ли самому калибровать монитор

Необходимость в ручной калибровке дисплея возникает крайне редко. Этот вопрос был довольно актуален около 10 лет назад, когда производители нередко использовали не самые лучшие параметры. Однако в наше время крайне редко встречается экран, имеющий откровенно плохой цветовой профиль. Цветопередача монитора, выпущенного в последние годы часто настроена оптимально, а потому не нуждается в изменении.
Тем не менее определенной группе пользователей функция калибровки будет полезной. В первую очередь это те, кто занимается редактированием видео или фото. Корректность изображения для них играет решающую роль, а потому предпочтительнее будет настройка «под себя». Пригодится калибровка монитора и для заядлых геймеров, которых может не устраивать предустановленная контрастность или другие параметры.
Калибровка сенсора на андроид-устройстве — что это такое и когда она нужна
Калибровкой сенсорной панели называют процесс настройки дисплея смартфона. Необходимость в проведении процедуры возникает, когда после проведения пальцем по сенсору действия не были отображены с максимальной точностью. Если дисплей не реагирует должным образом на прикосновения, стоит повторно откалибровать смартфон.
После падения смартфона стоит перенастроить сенсор
К сведению! Калибровка тачскрина Android обычно не включена в функции чистой ОС смартфона. Google убежден, что дисплей устройства на базе ее системы не нуждается в калибровке.
Прежде чем приступить к настройке сенсорного экрана, важно убедиться в том, что:
на экране нет загрязнений. Наличие грязи, пыли, жира либо влаги может оказывать влияние на точность дисплея
Очистив сенсорную панель смартфона, следует обратить внимание, не возникли ли реакции на прикосновения;
пленка, выполняющая защитные функции, не создает помехи. Использование слишком плотной, грязной либо поцарапанной пленки может стать причиной, на фоне которой возникают проблемы с сенсором
Лучше всего заменить защитную пленку на более подходящую
Немаловажно правильно ее наклеить;
система не была перегружена. Одновременное открытие большого количества приложений часто становится причиной медленного реагирования дисплея на прикосновения
После перезагрузки устройства стоит сбросить кэш и проверить, осталась ли проблема с дисплеем;
небольшое количество внутренней памяти становится причиной отсутствия восприятия прикосновений дисплеем. В данной ситуации целесообразно незамедлительно приступить к перемещению данных и приложений на карту памяти.
Как настроить сенсор на андроид, и в каких случаях может потребоваться немедленное проведение процедуры? Специалисты считают, что если перечисленные выше причины некорректной работы экрана смартфона неактуальны, то проведение настройки сенсора стоит провести незамедлительно.
Важно! Калибровка дисплея требуется в ситуациях, когда была проведена замена экрана. В зависимости от того, какие возможности были предоставлены производителем средства связи, можно подобрать способ калибровки устройства на базе андроид
Чаще всего для проведения процедуры требуется перейти в раздел «Настройка дисплея» либо в специальное инженерное меню
В зависимости от того, какие возможности были предоставлены производителем средства связи, можно подобрать способ калибровки устройства на базе андроид. Чаще всего для проведения процедуры требуется перейти в раздел «Настройка дисплея» либо в специальное инженерное меню.
Откалибровать сенсор можно своими руками
Устройства для калибровки мониторов

Устройства для калибровки монитора позволяют осуществить как калибровку, так и профилирование. Большинство калибраторов внешне похожи на компьютерную мышь и крепятся к дисплею. В комплекте с устройством идет программа, показывающая на мониторе последовательный набор цветов и тонов, которые измеряются и записываются устройством.
Наиболее распространенными калибраторами являются:
- ColorEyes Display,
- ColorVision Spyder,
- Rite Eye-One Display,
- ColorMunki Photo.
Начинать калибровку следует через 10-15 минут после включения монитора, чтобы дать ему прогреться. Это позволит обеспечить стабильность яркости и баланса цветности. Далее вам будет необходимо задать параметры монитора, по которым будет осуществляться калибровка. К этим параметрам относится точка белого, гамма и яркость. В ходе настройки вам будет необходимо поменять некоторые настройки монитора, включая его яркость, контраст и значения RGB, если вы используете ЭЛТ.
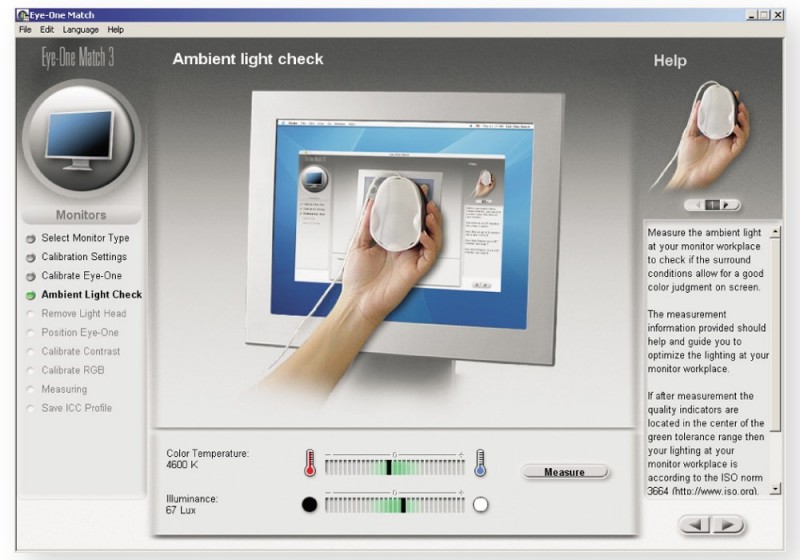
В итоге у вас должна получиться матрица значений цвета и соответствующих им параметров. Устройство создаст Look-Up Table которая будет воспроизводить нейтральные и точные оттенки серого, а также соответствие оттенка и насыщенности цвета.
Параметры настройки калибровки
Существует несколько параметров, значения которых необходимо определить для калибровки монитора.
Точка белого необходима для определения теплоты или холодности самого светлого тона дисплея. Повышение цветовой температуры позволяет получить более холодные тона, а ее снижение более теплые.
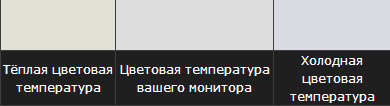
Стандартная рекомендуемая температура для ЭЛТ монитора — 6500K (или D65). Это немного холоднее, чем обычный дневной свет. Настройка ЖК мониторов является более сложной за счет того, что их подсветка всегда имеет собственную цветовую температуру, которая не может не влиять на изображение. В связи с этим обычно рекомендуется оставлять цветовую температуру ЖК мониторов неизменной, за исключением тех случаев, когда у вас явно имеется необходимость ее изменить.
Гамма контролирует скорость нарастания яркости теней при переходе от черного цвета к белому. Оказывает значительное влияние на контрастность изображения, а также заставляет его выглядеть светлее или темнее.

В настоящее время стандартом для редактирования и просмотра изображений является коэффициент гаммы 2.2, который в наибольшей степени близок к настройкам монитора, а также к восприятию человеком вариаций яркости.
Яркость определяет количество света, исходящего от монитора. Настройка данного параметра полностью зависит от уровня освещенности вашей среды, включая дневной или электрический свет в помещении, а также дополнительные его источники. Наиболее распространенным значением этого параметра является 100-150 кд/м2, однако, если вы работаете в помещении с сильным освещением, вам понадобится изменить яркость монитора.
Оставить комментарий Отменить ответ
Как выключить энергосберегающий режим на Windows 10
Заключение
TFT мониторы – новый шаг в технологиях изготовления экранов компьютеров. LCD мониторы дают много возможностей. Но они не идеальны и имеют ряд некоторых проблем. «Битые» и «Залипающие» пиксели, наличие «ложных» цветов, некорректный цветовой баланс и контрастность – от всего этого не застрахован ни один ЖК дисплей. Некоторые «болезни» экранов невозможно исправить без ремонта. Например, битые пиксели. Но существуют программы – тесты, которые могут исправить ряд неисправностей.
Чтобы протестировать монитор, не нужно идти в сервис. А достаточно лишь скачать одну из программ, представленных выше или же пройти тест онлайн, используя браузер.
Перед тем как самостоятельно «лечить» дисплей компьютера, убедитесь в том, что нет проблем с источниками питания. Часто проблема кроется в кабеле. Так что проверьте надёжность крепления его к выходам процессора и монитора. А также просмотрите кабель на наличие физических повреждений.








