Готовые иконки для сторис в инстаграм: выбираем или делаем сами!
Содержание:
- Содержание:
- Как разместить и отредактировать снимок на холсте
- Как блокировать и разблокировать пользователей в Instagram?
- Приложения для создания обложки для актуального
- Правило эквивалентной экспозиции
- Как добавить несколько Историй в Инстаграм?
- Бросающиеся в глаза обложки через Highlights
- Приложения
- Советы по выбору обложки
- Как добавить обложку
- StoryArt
- Примечания
- Снятие закрепления заголовка
- Архиватор
- Как загружать Истории из других приложений
- Как сделать коллаж в Instagram Stories из видео
- Почему не получается добавлять материалы в избранное
- Как установить иконку на обложку Инстаграм
- Разрешение рекламных объявлений
- Как оформить историю в Инстаграме
- Первая программа открывающая файлы в формате bin — CDBurnerXP
- Органайзер для украшений
- Как сделать коллаж в Instagram Stories из видео: приложения для создания коллажей
- Дополнительные софты с готовыми макетами для stories
Содержание:
Как разместить и отредактировать снимок на холсте
Второй метод, позволяющий выкладывать контент в сториз – опция перемещения и сжатия. Определив размер сториз в инстаграм в пикселях, можно повернуть, увеличить или отдалить фото при помощи свайпа. Для этого заходим в stories, кликаем на иконку, отвечающую за добавление контента из галереи. Выбираем изображение (чтобы изменить его, сжимаем пальцами на дисплее или тянем за разные углы). Далее нажимаем строку «Получатели», ставим галочку напротив своего юзернейма и делимся с подписчиками.

На этапе редактирования контента инстаграмерам доступны наклейки и фильтры. Чтобы наложить на изображение эффект, нужно сделать свайп влево. Пролистываем и выбираем тот фильтр, который подойдет к снимку.
Как блокировать и разблокировать пользователей в Instagram?
- Шаг 1. Блокировка конкретного пользователя осуществляется через само мобильное приложение Instagram, поэтому первым делом нужно запустить приложение на своём смартфоне или планшете и войти на свою страничку в социальной сети.
- Шаг 2. После того, как Вы вошли в свою учётную запись, необходимо найти в подписчиках человека, которого требуется заблокировать или разблокировать и перейти на его страницу. Если же этот человек не числится в списке ваших подписчиков и у Вас нет ссылки на страницу, найти его можно с помощью поиска контактов. Перейдите на вкладку «Обзор», расположенную в нижней части экрана (иконка с изображением лупы), введите имя и фамилию нужного человека и отыщите его среди отобразившихся контактов.
Поиск пользователя в Instagram
Шаг 3. Чтобы заблокировать найденного пользователя, необходимо кликнуть по меню «Параметры», которое находится вверху справа и в открывшимся списке доступных действий кликнуть по пункту «Заблокировать». Выполнив данное действие, Вы навечно запретите пользователю просматривать вашу учётную запись и совершать какие-либо манипуляции с ней. Instagram попросит подтвердить совершаемые Вами действия, так что дополнительно потребуется нажать на кнопку «Да, уверен» для завершения процесса блокировки.
Блокировка пользователя в Instagram
Шаг 4. Процесс разблокировки пользователей происходит практически точно так же, за исключением одного отличия. Для того чтобы вернуть доступ пользователю к вашему профилю, фотографиям и видео, нужно перейти на страничку заблокированного пользователя, открыть меню «Параметры» и среди доступных действий выбрать пункт «Разблокировать». После чего необходимо опять подтвердить серьёзность своих намерений и нажать кнопку «Да, уверен». Теперь данный человек снова получит полный доступ к вашему профилю, сможет просматривать фотографии, комментировать их и ставить лайки.
Разблокировка пользователя в Instagram
Приложения для создания обложки для актуального
Лидером приложений по созданию красивых и ярких изображений для Instagram Highlights выступает Canva. Создать дизайн в этом сервисе одно удовольствие. Там же есть подборки красочных дизайнов для постеров, презентаций, сторис и других форматов для социальных сетей.
Для того, чтобы создать обложку для актуального здесь предоставляются все инструменты, поэтому легко создавать визуально привлекательные Highlights. Как это делать:
- Войдите в свой аккаунт в сервисе или зарегистрируйтесь.
- Нужно создать личный дизайн с индивидуальными размерами или используйте уже готовые шаблоны (советуем выбрать шаблон для Instagram Stories).
- Выберите фон из предложенных в разделе «Элементы» или добавьте любое изображение из раздела «Фото». Если не можете найти подходящее, загрузите свою картинку через раздел «Загрузки».
- Откройте раздел «Элементы» и по ключевым словам найдите нужный значок. Например: «цена», «отзыв», «адрес» помогут выбрать схематичное изображение. Расположите его по центру создаваемой картинки.
- Также вы можете на выбранный фон добавить любой текст, при этом поменяв его шрифт, цвет, размер. В библиотеке шрифтов сервиса Canva предлагается более 700 вариантов шрифтов.
- Нажмите стрелочку «Скачать» и сохраните получившийся дизайн в нужном формате.
App for type.
Ещё одно крутое приложение, которое помогает создать эстетичные и гармоничные обложки для актуального. Программа доступна и для Айфона и для Андроида. Как создать обложку для Highlights:
- Откройте приложение.
- Нажмите кнопку «New art», чтобы создать новое изображение.
- Выберите размер дизайна.
- Нажав значок «+», выберите из галереи смартфона картинку для фона.
- Нажав на первую кнопку в панели в виде стикера, выберите наклейку для добавления. Добавляйте надписи на фотографии. App for type содержит уже более 750 каллиграфических подписей для Актуального.
- Откорректируйте её размер и местоположение.
- Сохраните получившееся изображение в галерее телефона.
Открыв раздел «Shop» (расположен в виде маленькой сумочки), можно купить новые подборки стикеров и значков. Приложение часто обновляет наборы стикеров и это довольно удобный способ создать красивую подпись на фотографию.
Не хотите заморачиваться и хотите лёгкий способ создать красивую обложку для Instagram? В этом случае поможет сервис Pinterest! Здесь размещены уже готовые подборки обложек для Инстаграма на любой вкус и цвет. Сотни различных вариантов: от однотонных до пестрых, с надписями и без.
Вам стоит ввести во внутреннем поисковике, то что вы ищете, и через пару секунд Pinterest покажет вдохновляющие примеры. Советуем пользоваться этим сервисом почаще, чтобы развивать свою визуальную насмотренность. Так вы будете креативить и создать дизайны лучше конкурентов в Инстаграме.
Highlight cover maker.
Программа, завершающая список приложений для создания шаблонов актуального. Простое приложение, в котором вы найдёте:
- Более 100 текстурных фонов: акварель, мрамор, градиент и ещё больше вдохновения для профиля в Instagram.
- Более 40 эстетичных шрифтов и классное оформление текста.
Instagram — это способ самовыражения, как для бизнеса, так и для личных целей. Даже с помощью обложек в актуальном Инстаграма вы рассказываете о себе или личном бренде. Экспериментируйте с фотографиями, коллажами и иконками. Используйте яркие и интересные обложки для актуального, чтобы сделать ваш Инстаграм профиль популярнее!
Правило эквивалентной экспозиции
Как добавить несколько Историй в Инстаграм?
Вторую, третью и т.д. Историю можно сделать или нажав в ленте в левом верхнем углу на значок камеры, или проведя пальцем слева направо. Все три способа смотрите на видео в начале статьи.
Что делать, когда нужно загрузить сразу несколько Историй, но вы хотите, чтобы они появились в вашем аккаунте одновременно? Для этого используйте отложенный постинг.
Если нужно сделать наложить несколько фото на одну Сторис сразу:
- стикер «Фото»(на видео ниже);
- режим коллаж.
Если хотите добавить несколько уже сделанных фото одновременно, то при загрузке нажмите «Выбрать несколько».
Хотите добавить в Инстаграм Истории уже снятое видео/фото из галереи? Нажмите на свою аватарку с плюсиком в левом верхнем углу в общей ленте (или проведите пальцем слева направо), а потом проведите пальцем снизу вверх. Если хотите добавить не только свежие фото, но и сделанные больше 24 часов назад, то на них сверху будет дата съёмки (если потянуть её пальцем вниз, то появиться иконка корзины — можно удалить дату).
После загрузки можно наложить фильтр — проведите пальцем влево или вправо. Вверху и внизу будут кнопки, чтобы добавить надпись, рисунок, наклейки (стикеры, в том числе гифки, обратный отсчёт), тест и опрос для подписчиков. Если хотите, чтобы только «близкие друзья» видели вашу Историю, то сделайте отдельный список таких аккаунтов.
Режимы фото и видео в Историях Инстаграм
В Инстаграм можно добавить фото и видео, сделанное в разных режимах.
- ИСТОРИЯ — нажимаете (для фото) и удерживаете (для видео) центральную кнопку. Можно снимать с маской.
- REELS — короткие ролики похожие на ТикТок.
- ПРЯМОЙ ЭФИР — можно вести трансляцию в реальном времени, включить или выключить комментарии, разрешить задавать вопросы, сохранить её в аккаунте на 24 часа, пригласить друга и выйти в эфир вдвоём.
В режиме ИСТОРИЯ слева на экране можно выбрать из нескольких вариантов:
Создать. Здесь можно делать Сторис с текстом, гифкой (будет продублирована мозаикой на весь экран), «в этот день» — ваша Сторис этого же дня из прошлого года, упоминанием (автоматически подгружает все Истории с упоминанием вашего аккаунта), опрос, вопросы, обратный отсчет, тест.
Бумеранг — Инстаграм делает несколько фото подряд и склеивает их, получается закольцованная гифка.
Коллаж — Сторис из нескольких фото (от 2х до 6ти).
Двойной — Одновременно фото с внешней и с фронтальной камеры
Суперзум (драматическое приближение) — камера резко приближает объект и сверху накладывается музыка. Есть несколько вариантов этого режима с разными эффектами.
Свободные руки — при видеосъёмке не нужно будет удерживать центральную круглую кнопку. Просто нажмите ее один раз и начнётся запись.
Особенности фото и видео в Инстаграм Историях:
- В отличие от обычных постов, которые вы добавляете в своём аккаунте, в Инстаграм Историях всё автоматически удалится через 24 часа.
- Чтобы сохранить фото или видео в Сторис дольше, чем на 24 часа, — добавьте их в «Актуальные Истории».
- Если хотите, то можно сохранять добавленные фото/видео у себя в телефоне — поставьте соответствующую галку в настройках. Скачать чужую Историю можно или сделав запись с экрана или через одно из специальных приложений.
- Можно решать, кто из подписчиков сможет видеть ваши фото и видео, а кто — нет, добавлять Сторис только для близких друзей. Но если у вас не закрытый аккаунт — то Истории всегда можно будет посмотреть анонимно.
- Можно узнать, кто посмотрел ваши Истории в Инстаграм, проведя по публикации пальцем вверх.
- Статистику добавленных Инстаграм Историй можно увидеть, подключив бизнес-аккаунт.
- Можно опубликовать Историю у себя в аккаунте в виде поста (чтобы она появилась в общей ленте Инстаграм). Нажмите «Еще» в правом нижнем углу и выберите «Поделиться в публикации».
- Можно делать несколько Историй подряд.
Когда-то Инстаграм сделал возможность публикации видео и это «убило» бывшую популярной социальную сеть Vine. А сейчас появились Истории — и это прямой конкурент Snapchat. При этом вы не распугаете подписчиков, если будете делать новые фото и видео в Историях по 10 раз в день. В 2020 многие блогеры уже посты делают раз в несколько дней, но Строис — каждый день и много. Вся тоже постепенно перетекла туда.
Для бизнес-аккаунтов удобно добавлять фото и видео, не вписывающиеся в общую мозаику аккаунта, или сообщать срочные новости — акции, скидки и т.д. Чтобы сделать Истории ярче — добавляйте текст, графику и т.д. и пользуйтесь дополнительными приложениям.
Бросающиеся в глаза обложки через Highlights
Мобильное приложение Highlights предназначено именно для создания обложек в Инстаграм. В категории доступных, можно найти обложки в стиле минимализм, с цветами и темные.
Пользователю доступно редактирование фона, надписей и графических объектов. В каталоге есть платные и бесплатные варианты, где заранее установлены настройки в редактировании.
Как создать обложку для Инстаграма в Highlights:
- Скачать и установить приложение в Play Market или AppStore.
- Выбрать из каталога бесплатные варианты.
- Изменить цвет, нажав на инструмент палитра.
- Графические элементы расположены в порядке набора: то есть для одного шаблона есть только один набор иконок.
- Сохранить в хранилище смартфона.
Пользователь может не редактировать, а скачать готовые обложки для Актуального в Инстаграма. Для этого нужно выбрать вариант и просто сохранить на телефон без редактирования.
Преимущество приложения в том, что дополнительные платные каталоги не зависят от базового статуса аккаунта и доступны отдельно: только определенный набор фонов или графических элементов.
Приложения
Создать фон можно и на смартфоне, для этого с магазина приложений своей системы нужно скачать программу.
Приложения — обложки для актуальных историй в Инстаграм:
- «Логотип Maker»;
- Canva;
- «Обложка Фото Создатель»;
- Patternator.
Смотрите в видео инструкцию о том, как сделать картинку для актуальных историй в Инстаграм.
Технические характеристики
Перед началом создания заставки, обратите внимание на характеристики картинок для сторис:
- Для иконки лучше выбрать квадратное изображение;
- Значок нужно расположить по центру, чтобы после кадрирования всё было ровно;
- Разрешение самой картинки делаем от 640 х 1136 или 720 х 1280 пикселей;
- Соблюдаем пропорцию 9:16;
- Тип файла .jpg или .png;
- Максимальный размер фотки — 30 МБ.
Советы по выбору обложки
Выбирая иконки для своих альбомов, ориентируйтесь на вкусы целевой аудитории и общую стилистику вашего профиля. Существует множество типов обложек для Инстаграма, и каждый из них будет восприниматься посетителями по-разному.
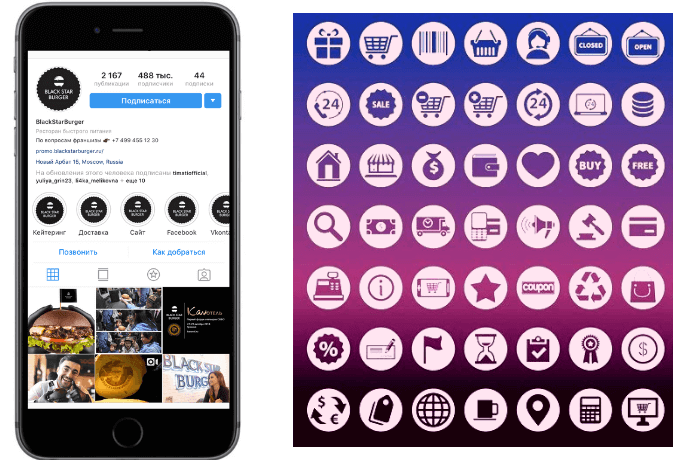
Условно иконки для Stories Highlights можно поделить на три группы:
Стандартные — универсальное решение, подходящее для обычных пользователей, большинства блогеров и аккаунтов и тематикой «стиль жизни».
Тематические — предназначены для узких специалистов: косметологов, парикмахеров, имиджмейкеров и представителей других профессий.
Бизнес-обложки — это индивидуальные иконки, привлекающие внимание к информации о топовых товарах, способах оплаты и доставки, программе лояльности. Они подходят для онлайн-магазинов, инфобизнесменов, руководителей
Как добавить обложку
Давайте сначала посмотрим, как сделать обложку для сторис с помощью самых простых фотографий:
- Сначала загрузить любое фото нужно в историю. После 24 часов оно отправится в Архив. Или можно сразу попробовать сделать это с уже ранее выложенным фото, которое лежит в Архиве.
- Добавить новую актуальную историю под инфобоксом, нажав на «+».
- Выбрать обложку и еще несколько фоток, нажать Далее.
- На этом этапе можно отредактировать положение будущей обложки.
- Придумать название для раздела и нажать Добавить.
- Редактировать раздел, добавить ещё снимков или удалить всё можно при просмотре этих же историй, нажав на три точки в правом нижнем углу. Или можно удерживать кружочек с разделом несколько секунд, и появятся все эти функции.
StoryArt
Программа сложнее остальных, представленных в обзоре. В StoryArt можно замедлить и ускорить видео, нарезать на куски. Каждый кусок можно обработать отдельно — пропустить через фильтры, добавить эффекты, наложить звук, музыку, текст, анимацию, рамки. В настройках можно изменить цвет фильтра или цвет рамки и других элементов.
Ещё здесь можно добавлять эффекты к фото, выбор довольно большой — 12 основных эффектов и в каждом еще дополнительно около 10 вариантов. Всего насчитывается более 500 шаблонов и 40 тем. Хоть список шаблонов и анимаций обширный, большинство из них заблокированы и могут использоваться только при покупке премиум-версии. Оплата ежемесячная или ежегодная.
Приложение доступно для Android и iOS.
Примечания
- ↑
- ↑
- ↑
- ↑
Снятие закрепления заголовка
Архиватор
Для того, чтобы удобно переслать документ по электронной почте или чтобы он занимал меньше места на компьютере, можно просто архивировать его с помощью любого удобного для вас архиватора. Чаще всего у людей на компьютере по умолчанию установлен 7Zip или WinRAR. Первый чуть более распространен потому что он бесплатный, но если компьютер у вас давно, то может стоять какая-то старая пиратская версия Вин рара.
Вам может понравиться статья на нашем сайте о том, как объединить несколько файлов PDF в один.
Для того, чтобы сжать файл через 7Zip, нужно просто клацнуть по нему правой кнопкой мыши. После этого найдите в окне, которое вам выпадет 7Zip и выберите его правой кнопкой мышки, после этого выберите “Добавить к…” и у вас архив создастся автоматически. Примерно так же проходит архивирование и в программе WinRAR, только с тем отличием, что вам будет нужно выбрать строчку WinRAR и потом дальше пройти процесс архивации. Он простой и понятен интуитивно.
Но если у вас вдруг что-то не получится с WinRAR, то советуем установить 7Zip. Он бесплатный, устанавливается быстро и просто и, по нашему мнению, с ним удобнее работать. У вашего старого архиватора может быть просрочен пробный период или на компьютере может стоять пиратская версия сомнительного качества, так что 7Zip в любом случае будет удобнее.
Преимущество уменьшения размера файла таким способом в том, что вы можете сжать сразу несколько файлов, объединив их в папку — и тогда вам не придется прикреплять все отдельно или хранить на диске несколько позиций, в папке будет быстрее и легче найти в папку. Но для просмотра придется разархивировать всю папку полностью, учтите это.
После того, как вы уменьшили размер своего файла с помощью архиватора, он будет быстрее и легче передаваться по сети, а также его будет экономнее хранить. Но учитывайте, что прежде, чем его прочитать, человек должен разархивировать файл тем же архиватором, которым он был уменьшен. Предупреждайте об этом, если отправляете кому-то по почте или в социальной сети.
Как загружать Истории из других приложений
Через компьютер загрузить фотографию со стикерами или фильтрами не получится. Владелец страницы может только добавить новую публикацию, используя эмулятор или «Просмотр кода».
- Зайти с компьютера в Инстаграм.
- Нажать по свободному пространству правой кнопкой мыши.
- Посмотреть код – перезагрузить страницу.
Появится мобильный вид социальной сети. Нажав по значку в виде «фотоаппарата», пользователь сможет добавить медиафайлы с компьютера.
С помощью эмуляторов можно загружать изображения и видео, добавлять стикеры и фильтры:
- Перейти на сайт
- Скачать и установить.
- Открыть – авторизоваться в Google Account.
- Перейти в Play Market – скачать Инстаграм.
- Перейти в приложение – открыть свой профиль.
- Нажать по значку: «Stories» – выбрать файл на компьютере.
Далее, как и в мобильной версии, указать нужные инструменты для редактирования.
Как сделать коллаж в Instagram Stories из видео
Процесс вёрстки сторис из видео очень похож на работу с фотографиями. Последовательность действий фактически та же:
- Запустить приложение
- Найти в галерее приложения подходящий шаблон
- Добавить необходимые видеофайлы
- Сохранить получившийся коллаж в галерею или выгрузить в Instagram
Отличаться процесс может только тем, что добавление видео в шаблон может длиться ощутимо дольше, т.к. файл форматируется и обрабатывается для внедрения в будущую сторис.
Рассмотрим процесс на примере приложения «Story Maker — создатель историй для Instagram» для Android:
Сразу после отображения логотипа приложения выберите подходящий шаблон. Для этого нажмите на него.
Отобразится шаблон с возможностью редактирования. Можно внести в него изменения. Например, добавьте текст. Для этого имеется кнопка внизу экрана.
Напечатайте текст. Подтвердите изменения кнопкой справа над клавиатурой.
Текст добавится в коллаж. Можно перейти к загрузке видеофайлов. Нажмите на зону со знаком «+» и выберите из галереи необходимый файл.
Видеофайл можно обрезать, если необходимо. Когда закончите редактирование, нажмите на «галочку» в правом нижнем углу. Обработка файла займёт некоторое время, после чего изображение появится в коллаже.
По аналогии добавьте второе фото. Когда создание коллажа будет завершено нажмите «Сохранить» в правом нижнем углу, чтобы отправить его в галерею.
По итогам через приложение Instagram вы сможете выгрузить созданный коллаж из галереи в свои сторис.
Это интересноКак настроить массовый просмотр сторис в Инстаграм
Почему не получается добавлять материалы в избранное
От некоторых инстаграмеров часто поступают жалобы о том, что не получается добавлять картинки в High Lights. Это может быть из-за того, что у блогера старая модель смартфона, которая не поддерживает обновления и новые функции. Операционная система таких телефонов не может обновиться автоматически. Для того чтобы убедиться, в этом ли причина, следует проверить настройки девайса с совместимостью последней версии приложения. Просмотреть технические параметры, требуемые для полноценного функционала, можно в официальном магазине перед скачиванием.
Если не получается сгруппировать отдельные альбомы и сделать обложки для сторис, можно попробовать обновить Инстаграмм. Новые функции и возможности социальной сети доступны только для новой версии фотохостинга. Данный пункт не касается браузерных версий, поскольку здесь функционал имеет строгие ограничения. Используя инсту в браузере, у блогеров отсутствует возможность снимать stories. Не исключено, что в будущем это исправят.
Выделить публикацию в актуальное нельзя, если ее заблокировала администрация социальной сети. Разработчики тщательно проверяют публикуемый контент на соблюдение цензуры. Если были нарушены авторские права или другие правила, история подвергнется блокировке. Поэтому добавить ее в отдельный раздел «Избранное», и прикрепить иконки для Инстаграм в сторис невозможно.
Чтобы выяснить, в чем проблема, можно написать в службу техподдержки. Она работает круглосуточно, и сотрудники в любой момент готовы ответить на любые вопросы.
Как установить иконку на обложку Инстаграм
Опция Актуальное в сторис позволяет собирать в группы и хранить важные материалы. В отличие от простых историй, которые «живут» не более суток, актуальные аналоги сохраняются на странице до момента удаления. Такой раздел сразу бросается в глаза и создает приятное впечатление о разработчике страницы.
Особенности:
- После просмотра сторис из Актуального следующая история запускается в автоматическом режиме.
- Владелец страницы видит, кто именно смотрел подборку.
- Добавление в Актуальное популярных сторис увеличивается охват пользователей в Инстаграм.
- Это возможность создать нечто новое на странице и обойти конкурентов.
Перед тем как добавлять иконки для вечных сторис, необходимо создать раздел Актуальное. Для этого сделайте такие шаги:
- Жмите на «плюс» с левой стороны под описанием профиля для создания раздела. После этого идите в Архив Историй, где можно увидеть все опубликованные сторис.
- Выберите необходимые истории, которые нужны для создания раздела (по теме, рубрике и т. д.). После этого кликните на Далее.
- Укажите название раздела. Его длина должна ограничиваться 16 знаками. Допускается применение кириллического или латинского алфавита. Допускается использование смайликов. Лучше всего использовать не больше 11 символов. В этом случае название будет полностью помещаться в видимой части экрана.
- Определитесь с обложкой из созданного раздела. Ее можно сделать с помощью одной из сторис Инстаграм или оставить вариант по умолчанию.
 Теперь рассмотрим, как добавить иконки в актуальное в Инстаграм с помощью приложения Canva или Фотошоп. Рассмотрим каждый из вариантов.
Теперь рассмотрим, как добавить иконки в актуальное в Инстаграм с помощью приложения Canva или Фотошоп. Рассмотрим каждый из вариантов.
При использовании программы Canva следуйте такой инструкции:
-
- Скачайте приложение, зарегистрируйтесь и пройдите авторизацию.
- Жмите по зеленой кнопке «Создать дизайн».

-
- Выберите раздел Социальные сети и заголовки писем.
- Кликните по шаблону Etsy Shop Icon. На данном этапе можно выбрать любой размер иконки для сторис, ведь в процессе загрузки можно оптимизировать картинку с учетом личных интересов.

-
- Выберите в левом меню раздел Элементы и жмите значок Иконки.

- Определитесь с понравившимся вариантом и переместите его на рабочую область. Проследите, чтобы изображение находилось по центру. Если будет создаваться два и более раздела Актуальное, постарайтесь подбирать иконки с учетом одной стилистики.
- После установки поменяйте размер, цвет и фон. Далее скачайте результат при помощи специальной кнопки загрузки.
- Отправьте обложку на смартфон, войдите в Инстаграм и загрузите ее как новое сторис. Далее войдите в историю и жмите кнопку с изображением сердца (справа внизу) для добавления в раздел Актуальное.
- Войдите в профиль, откройте раздел Актуальное и кликните три точки с правой стороны внизу (надпись Еще). В появившемся окне выберите раздел Редактировать актуальное.
- Кликните редактировать обложку и выберите изображение. После этого уменьшите или увеличьте картинку, подгоните ее под определенный размер.
На этом добавление иконки и создание сторис завершено.
Общий алгоритм для Photoshop имеет следующий вид:
- Создайте новый документ с габаритами 1080*1080 пикселей.
- Залейте фон нужным оттенком и цветом.
- Скачайте необходимый набор иконок (где это можно сделать, мы рассматривали выше).
- Установите изделие в центре картинки. Для большей точности используйте созданные ранее вертикальные и горизонтальные компоненты.
- Сохраните созданную обложку в PNG-формате и перенесите ее на смартфон. Далее нужно повторить все манипуляции, о которых упоминалось выше. В частности, загрузите обложку, добавьте сторис в Актуальное и редактируйте информацию.
Теперь вы знаете, где найти и как сделать иконки для сторис в Инстаграм. Кроме того, вы всегда можете добавить их в историю с помощью одного из доступных вариантов. Далее посмотрите крутые приложения для Историй — наша авторская подборка.
Разрешение рекламных объявлений
Для рекламных постов в ленте применяйте стандартные пропорции фото в инстаграм 1080 × 1080px.
Бизнес объявления в сторис делайте 1080 × 1920px.
Когда публикуете фотографию в Instagram, независимо от того, используете ли Instagram для iOS или Android, иллюстрация появляется максимально возможным качеством до 1080 пикселей в ширину.
Причины, почему ухудшается качество фото в инстаграм:
- Фотографии от 320 x 320 до 1080 x 1080 будут публиковаться в исходном разрешении.
- Требуется обновить мобильное приложения Instagram.
- Десктопный Instagram отображает изображения только до 640 пикселей.
- Телефон может не снимать или не поддерживать фотографии с высоким разрешением.
Если загрузите фотографию с разрешением меньше 320 пикселей в ширину, она будет увеличена до 320.
Не публикуйте фотографию с низким разрешением! Если загрузите фотографию с высоким разрешением, она будет уменьшена до 1080.

Как оформить историю в Инстаграме
Теперь, когда из 100 идей для сторис в Инстаграм вы подобрали себе креативный вариант, переходим к практической части — публикации. Вы создаете или находите в сети соответствующие материалы — фото или видео. Алгоритм как оформить историю в Инстаграме:
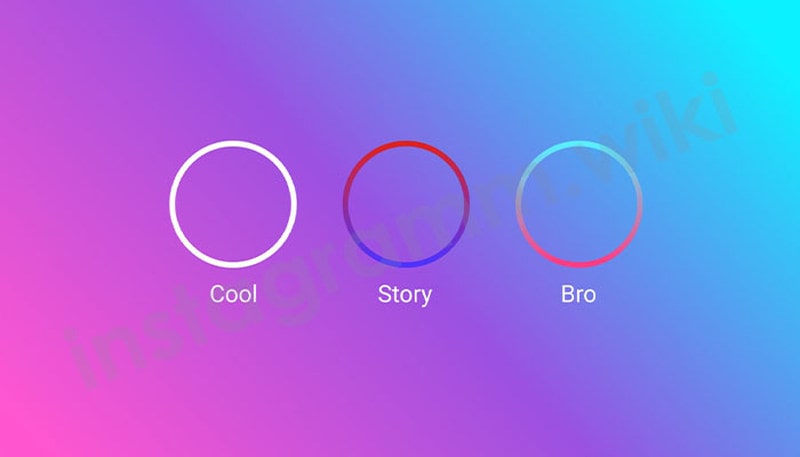
- убедитесь, что формат материалов поддерживается Instagram (для фото JPEG и PNG, для видео MP4 и MOV. При этом изображение весит только до 30 Мб, а ролик — до 4 Гб. Пропорции — 9:16. Картинки в пикселях такие: 900 пикселей x 1600 пикселей, 720 пикс x 1280 пикс, минимальный допустимый размер — 600 пикс x 1067 пикс);
- открываете ленту;
- справа вверху кликаете на иконку фото;
- выбираете из галереи или снимаете новое;
- если нужно, добавляете фильтры и ретушь;
- публикуете.
Убедитесь, что ваш аппарат подключен к мобильному интернету или точке доступа вай-фай.
Первая программа открывающая файлы в формате bin — CDBurnerXP
Органайзер для украшений
Как сделать коллаж в Instagram Stories из видео: приложения для создания коллажей
Инструмент «Коллаж» в редакторе сторис пока не поддерживает добавление видео, поэтому можно пользоваться сторонними приложениями.
Android
PicsArt — мощный редактор фотографий и видео, коллаж — это лишь один из его инструментов. В нем есть разные стили и шаблоны для фото — рамки, сетки, скрэпбук, есть специальные шаблоны под сторис. Кроме коллажей в приложении есть фильтры, эффекты, инструмент удаления фона, изменение цвета волос, функция мейкапа, двойная экспозиция, инструменты видеомонтажа, библиотека стикеров (+ можно создавать собственные), кисти для рисования, готовые пресеты для обработки фото и видео.
Canva — приложение от всем известного редактора. Есть готовые шаблоны коллажей (+ отдельные для сторис), можно создавать коллажи вручную, перемещая в редакторе изображения в PNG формате. Картинки можно найти в библиотеке редактора или загрузить вручную из галереи.
StoryLab — редактор сторис, в котором более 200 настраиваемых шаблонов коллажей и 800+ отдельных шаблонов для сторис. Есть различные стили рамок и эффекты, готовые фоны, более 50 рукописных шрифтов, чтобы уникализировать сторис.
Mojito — редактор сторис в современном минималистичном стиле. В библиотеке 1 000+ статичных и анимированных шаблонов — есть из чего выбрать. Плюс приложения — тут можно создавать видео-коллажи и экспортировать результат сразу в Инстаграм.
StoryArt — похож на предыдущий редактор, тут еще больше минималистичных шаблонов: 2 000+, из них больше 1 000 — это только коллажи, часть шаблонов — анимированные. Еще в приложении есть 60+ тем с различным дизайном: кино, ретро, минимализм, полароид. Есть инструмент создания обложек для Highlights.
StoryEditor — этот редактор выделяется среди конкурентов своими яркими неоновыми шаблонами (500+) и стилизованными фильтрами (мятая бумага, кино, журнал). Новые коллекции добавляются каждую неделю. Для создания красивых надписей доступно более 100 шрифтов. Есть 100+ обложек для Highlights.
Pic Stitch — редактор коллажей, в котором 245+ шаблонных сеток. В нем можно редактировать фотографии, изменять рамки сеток, менять размеры коллажей, создавать собственные сетки (если недостаточно шаблонов), менять фон.
Это интересно: 10 лучших приложений для обработки фото в Инстаграм
iOS
Collage Maker — приложение №1 для создания коллажей на iOS. В нем больше 10 000 шаблонов, при этом каждый слой в коллаже можно кастомизировать. Есть инструмент замены фона, добавление текста (его тоже можно редактировать), стикеры, эффекты. Можно сделать коллаж с нуля, то есть, не по шаблону.
STORIO — в этом приложении можно создавать шаблоны не только для сторис, но и для постов + есть шаблоны для бесконечной ленты (лендинг в Инстаграм). В приложении 300 шаблонов, 26 тематических подборок и 15 бесплатных шрифтов.
P.S. Если отметить аккаунт @storio.app в своих сторис, то есть шанс попасть в официальную Инстаграм ленту разработчиков и получить из нее дополнительный трафик.
Mixgram — редактор коллажей с 1 000+ шаблонами. Для редактирования доступны сетки, разбитые на категории. Можно улучшить сторис при помощи 100 эффектов, текста, стикеров, цветокоррекции, обрезки фото, модных рамок, инструмента фото-сплит.
Story — приложение заточено под рекламные сторис, шаблоны (обычные и с коллажами) разбиты под самые популярные категории (красота, путешествия, спорт, бизнес и другие). Пользователям доступен миллион стоковых фотографий.
Cȯllage Maker — простенький редактор, от конкурентов выделяется наличием 3D шаблонов для коллажей и регулярными обновлениями. Новые эффекты и шаблоны появляются каждую неделю. Пользователю доступны 30 нестандартных макетов, 54 обычных макета (но их можно редактировать), 43 рамки, 79 шрифтов, 18 эффектов и 115 стикеров.
Похожие приложения:
- Layer — Story Maker & Layouts;
- Kards — Instagram Story Editor
- Instories: сторис шаблоны;
- Unfold;
- 500 Stories;
- imin;
- Nichi;
- Dazzle — Инста сторис шаблоны;
- Smoozly;
- Storico.
Заключение
Создавайте коллажи в сторис Инстаграм, чтобы разнообразить контент, так как однообразные фото или видео могут приедаться подписчикам. Еще коллажи можно использовать, чтобы выкладывать реакции на истории или ответы в сторис на вопросы подписчиков.
Чтобы делать уникальные креативные коллажи — пользуйтесь стикером IMG, а также приложениями для Андроид и iOS.
Полезные ссылки:
- 29 идей для сторис
- Лучшие сервисы для аналитики Инстаграм-аккаунта
- Как прикрепить ссылку к истории в Инстаграм и сделать свайп
- 10 сервисов рассылки в Директ Инстаграм
Дополнительные софты с готовыми макетами для stories
Чтобы не ломать голову над тем, каким должен быть размер сторис в Инстаграм, рекомендуем юзать приложения с шаблонами для историй. Форматы и размеры изображений в таких программах уже указаны автоматически. В таких утилитах, как правило, находятся коллекции оформлений, в которые можно вставлять фотографии и выкладывать в инсту.
Почти в каждом приложении находятся платные и бесплатные коллекции шаблонов. Из популярных софтов мы выделили:
- Spark Post;
- Unfold;
Чтобы оформить оригинальную сториз с уже установленными параметрами, инстаграмер должен скачать один из этих сервисов. Рассмотрим процесс установки на примере Spark Post. Заходим в магазин программного обеспечения Play Market, вводим в строку поиска соответствующий запрос. Нажимаем «Установить», заходим в программу, выбираем из перечня подходящий макет.
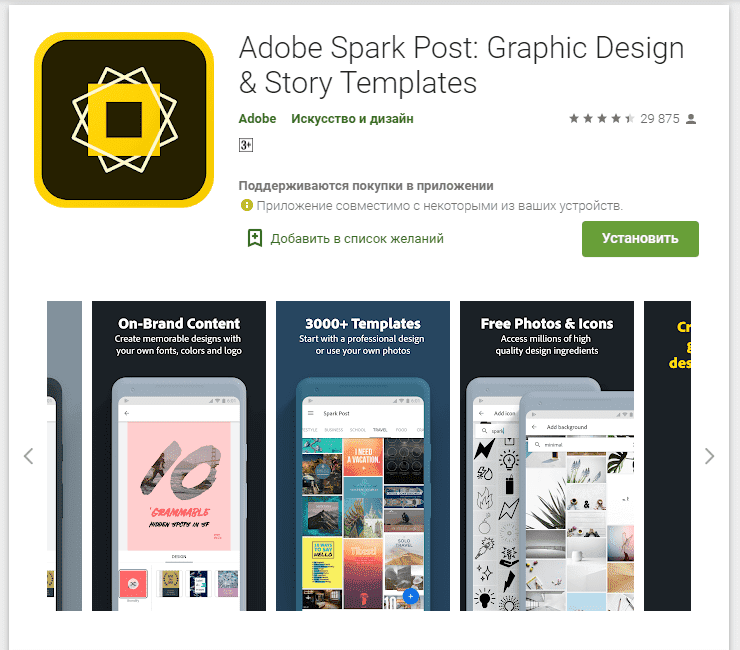
Далее добавляем изображение, указываем фон, при необходимости добавляем текстовое сопровождение. Сохраняем полученный результат. Оптимальный размер сториз будет подобран автоматически, поэтому нам остается кликнуть по клавише «Поделиться». Система перенаправит нас в сториз, где можно будет дополнительно отредактировать файл и опубликовать его.








