Синий экран смерти 0x0000001e
Содержание:
- Что следует предпринять
- Symptoms of Kmode_Exception_Not_Handled Blue Screen Error
- Cause
- Fixing “0x0000001E” on Windows
- “Как скопировать ссылку в адресную строку браузера?”: 13 комментариев
- Проверка важных системных файлов
- Откат или обновление драйвера
- Работа с командной строкой
- Включение линейки на Google Картах
- Проверка жесткого диска
- Что это значит и как от неё избавиться?
- Ошибки в драйверах
- STEP 4
- System thread exception not handled Windows 10, что делать: алгоритм действий
- Обновление драйверов видеокарты для Windows 7, 8 и 10
- Переименование драйвера
- Проверка системы
- Отключение быстрого запуска
- Восстановление с флешки
- Кровля для туалета
- Исправляем KMODE_EXCEPTION_NOT_HANDLED
- Исправление ошибки в случае, когда Windows 10 запускается или отображается экран входа в систему
- Сбой в случае применения Bookman Old Style
Что следует предпринять
Существует несколько предписываемых способов действия. Следует рассмотреть возможные варианты:
- Когда причиной является драйвер, требуется предварительно его отключить и загрузить обновление.
- Провести замену видеоадаптера.
- Отключить функции BIOS, отвечающие за кэширование, а также затенение. При необходимости, производится обновление BIOS.
- Попытайтесь провести отключение всех драйверов, которые были обновлены или установлены некоторое непродолжительное время назад. В случае появления сложностей с запуском ОС, рекомендуется использовать работу в безопасном режиме.
- В некоторых ситуациях имеется связь с файлом Win32k.sys. Это предполагает появление проблемы в приложениях, отвечающих за удаленный доступ. Необходимо осуществить удаление подобной программы.
- Выполнение аппаратной диагностики с целью обнаружить ошибку. После этого можно провести отключение кэширования памяти в BIOS.
- Возникновение ошибки во время первого запуска компьютера после установки на него Windows. Это означает несовместимость с BIOS. Проблема решается загрузкой обновлений.
Выше представлен общий перечень действий, но существуют адресные мероприятия. Необходимо рассмотреть основные причины, случаи их возникновения и порядок действий при указанных сбоях.
Symptoms of Kmode_Exception_Not_Handled Blue Screen Error
There are various different symptoms for Kmode_Exception_Not_Handled and they are as follows:
- KMODE_EXCEPTION_NOT_HANDLED appears on the screen and crashes the computer
- “STOP Error 0x1E: KMODE_EXCEPTION_NOT_HANDLED” is appeared
- “KMODE_EXCEPTION_NOT_HANDLED” appears and crashes the active program window
- “The KMODE_EXCEPTION_NOT_HANDLED bug check has a value of 0x0000001E. This indicates that a kernel-mode program generated an exception which the error handler did not catch” is displayed
- Windows runs slowly and responds unhurriedly to mouse or keyboard input
- Your computer occasionally “freezes” for a few seconds at a time
Cause
The KERNEL_MODE_EXCEPTION_NOT_HANDLED bug check is a very common bug check. To interpret it, you must identify which exception was generated.
Common exception codes include the following:
-
0x80000002: STATUS_DATATYPE_MISALIGNMENT indicates that an unaligned data reference was encountered.
-
0x80000003: STATUS_BREAKPOINT indicates that a breakpoint or ASSERT was encountered when no kernel debugger was attached to the system.
-
0xC0000005: STATUS_ACCESS_VIOLATION indicates that a memory access violation occurred.
For a complete list of exception codes, see the Ntstatus.h file that is located in the inc directory of the Microsoft Windows Driver Kit (WDK).
Fixing “0x0000001E” on Windows
Fix #1: Test your RAM
If the error is caused by a faulty RAM memory, check your RAM using the Windows Memory Diagnostic Tool.
To do so, follow these steps:
- Click Start
- Type in in the search box
- Right-click on Memory Diagnostics Tool
- Choose Run as Administrator
- Follow the instructions to begin the diagnostic process

Windows memory diagnostics screen
If Windows Memory Diagnostic isn’t returning any results, you can also use Easy Recovery Essentials’ Automated Repair feature that can check your RAM, HDD and CPU in a single process:
- Download Easy Recovery Essentials
- Burn the ISO Image. Follow our instructions on how to burn a bootable ISO image. If you’d like to have a recovery USB instead, follow our instructions on how to make a recovery USB.
- Boot into Easy Recovery Essentials
- Select Automated Repair
-
Click Continue and wait for the Automated Repair process to finish. Automated Repair process will report any issues found with your hard disk or RAM memory:
To download Easy Recovery Essentials, click here.
Fix #2: Update or disable drivers
To check if the error is caused by a faulty drive, run an automatic driver update or manually update the drivers to the latest available versions.
To manually update a driver, follow these steps:
- Click Start
- Type in in the search box
- Click devmgmt from results list
- Right-click on the driver
- To update the driver, select Update Driver Software.
- To disable the driver, select Disable.
- To uninstall the driver, select Uninstall.

Device Manager screen
To run an automatic driver update, follow these steps:
- Click Start
- Go to Devices and Printers
- Right-click on your computer
- Select Device Installation Settings
- Select Yes, do this automatically
- Click Save Changes
- Follow the necessary steps to continue the process

Device installation screen
Fix #3: Disable antivirus
In some cases software applications like an antivirus software, backup program and remote control software can be the cause of this error.
Try disabling any antivirus software or malware detection software.
Fix #4: Check for new software
If the 0x0000001E error is not caused by a hardware incompatible device driver, you can also check if any new software was recently installed on your computer that might cause the error to appear.
If you did installed new software, try to uninstall it and then restart your computer.
“Как скопировать ссылку в адресную строку браузера?”: 13 комментариев
Проверка важных системных файлов
Также появлению BSOD с кодом 0x0000001e могут способствовать повреждения системных файлов. В таком случае, я рекомендую провести проверку, в результате которой, все поврежденные данные будут заменены на рабочие.
Для этого необходимо:
- Ввести следующее: sfc /scannow и нажать «Enter».
- Дождаться окончания проверки.
Кстати, данный способ очень эффективен, когда сообщение KMODE_EXCEPTION_NOT_HANDLED указывает на конкретный файл, например, чаще всего в роли такого файла выступает aksdf.sys или ntfs.sys. Оба файла являются системными и при наличии малейшей ошибки в них, мы получаем уведомление о их неисправности. И в качестве решения выполняем процедуру, описанную выше.
Откат или обновление драйвера
Для устранения ошибки System Thread Exception Not Handled нужно найти проблемный процесс или файл драйвера. Иногда название этого файла указывается на самом «экране смерти», как на приложенном выше скриншоте. Если компьютер загружается, в зависимости от ситуации выполняем либо обновление драйвера, либо откат к его предыдущей версии. Например, вы установили бета-версию драйвера Nvidia, но он оказался несовместимым с текущей версией Windows. В этом случае необходимо откатиться к предыдущей версии драйвера. И, напротив, если вы обновили Windows 10 до более новой сборки и установили старый драйвер Nvidia, есть смысл обновить и драйвер.
Работа с командной строкой
Проверка жесткого диска
При ошибках файловой системы используется утилита CHKDSK, сканирующая жесткий диск (HDD) и исправляющая его ошибки.
Шаг 1. Выполнить Шаги 1-6 раздела «Восстановление загрузки системы…».
Шаг 2. Щелкнуть «Командная строка».
Щелкаем «Командная строка»
Шаг 3. Набрать в строке «chkdsk C: /f» и нажать «Enter». Дождаться окончания диагностики и восстановления системы.
Набираем в строке «chkdsk C: /f» и нажимаем «Enter»
Проверка файлов системы
Для проверки и перезаписи файлов системы применяется команда SFC.
Шаг 1. Набрать в строке «sfc /scannow» и нажать «Enter».
Набираем в строке «sfc /scannow» и нажимаем «Enter»
Шаг 2. Дождаться окончания сканирования и перезаписи файлов из резервной копии.
Восстановление файла SAM
В случае повреждения хранилища SAM, можно скопировать его рабочий вариант из резервной папки.
Шаг 1. Напечатать: «copy C:\Windows\Repair\Sam C:\Windows\System32\Config» и нажать «Enter».
Печатаем «copy C:\Windows\Repair\Sam C:\Windows\System32\Config» и нажимаем «Enter»
Шаг 2. На возможный вопрос о замене файла нажать клавишу «Y» («Да»).
Включение линейки на Google Картах
Рассматриваемый онлайн-сервис и мобильное приложение предоставляют сразу несколько средств для измерения расстояния на карте
Мы не будем акцентировать внимание на дорожных маршрутах, с которыми вы можете ознакомиться в отдельной статье на нашем сайте
Вариант 1: Веб-версия
Наиболее часто используемой версией Google Карт является веб-сайт, перейти на который можно по ниже прикрепленной ниже ссылке. По желанию заранее авторизуйтесь в своем аккаунте Google, чтобы получить возможность сохранения любых выставленных отметок и многие другие функции.
- Воспользовавшись ссылкой на главную страницу Google Maps и используя навигационные инструменты, найдите начальную точку на карте, от которой необходимо начать измерение. Для включения линейки кликните по месту правой кнопкой мыши и выберите пункт «Измерить расстояние».
После появления блока «Измерить расстояние» в нижней части окна кликните левой кнопкой мыши по следующей точке, до которой необходимо провести линию.
Для добавления дополнительных точек на линии, например, если измеряемое расстояние должно быть какой-либо специфичной формы, повторно кликните левой кнопкой мыши. За счет этого появится новая точка, а значение в блоке «Измерить расстояние» соответствующим образом обновится.
Каждую добавленную точку можно переместить, зажав ее ЛКМ. Это также относится к начальной позиции созданной линейки.
Чтобы произвести удаление одной из точек, щелкните по ней левой кнопкой мыши.
Завершить работу с линейкой можно путем щелчка по крестику в блоке «Измерить расстояние». Это действие приведет к автоматическому удалению всех выставленных точек без возможности возврата.
Настоящий веб-сервис качественно адаптирован под любые языки мира и обладает интуитивно понятным интерфейсом. Из-за этого не должно возникнуть проблем с измерением расстояния посредством линейки.
Вариант 2: Мобильное приложение
Так как мобильные устройства в отличие от компьютера доступны практически всегда, приложение Google Maps для Android и iOS также весьма популярно. В этом случае вы можете воспользоваться тем же набором функций, но в несколько ином исполнении.
- Выполните установку приложения на странице по одной из указанных выше ссылок. В плане использования на обеих платформах ПО идентично.
На открывшейся карте найдите начальную точку для линейки и на время зажмите. После этого на экране появится красный маркер и информационный блок с координатами.
Нажмите по названию точки в упомянутом блоке и в меню выберите пункт «Измерить расстояние».
Измерение расстояния в приложении происходит в режиме реального времени и обновляется каждый раз, когда вы передвигаете карту. При этом конечная точка всегда отмечена темной иконкой и находится в центре.
Нажмите кнопку «Добавить» на нижней панели рядом с расстоянием, чтобы зафиксировать точку и продолжить измерение без изменения уже существующей линейки.
Для удаления последней точки воспользуйтесь значком с изображением стрелочки на верхней панели.
Там же можно развернуть меню и выбрать пункт «Очистить», чтобы удалить все созданные точки кроме начальной позиции.
Нами были рассмотрены все аспекты работы с линейкой на Google Картах вне зависимости от версии, и потому статья подходит к завершению.
Проверка жесткого диска
Самый простой способ проверки – через Свойства локального диска. Для этого необходимо:
- Откройте проводник и кликните ПКМ по локальному диску. В меню выберите пункт «Свойства».
- Теперь перейдите во вкладку «Сервис» и нажмите на кнопку «Проверить».
- Запустите принудительную проверку жесткого диска.
Также выполнить эту процедуру можно через командную строку:
- Откройте окно «Выполнить», введите команду «cmd» и запустите приложение от имени администратора с помощью комбинации Ctrl+ Shift+ Enter.
- Введите команду «CHKDSK C: /F /R», где C – это метка проверяемого тома, а F и R исправление ошибок и восстановление поврежденных секторов при возможности.
- Если вы проверяете системный раздел, то просканировать его при работающей системе не получится. Нажмите Y, чтобы выполнить тестирование при следующем запуске ПК.
Что это значит и как от неё избавиться?
Очень распространённой ситуацией в среде пользователей Windows 10 является неожиданное возникновение ошибки под названием «system_thread_exception_not_handled». Чаще всего она появляется при загрузке ПК. Дословно переводится с английского как «системная ошибка потока, которую невозможно обработать».
Почему возникает такая ошибка. Точного ответа нет. Наиболее частыми причинами являются:
- — любой сбой;
- — различные вредоносные программы;
- — проблемы с работой драйверов;
- — обновление системы.
Для нормальной работы ПК, необходимо выполнить некоторый алгоритм, зависящий от первопричины системной ошибки.
1) Инструменты встроенного восстановления
В Windows 10 присутствуют инструменты встроенного восстановления. Многие специалисты предлагают использовать загрузочную флешку для Windows, поскольку она помогает получать пользователям те же инструменты с удобством. Итак, чтобы перейти в режим восстановления Windows 10, выполните следующие действия:
- — выключите ПК с помощью кнопки, непрерывно нажимая её (если невозможно провести корректное выключение);
- — нажимайте, при включении, на кнопку включения 3-4 раза, пока окна не появятся различные варианты восстановления;
- — найдите раздел «Устранение неполадок> Вспомогательные параметры> Командная строка». Выполнить:
sfc / scannow / offbootdir = c: \ / offwindir = c: \ windows
Он найдет некоторые ошибки, но не сможет исправить все. Затем выполните следующую команду:
bcdedit / set {default} bootmenupolicy legacy
— теперь необходимо закрыть утилиту и перезагрузиться.
2) Работа с драйвером
Найдите драйвер, который вызывает проблемы.
Установите бесплатное приложение с названием «WhoCrashed» и запустите его, чтобы узнать, какой драйвер вызывает данную ошибку.
Если вы проверите путь к файлу, то он покажет проблемный драйвер, который мешает системе.
Если запустить утилиту нет возможности, выполните следующие действия:
- — загрузиться в безопасном режиме (функциональная клавиша F8 вместе с кнопкой загрузки) и выбрать его;
- — во время загрузки или после входа в систему, когда вы снова увидите BSOD (синий экран), вы также найдете имя файла вместе с ошибкой.
Вывод будет похож на FILENAME.sys, где FILENAME может отличаться для пользователей; - — запишите имя файла;
- — перезагрузитесь, и перейдите в режим восстановления Windows 8 или 10. «Устранение неполадок»> «Дополнительные параметры»> «Командная строка».
- — выполните следующие команды в командной строке:
c:
cd windows\system32\drivers
ren FILENAME.sys FILENAME.old
где FILENAME — это имя файла, который вы отметили выше. - — закройте командную строку и перезагрузитесь.
Теперь ваш компьютер должен успешно загрузиться. Переустановите обновленный драйвер, если проблема не устранилась полностью.
3) Физические манипуляции
В случае, если вы не достигли успеха в безопасном режиме, возможно, вы можете попробовать этот способ для успешного завершения загрузки компьютера:
- выключите его,
- выньте аккумулятор,
- отсоедините его от источника питания,
- оставьте его на несколько минут,
- нажмите и удерживайте кнопку питания в течение 5-10 секунд,
- включите питание, включите ноутбук.
Он должен начинать загружаться нормально. Затем верните батарею в кратчайшие сроки. После успешной загрузки ПК нужно избавиться от драйвера, который вызывает проблемы. Выполните перезагрузку ПК.
4) Работа с браузером
Если вы часто получаете BSOD в непредсказуемое время, возможно, вам необходимо исправить настройки в аппаратном ускорении браузера. Отключение аппаратного ускорения для каждого браузера будет отличаться.
Для отключения данной настройки в Mozilla Firefox необходимо: открыть Mozilla Firefox, ввести «about:preferences#advanced» в адресной строке, снять флаг «По возможности использовать аппаратное ускорение», закрыть и перезагрузить Firefox.
Для отключения ускорения в Google Chrome откройте Google Chrome, введите chrome: // flags в адресной строке и Enter, прокрутите вниз и перейдите к «GPU composting on all pages», в раскрывающемся списке выберите «Отключено», перезагрузите браузер.
Для выключение аппаратного ускорения «Adobe Flash Player» необходимо перейти на страницу справки «Adobe Flash», перейти к шагу 5, щелкнуть правой кнопкой мыши анимацию и выбрать «Настройки», снять флажок.
5) Проверка на вредоносные программы, различные вирусы
Также необходимо проверить компьютер антивирусной программой, чтобы исключить эту первопричину системной ошибки.
Ошибки в драйверах
Сначала стоит проверить состояние драйверов вручную. Если видимых причин не было обнаружено, то воспользуйтесь специальной программой BlueScreenView, которая позволит найти все файлы, связанные с поломкой. Обо всем по порядку:
- В поиске введите «Диспетчер устройств» и откройте приложение.
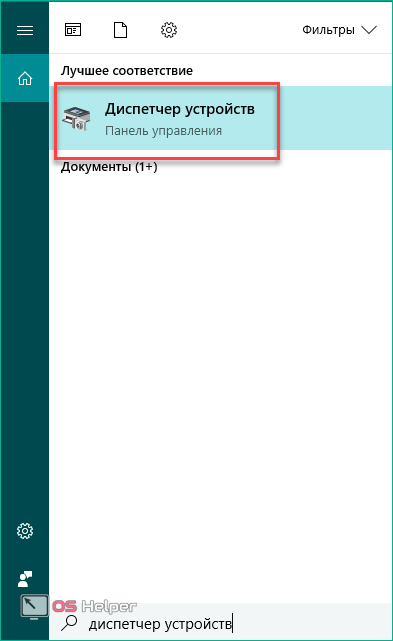
Обратите внимание на все оборудование – возле него не должно быть вопросительных или восклицательных желтых знаков. Если вы нашли подобный, то вам необходимо переустановить или обновить драйвер
Для обновления кликните по необходимому оборудованию ПКМ и выберите пункт «Обновить драйвер».

- Нажмите первую ссылку, чтобы доверить поиск подходящего драйвера компьютеру, либо второй пункт, если вы заранее скачали дистрибутив.

- Укажите путь к директории с драйвером и кликните «Далее».

После инсталляции перезагрузите компьютер. Если это не помогло, и ошибка «KMODE_EXCEPTION_NOT_HANDLED» все еще появляется, то переходите к следующему методу.
STEP 4
Memory Test
Navigate to the Control Panel settings by clicking on the Start menu.
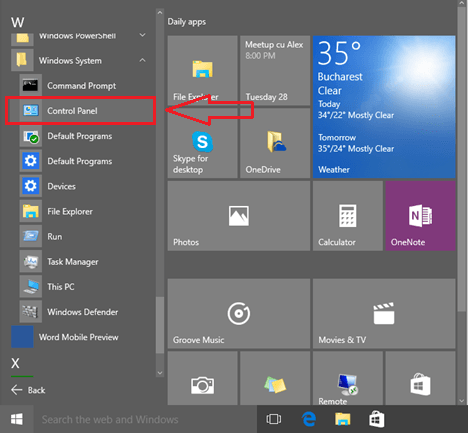
From the window that opens, find Administrative Tools and click on it to proceed to the next step.

Now click on Windows Memory Diagonostics as shown.
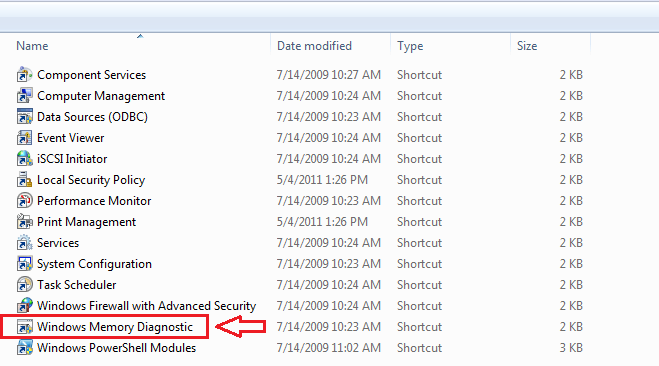
In the newly opened window, there will be two options. Go for the one that says Restart now and check for problems. Once the system restarts, the memory test will be performed and the errors will be presented to you. If you find any malfunctioning, it means that the RAM needs to be replaced.

ADVERTISEMENT
Yes, that’s it. Now you can turn your nightmare into a daydream. Blue Screen of Death can be solved easily in most cases as it is presented in this article. Hope your system recovers from this issue by following the steps mentioned.
System thread exception not handled Windows 10, что делать: алгоритм действий
При обновлении с предыдущих версий на «десятку» у пользователей возникает ошибка «System thread exception not handled». Что делать и как устранить данную ошибку, расскажем ниже.
Причины возникновения
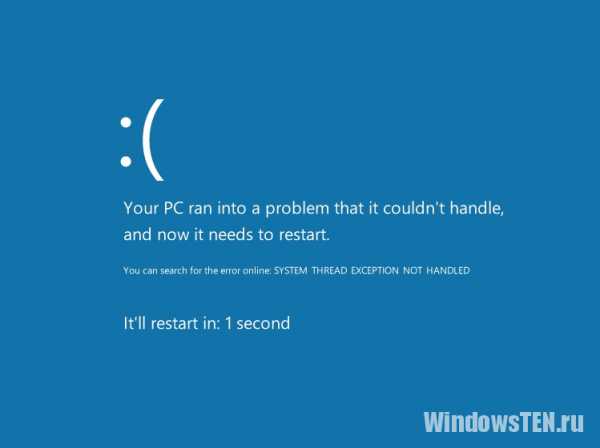
Данная ошибка переводится как: «Не обрабатываемое исключение потока системы» и возникает при резком выключении компьютера во время процедуры обновления Windows 10. Трактуется как внутренний сбой системы. ОС периодически требует перезагрузки и не устраняет ошибку самостоятельно. Также причиной ошибки может быть драйвер (видеокарты чаще всего), который некорректно установлен или не совместим с вашей видеокартой.
Методы устранения
Совет! Используйте источники бесперебойного питания для компьютера, чтобы устранить проблемы нестабильной работы электросети.
Способ 1
Если вы уверены, что проблема начала проявляться после обновления драйверов видеоадаптера:
- Вставьте загрузочный диск или установочную флешку Windows 10 и выполните запуск с нее.
- Дождитесь запуска экрана установки ОС. Нажмите далее.
- Нажмите на «Восстановить компьютер» (находится внизу экрана).
- Откройте Опции → Устранение.
- Нажмите на Дополнительные параметры → Командная строка.
- Пропишите команду: bcdedit / set {default} bootmenupolicy legacy
и нажмите Enter.
- Пропишите Exit
и нажмите Enter (выход из командной строки).
- Выберите опцию → Продолжить и перезагрузите компьютер.
- Нажмите несколько раз перед загрузкой ОС F8 и запустите безопасный режим.
- Зайдите под учетной записью с правами администратора.
- ПКМ по Пуск → Диспетчер устройств.
- Видеоадаптеры → Выбрать нужный → ПКМ Свойства.
- Нажмите «Удалить» драйвер.
- Перезагрузите компьютер, изымите носитель с установочными файлами ОС, дождитесь загрузки Windows 10.
- Зайдите в свойства видеодаптера (п.12) и проверьте, чтобы драйвер установился. Если нужно, установите драйвер вручную (с помощью утилит «GeForce Experience» для NVIDIA или «ATI Catalyst» для AMD).
Есть альтернативный вариант, но он не гарантирует 100% устранение ошибки:
- Перезагрузите компьютер.
- Клавишей Del (или аналогичной для других устройств) зайдите в BIOS.
- Найдите параметр «Load Optimized Defaults».
- В диалоговом окне нажмите «Yes».
- Перезагрузите ПК.
Обновление драйверов видеокарты для Windows 7, 8 и 10
Сначала нужно зайти в «Диспетчер устройств» через «Панель управления», «Win + X» или нажав «Пуск» и вписав в поисковую строку «devmgmt.msc». Далее находят раздел «Видеоадаптеры», открывают его и щелкают правой кнопкой мыши на той видеокарте, которая активна в настоящий момент. Выбрав «Свойства», заходят в «Драйверы».
Дальше возможны два пути. Для начала стоит попробовать обновить драйверы, выбрав соответствующий пункт. Если не поможет, проделать снова все вышеописанное, только на этот раз драйверы удалить и скачать новые.
Важно! Если компьютер не загружается обычным способом, нужно запустить его в безопасном режиме (Safe Mode)
Как узнать, какой драйвер неисправен
Хотя чаще всего проблема в драйверах видеокарты, так бывает не всегда. Чтобы понять, какой нуждается в исправлении, нужно зайти в «Диспетчер устройств» и посмотреть, нет ли значков желтого или красного цвета у какого-то из системных компонентов. Такой значок говорит о проблемах в работе и о том, что драйвер надо обновить.
Если невозможно загрузить компьютер и зайти в диспетчер, придется использовать установочный диск или флешку. Делают следующее:
- Вставив устройство, заходят в БИОС и в устройствах загрузки ставят на первую позицию накопитель с образом.
- Когда образ загрузится, переходят в раздел «Восстановление системы».
- Выбирают «Поиск и устранение неисправностей».
- Открыв «Диагностику», щелкают на «Дополнительные параметры».
- Выбирают командную строку.
- В консоли пишут «bcdedit /set {default}bootmenupolicy legacy», нажимают «Ввод».
Обратите внимание! После этого нужно выйти из командной строки, перезагрузить ПК и войти в безопасном режиме (на всех версиях ОС, кроме десятки, для этого нажимают «F8» при загрузке устройства). Далее неисправные драйверы удаляют через «Диспетчер устройств»
Если драйверы некорректны, будет еще один вариант — «Удалить»
Переименование драйвера
Процедура обновления/отката драйвера в интерфейсе Windows не представляет особой сложности, так как выполнить ее можно прямо из Диспетчера устройств. Другое дело, когда компьютер не загружается. В этом случае необходимо будет загрузиться с установочного диска, войти в среду восстановления, открыть нажатием Shift+F10 командную строку и определить букву системного тома через меню «Сохранить как» запущенного командой notepad Блокнота.

Затем требуется перейти в папку с искомым драйвером и переименовать его, присвоив ему расширение BAK или OLD. Например, вот так:
cd /d D:/windows/system32/drivers
ren tdi.sys tdi.old

Процесс переименования можно осуществить и с помощью любого спасательного диска со встроенным файловым менеджером, так будет даже удобнее и проще. Далее нужно записать рабочий драйвер на флешку, подключить ее к компьютеру и загрузиться в обычном режиме. Не обнаружив драйвера, система установит их с флешки.
Проверка системы
Первое и самое простое, что нужно сделать для устранения синего экрана 0x0000001e, это выполнить проверку файловой системы на наличие ошибок.
Для этого:
- Войдите в «Компьютер», щелкните по разделу (на котором у вас установлена Windows) правой кнопкой и выберите «Свойства».
- Далее во вкладке «Сервис» щелкаем по кнопке проверки.
- Вы ставите галочки на всех пунктах и запускаете процесс.
Выполните проверку поочередно всех дисков, после чего перезагрузите компьютер.
Несмотря на свою простоту, способ очень эффективен и помогает исправить ошибку с кодом остановки KMODE_EXCEPTION_NOT_HANDLED, когда она связана с повреждениями файловой системы.
Отключение быстрого запуска
Во многих случаях избавиться от синего экрана с кодом остановки Kmode_Exception_Not_Handled в Windows 10 можно путем отключения быстрого запуска. Эта функция работает по принципу гибридного спящего режима. Когда она активирована, то при выключении компьютера сохраняется текущее состояние системы и загруженные драйверы в файл гибернации на системном диске, а при включении загружаются обратно в память, что позволяет ускорить загрузку Windows.
Откройте Панель управления путем запуска команды control из окна «Выполнить», которое вызывается клавишами Windows + R.
В правом верхнем углу экрана переключите просмотр на крупные значки и перейдите в раздел Электропитания.
На левой панели кликните на кнопку «Действия кнопок питания».
Теперь увидите опцию «Изменение параметров, которые сейчас недоступны», требующая администраторским прав. Кликните на нее, чтобы получить доступ к редактированию настроек в нижней части экрана. Снимите флажок с опции «Включить быстрый запуск» и сохраните внесенные изменения.
Перезагрузите компьютер. Проверьте, удалось ли исправить ошибку Kmode_Exception_Not_Handled.
Восстановление с флешки
Для процедуры восстановления потребуется загрузочный накопитель. Создать его можно через универсальное средство от Microsoft, которое можно скачать на официальном сайте. Сделать загрузочный носитель можно с другого компьютера, если ваш не запускается из-за синего экрана смерти.
После этого необходимо зайти в Boot меню настроек BIOS и выставить приоритет загрузки для внешнего накопителя. Для сохранения изменений и выхода нажмите на F10. После перезагрузки ПК вы увидите экран установки операционной системы.
На первом экране нажмите «Далее». В следующем окне необходимо выбрать пункт «Восстановление системы».
Далее нажмите на кнопки «Диагностика» — «Дополнительные параметры» — «Восстановление системы».
Кровля для туалета
Кровлю делают из любых доступных материалов, например, металлочерепицы или листового профнастила. При деревянной обрешетке кровлю выполняют из рубероида или другого материла, обеспечивающего надежную защиту от влаги. Крыша может быть двускатной или односкатной, главное, чтобы она была надежной и не задерживала влагу. Нельзя забывать и об отверстии для вывода вентиляционной трубы, которое во избежание течи герметизируют.
В туалете для дачи из-под уровня пола, из ямы или емкости для сбора фекалий выводят вентиляционную трубу. Причем она должна быть выше уровня кровли туалетного домика.
Исправляем KMODE_EXCEPTION_NOT_HANDLED
Перед кардинальными вариантами рекомендуется воспользоваться установочным диском Windows. С его помощью произведем несложные манипуляции по восстановлению работы операционной системы. Для этого нужно открыть BIOS. Он у всех разный, поэтому придется немного покопаться самому. Далее выставляете в приоритете загрузку образа Windows с диска. По идее должно быть в меню «Boot» и делаем следующее:
- Вставляете ваш диск с операционной системой. Ждете его загрузку. Жмете «Далее». В левом углу будет пункт «Восстановление системы». Теперь точно следуем по указанному пути: Диагностика – Дополнительные параметры – Командная строка.
- Зажмите С и кликаете Enter. Прописываем следующую строку: bcdedit /set {default} bootmenupolicy legacy
- Жмем Enter.
- Открываем новую строку через клавишу С. Берем практически всю предыдущую строку и снова ее пишем, лишь заменяя последнее слово на – standard.
- Еще одну прописываем строку в точности как в первом варианте, также через С.
-
Ниже вводим exit. Перезагружаемся.
Первый этап завершен. Входим в BIOS и возвращаем приоритет Hard Drive. Далее перезагружаемся и запускаемся через «Безопасный режим с загрузкой сетевых драйверов». На рабочем столе правой кнопкой мышки кликаем по «Мой компьютер». Выбираем «Управление».
- В открывшемся меню ищем пункт «Диспетчер устройств». В нем примерно где-то в конце будет «Сетевые адаптеры» — обновите их драйвера.
- Просмотрите весь список, на наличие битых драйверов и при необходимости, обновите их.
- Выполните рестарт ОС.
Вот наглядная видео-инструкция, которая лучше вас сориентирует.
Исправление ошибки в случае, когда Windows 10 запускается или отображается экран входа в систему
Внимание: если ошибка появляется после завершения работы Windows 10 и последующего включения компьютера или ноутбука, но не появляется после перезагрузки, попробуйте отключить быстрый запуск Windows 10. Относительно простой случай — появление ошибки уже после входа в Windows 10 или хотя бы доступность экрана входа в систему, с которого мы тоже можем выполнить некоторые действия
В этой ситуации рекомендую использовать следующие шаги:
Относительно простой случай — появление ошибки уже после входа в Windows 10 или хотя бы доступность экрана входа в систему, с которого мы тоже можем выполнить некоторые действия. В этой ситуации рекомендую использовать следующие шаги:
- До очередного появления синего экрана перезагрузите компьютер или ноутбук в безопасном режиме. Если система загружается, для этого вы можете нажать клавиши Win+R, ввести msconfig и нажать Enter, после этого на вкладке «Загрузка» включить безопасный режим, сохранить параметры и выполнить перезагрузку. Если вам доступен только экран блокировки, нажмите по изображенной справа внизу кнопке питания, затем, удерживая Shift, нажмите «Перезагрузка». На синем экране перейдите в «Поиск и устранение неисправностей» — «Параметры загрузки», а в параметрах загрузки нажмите клавишу 4 для входа в безопасный режим. Подробнее: Как зайти в безопасный режим Windows 10.
- Если непосредственно перед появлением проблемы вы обновляли какие-то драйверы, откатите их в диспетчере устройств, удалите, или установите другой драйвер в безопасном режиме.
- Если вам известно, какая программа вызвала сбой, удалите её в безопасном режиме (лучше всего через Панель управления — Программы и компоненты).
- Если вам неизвестно, что вызывает сбой, но синий экран появляется через некоторое время после появления рабочего стола: попробуйте убрать все программы (особенно установленные в последнее время) из автозагрузки. Как это сделать: Автозагрузка в Windows 10 — как убрать программы или добавить их.
- Если недавно проблема не появлялась, а что-либо на компьютере не устанавливалось, попробуйте использовать точки восстановления (Панель управления — Восстановление). Подробнее: Точки восстановления Windows 10.
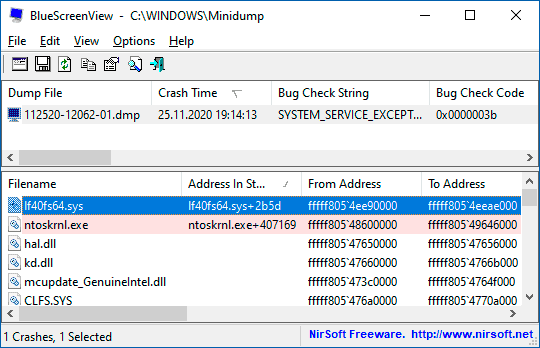
Если имя сбойного файла .sys не отображается на экране с ошибкой, попробуйте использовать программу BlueScreenView, доступную на сайте https://www.nirsoft.net/utils/blue_screen_view.html. Она может показать подробную информацию о том, что вызвало (какой файл) ошибку. Например, для написания этой статьи я использовал старую программу Lock Folder, так как точно знал, что драйвер из неё может вызвать указанный синий экран в Windows Синий экран я получил (но с другим кодом) и в BlueScreenView видно, что виноват файл lf40fs64.sys — как раз от этой программы.
- Вам потребуется загрузочная флешка Windows 10 в той же разрядности, которая установлена на вашем компьютере или ноутбуке. Сделать её можно и на другом устройстве. Флешку UEFI можно записать даже на телефоне Android.
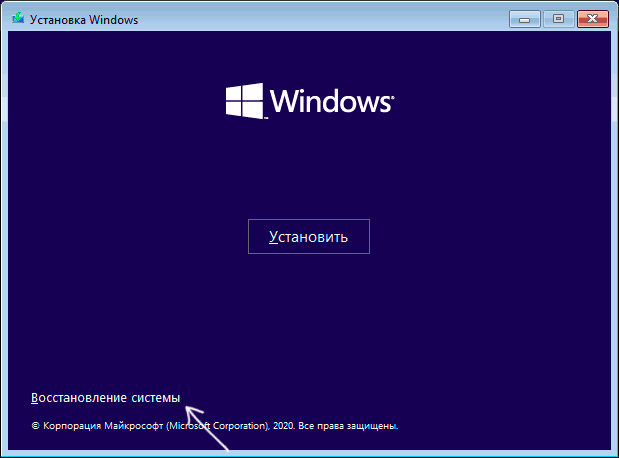
Загрузите проблемный компьютер с этой флешки, выберите язык на первом экране, а затем нажмите «Восстановление системы» слева внизу на следующем экране и выберите «Поиск и устранение неисправностей».
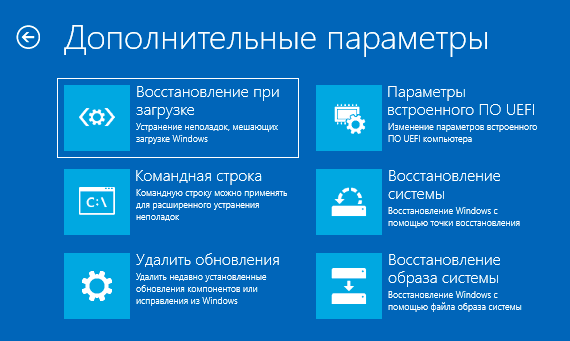
Далее вы можете попробовать использовать точки восстановления системы или удалить последние обновления Windows 10.
с последующей перезагрузкой компьютера уже с основного HDD или SSD.Запустив командную строку в средствах восстановления, вы можете включить безопасный режим для системы, уже установленной на компьютере, используя командуbcdedit /set {default} safeboot minimal
Сбой в случае применения Bookman Old Style
Подобный вариант необходимо назвать достаточно специфическим, поскольку возникает он крайне редко. Причина заключается в том, что шрифт Bookman Old Style пытается выполнить выдачу отрицательного «х». В некоторых ситуациях последствием станет сбой и последующая выдача строки:
STOP 0x0000001E (parameter1, parameter2, parameter3, parameter4)
Обязательным условием является тот факт, что parameter2 должен находиться в пределах Vga.dll. В определенных ситуациях, но не гарантированно, помогает установка SP6. Довольно простым подходом необходимо отметить изменение шрифта на Bookman Old Style font. Он очень схож, но исключает появление указанной проблемы.
Достаточно часто причиной можно назвать работу неграмотно написанного ПО. Иногда, приложение стремится открыть большое количество указателей, но после окончания своей деятельности не закрывает их. Когда NT не обладает достаточным количеством ресурсов для закрытия, сбой является неминуемым. Если не использовать проблемные программы – это неподходящий вариант, можно порекомендовать почаще осуществлять закрытие их вручную.
Существует два пути решения проблемы и первый из них заключается в скачивании драйвера от Microsoft. Другой подход предполагает запрет на применение UMPD функции.








