Настройки видео kodi: понимание параметров видео
Содержание:
- Смотреть и записывать живое телевидение на Kodi
- Как использовать Kodi: Понимание настроек Kodi
- Автоматически выбирать фильмы, ТВ-шоу, музыкальные метаданные
- Использование Kodi на Android и iOS
- Как настроить IPTV
- Как использовать внешние плееры в Kodi?
- Установка Kodi на Android TV
- Как установить Kodi на Windows?
- Телевидение
- Что такое Kodi?
- Kodi advancedsettings.xml Местоположение
- Как получить Kodi
- Что такое Kodi для Android приставки
- Cast Kodi на телевизорах с Chromecast
- Настройка пользователя
- Программистом может стать каждый: нужен только правильный подход к обучению. И мы его нашли 🙂
- Kodi на Android
- Настройте своего первого игрока в файле playercorefactory.xml
- Настройка IPTV в Kodi 18
- Лучшие репозиторий Kodi в 2020 году
- Как работает Kodi?
- Расширения Kodi
- 0 Comments
- Пользовательский интерфейс
Смотреть и записывать живое телевидение на Kodi
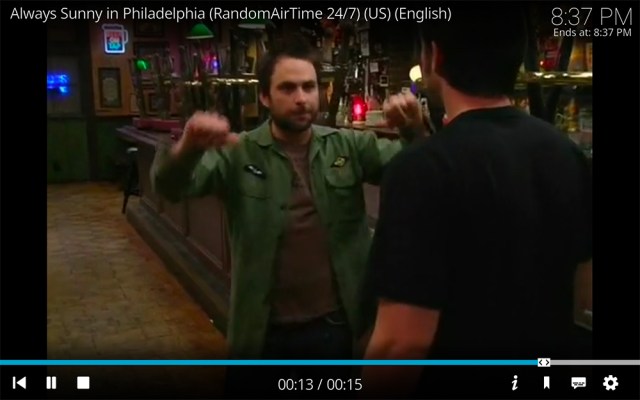
Вы также можете использовать Kodi для просмотра телепередач в прямом эфире, используя оборудование для персонального видеомагнитофона (PVR) или порталы, которые транслируют прямую трансляцию. Чтобы наслаждаться живым телевидением, не тратя много времени, вы можете загрузить и установить его из нескольких репозиториев прямого эфира, используя руководство в пункте 17. Затем нажмите «Установить из репозитория» и установите надстройку для конкретной телевизионной услуги, которую вы ищете. за. Для записи телешоу. Вам потребуется PVR или ТВ-тюнер и установить необходимые дополнения, специфичные для аппаратного обеспечения. После настройки PVR будет отображаться в опции ТВ на экране приветствия Kodi.
Как использовать Kodi: Понимание настроек Kodi
Важно понимать настройки и параметры, которые можно настроить в программном обеспечении, которое мы будем использовать. В частности, в Kodi есть много интересных опций для видео, аудио и даже возможность добавлять субтитры в ваши потоки и медиа
Руководство: Как добавить субтитры Kodi в ваши потоки и фильмы
Если английский не ваш родной язык, или вы просто хотите получить точные цитаты из ваших фильмов, включение субтитров является привлекательным вариантом. В этом руководстве по установке Kodi рассказывается, как установить службу субтитров Kodi, а затем использовать ее для включения субтитров для ваших потоков и фильмов. Эти субтитры можно комбинировать с аддонами, которые специально закодированы, чтобы вы могли транслировать фильмы и телепередачи, чтобы наслаждаться медиафайлами с субтитрами, не загружая их.
Kodi Audio Settings: понимание параметров звука
Варианты аудио – одна из тем, о которых мы получаем больше вопросов. Настройки звука на Kodi могут сбивать с толку, но полезны при правильном использовании. Это руководство по настройке Kodi призвано помочь вам понять параметры, доступные через меню настроек, а также параметры, доступные при воспроизведении, чтобы вы знали, что делать, если вы хотите изменить настройки звука.
Настройки видео Kodi: понимание параметров видео
Аналогично, параметры видео Kodi доступны для изменения в меню воспроизведения и в главном меню настроек. В этом руководстве по настройке Kodi вы увидите, что они позволяют вам делать все виды полезных вещей, от включения трехмерных стереоскопических экранов до изменения вашего разрешения, растягивания мультимедиа и даже предоставления вам возможности протестировать настройки видеодисплея, демонстрируя некоторые полезные тестовые шаблоны. для вас, чтобы настроить свой телевизор или монитор.
Автоматически выбирать фильмы, ТВ-шоу, музыкальные метаданные
Kodi действительно хорош в организации вашего контента и покажет вам не только множество возможностей для потоковой передачи фильмов или музыки в Интернете, но и автоматически добавлять метаданные в любой загруженный фильм, музыкальный файл или телешоу, Метаданные, относящиеся к медиафайлам, загружаются с таких порталов, как IMDb и TMDb (База данных фильмов).
Для этого вам придется вручную изменить имя папки или каталога, содержащего фильм, и добавить год в скобках. Затем в меню «Фильмы» нажмите «ОпцииВ левом нижнем углу, а затемОбновить библиотеку«. Если вы не хотите выполнять это действие вручную, установите флажок «Обновление библиотеки при запуске» от Система-> Сервисные настройки или чтобы избежать нежелательных расходов на данные, вы также можете загрузить дополнение «Автоматическое обновление библиотеки» и установить таймер того, как часто вы хотите, чтобы ваша коллекция мультимедиа автоматически обновлялась.
Использование Kodi на Android и iOS
Kodi также доступен на Android и iOS, но процесс установки сильно отличается в зависимости от платформы.
Для пользователей Android это просто. Kodi доступен в магазине Google Play. Для большинства пользователей установка его, как и любого другого приложения, является наиболее удобным способом. Если ваше устройство не имеет доступа к магазину Play, APK также можно загрузить со страницы загрузки Kodi.
Если вы используете iOS, все не так просто. Kodi доступен, но вам нужно будет установить его самостоятельно. Это проще сделать, если у вас взломанное устройство, но есть способы установить Kodi без джейлбрейка вашего iPad или iPhone.
Скачать: Kodi для Android | iOS (бесплатно)
Как настроить IPTV
После импорта файлов в плеер потребуется настройка ТВ, чтобы смотреть IPTV каналы. Существует две версии приложения – Kodi 17 и 18. Они во многом похожи, но настройка немного отличается.

Настроить Kodi 17 на IPTV можно, выполнив такую последовательность.
- Запустив Kodi, активируем опцию ТВ/система/настройки/общие/включить. Появится окно, в котором нужно нажать на «ОК» и включить «PVR IPTV Simple Client».
- Теперь импортируем IPTV плейлист. Нажимаем на «Настроить» в разделе «ТВ» и указываем путь к трансляции, если она в интернете. Если плейлист расположен на жестком диске, то нужно выбрать «Путь к M3U» и указать путь к расположению файла.
- Если есть адрес программы передач, то его также можно загрузить в плеер для удобства пользования. Для этого проходим по следующим вкладкам: «Свойства PVR IPTV Simple Client»/«Установки EPG»/«Путь к XML TV» и вводим ссылку без каких-либо скобок.
- После перезагрузки Коди можно начинать смотреть каналы.
У Kodi 18, чтобы начать смотреть IPTV, требуется поставить репозитории. После их установки можно добавить плейлист IPTV в плеер Коди 18 и смотреть каналы онлайн.
Алгоритм настройки.
- Настройки/дополнения/установить из репозитория/Kodi Add On Repository/Клиенты PVR/PVR IPTV Simple Client. Пройдя по указанному пути, установится нужный репозиторий, который требует настройки.
- Для настройки на установленном дополнении кликаем ПКМ и выбираем настроить.
- Указываем расположение m3u или m3u8 плейлиста. Нажимаем «ОК».
- После перезагрузки приложения во вкладке «Каналы» появятся доступные для просмотра.
Как использовать внешние плееры в Kodi?
Следующие шаги помогут вам использовать внешние проигрыватели в Kodi. В нашем примере мы настроим внешний проигрыватель с именем Media File Player и скажем Kodi использовать его для воспроизведения всех мультимедийных файлов с расширением. VLC – еще один распространенный внешний игрок для Kodi. Вы можете использовать медиаплеер по вашему выбору и для любого расширения файла фильма.
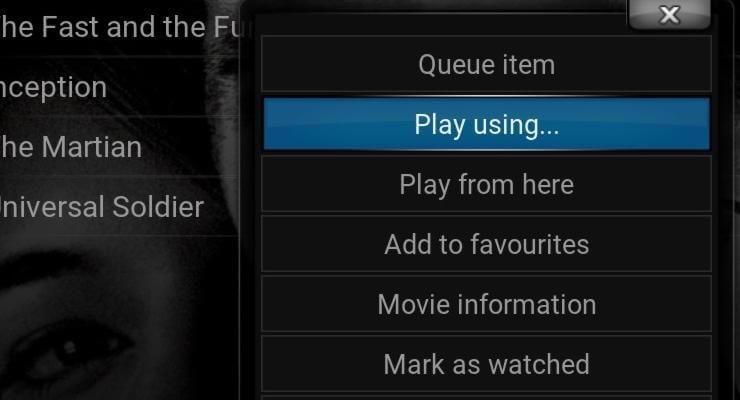
Использование внешних игроков в Kodi – выберите игрока из контекстного меню
Перед любой конфигурацией Kodi вы должны убедиться, что ваш внешний плеер установлен и готов к запуску медиа-файлов. Это не рассматривается в этом руководстве, потому что все установки медиаплеера различны. Вы должны найти путь к исполняемому файлу программного приложения и любые параметры командной строки, необходимые для открытия файла. Это руководство предназначено для пользователей Windows 8 и выше, но может быть легко адаптировано к более старым версиям операционной системы.
Создание XML-файла внешнего проигрывателя
Все внешние проигрыватели в Kodi настраиваются в одном файле . По умолчанию файл не существует, и вам нужно создать его, чтобы открыть эту функцию. Этот файл необходимо создать в папке пользовательских данных Kodi. Чтобы попасть туда, введите следующую команду в поле Cortana, расположенное в левом нижнем углу экрана, и нажмите Enter.
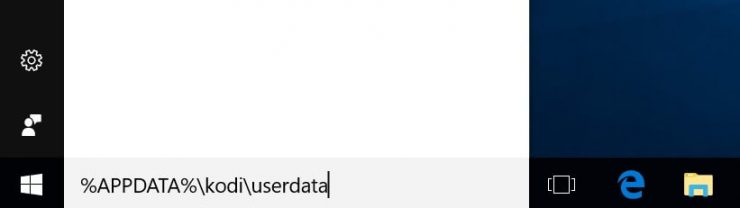
Папка данных приложения Windows Do
Когда папка откроется, щелкните правой кнопкой мыши свободную область на панели и выберите «Новый текстовый документ». Это откроет новый экземпляр Блокнота. Прежде чем идти дальше, нажмите Файл -> Сохранить как. Сохраните новый файл как . Ваш файл конфигурации внешнего проигрывателя был создан, и нам нужно заполнить его стандартным текстом конфигурации.
Вырежьте следующий текст в свой файл и сохраните его:
Ваш файл блокнота не будет отображать цветовую кодировку, использованную выше, потому что они не нужны в основном файле. Это исключительно для целей данного руководства и сделает более понятной требуемую конфигурацию.
Файл состоит из двух частей, потому что Kodi использует настройки Player и Rule. Все между и </ Players> содержит настройки для каждого игрока, которого вы настраиваете. Все, что находится между и </ rules>, указывает Kodi, какие типы файлов следует применять для каждого проигрывателя, поэтому наборы правил следует разделять.
Установка Kodi на Android TV
Первый шаг — скачивание. Софт находится либо в официальном магазине (для Андроид ТВ это Гугл Плей), либо на любом другом свободном источнике в интернете. Затем следует установить прокси — Ivacy VPN. Далее придерживайтесь короткой пошаговой инструкции:
- откройте Коди;
- разрешите ему доступ к основным параметрам;
- пройдите верификацию;
- добавьте аддоны;
- если есть потребность, выставите пользовательские настройки;
- готово.
Не можете найти Kodi в Google Play?
Если в магазине нет соответствующей программы, то есть возможность, что она недоступна в вашем регионе. Для этого установите ВПН, и поменяйте действующий ай пи адрес.
Как установить Kodi на Windows?
Вы можете выполнить три простых и простых шага, чтобы установить Kodi в Windows. Если добавить Коди в окна, выполнив следующие действия, вы сможете установить наиболее популярные аддоны сразу, такие как Коди Исход аддон и Коди Velocity аддона.
1. Установите Kodi на Windows: скачать
Отправляйтесь к странице загрузки Коди, и получить загрузку KODI для Windows (вы найдете его, если вы прокрутите вниз на этой странице). Нажмите на . Установщик Kodi загрузит на ваше устройство, так что подождите немного. После завершения загрузки Kodi для Windows 10 просто дважды щелкните установщик, чтобы начать установку Kodi на устройстве Windows.
Перейдя на веб-сайт загрузок Kodi, выберите установщик Windows и дождитесь его загрузки.
Дважды щелкните установщик после его загрузки. Вы найдете его в папке загрузки, настроенной в вашем браузере.
2. Настройка Kodi в Windows: установка
После двойного щелчка по установщику запустится мастер установки Kodi. Чтобы установить Kodi в Windows, просто следуйте инструкциям на экране, как и в случае с любым установщиком программного обеспечения Windows.
Нажмите «Далее» и просто используйте параметры по умолчанию. Таким образом, вы можете получить Kodi на вашем устройстве Windows в кратчайшие сроки.
С этой установкой вы можете настроить множество параметров, но для простой и понятной настройки просто используйте параметры по умолчанию.
3. Добавить Kodi в Windows: легко получить аддоны
Когда вы видите этот экран, это означает, что Kodi был успешно установлен. Вы можете использовать флажок для запуска Kodi или просто завершить установку.
Все, что вам нужно сделать сейчас, это запустить Kodi и наслаждаться этим! Большинство пользователей спрашивают нас, как легко установить аддоны, и на самом деле существует очень простой способ сделать это. Следуйте этому руководству, чтобы установить Fusion Addon Installer на свой Kodi Windows HTPC, и наслаждайтесь лучшими дополнениями всего за несколько кликов. Если вам все еще нужна дополнительная информация о Kodi, вы можете найти ее в этих руководствах для начинающих Kodi.
Поздравляем, вы успешно установили Kodi на Windows! Вы также настроили установщик аддонов и теперь можете наслаждаться интересным миром аддонов Kodi! Взгляните на эти 10 лучших аддонов для прямого эфира Kodi или добавьте в свой интерфейс эти 6 лучших скинов Kodi. Вы открыли великолепные варианты развлечений на вашем устройстве Windows, всего за несколько кликов!
Источник записи: https://www.smarthomebeginner.com
Телевидение
Наконец, несколько слов о том, как производится настройка Kodi TV-модуля. Большинство пользователей устанавливают приложение в основном только для того, чтобы смотреть телевидение (это его основное предназначение).
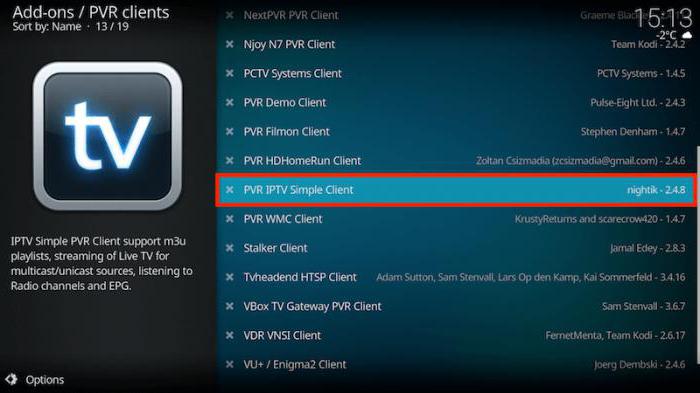
В приложении Kodi настройка ТВ производится в соответствующем разделе PVR-модулей. Все их задействовать не нужно. В Kodi настройка Torrent-TV или обычного онлайн-вещания предполагает использование только одного модуля — PVR Simple Client, на котором нужно тапнуть и включить его. Остальные можно смело отключать.
Далее в разделе «Меню/OSD» нужно установить переключение каналов касательно отображения информации о канале на экране устройства по времени.
В разделе программ все просто, но вот обновление желательно увеличить примерно до 700 минут, что позволит несколько экономнее расходовать заряд аккумулятора.
А вот параметр воспроизведения последнего канала лучше активировать. Тогда при входе в приложение можно смотреть телевидение, даже если вы просто собрались послушать музыку.
Далее можно настроить время задержки переключения каналов. Это целесообразно при быстром листании от одного канала к другому, а не при выборе нужного канала нажатием цифровых кнопок. Тут же можно установить запись выбранного канала, хотя при наличии списков воспроизведения и Торрент-ТВ это явно выглядит неактуальным.
Что такое Kodi?
Приложение Kodi представляет собой уникальный медиацентр, который может заменить и «железный» (или программный) плеер, и телевизор, и ТВ-приставку.

Возможностей у программы столько, что пользователь может не только смотреть телевизионные программы, но и просматривать фотографии, видеоклипы, слушать музыку в режиме онлайн, транслировать сигнал на ТВ-панель и управлять телевидением прямо на компьютере с установленным стационарным аналогом со своего мобильного устройства, как если бы у пользователя в руках был пульт дистанционного управления. Все настройки сначала могут показаться несколько необычными, но в них особого сложного ничего и нет.
Kodi advancedsettings.xml Местоположение
Расположение файла XBMC или Kodi advancedsettings.xml зависит от операционной системы. На приведенном ниже снимке экрана показаны папки, в которых сохранен XML-файл расширенных настроек
Обратите внимание, что файл advancedsettings.xml не существует по умолчанию. Он должен быть создан пользователем в папке
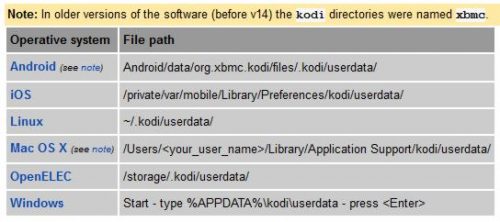
Kodi AdvancedSettings.xml Расположение
Теперь давайте посмотрим на пять групп расширенных настроек Kodi, которые у меня всегда есть в моих установках Kodi
Обратите внимание, что содержание между ними является комментариями. Они могут быть скопированы или оставлены (это ваш выбор)
Для более подробного объяснения того, что делает конкретный расширенный параметр, обратитесь к элементу advancedsettings.xml Wiki.
1. Общие настройки
Просто общая группа настроек отключает журналы, устанавливает минимальный процент для количества воспроизведений и т.д. – это настройка, которая позволяет пропускать ненужные кадры и повышает производительность на устройствах с низким ресурсом.
2. Настройки библиотеки MySQL
У меня дома 4 установки Kodi, которые используют одну и ту же библиотеку видео. Хранение библиотеки видео на сервере MySQL позволяет синхронизировать состояние библиотеки, состояние просмотра и т.д. Между всеми устройствами. Я могу сделать паузу на одной коробке Kodi и продолжить на другой.
Вы можете сделать то же самое, если вы используете библиотеку MySQL Music.
3. Потоковая оптимизация
Это одна из моих любимых расширенных настроек Kodi для потоковой передачи контента, хранящегося в сетевом хранилище. Я подробно писал о том, как исправить проблемы с буферизацией Kodi. И эти настройки позволяют мне сделать это.
Обратите внимание, что вам, возможно, придется настроить параметры в соответствии с вашими потребностями и аппаратными возможностями.
4. Настройки библиотеки видео
Мне нравится чистить видео библиотеку во время обновления, импортировать отслеживаемое состояние из файлов при импорте библиотеки Kodi из предыдущего экспорта, скрывать все элементы из библиотеки видео и скрывать пустые сериалы. Настройки ниже делают именно это.
Этот параметр игнорирует любые ошибки, обнаруженные во время сканирования библиотеки видео. Установите значение true, чтобы игнорировать ошибки при сканировании видео. Это предотвращает появление диалогового окна с ошибкой, поэтому вам не нужно нажимать «да», чтобы продолжить сканирование.
5. Воспроизведение настроек
И настройка файла Kodi advancedsettings.xml – настроить элементы управления во время воспроизведения видео. Во время воспроизведения, когда вы нажимаете влево или вправо на пульте или клавиатуре, видео пропускается на несколько секунд вперед или назад (вроде быстрой перемотки назад). Длина пропуска по умолчанию составляет 30 с. Мне нравится это немного короче. Это то, что делают настройки или .
И наконец, устанавливает максимальный предел смещения для субтитров, которые не синхронизированы со звуком. Если у вас есть файл субтитров, который очень не синхронизирован со звуком, имеющим большее число, здесь может помочь.
Как получить Kodi
Поскольку Kodi является открытым исходным кодом, вы можете скачать и использовать его бесплатно. В большинстве случаев установка является простым процессом. Kodi будет работать на многих платформах, но наиболее счастлив на Windows, Mac, Linux и Android.
Поскольку программное обеспечение будет работать на очень многих платформах, стоит потратить некоторое время на размышления о том, для чего вы хотите использовать Kodi. В домашних условиях выделение старого компьютера или Raspberry Pi для Kodi может стать постоянным дополнением к вашей текущей настройке телевизора. Кроме того, если вы всегда в пути, Kodi лучше всего подойдет для вашего смартфона или планшета.
Что такое Kodi для Android приставки
Перед тем, как приступить к настройке медиаплеера Kodi на Android TV Box, разберем что он дает пользователю, и какие его основные преимущества:
- уникальный медиацентр, который предоставляет возможности приставки, кинотеатра, плеера;
- возможность просматривать передачи, фотографии, видеоклипы, использовать в качестве плеера для прослушивания музыки;
- требует установки источников — аддонов и плагинов.
Работает приложение со всеми известными и доступными форматами:
- JPG;
- JPEG;
- BMP;
- M4A;
- Ogg PNG;
- AAC;
- GIF;
- WAV;
- WMA;
- MP3;
- Xvid;
- MOV;
- QT и множество других.
Плюсы интерфейса и функционала:
- поддержка всех актуальных форматов воспроизведения;
- поддержка IPTV;
- отображение субтитров на разных языках;
- управление с помощью универсального пульта или смартфона;
- встроенное архивное хранилище.
Cast Kodi на телевизорах с Chromecast
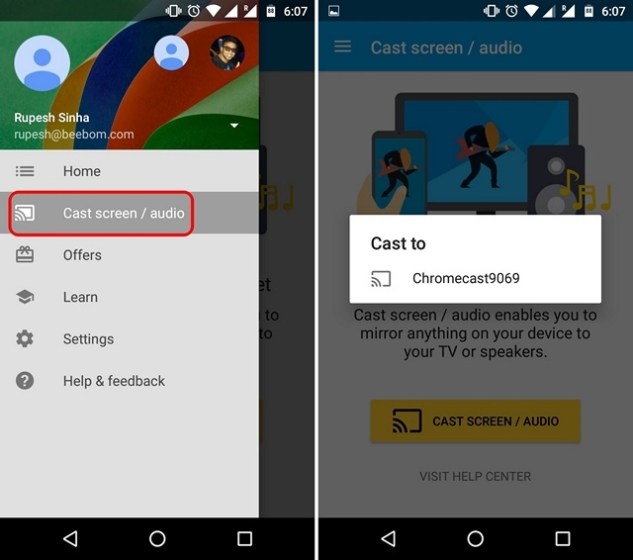
Если у вас есть ключ Chromecast или телевизор с поддержкой Chromecast, вы можете использовать приложение Google Home (бесплатно) и выбрать опцию «Cast Screen / Audio» в меню гамбургера. Нажмите на «Литой экран / аудио»И выберите предпочитаемый Chromecast или поддерживаемый телевизор, чтобы начать трансляцию экрана телефона и звука на Chromecast. Теперь откройте приложение Kodi на своем смартфоне Android и наслаждайтесь просмотром любимых фильмов или телепередач, просмотром фотографий или прослушиванием музыки на большом экране.
СМОТРИ ТАКЖЕ: Как очистить кэш на Kodi на любом устройстве (2019)
Настройка пользователя
Программистом может стать каждый: нужен только правильный подход к обучению. И мы его нашли 🙂
О проекте
Привет! Рады видеть вас на JavaRush — онлайн-курсе по изучению Java-программирования с нуля. Вам наверняка интересно, кто мы и чем можем быть вам полезны. Что же, с удовольствием об этом расскажем 🙂
Идея проекта возникла летом 2012 года. Все началось с публикации этого поста о личном опыте переучивания на Java-девелоперов людей из разных сфер. У некоторых учеников был технический опыт, некоторые учились с чистого листа.
На занятия уходило примерно 3 месяца. Из них большая часть уроков состояла из практики написания кода. Все ученики успешно находили любимую работу в Java-программировании, независимо от стартового уровня.
Когда желающих стало слишком много для частного преподавания, появилсь мысль: а что если сделать курс, который поможет научиться программировать на Java так же эффективно, как и с ментором, но при этом — в онлайн-формате? Чтобы обучению можно было посвящать столько времени, сколько нужно, и заниматься по удобному для себя графику.
Так появился JavaRush.
Наша цель — ваше трудоустройство
Чтобы наработать навык программирования и сформировать «правильное» мышление, понадобится около 500-1000 часов практики. Курс JavaRush разработан так, чтобы вы получили необходимое количество опыта.
Курс обучения — это инструмент для достижения главной цели — работы Java-разработчиком. Он поможет вам:
- Освоить основы Java и почувствовать себя уверенно в программировании, даже если вы в этой сфере новичок.
- Оставаться мотивированным до конца обучения, ведь иногда так сложно заниматься систематически и не остановиться на полпути.
- Учиться интересно, если вы уже поняли, что объемные книги и длинные видеокурсы не сделают из вас программиста.
JavaRush — это не только обучающий курс, но и крупнейшее Java-сообщество
Сегодня на JavaRush зарегистрировано более 1.6 миллиона пользователей из 106 стран.
В нашей группе Вконтакте — 450 тысяч подписчиков, на Facebook — более 45 тысяч.
Здесь вы найдете единомышленников:
- Форум для любых обсуждений об обучении и карьере
- Чат для живого общения с другими пользователями
- Группы по интересам для чтения и постинга статей о программировании, поиске работы, специализации, личном опыте
Kodi на Android
В программе Kodi настройка IPTV Android-устройств практически ничем не отличается от стационарной версии
Единственное, на что стоит обратить внимание, так это только то, что мобильное приложение может работать только с одним плейлистом, не более того
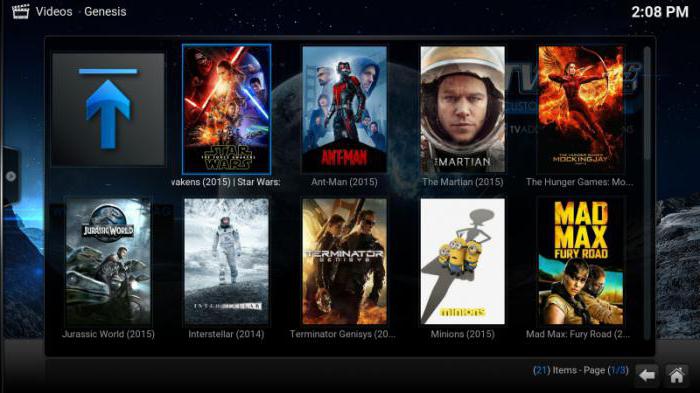
Некоторые пользователи жалуются на то, что программа несколько не доработана. Отчасти так и есть, однако настройка базовых параметров оказывается более легкой, нежели это производится на ПК или ноутбуках.
Зато мобильная версия, как оказывается, может выступать еще и в роли погодного клиента. Здесь имеется специальный раздел. Кроме того, изменять параметры лучше в режиме эксперта. Возможности приложения можно существенно расширить. Например, здесь предусмотрен пункт использования принудительного стереоизображения, а говоря обычным языком, эффекта 3D. Можно даже прослушивать обычные аудио-CD, естественно, при условии, что к девайсу подключается соответствующий дисковод. К смартфонам это не относится, а вот с некоторыми моделями планшетов можно поэкспериментировать. В остальном же мобильный релиз почти точь-в-точь повторяет стационарную версию.
Настройте своего первого игрока в файле playercorefactory.xml
Вот как вы можете настроить блок кода, указанный выше. Чтобы показать вам, как заменить проигрыватель Kodi по умолчанию на внешний проигрыватель, мы использовали внешний проигрыватель, который называется Media File Player. Мы будем использовать цветовую кодировку для объяснения каждого необходимого параметра.
Зеленый – введите имя для вашего внешнего игрока. Это может быть что угодно и должно быть связано с тем игроком, которого вы настраиваете. Затем установите для Audio и Video значение true, если вы хотите, чтобы этот проигрыватель использовался для каждого из этих типов мультимедиа. В нашем примере мы хотим, чтобы наш внешний проигрыватель использовался только для видео, потому что мы довольны тем, что Kodi управляет нашими аудиофайлами. Мы установили настройку видео только на true.
Желтый – текст, показанный янтарным, содержит путь к исполняемому файлу, используемому вашим приложением внешнего проигрывателя. Это должно быть точно, потому что это говорит Kodi, куда идти, чтобы найти вашего внешнего игрока.
Красный – текст, показанный красным, настраивает поведение Kodi при запуске внешнего проигрывателя. Все тезисы говорят сами за себя. Используйте здесь параметры по умолчанию, потому что настройки, показанные ниже, подходят для большинства конфигураций внешнего проигрывателя.
Синий – В дополнение к настройкам проигрывателя нам нужно указать Kodi, какие типы файлов использовать для внешнего проигрывателя. В этом примере мы установили расширение файла mkv и ввели имя проигрывателя, которое мы настроили, в приведенном выше зеленом тексте: Media File Player.
Настройка IPTV в Kodi 18
Для просмотра интерактивного ТВ на устройстве с операционной системой Android TV или любой другой с помощью плеера Kodi его необходимо настроить. По сути, вся настройка IPTV в плеере Kodi сводится к установке PVR IPTV Simple Client и загрузке плейлиста с каналами, что не занимает много времени и выполняется просто. Способ навигации по меню зависит от используемого устройства, на приставке доступно управление посредством пульта.
Рассмотрим, как настроить IPTV в Kodi 18 версии:
Часто бесплатные подборки каналов перестают работать по причине изменения владельцами станций прямых источников трансляции, так что списки периодически придётся обновлять. Как добавить плейлист вы уже знаете, так что сложностей с этим не возникнет. Если же заниматься поисками свежих подборок с активными ссылками на потоки нет желания, лучше воспользоваться услугой провайдера. В таком случае софт обнаружит изменения и установит обновления для видеопотока.
Лучшие репозиторий Kodi в 2020 году
Репозитории Kodi — это папки (архивы), которые дают плееру источник для воспроизведения фильмов, сериалов, новостей, шоу, каналов и других файлов.
Maverick Repo
Если вы ищите расширение для неограниченного доступа к Ютуб Мьюзик, Флекс, Картун Нетворк и так далее, то однозначно подойдет сервер Maverick Repo. Он выдает вам ролики в формате 4К. Если оценивать рынок репозиториев и аддонов, тот Maverick Repo — лидер.
KodiBae
Это также популярный аддон, его минус в том, что сейчас разработчики перестали его апгрейдить. Кодибай — это доступ к Seren, cCloud TV, PrimeWire в хорошем качестве.
Kodi Nerds
Если вы фанат европейского контента, то свой выбор стоит остановить на Kodi Nerds. Это расширение, которое дает неограниченный доступ к аналоговому и цифровому контенту из Европы, поэтому зритель всегда будет в курсе новинок и тенденций.
Супер Репо
Супер Репо собрал в себе все развлекательные источники, спортивные матчи, каналы с трансляциями бокса, сериалов и фильмов. Преимущество в том, что есть возможность найти трансляции на разных языках.
TVAddons
Прямая трансляция при помощи ВПН или прокси предоставляет доступ ко многим пиратским версиям фильмов. Некоторые осуждают такую особенность, а некоторые — ценят и приветствуют. Помимо каналов есть доступ еще и к волнам ФМ.
Если у Вас остались вопросы или есть жалобы — сообщите нам
Одна нация
Здесь контент распределяется по критериям его видовых особенностей. Разнообразные потоковые сервисы, возможность персонализации Ютуба, Эдалт Свим, Картун Нетворк и т.д. Потоковая трансляция высокого качества.
Превосходство
В аддон включены Yoda, Cartoon Network, Thunderstruck и др. Помимо этого, архив предоставляет дополнительные плюшки в виде субтитров на разных языках, телешоу и возможность выбирать разрешение для воспроизведения.
Kodi Neu Erleben Repo
Этот плагин также направлен на то, чтобы передать русскому зрителю европейские программы. Есть совсестимость с Амазон Мьюзик и Ютуб Мьюзик, дополнительная плюшка — Спотифай.
Simply Caz
Аддон Simply Caz — это настоящая находка для поклонников американских программ и телешоу. Это вместе с тем, что видео качественные и живые.
13 клоунов
Это мелкий реп, однако он отличается наличием 13clowns, Cartoon Network и Adult Swim, которые редко встретишь у других.
Как работает Kodi?
Kodi может воспроизводить практически любой тип мультимедиа и имеет интерфейс, очень похожий на Smart TV. Служба не предоставляет никаких собственных средств массовой информации. Вместо этого он опирается на локально сохраненные файлы или источники из Интернета.
Если у вас уже есть коллекция мультимедиа, хранящаяся локально на жестком диске, вы можете использовать Kodi для ее организации. Кроме того, вы можете смотреть контент из различных онлайн-сервисов.
Kodi использует дополнения, которые связывают программное обеспечение с различными сервисами. Официальный репозиторий Kodi содержит надстройки для таких сервисов, как BBC iPlayer, Crackle, SoundCloud, Bravo и The Disney Channel. Наряду с официальным репо, вы можете установить другие репозитории, собранные пользователями Kodi, содержащие пользовательские дополнения и альтернативный контент.
Расширения Kodi
Вы уже знаете как пользоваться программой kodi, но расширения способы очень сильно увеличить ее возможности. Kodi имеет достаточно много возможностей по умолчанию, но дополнения позволяют еще сильнее расширить этот список. С помощью дополнений вы можете изменить внешний вид, открывать источники из интернета, как для видео, так аудио треков и многое другое. Например, можно смотреть телевидение Kodi или воспроизводить контент прямо из торентов Для установки дополнений выберите пункт «Дополнения» в главном меню:
Существует несколько путей получения дополнений, вы можете установить их из ZIP файла, папки, удаленного сайта или магазина дополнений Kodi. Мы рассмотрим последний вариант. Выберите пункт «Установка из репозитория»:
 Перед вами откроется список категорий дополнений. Здесь можно выбрать аудио дополнения, видео дополнения, игры, программы и многое другое. Например, установим одно из видео дополнений. Для этого выберите его из списка и нажмите кнопку «Установить». Очень скоро появится сообщение что оно было установлено.
Перед вами откроется список категорий дополнений. Здесь можно выбрать аудио дополнения, видео дополнения, игры, программы и многое другое. Например, установим одно из видео дополнений. Для этого выберите его из списка и нажмите кнопку «Установить». Очень скоро появится сообщение что оно было установлено.



Дальше вы можете найти это дополнение и открыть его меню в разделе «Дополнения». Точно так же устанавливаются дополнения для Youtube, LastFm, Spotify и других сервисов. Кроме официального магазина, вы можете устанавливать дополнения из сторонних репозиториев. Для этого сначала откройте настройки, перейдите в раздел «Системные настройки»:

Затем перейдите на вкладку «Дополнения» и включите флажок напротив «Неподтвержденные источники»:

Подтвердите действие:

Теперь вы можете устанавливать в систему дополнительные репозитории расширений Kodi, а также сами расширения. Давайте добавим репозиторий. Перейдите в раздел «Файловый менеджер» в настройках.

Затем выполните двойной клик по пункту «Добавить источник»:

В открывшемся окне кликните по пункту нет и наберите адрес репозитория. Например, чтобы добавить репозиторий Fusion необходимо указать адрес http://fussion.tvaddons.ag:

Затем укажите имя и нажмите «Ok». Теперь источник добавлен, но он еще не готов к работе, дальше вам нужно установить репозиторий. Кликните по иконке установки программ в разделе «Дополнения»:
Выберите «Установить из ZIP», затем в качестве источника выбирайте не вашу файловую систему, а добавленный сетевой источник. Например, Fussion.

 Теперь вам нужно выбрать репозиторий из списка. Нам нужен exodus:
Теперь вам нужно выбрать репозиторий из списка. Нам нужен exodus:

Только после этого репозиторий установлен в систему и вы можете его использовать. Вернитесь к меню установки пакетов и нажмите «Установить из репозитория». Теперь выберите ваш новый репозиторий:

Дальше вам осталось только выбрать пакет из этого репозитория, например, нас интересовало расширение для просмотра фильмов Exodus:


После завершения установки, расширение появится в списке.

0 Comments
Пользовательский интерфейс
Интерфейс Kodi может показаться не очень простым или современным, но он, безусловно, очень функциональный. На главной странице Kodi есть разделы для картинок, видео, музыки, программ и системы . Вы можете просто навести курсор мыши на каждый из этих разделов с помощью мыши вашего компьютера, чтобы получить дополнительные параметры, такие как файлы, надстройки, системная информация, настройки и многое другое.

В левом нижнем углу главной страницы вы найдете кнопку «Избранное», которая показывает ваши дополнения и ваши избранные, которые являются дополнениями или мультимедиа, которые вы добавили в избранное. Кроме того, вы найдете кнопку выключения, которая позволяет выйти из Kodi или выключить систему, перезагрузить компьютер или перевести его в спящий режим или режим гибернации. Вы даже можете установить пользовательский таймер выключения.
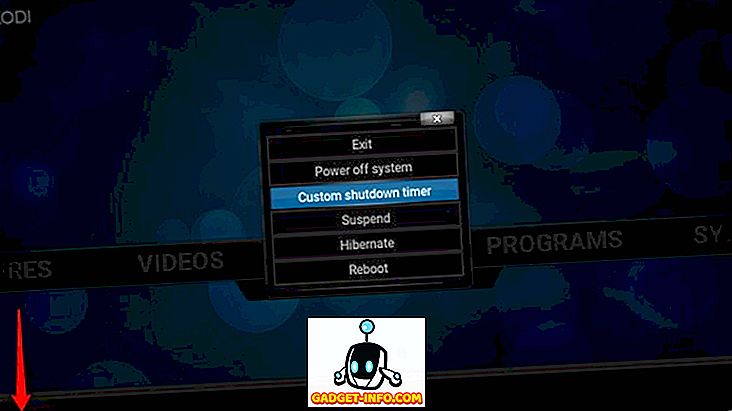
Когда вы входите в любой из разделов, вы найдете кнопку «Назад» и «Домой» в правом нижнем углу и боковую панель слева, которая позволяет вам выбрать вид и другие дополнительные параметры.

Если вы любите использовать сочетания клавиш для навигации, Kodi очень легко перемещаться с помощью клавиатуры. Плюс ко всему, есть несколько классных сочетаний клавиш, которые поддерживает Kodi.








