Команды командной строки windows
Содержание:
- Как перейти к КС в Windows 10
- Установка windows 10
- Что запомнить
- Команды
- СинтаксисSyntax
- Работа с файлами и папками из командной строки
- Настройте буферы командной строки с историческими записями
- Настройте размер и тип шрифта, используемого в командной строке
- Комбинации клавиш для выделения текста
- Как редактировать текст в окне командной строки Windows
- Основные возможности команды виндовс
- Зачем нужна командная строка
- Итак, что такое командная строка и что такое оболочка?
- Итак, на чём мы остановились?
- Запуск командной строки с правами администратора
- Где находится кнопка WPS на модеме или роутере?
Как перейти к КС в Windows 10
Разработчики придумали большое количество методов, позволяющих открыть командную строку (далее – «КС» для краткости). Некоторые из них позволяют выполнить запуск не только в обычном режиме, но и от имени администратора. Права администратора КС нужны для того, чтобы в ней можно было выполнить команды, затрагивающие системные настройки, программы или файлы.
При помощи меню «Пуск»
В Windows 10 меню «Пуск» сильно изменилось, но в нём по-прежнему содержится список всех программ, имеющихся в памяти компьютера. Пролистав список до буквы «К», вы найдёте КС. Нажав на неё левой кнопкой мыши (ЛКМ), вы запустите её в обычном режиме. Нажав на нее правой клавишей мыши и выбрав функцию «Запустить от имени администратора», вы откроете её с повышенными правами. Данный способ работает не во всех версиях — в последних КС убрана из главного меню.
Через окно «Выполнить»
Зажав комбинацию Win + R на клавиатуре, вы вызовете окошко «Выполнить». Пропишите в нём слово cmd.exe и кликните по кнопке «ОК» — КС будет развёрнута через пару секунд.
Выполняем запрос cmd.exe
Через поисковую строку
В новой версии операционной системы меню «Пуск» разделилось на два меню. Одно из них превратилось в системную поисковую строку, используя которую можно отыскать любое приложение, имеющееся в памяти компьютера. Воспользуйтесь ей, нажав на значок с изображением лупы, находящейся в левой части панели быстрого доступа, и введя запрос «Командная строка».
Ищем командную строку и открываем ее
Если кликнуть по найденному результату левой кнопкой мышки, то откроется КС в стандартном режиме. Если кликнуть правой клавишей мыши и использовать функцию «Запустить от имени администратора», развернётся КС с расширенными правами.
При помощи контекстного меню
По умолчанию нельзя открыть КС при помощи контекстного меню, открываемого в проводнике после клика по любому файлу правой клавишей мыши. Но в это меню КС можно добавить, выполнив следующие действия:
-
Зажав комбинацию Win + R, откройте окошко «Выполнить». Выполните в нём запрос regedit, чтобы перейти к редактору реестра.
-
Используя древо папок в левой части развернувшегося окна, пройдите к разделу HKEY_CLASSES_ROOT\Directory\shell. Создайте подраздел с названием cmd. Название может быть произвольным, но, чтобы в будущем вспомнить, зачем нужна эта папка, стоит назвать именно так. В созданной папке будет дефолтный файл — присвойте ему значение «Открыть командную строку». Введённая вами строка будет отображаться в контекстном меню.
-
В созданной папке cmd создайте подпапку command и задайте имеющемуся в ней дефолтному файлу значение exe /s /k pushd ″%L″.
-
После того как вышеописанные действия будут выполнены, можете перейти к проводнику и убедиться в том, что новый раздел появился в контекстном меню. Нажав на него, вы запустите КС.
Через файл
Открыв проводник и перейдя по пути C:\Widnows\System32, вы сможете отыскать файл cmd.exe. Именно он отвечает за работу КС. Дважды кликнув по нему, вы запустите КС, как любое другое exe-приложение. Нажав на файл правой кнопкой мыши, вы сможете запустить КС с правами администратора.
Открываем файл cmd.exe
При помощи меню проводника
Запустив проводник, кликните по вкладке «Файл», находящейся в верхнем левом углу, и выберите функцию «Открыть командную строку». Здесь же можно выполнить запуск КС с повышенным уровнем прав.
Открываем меню «Файл» и запускаем командную строку
Через ярлык
Удобность ярлыка заключается в том, что его можно разместить в любой папке компьютера, в том числе и на рабочем столе:
-
В какой-либо папке или на рабочем столе кликните правой клавишей мыши по пустому месту и выберите метод «Создать ярлык».
-
В полях «Расположение» и «Название» укажите значение cmd.exe.
-
Когда создание ярлыка будет окончено, вы увидите, что он автоматически изменил свою иконку на значок КС.
Созданный ярлык вы можете переместить куда захотите. Запустит его можно как обычным способом, так и через контекстное меню с правами администратора.
Видео: запуск командной строки
Командная строка — важная часть Windows, позволяющая выполнить большое количество управляющих настройками действий. Открыть её можно через поисковую строку, меню «Пуск», окошко «Выполнить», ярлык, контекстное меню, проводник и exe-файл.
Установка windows 10
Шаг 1: Подключите накопитель USB к Windows 7 или Windows 8 ПК и перенести все важные данные в безопасное место, так как с диска будет все удалено в ходе процесса. Мы также предлагаем вам не подключать другой внешний жесткий диск, или отключить, если такой имеется, чтобы избежать выбора неправильного диска при выборе привода.
Шаг 2: Откройте командную строку. Для этого, вы можете ввести CMD в поиске меню Пуск или нажмите одновременно клавиши Ctrl + Shift + Enter. Пользователи Windows 7 могут также перейти к меню Пуск, Все программы, Стандартные, щелкните правой кнопкой мыши Командная строка и выберите команду Запуск от имени администратора. Нажмите кнопку Да, когда вы видите UAC запрос, чтобы продолжить.
Обратите внимание, что важно открыть командную строку от имени администратора, чтобы избежать ошибок. Большинство пользователей игнорируют этот шаг и в конечном итоге происходят ошибки при подготовке загрузочной USB флешки. Когда вы запускаете командную строку, вы увидите подсказку UAC , где вам нужно нажать на кнопку Да
Когда вы запускаете командную строку, вы увидите подсказку UAC , где вам нужно нажать на кнопку Да.
Шаг 3: В командной строке введите DISKPART, а затем нажмите клавишу ввода.
Теперь введите LIST DISK команду и нажмите клавишу Enter еще раз, чтобы увидеть все подключенные диски. Это важный шаг следует назначить номер диска, для вашего внутреннего жесткого диска и вашего подключенного накопителя USB.
Если у вас есть только один внутренний жесткий диск или SSD, 1 будет диск номер вашего USB-накопителя. Как вы можете видеть на картинке выше, номер диска для моего USB-накопителя 1.
Шаг 4: Введите все следующие команды один за другим , и нажмите клавишу ввода после каждой команды.
SELECT DISK 1
(IMP: В приведенной выше команде, замените «1» на номер диска вашего диска USB, полученного на предыдущем шаге Ввод неправильный номер диска приведет к потере данных Так, пожалуйста, проверьте номер диска перед вводом номера диска…)
(Нажмите клавишу ввода)
ЧИСТАЯ
(Нажмите клавишу ввода)
CREATE первичный раздел
(Нажмите клавишу ввода)
ВЫБОР РАЗДЕЛА 1
(Нажмите клавишу ввода)
АКТИВНЫЙ
(Нажмите клавишу ввода)
ФОРМАТ FS = NTFS БЫСТРЫЙ
IMP: Если ваш компьютер поддерживает UEFI, пожалуйста , отформатировать диск с FORMAT FS = FAT32 Quick команды.
(Нажмите клавишу ввода)
ASSIGN
(Нажмите клавишу ввода)
ВЫХОД
(Нажмите клавишу ввода)
Так как мы еще не закончили, пожалуйста, не закрывайте окно командной строки. Просто сверните и следуйте инструкциям на следующей стадии.
Шаг 5: Если вы на Windows 8 / 8.1 и имеют образ ISO в Windows 10, щелкните правой кнопкой мыши на изображение ISO, а затем нажмите опцию Mount , чтобы смонтировать файл ISO.
И если вы на Windows 7, можно использовать Virtual CloneDrive. Выделите диск после установки ISO.
В этом руководстве, мы предполагаем, что «J» как буква диска виртуального диска, на котором вы смонтировали Windows 10 ISO.
И если у вас есть DVD в Windows 10, просто вставить DVD в оптический привод и обратите внимание на букву привода оптических дисков. Затем вы можете использовать эту букву диска по мере необходимости
Шаг 6: Откройте окно командной строки и выполните следующие команды.
J: CD BOOT
(Нажмите клавишу ввода)
Здесь «J» это буква диска вашего виртуального диска, содержащего Windows 10 ISO или DVD-диск, содержащий установочные файлы.
CD BOOT и нажмите клавишу ВВОД.
Шаг 7: Наконец, введите следующую команду:
Bootsect.exe / NT60 K:
В приведенной выше команде, замените «K» с буквой диска вашего USB-диска, который вы делаете загрузочным.
После того, как вы видите «Bootcode был успешно обновлен на всех целевых томов» сообщение, просто закройте окно командной строки. Мы почти закончили!
Шаг 8: И, наконец, скопировать все содержимое вашего Windows 10 ISO образа в корневом каталоге диска USB. Можно либо извлечь содержимое файла ISO или скопировать файлы с подключенного диска. Та же процедура применяется , даже если у вас есть DVD в Windows , 10. Вам просто нужно скопировать все файлы в корневом каталоге диска USB.
Шаг 9: Теперь, когда у вас есть загрузочный USB в Windows 10, включите компьютер , на котором вы хотите установить Windows 10, разрешить загрузку с USB, установить приоритет загрузки для загрузки с USB, а затем перезагрузите компьютер снова , чтобы начать установку Окна 10. Следуйте очень простым инструкциям на экране для завершения установки.
Наслаждайтесь новейшей версией операционной системы Windows 10
Что запомнить
- Даже один решающий балл стоит того, чтобы собирать портфолио.
- Обязательно нужно уточнить на сайте вуза, какие достижения дают дополнительные баллы при поступлении. Если абитуриент подаёт документы в несколько вузов, для каждого следует подготовить своё портфолио.
- Всё материалы (кроме творческих работ художников) необходимо уместить в папке с 16–20 вкладышами.
- Резюме должно занимать не более одной страницы.
- Копии сертификатов, дипломов и свидетельство лучше распечатать в цвете.
- Чтобы подтвердить добровольческую деятельность, понадобится книжка волонтёра, а также печать и подпись руководителя практики.
Хотите получать новые статьи во «ВКонтакте»? Подпишитесь на рассылку полезных статей
Команды
Запрос help выведет все команды Windows 7, доступные для ввода в данный момент. Для большинства из них возможна установка параметров или значений. Мы рассмотрим те запросы, которые могут пригодиться обычному пользователю.
Таймер на выключение ПК
Команда shutdown отвечает за выключение компьютера. Для нее существуют следующие атрибуты:
- -s — выключает ПК сразу же после ввода.
- -s -t 50 — выключает ПК через определенное время (50 — количество секунд, цифру можно менять на любую).
- -a — отмена таймера выключения.
Указанные атрибуты прописываются через пробел после команды. Выглядит это следующим образом: «запрос атрибут». Например, для выключения ПК через 3 минуты нужно прописать следующее:
Отображение конфигурации компьютера
Сведения о конфигурации компьютера можно получить через systeminfo.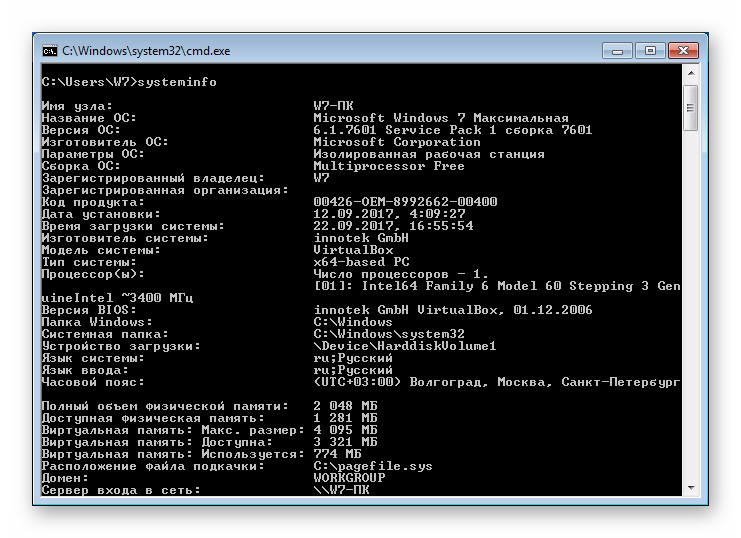 Там отобразится состояние сетевых подключений, установленный объем ОЗУ, примененные обновления и прочая информация.
Там отобразится состояние сетевых подключений, установленный объем ОЗУ, примененные обновления и прочая информация.
Проверка диска
Команда chkdsk вызывает состояние логических разделов диска. А ее использование со следующими атрибутами выполнит проверку:
- /r — исследование диска на предмет поврежденных разделов. Если таковые будут обнаружены, система попытается их автоматические восстановить.
- /v — запуск процедуры проверки с отображением исследуемых файлов.
- /f — запускает исправление ошибок. При этом потребуется блокировка диска, о чем и оповестит система.
Проверка компонентов системы
Для вызова данной функции используется запрос sfc. Он позволяет проверить состояние компонентов системы и восстановить их, если обнаружено повреждение. Это полезная команда, которая часто требуется при исправлении ошибок исполняемых файлов.
Запускается она со следующими атрибутами:
- /scannow — сразу запускает процедуру проверки.
- /scanonce — назначает проверку на перезагрузку ПК.
- /scanboot — проверка включается всегда, когда загружается Windows.
@top-advice.ru
СинтаксисSyntax
ПараметрыParameters
| ПараметрParameter | ОписаниеDescription | |
|---|---|---|
| /C/c | Выполняет команду, указанную в строке , а затем останавливается.Carries out the command specified by string and then stops. | |
| /k/k | Выполняет команду, указанную в строке , и продолжит.Carries out the command specified by string and continues. | |
| /s/s | Изменяет обработку строки после /c или /k.Modifies the treatment of string after /c or /k. | |
| /q/q | Отключает вывод.Turns the echo off. | |
| /d/d | Отключает выполнение команд AutoRun.Disables execution of AutoRun commands. | |
| /a/a | Форматирует выходные данные внутренней команды в канал или файл как Американский национальный институт стандартов (ANSI) (ANSI).Formats internal command output to a pipe or a file as American National Standards Institute (ANSI). | |
| /U/u | Форматирует выходные данные внутренней команды в канал или файл в Юникоде.Formats internal command output to a pipe or a file as Unicode. | |
| /t: {/t:{ | }} | Задает цвета фона (b) и переднего плана (f).Sets the background (b) and foreground (f) colors. |
| /e: вкл./e:on | Включает расширения команд.Enables command extensions. | |
| /e: выкл./e:off | Отключает расширения команд.Disables commands extensions. | |
| /f: вкл./f:on | Включает завершение имени файла и каталога.Enables file and directory name completion. | |
| /f: выкл./f:off | Отключает завершение имен файлов и каталогов.Disables file and directory name completion. | |
| /v: вкл./v:on | Включает отложенное расширение переменных среды.Enables delayed environment variable expansion. | |
| /v: выкл./v:off | Отключает отложенное расширение переменных среды.Disables delayed environment variable expansion. | |
| Указывает команду, которую требуется выполнить.Specifies the command you want to carry out. | ||
| /?/? | Отображение справки в командной строке.Displays help at the command prompt. |
В следующей таблице перечислены допустимые шестнадцатеричные цифры, которые можно использовать в качестве значений для параметров и .The following table lists valid hexadecimal digits that you can use as the values for and :
| ЗначениеValue | ColorColor |
|---|---|
| ЧерныйBlack | |
| 11 | СинийBlue |
| 22 | ЗеленыйGreen |
| 33 | AquaAqua |
| 44 | КрасныйRed |
| 55 | СиреневыйPurple |
| 66 | ЖелтыйYellow |
| 77 | WhiteWhite |
| 88 | СерыйGray |
| 99 | Светло-синийLight blue |
| аa | светло-зеленыйLight green |
| bb | Светло-голубойLight aqua |
| cc | Светло-красныйLight red |
| dd | Светло-фиолетовыйLight purple |
| йe | Светло-желтыйLight yellow |
| ff | Светлое белоеBright white |
Работа с файлами и папками из командной строки
Бывают ситуации, когда невозможно запустить стандартный файловый менеджер «Проводник Windows». Например, из-за действия вирусов-блокировщиков или при системных сбоях. В любом случае все, что можно сделать при помощи «Проводника», можно сделать и при помощи командной строки. Начнем с самого простого — просмотра содержимого папок.
Просмотр содержимого папки. При запуске командной строки перед мигающим курсором можно увидеть адрес расположения папки учетной записи на жестком диске. В нашем случае — это «C:\Users\vzgn»:
Давайте, выведем на экран список все других объектов (файлов и папок), содержащихся в данной папке. Для этого используйте команду dir:
Объекты, напротив которых написано <DIR> — это папки, все остальное — файлы (напротив них указан размер в байтах).
Команду dir можно применять вообще папкам, расположенным в вообще любом месте на жестком диске. Для этого после команды следует указать путь до каталога. К примеру, для просмотра содержимого папки «Windows» на диске «C:» следует ввести команду:
dir c:\windows
Запомните одно простое правило. Если в именах папок/файлов присутствуют пробелы, их следует писать в двойных («имя папки или файла») кавычках.
Открытие файла из командной строки. Для открытия файла достаточно вписать его полное название вместе с расширением в командную строку. Что не вводить имя файла целиком, используйте клавишу «Tab» (с ее помощью можно поочередно перебирать имена всех объектов в текущей папке).
В нашем случае был открыт файл .pgAdmin4.startup.log при помощи «Блокнота». Если бы это был музыкальный файл, запустился бы аудиопроигрыватель, если DOC/DOCX-файл — редактор «MS Word» и т.д. Таким образом, открытие файла в командной строке равнозначно двойному клику по файлу в «Проводнике Windows».
Переход в другую папку. Для перехода в папку используется команда cd, после которой следует прописать путь к открываемой папке либо просто ее имя (если она расположена в нашем текущем местоположении на жестком диске).
Перейдем в папку «Music». Т.к. она находится в текущем каталоге, достаточно ввести в консоль:
cd music
Теперь наше местоположение изменилось на «C:\Users\vzgn\Music».
Давайте, перейдем в какую-нибудь папку, расположенную на другом локальном диске. Это можно сделать несколькими способами, но воспользуемся самым легким для запоминания.
Для начала перейдем в сам локальный диск (изменим наше местоположение). Для этого достаточно использовать (независимо от текущего местоположения) команду e:. Вместо e можно использовать любую другую букву локального диска (или даже флешки, например):
Допустим, нам известно, что на диске «E» существует папка «Install», а в ней — пака «Web». Перейти в нее можно одной командой:
cd e:\install\web
Запуск/открытие программы/файлы в другой папке или на другом диске. Запустим программу, расположенную где-нибудь глубоко на диске. Для запуска файла или программы можно просто указать полный путь до него. Текущее местоположение в этом случае не имеет значения. Запустим, например, текстовый редактор «Notepad++» одной командой:
C:\»Program Files»\Notepad++\notepad++.exe
Обратите внимание, что имя папки «Program Files» взято в кавычки, т.к. в нем присутствует пробел
Создание, удаление и переименование файлов и папок. Из командной строки можно выполнить все эти операции над файлами и папками.
Создание простого текстового файла — copy nul простой_текстовый_файл.txt. Перед названием файла можно указать путь до конечной папки, в которой тот будет создан (если не указать, файл создастся в текущей папке).
Создание папки — mkdir папка. Папка также создается в текущем местоположении.
- Удаление файла (или нескольких) — del простой_текстовый_файл.txt (если требуется удалить несколько файлов, просто вписываем их имена друг за другом через пробел). Удаляем созданный ранее файл.
- Удаление папки — rmdir папка. Удаляем созданную ранее папку.
Переименование папки/файла — ren простой_текстовый_файл.txt новое_имя_файла.txt или ren папка новое_имя_папки. Переименуем созданный файл и папку.
Через командную строку можно выполнить и ряд других операций над файлами и папками, включая копирование, перемещение, применение/изменение атрибутов (скрытый, системный, только для чтения и т.д.), слияние и т.д.
Настройте буферы командной строки с историческими записями
Буфер служит исторической записью команд, которые вы выполнили, и вы можете перемещаться по командам, которые вы ранее ввели в командной строке, с помощью клавиш со стрелками вверх и вниз. Вы можете изменить настройки приложения для буферов в разделе «История команд» на вкладке «Параметры». Настройте, сколько команд сохраняется в буфере команд, установив размер буфера. Хотя по умолчанию установлено 50 команд, вы можете установить его равным 999, но имейте в виду, что это занимает ОЗУ. Проверка опции «Discard Old Duplicates» в нижней части раздела позволяет Windows 10 удалять дубликаты записей команд из буфера.
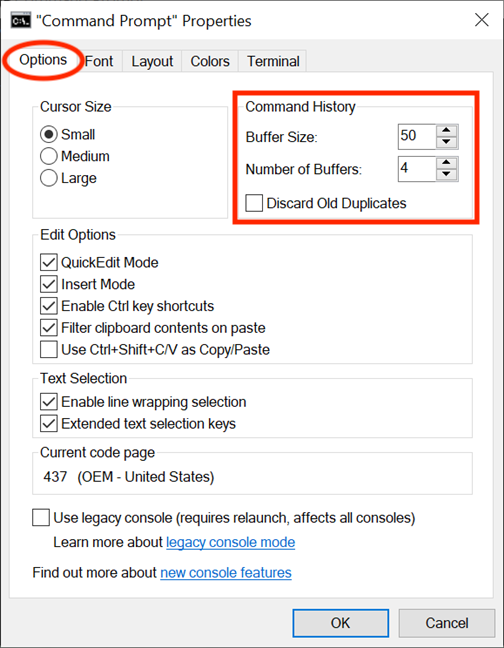
Вторая опция, «Количество буферов», определяет максимальное количество одновременных экземпляров, чтобы иметь свои собственные буферы команд. Значение по умолчанию — 4, поэтому вы можете открыть до четырех экземпляров командной строки, каждый со своим отдельным буфером. После этого ограничения ваши буферы перерабатываются для других процессов.
Настройте размер и тип шрифта, используемого в командной строке
Шрифт отображения в окне командной строки можно легко изменить на вкладке «Шрифт». Первый раздел дает вам возможность изменить размер шрифта, используемого окном командной строки. Либо выберите одно из значений в списке в разделе «Размер», либо щелкните (или коснитесь) поле «Размер», чтобы ввести значение от 5 до 72.
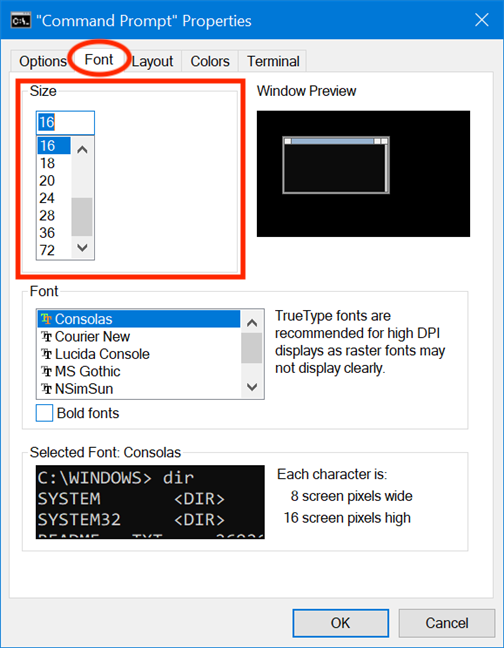
В разделе «Шрифт» вы можете изменить тип шрифта, используемого в командной строке . Список в этом разделе отображает семь шрифтов, которые вы можете выбрать: Consolas (по умолчанию), Courier New, Lucida Console, MS Gothic, NSimSun, Растровые шрифты и SimSun-ExtB. За исключением растровых шрифтов, все остальные шесть записей списка имеют эффект полужирного текста, который можно включить, установив флажок рядом с полужирными шрифтами.
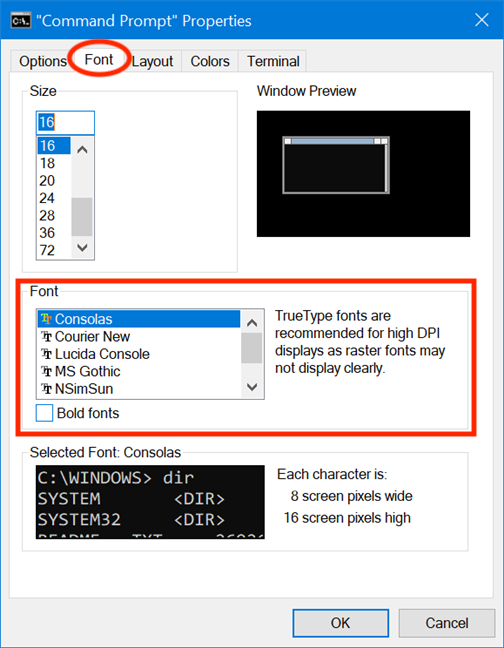
Поле «Выбранный шрифт» внизу предлагает предварительный просмотр ваших изменений в реальном времени, что облегчает принятие решения. Помните, что выбор нового размера шрифта в разделе «Размер» также приводит к изменению размеров окна командной строки, как показано в окне предварительного просмотра окна в верхнем правом углу. Однако вы можете настроить размер окна, следуя инструкциям в следующей части руководства.
Комбинации клавиш для выделения текста
Поскольку текст является основой командной строки, то вас не должно удивлять, что имеется множество сочетаний клавиш для выбора текста на экране. Различные сочетания клавиш позволяют выделить текст, символ, слово, строку, или даже весь экран целиком.
- Ctrl + A — Выделить весь текст в текущей строке. Нажмите Ctrl+A снова для выбора всего текста в буфере командной строки.
- Shift + Стрелка влево/вправо — Продлить текущее выделение на один символ влево или вправо.
- Shift + Ctrl + Стрелка влево/вправо — Расширить текущий выбор одним словом влево или вправо.
- Shift + Стрелка Вверх/Стрелка Вниз — Продлить текущее выделение на одну строку вверх или вниз.
- Shift + Home — Расширить выделение до начала команды. Нажмите еще раз и в выделение попадет и адресная строка (например C:Windowssystem32).
- Shift + End — Расширить текущее выделение до конца текущей строки.
Ctrl + Shift + Home/End — Расширить текущее выделение до начала или конца экранного буфера командной строки. - Shift + Page Up/Page Down — Расширить текущее выделение текста на одну страницу вверх или вниз.
На первый взгляд кажется, будто для использования командной строки необходимо помнить слишком много комбинаций клавиш и гораздо проще выделять текст с помощью мышки. Но это лишь первоначальное предположение. Если вы потратите некоторое время для того, чтоб освоить комбинации клавиш командной строки, то поймете, как это удобно и как много времени они вам сэкономят.
Как редактировать текст в окне командной строки Windows
Введённые в окно утилиты символы нельзя будет удалить после нажатия на кнопку «Enter». Однако неправильно написанную команду можно изменить в процессе её написания. Чтобы стереть символ, нужно тапнуть по клавише «Backspace».
Обратите внимание! Если пользователь неправильно ввёл команды Windows, то ему не обязательно закрывать командную строку, чтобы повторить процедуру заново. Достаточно прописать команду ещё раз в следующей строке с мигающим курсором
Таким образом, команды терминала Windows позволяют решать большое количество задач, связанных с функционированием операционки. На основании вышеизложенной информации любой пользователь сможет понять, что такое консольные команды Windows.
Основные возможности команды виндовс
Опытные пользователи выделяют несколько ключевых особенностей этого встроенного ПО:
- возможность ознакомиться со списком команд и их назначением. Для этого пользователю потребуется ввести в CMD команду «help» и нажать «Enter» с клавиатуры. Появится перечень основных команд с подробным описанием;
- возможность проверки системного диска на целостность файлов и автоматическое устранение найденных ошибок;
- полноценное управление работой стационарного компьютера или ноутбука. Через «Командную строку» посредством ввода определённых команд можно выключить ПК, перезагрузить, поставить на сон и т. д.;
- изменение темы рабочего стола, цветов, иконок. Также можно поменять внешний вид курсора мыши;
- форматирование системного диска;
- копирование объектов на рабочем столе. Пользователь ПК может копировать папки, документы, картинки и прочие файлы.
Обратите внимание! Командная строка, запущенная от имени администратора, позволяет изменять настройки в системном реестре, удалять файлы, которые невозможно деинсталлировать стандартным образом
Окно «Выполнить» на операционных системах виндовс
Зачем нужна командная строка
В принципе все уже сказано во вступлении, перечислим:
Разнообразие команд операционной системы не может быть удовлетворено одним лишь графическим меню.
Простейшие сервисы Виндовс предоставляют интерфейс, запускающий файлы сценариев.
Вызов командной строки отнимает минимум ресурсов операционной системы
Это важно в тех случаях, когда работа ПК замедлена вирусами или ненужным ПО.. Режим DOS не всем нравится, но кто видел хотя бы раз приложение в консольном стиле, которое бы давало сбои? Оно не зависит от оформления Виндоус и уже за счёт одного этого обладает преимуществом безотказности
Каждый видел кнопки, которые не нажимаются, окна, которые не закрываются и все прочее в том же духе. Вот пример такой программы. Это утилита Касперского для проверки компьютера на редкий и опасный вид червя
Режим DOS не всем нравится, но кто видел хотя бы раз приложение в консольном стиле, которое бы давало сбои? Оно не зависит от оформления Виндоус и уже за счёт одного этого обладает преимуществом безотказности. Каждый видел кнопки, которые не нажимаются, окна, которые не закрываются и все прочее в том же духе. Вот пример такой программы. Это утилита Касперского для проверки компьютера на редкий и опасный вид червя.
Sality превратил в ботов тысячи машин, и его до сих пор с трудом лечат. Плюс Виндоус в том, что стоит лишь запустить командную строку, и весь мир в твоих руках. Касперский использует эту оболочку, потому что скорость отработки команд максимальная. Консольные приложения имеют высокий приоритет. Так например, параллельная работа этой программы (по вылавливанию Sality) с штатным Защитником подвешивает компьютер, но не консоль.
Итак, что такое командная строка и что такое оболочка?
множество оболочек
- Оригинальный MS-DOS (command.com) был относительно простой оболочкой командной строки
- «Командная строка» Windows NT (cmd.exe) разработана с учётом совместимым с устаревшими скриптами command.com, плюс добавлены несколько команд для новой, более мощной операционной системы
- В 2006 году Microsoft выпустила Windows PowerShell
- PowerShell — это современная объектная оболочка командной строки, которая позаимствовала функции других оболочек и включает в себя возможности .NET CLR и фреймворка .NET
- С помощью PowerShell можно писать скрипты и автоматизировать практически все аспекты одного или нескольких компьютеров под Windows, сети, систем хранения данных, БД и т.д.
- В 2017 году Microsoft открыла исходный код PowerShell, разрешив запуск на macOS, разных вариантах Linux и BSD
- В 2016 году Microsoft представила подсистему Windows для Linux (WSL)
- Позволяет запускать обычные немодифицированные двоичные файлы Linux непосредственно в Windows 10
- Пользователи устанавливают один или несколько обычных дистрибутивов Linux из магазина Windows
- Можно запустить один или несколько экземпляров дистрибутива параллельно с другими, а также параллельно с существующими приложениями и средствами Windows
- WSL позволяет запускать бок о бок все инструменты Windows и инструменты командной строки Linux без использования ресурсоёмких виртуальных машин
Итак, на чём мы остановились?
сами
- Основные строительные блоки консоли Windows:
- Condrv.sys — коммуникационный драйвер
- ConHost.ехе — UX консоли и механика:
- Сервер API — сериализует вызовы API и текстовые данные с помощью сообщений IOCTL, отправляемых в/из драйвера
- API — функциональность консоли
- Буферы — буфер ввода, хранящий пользовательский ввод, и буфер вывода, хранящий выходной/отображаемый текст
- Парсер VT — преобразует последовательности ANSI/VT из текстового потока в вызовы API
- UX консоли — состояние UI консоли, настройки, функции
- Другое — технические данные, безопасность и проч.
- Что делает консоль
- Отправляет пользовательский ввод в подключенное приложение командной строки
- Получает и отображает выходные данные из подключенного приложения командной строки
- Чем консоль отличается от терминалов *NIX
- NIX: «Всё представляет собой файл/текстовый поток»
- Windows: «Все представляет собой объект, доступный через API»
- Проблемы консоли
- Консольные приложения и приложения командной строки взаимодействуют через запросы вызовов API и текст, сериализованный в Сообщения IOCTL
- Консольный API могут вызвать только приложения командной строки Windows
- Приложения взаимодействуют с консолью через Windows API
- Зависимость от IOCTL нарушает схему «обмен символами» терминала
- Запуск приложений командной строки Windows является «необычным»
- К приложениям командной строки можно присоединить только ConHost.exe
- Сторонние терминалы вынуждены создавать внеэкранную консоль, отправлять туда символы и скрапить экран
- Windows исторически не понимает последовательности ANSI/VT
- У консоли ограниченная поддержка Юникода и в настоящее время проблемы с хранением и рендерингом UTF-8 и глифов, которые нуждаются в соединительных символах нулевой ширины
Запуск командной строки с правами администратора
Для выполнения некоторых команд требуются права администратора компьютера. Причем просто запустить командную строку Windows находясь в учетной записи пользователя с административными правами недостаточно. Ее необходимо запустить от имени администратора. Сделать это можно как всегда несколькими способами.
- нажмите кнопку «Пуск» введите в поле поиска «командная строка» и щелкните правой кнопкой мыши по строчке «Командная строка» в результатах поиска и выберите в контекстном меню «Запуск от имени администратора» (все то же самое можно сделать с «cmd»);
- нажмите «Пуск» ⇒ «Все программы» ⇒ «Стандартные» ⇒ щелкнуть правой кнопкой мыши по «Командная строка» и выбрать «Запуск от имени администратора»;
- открыть в Проводнике папку C:\Windows\System32, щелкнуть по файлу cmd.exe правой кнопкой мыши и выбрать пункт «Запуск от имени администратора»;
- сделать ярлык для запуска командной строки, щелкнуть по нему правой клавишей мыши и выбрать «Запуск от имени администратора»;
- создать ярлык для командной строки и в его свойствах указать «Запускать от имени администратора», теперь командная строка будет сразу запускаться с нужными правами;
- нажать комбинацию клавиш WIN + X (в Windows 8).
Каким способом пользоваться решать естественно вам, но в любом случае в названии открывшегося окна появится «Администратор».
Вот и все базовые знания, которые необходимо знать, чтобы пользоваться командной строкой Windows. Теперь вы не впадете в ступор от предложения воспользоваться командной строкой, даже если вы начинающий пользователь компьютера. Остальные возможности можете изучить самостоятельно, если вам это нужно. Вдруг вам так понравится, что вы будете предпочитать работать в командной строке, а не в графическом интерфейсе. Такие люди тоже есть.
Где находится командная строка?
Основной файл командной строки — консоль cmd.exe переводящий команды пользователя в понятный системе вид, находится в папке с установленной ОС по пути: :\WINDOWS\system32\cmd.exe
Как запустить / открыть / вызвать командную строку?
Данные методы запуска командный строки актуальны для всех версий, в том числе и тех, которые я рассматриваю на своем сайте — windows XP , 7 , 8
1) Пуск — Все программы — Стандартные — Командная строка
2) Пуск — Выполнить — вводим cmd.exe
3) сочетание клавиш Win + R — вводим cmd
4) Запуск из системной папки: :\WINDOWS\system32\cmd.exe
Для того, чтобы запустить командную строку от имени Администратора, подойдет 1 и 4 способ, нужно на ярлыке щёлкнуть ПКМ и выбрать в меню «Запуск от имени Администратора».
Команды / параметры / ключи командной строки .Узнать команды командной строки можно прям в ней же, набрав help и нажав клавишу Enter (после окончания ввода всех команд нужно использовать именно Enter (ВВОД) ).
Вдаваться слишком глубоко не буду, потому что для этого лучше писать отдельную статью. Приведу лишь небольшой пример использования командной строки.Допустим у меня на диске E находится папка 123 , а в ней текстовый файл test.txt .Вот теперь я хочу сделать этот файл скрытым, не заходя на этот диск и не «видя» этого файла с папкой. Команда, отвечающая за атрибут «Системный» — это attrib. И у неё существуют свои атрибуты (уже команды). Можете даже посмотреть на скрине выше, я там показывал именно её на примере.Из всех её атрибутов мне нужны только два — это его установка и сам атрибут. За это отвечают + и s.Итак, моя команда будет следующей: attrib +s e:/123/test.txt . Вот так будет выглядеть правильный результат:
Ой. Только заметил что вместо Скрытый я сделал его Системным, а ещё удивляюсь почему он не пропал в папке. Я специально не стал удалять скрины и редактировать статью для того, чтобы показать Вам как можно исправить такую оплошность (как я сделал). Тоже хорошая информация.
Ну и напоследок: Как редактировать текст в окне командной строки? Дело в том, что стандартные методы с помощью сочетаний клавиш Ctrl+C и Ctrl+V в командной строке не работают.Тут нужно пользоваться ПКМ — Правой Кнопкой Мыши.Для того, чтобы вставить текст в командную строку, просто кликаем ПКМ на любом месте командной строки, затем выбираем Вставить.
Для того, чтобы скопировать часть текста из командной строки можно воспользоваться одним из двух методов:1) ПКМ — Выделить всёВыделится весь текст, но можете выделить сразу какой Вам угодно, просто как обычно зажав ЛКМ 2) ПКМ — ПометитьПоявится мигающий курсор в начале строки, которым можно управлять «стрелочками» на клавиатуре. И при нажатой кнопке shift выделить текст, управляя так же «стрелками» на клавиатуре. Либо выделаем снова с помощью мыши.
при желании, можете изменить настройки командной строки, выбрав пункт в меню выше «Свойства»
Где находится кнопка WPS на модеме или роутере?
Функция WPS присутствует на всех современных моделях WiFi роутеров и модемов. Также ее можно обнаружить на wifi адаптере или принтере, оборудованном беспроводным модулем.
На корпусе роутера она выглядит как небольшая кнопка, расположенная в неприметном месте рядом с сетевыми портами, сбоку или прямо рядом с панелью индикаторов. Обозначается как WPS, WPS/RESET, QSS (старые TP-Link) или просто значком WiFi (Zyxel Keenetic) или Mi (Xiaomi).








