Ноутбук не видит наушники (не работают)
Содержание:
- Как подсоединить?
- Подключение беспроводной гарнитуры к компьютеру
- Что нужно для подключения Bluetooth наушников к компьютеру или ноутбуку?
- Как подключить наушники через bluetооth к ноутбуку
- Типичные проблемы
- В зависимости от Windows
- Ошибка «Это не сработало. Убедитесь что устройство Bluetooth все еще доступно для обнаружения, а затем повторите попытку»
- Не работает bluetooth-мышь для ноутбука
- Почему ноутбук не видит наушники: причины
- Способы подключения наушников к ноутбуку
- Если компьютер не находит Блютуз
- Решение проблемы подключения беспроводных наушников
- Что необходимо для подключения беспроводной гарнитуры к ноутбуку?
- Проверяем Bluetooth наушники в устройствах воспроизведения Windows
- Как подключить блютуз-наушники к компьютеру
- Как заблокировать человека с телефона
Как подсоединить?
Подключение беспроводной гарнитуры к компьютеру
Когда модуль готов, его нужно включить (если он активирован, то на панели уведомлений виднеется синяя иконка): открыть центр уведомлений и нажать на соответствующий значок для перехода в отдельное меню. Действия одинаковы для разных моделей ноутбуков (леново, hp, asus, сони и др.)
Процедуру можно провести по-другому, перейдя сразу в параметры. Пошаговая инструкция:
- Открыть «Пуск» и найти «Параметры».
- Кликнуть по «Устройства».
- На странице «Bluetooth и другие устройства» активировать сам модуль связи, если он не работает, и нажать на «Добавление Bluetooth или другого устройства».
- Включите наушники. Индикатор, если он имеется, начнет гореть синим цветом – оборудование доступно для поиска. Если не мигает, то есть вероятность, что наушники уже подключены к какому-то устройству – отключить их (на корпусе некоторых моделей есть кнопка «Bluetooth» — она активирует режим для подключения).
- В окне ноутбука открыть меню «Bluetooth» и среди доступных устройств найти наушники – нажать на них (должен появиться статус «Подключено»).
- Также наушники должны отобразиться в списке подключенного оборудования. Если на них нажать мышкой, можно их отключить, подключить или удалить. Потом их потребуется соединить повторно (например, если требуется перезапустить подключение из-за сбоя).
- Теперь при включении питания наушники должны самостоятельно соединяться с ноутбуком. Если нет каких-либо неполадок, дополнительных настроек не потребуется.
Если звук не идет в наушники, то его придется переключить в Управлении свойствами воспроизведения.
Что нужно для подключения Bluetooth наушников к компьютеру или ноутбуку?
Есть несколько нюансов:
- Если у вас ноутбук, то в нем скорее всего есть встроенный Bluetooth адаптер. Это очень просто проверить, посмотрев характеристики вашего ноутбука. Все что вам нужно, это установить драйвер на Bluetooth адаптер, если Windows 10 не установила его сама. Чаще всего драйвер устанавливается автоматически. В параметрах, в разделе «Устройства» у вас должна быть вкладка «Bluetooth и другие устройства». Более подробно об этом я писал в статье: как включить и настроить Bluetooth на ноутбуке с Windows 10.
- Если у вас стационарный компьютер (ПК), то Блютуз на нем скорее всего нет. Хотя, если не ошибаюсь, на некоторых новых материнских платах есть встроенный адаптер. Если его нет, то подключить наушники не получится. Но решение есть, можно купить USB Bluetooth адаптер. Как его выбрать, я писал в статье Bluetooth адаптер для компьютера. Как выбрать. Он подключается в USB-порт компьютера, устанавливается на него драйвер (автоматически, с диска в комплекте, или с интернета), и можно подключать свои Bluetooth наушники к ПК. Цена на такие адаптеры невысокая. Примерно, как пачка хороших чипсов Конечно, есть и дорогие модели.
Ну и конечно же нам нужны сами наушники, которые могут подключатся по Блютуз соединению. Об этом обычно написано на упаковке, в характеристиках и т. д.
Как подключить наушники через bluetооth к ноутбуку
Если наушники не подключаются к персональному устройству, важно проверить, как функционирует специальный адаптер, отвечающий за беспроводное соединение. Когда его работа налажена, важно выполнить еще ряд дополнительных настроек. Начинают с самого адаптера:
Начинают с самого адаптера:
- Рядом с языковой панелью располагается значок в виде треугольника, по необходимо кликнуть один раз. В открывшейся форме снова кликают, но уже по значку синего цвета с известным символом «В».
- В закладке «Параметры» устанавливают отметку около опции «Разрешить устройствам bluetooth обнаруживать данный РС». Выполнение данной манипуляции активирует способность беспроводных устройств за короткий промежуток времени обнаруживать ноутбук.
- В закладке «Совместное использование» отмечают галочками все доступные строки.
- Процесс настройки ноутбука завершен. Чтобы сохранить изменения необходимо нажать на кнопку «Ок».
На этом процесс настройки персонального компьютера для подключения беспроводных наушников завершается. Единого алгоритма, которому надо придерживаться, чтобы блютуз-устройство, нет
Для каждого комплекта беспроводных наушникам, производитель прилагает инструкцию по эксплуатации, которую важно изучить перед началом использования гаджета. В целом, чтобы подключить к ноутбуку беспроводное устройство, последовательность действий идентична для каждой модели. В качестве примера взят девайс производства компании SONY:
В качестве примера взят девайс производства компании SONY:
- На гарнитуре включают режим сопряжения с другим устройством, поддерживающим беспроводное соединение. Далее нажимают на кнопку начала работы, удерживая ее в течении нескольких секунд, для тех пор пока светодиодный индикатор не начнёт моргать попеременно синим и красными цветами.
- Следующий шаг – открытие панели настроек с названием «Устройства и принтеры». Здесь выбирают графу «Добавить устройство» и выполняют инструкции, указываемые мастером, который наладит работу беспроводных наушников.
У пользователей продуктов от компании Apple возникает аналогичный вопрос – как подключить наушники к ноутбуку через Bluetooth? Если беспроводные наушники AirPods принадлежат ко второму поколению, важно удостовериться, что на Макбуке установлена операционная система не старше macOS Mojave 10.14.4. В случае, когда персональному устройству необходимо подключить AirPods Pro — macOS Catalina 10.15.1 или еще более поздняя версия. Если наушники, подключаемые к компьютеру, уже использовались в паре с iphone, а на макбуке осуществлён вход в iCloud с использование аналогичного идентификатора Apple ID, то они уже готовы к работе совместно с компьютером
Пользователю остается только вставить гарнитуру в уши, найти меню Bluetooth и кликнуть в строке меню на изображение громкоговорителя, чтобы настроить уровень звука
Если наушники, подключаемые к компьютеру, уже использовались в паре с iphone, а на макбуке осуществлён вход в iCloud с использование аналогичного идентификатора Apple ID, то они уже готовы к работе совместно с компьютером. Пользователю остается только вставить гарнитуру в уши, найти меню Bluetooth и кликнуть в строке меню на изображение громкоговорителя, чтобы настроить уровень звука.
Случается так, что блютуз наушники не отображаются в списке доступных устройств для подключения через беспроводное соединение. Возникает вопрос: как подключить гарнитуру к ноутбуку в таком случае? Необходимо создать пару между гарнитурой и Макбуком.
Алгоритм действий следующий:
- На ноутбуке находят раздел с системными настройками, кликают по значку блютуз-соединения. Если возможность соединения с другими устройствами отключена – ее активируют.
- Гарнитуру помещают в специальный зарядный кейс, при этом его крышка должна быть открытой.
- На обратной стороне кейса находится кнопка настройки – ее удерживают пока световой индикатор не станет моргать белым цветом.
- В списке доступных устройств для подключения выбирают нужную модель гарнитуры, кликают на «Подключить». В результате устройство подключается к ноуту.
Типичные проблемы
При подключении беспроводной гарнитуры к компьютеру необходимо соблюдать определенные нюансы. Процесс синхронизации оборудования происходит в несколько этапов.
Сначала ПК находит подходящее для сопряжения устройство. Для этого наушники должны быть включены, а модуль Bluetooth – активирован.
На втором этапе техника обеспечивает соединение для дальнейшей эксплуатации.
Если наушники не подключаются к ПК, причин может быть несколько.
Наушники выключены, или заряд батареек (аккумулятора) иссяк.
Гарнитура не переведена в режим сопряжения.
Устройство вышло из строя из-за поломки. В некоторых случаях целостность может быть нарушена, даже если на корпусе нет трещин и остальных дефектов.
Поломка из-за попадания воды внутрь девайса.
Операционная система Windows, установленная на компьютере, поражена вирусом.
Беспроводной девайс находится далеко от ПК. Расстояние, необходимое для подключения, можно найти в инструкции по эксплуатации
Особенно важно соблюдать оптимальное расстояние при первой синхронизации
Отсутствие необходимого для работы программного обеспечения (драйвера). А также программа может быть устаревшей.
Если гарнитура была приобретена недавно, ее необходимо сдать по гарантии. Производитель обязан бесплатно отремонтировать продукцию или заменить товар. Не рекомендуется самостоятельно ремонтировать устройство, не имея необходимых навыков и опыта.
Компьютер перестал видеть наушники
Обнаружение сигнала Bluetooth, исходящего от беспроводной гарнитуры, является основным условиям для сопряжения и успешной работы оборудования. Некоторые пользователи сталкиваются с проблемой, когда компьютер ранее видел девайс, а после перестал. А также нередки случаи, когда техника обнаруживает беспроводное устройство, но соединения не происходит.
Специалисты из сервисных центров составили перечень неисправностей и сбоев, которые мешают сопряжению.
Сбой в работе модуля Bluetooth. В некоторых случаях он выходит из строя или начинает глючить. Может понадобиться повторная синхронизация. Вторую попытку лучше предпринять через несколько минут.
На обнаружение беспроводных девайсов негативно сказываются вирусы, атакующие операционную систему компьютера. Как правило, они проникают в систему из Всемирной сети или внешних цифровых носителей.
Если ранее к ПК подключались другие наушники, они могут сохраниться в памяти компьютера. В этом случае техника может автоматически выбирать прежний девайс.
Способ вывода звука настроен неверно.
Во время установки нового программного обеспечения изменились настройки соединения беспроводных устройств.
Единственный способ решить данную проблему – купить новую гарнитуру.
В зависимости от Windows
Устранение неполадок, связанных с драйверами также может отличаться в зависимости от версии программного обеспечения.
Проверка через Windows 10
Возможно, причина в том, что драйвера не настроены. Для начала проверяем, есть ли драйвер на компьютере вообще. Для этого:
- Заходим в Пуск.
- Открываем Панель управления.
- Переходим в раздел Система.
- Потом оборудование.
- Теперь Диспетчер устройств.
- Нужно открыть раздел Аудиовходы и аудиовыходы.
- Проверяем наличие восклицательных знаков. Если они отсутствуют, драйвер уже установлен.
- Если же вы увидели «!», драйвер требуется установить или переустановить.

Windows 7
Самая распространенная ошибка, которая случается на этой версии программы – ноутбук не может распознать наушники. Скорее всего, аудиоустройство отключено в настройках. Делаем следующее:
- Заходим в Пуск.
- Открываем Панель управления.
- Ищем раздел Звук.
- У нас высветит окно. На нем есть 4 вкладки. Нам нужна первая – Воспроизведение (чаще всего, стоит по умолчанию).
- Там находится список всех звуковых устройств, которые сейчас подключены к ноутбуку.
- Находим наушники (подписываются как Динамики).
- Нажимаем на них правой кнопкой мыши.
- В появившемся окне, нажимаем Включить.
Теперь аудиоустройство должно работать.

Отличия установки драйверов в зависимости от системы Виндовс еще могут быть в следующем:
- При установке Windows 10 появляется стандартный звуковой драйвер. Загрузка дополнительных драйверов не нужна.
- Для Windows 7, 8 и XP обязательно необходимо устанавливать звуковые драйвера отдельно.
Ошибка «Это не сработало. Убедитесь что устройство Bluetooth все еще доступно для обнаружения, а затем повторите попытку»
Я сам столкнулся с этой ошибкой при подключении AirPods в Windows 10. Первый раз ноутбук их без проблем увидел и они подключились. На следующий день мне понадобилось подключить их заново. Я активировал режим подключения на AirPods, но ноутбук их не обнаруживал. Что я только не делал: удалил их в диспетчере устройств, сделал сброс настроек, перезагрузил ноутбук – наушник не обнаруживались вообще. Затем я увидел, что они не пропали из списка подключенных устройств в Windows 10.
Они отображались там со статусом «Сопряжено». А при нажатии на кнопку «Подключить» появлялось сообщение: «Добавление устройства – поднесите, чтобы настроить…», затем окно «…пытается создать пару с этим устройством с Windows. Разрешить?». После разрешения появилась следующая ошибка: «Это не сработало. Убедитесь что устройство Bluetooth все еще доступно для обнаружения, а затем повторите попытку».
Проблему я решил очень быстро. Просто удалил наушники. Нажимаем «Удалить устройство» и подтверждаем удаление.
После этого запустил поиск Bluetooth устройств и наушник сразу появились в списке доступных для подключения. Подключил их и все заработало!
114
Сергей
Bluetooth
Не работает bluetooth-мышь для ноутбука
Первое, что нужно сделать пользователю — проверить качество батареек
Важно обратить внимание и на то, как они установлены. Плюсы и минусы должны совпадать с обозначениями внутри мышки. Если все нормально, тогда можно переходить к проверке и устранению другой частой причины дисфункционирования аппаратуры — установка драйверов
Если все нормально, тогда можно переходить к проверке и устранению другой частой причины дисфункционирования аппаратуры — установка драйверов.
Смотрите видео о том, почему ноутбук не находит bluetooth мышку.
Если все выполнено правильно, на рабочем столе должно выплыть сообщение о подключении нового объекта. В тех случаях, когда такого не происходит, пользователю самостоятельно придется вручную показать своему компьютеру, где находятся драйвера. Нужно выполнить следующие действия:
- зайти в главное меню через кнопку «Пуск»;
- находим «Панель управления»;
- в открывшемся окне выбираем раздел «Диспетчер»;
- там можно найти устройство, которое было установлено; активировать его.
Когда же и после этого bluetooth на ноутбуке не работает, придется провести дополнительную диагностику. Модуль нужно переставить в другое гнездо. Возможно, некоторые из USB разъемов просто не подключены к материнской плате, или же просто поломанные или не хватает мощности для корректной работы модуля.

Если и это не дает никакого результата, тогда стоит проверить работу нового устройства на другом компьютере и с другой операционной системой. Когда же и с другим компьютером не удается наладить связь, значит проблема либо в неисправности модуля, либо устройства, которое подключается. Для более точной диагностики придется обращаться в сервисный центр.
Если bluetooth на ноутбуке не видит гарнитуру, наушники
Независимо от того какой моделью ноутбука пользуется человек и какую разновидность звуковой карты установлено, одинаковым остается принцип подключения bluetooth на ноутбуке (на windows 7 или 10 — все равно).
- Найти в «Диспетчере устройств» необходимое устройство.
- Перейти во вкладку «Диспетчер» данного устройства.
- Поставить флажок текста «разделить входные гнезда …».

Таким образом удастся разделить звуковой поток по всем направлениям, а не только на колонки.
в «Диспетчере» устройства найти раздел «Параметры» и оттуда забрать флажок возле текста «определение гнезд на передней панели».
Такая манипуляция обеспечивает хороший бесперебойный звук. В случае, если его по-прежнему нет, пользователь должен:
- перезагрузить компьютер и попробовать подключить устройство снова;
- проверить исправность гнезда;
- выключить и снова включить наушники (гарнитура, микрофон);
- переставить модуль на другое гнездо.
Может блютуз физически отсутствует?
Если bluetooth на ноутбуке не видит телефон, наушники, мышку и любые другие устройства, значит проблема, скорее всего, связана с некорректной работой самого ноутбука. В домашних условиях решить вопрос можно тремя способами.
- Полностью переставить операционную систему и заново загрузить все необходимые драйвера.
- Попробовать диагностировать проблему и исправить проблему локально.
- Удостовериться, что ноутбук действительно имеет bluetooth-модуль и он физически исправен.
А с какими трудностями в сопряжении устройств столкнулись вы? Быть может вам нужна бесплатная консультация специалиста? Оставьте свое сообщение в и мы разберем индивидуально вашу проблему. А также не забывайте смотреть видео о том, как подключить bluetooth наушники к ноутбуку.
Почему ноутбук не видит наушники: причины
Существует несколько причин, по которым ноутбук может не видеть наушники. Среди них:
- Драйвера. Является основной проблемой отключения многих устройств. Они часто повреждаются или у них слетают настройки. Необходима переустановка драйверов.
- Вирусы. Очень часто, они поражают систему. Следует установить антивирус и просканировать компьютер на наличие угроз.
- Проблема с портом или с самими наушниками (как провода, так и штекер). Еще одна распространенная поломка. Чтобы проверить работоспособность разъема и наушников, необходимо подключить последние к другому устройству (например, телефону). Если они не работают, причина в них. Неисправность разъема же определяется, если на компьютере точно работают драйвера и отсутствуют вирусы.
- Отключение звука. Возможно, звук выключился по неизвестным причинам. Необходимо открыть соответствующую панель и проверить расположение ползунка.
- Видеокарта сломалась или перегрелась. Случается это очень редко. Но определить такую поломку просто, не будут работать разъемы, а звук полностью исчезнет. Проверить наличие поломок можно зайдя в Диспетчер устройств. Если есть поломка, то там будет показан восклицательный знак.
Способы подключения наушников к ноутбуку
Подключение наушников к лэптопу зависит от их типа. Проводные наушники подключаются через кабель, а для беспроводных моделей необходимо выполнять настройку соединения. Далее вы узнаете, как подключить наушники к компьютеру или ноутбуку по кабелю, Bluetooth и Wi-Fi.
Через кабель
Самыми простыми и распространенными являются проводные наушники. Их подключение происходит через кабель в соответствующие разъемы на компьютере или ноутбуке. Здесь может быть фактически несколько вариантов. К примеру, если у вас гарнитура с одним проводом, а на компьютере 2 входа (розовый и зеленый), то необходимо приобрести специальный переходник. Благодаря ему, у вас в наушниках будут работать и динамики, и микрофон. Обратную ситуацию (когда у наушников два штекера, а на ноутбуке только один вход) решает другой переходник.
Во всех остальных ситуациях, когда количество штекеров совпадает, просто вставьте их в нужные гнезда. На ноутбуке, как правило, разъемы для микрофона и наушников находятся на боковой панели. Зеленый – это наушники, розовый – микрофон. Дополнительно рядом с входом имеется небольшое изображение для распознавания.
После подключения проверьте звук (не забудьте повысить громкость в системе). Если звука нет, необходимы настройки в ОС. Этот пункт будет рассмотрен отдельно в следующих разделах.
По Bluetooth
Беспроводные гарнитуры часто подключаются посредством блютус. Перед подключением необходимо выполнить ряд подготовительных действий:
- Убедитесь, что на вашем устройстве есть bluetooth-модуль. Почитайте спецификацию в документации или в Интернете.
- Проверьте работоспособность блютус-адаптера. Для этого перейдите в «Диспетчер устройств», а затем щелкните по адаптеру ПКМ. В свойствах во вкладке «Общие» должна быть надпись «Устройство работает нормально».
Если блютус-адаптер не работает, обновите или поставьте драйвера. После проверки этих пунктов можно переходить к подключению bluetooth-гарнитуры. Для этого следуйте пунктам следующей инструкции:
- Включите Bluetooth на ПК или лэптопе. В Windows 10 он активируется через «Пуск». Нажмите на него и выберите раздел «Параметры» (иконка шестеренки) -> далее «Устройства».
- В окне переведите бегунок Bluetooth в состояние «Вкл.». Нажмите пункт добавления устройства.
- Включите наушники, нажав соответствующую кнопку. Как включить наушники, вы сможете узнать в руководстве.
- Активируйте на гарнитуре режим сопряжения. Подробно об этом описано в инструкции. На некоторых моделях режим активируется долгим (в течение 10 секунд) нажатием кнопки включения.
- Как только гарнитура перешла в режим сопряжения, в меню «Добавить устройство» нажмите Bluetooth. В списке доступных устройств нажмите на найденную гарнитуру.
- Дождитесь окончания процесса. В конце вы должны увидеть надпись “Подключено”.
Если звук после подключения не поступает на наушники, переходите к пункту «Настройки в ОС».
По Wi-Fi
Существует класс гарнитур, которые передают сигнал на ноутбук через радиомодуль. Такая продукция имеет специальную базовую станцию. Она может подключаться через стандартные аудиовходы (микрофон и наушники). В этом случае вставьте штекеры в необходимые гнезда (при необходимости используйте переходник). После следует выполнить сопряжение подключенных наушников с базовой станцией (читайте об этом в инструкции).
Второй вариант – базовая станция подключается через USB-порт. Для корректной работы может понадобиться установка драйверов. Согласно инструкции, далее выполните сопряжение.
Если компьютер не находит Блютуз
Ситуация, когда система ПК напрочь отказывается распознавать Bluetooth-устройство тоже, увы, не является редкостью. И даже если пользователь неукоснительно соблюдал каждый шаг установочной инструкции, такое вполне может произойти. А для того чтобы устранить возникший конфликт, необходимо установить причину его возникновения, борясь именно с ней, а не с негативными последствиями. И чаще всего речь идет о следующих проблемах:
- Разрядка гарнитуры. Самая банальная и довольно распространенная причина, заставляющая многих пользователей «изобретать велосипед», несмотря на то, что решение проблемы лежит на поверхности. Так, достаточно просто подключить наушники к сети, убедившись в том, что отсутствие сопряжения действительно связано с разряженным аккумулятором, в пользу чего будет говорить загоревшийся индикатор.
- Проверка системы ПК на предмет конфликта/сбоя при установке драйверов. Иногда проблему удается решить посредством использования других установщиков или перезагрузки ПК с последующей за ней переустановкой используемых ранее утилит.
- Неисправность наушников, USB-порта или Bluetooth-разъема. Все три вероятные проблемы довольно легко проверяются. Кроме того, не стоит исключать повреждение наушников после попадания в них влаги, что часто случается при использовании гаджетов, не имеющих надежной защиты стандарта IP68 или хотя бы IP67.
- Баги ОС. Не видеть подключаемое устройство может и операционная система, особенно если ее уже давно пора переустанавливать.
- Нарушение правил установки и удаления, рекомендованных производителем.
На самом деле существует еще один элементарный метод выявления неисправности, который заключается в том, чтобы задействовать еще один ПК для проведения самостоятельной диагностики. И если наушники не будут работать и на нем – то это верный признак их неисправности. Нормальное же функционирование, напротив, будет указывать на то, что проблема заключается в конкретном устройстве.
Решение проблемы подключения беспроводных наушников
В зависимости от причины, вызвавшей отсутствие соединения, подход к её устранению будет отличаться. Если причина заключается в плохом сигнале, неправильном соединении и подключении к источнику питания, вы можете самостоятельно исправить это без специальных инструкций. Рассмотрим наиболее встречаемые и сложные случаи неисправностей и способы их устранения:
- При серьёзных поломках внешнего корпуса и электроники есть два варианта решения: покупка новой гарнитуры или её ремонт.
- Подключение можно восстановить при помощи настроек в основном меню. Для этого зайдите в панель управления, затем в устройства и оборудование и выберите меню «Звук». Из предложенного списка нажмите на отображение вашей техники и отрегулируйте её настройки и параметры выведения звука.
- В случае неправильной установки или отсутствии соответствующих драйверов необходимо произвести полное удаление старой версии и переустановить их. После этого перезагрузите компьютер и выполните повторное подключение.
- Если ваша модель не имеет адаптера, купите вариант, подключающийся через USB порт, в магазине или через интернет.
- Запустите проверку антивирусом для ликвидации вредоносных программ.
Попробуйте синхронизировать гарнитуру с другим ноутбуком или компьютером. Если это не помогло возобновить работу, скорее всего, наушники окончательно сломались, ремонт здесь не поможет, пора искать замену.
Что необходимо для подключения беспроводной гарнитуры к ноутбуку?
Для начала обсудим некоторые нюансы, из-за которых Bluetooth наушники и вовсе могут не заработать.
-
Во-первых, никак не обойтись без встроенного блютуз адаптера. Обычно он есть у большинства ноутбуков. Хотя некоторые модели лэптопов таким устройством не оснащаются. Почему? Как правило, производители просто экономят и специально лишают свою продукцию возможности передачи данных по Bluetooth. Но если вам как раз попался такой ноут, то расстраиваться не стоит. Можно купить внешний Bluetooth адаптер, который подсоединяется по USB. Стоит он недорого – буквально пара сотен рублей. Полезная статья – как узнать есть ли блютуз на ноутбуке.
- Во-вторых, подключение беспроводных наушников невозможно без свежих и работоспособных драйверов. Поэтому первым делом кликаем на «Мой (Этот) компьютер» правой кнопкой мыши и выбираем «Свойства». Из открывшего окошка переходим в Диспетчер устройств. Разворачиваем список «Радиомодули BlueTooth» (если его нет, то идем в «Сетевые адаптеры»). Здесь должно находиться несколько полностью активных элементов. При этом на их иконках или рядом может быть индикатор в виде восклицательного знака. Иногда и вовсе пишется «Неизвестное устройство». Это значит, что не установлены или не обновлены драйвера. В таком случае загружаем свежую прошивку и переходим к процедуре подключения.
Проверяем Bluetooth наушники в устройствах воспроизведения Windows
Значит вы подключили наушники к компьютеру, они подключились, но звука нет. Первым делом нужно открыть панель управления звуком, посмотреть, есть ли там наушники, и используются ли они как устройство для вывода звука по умолчанию.
В Windows 10 заходим в Параметры, в раздел «Система», вкладка «Звук» и справа выбираем «Панель управления звуком». Или просто нажимаем правой кнопкой мыши на иконку звука в трее и выберите «Открыть параметры звука», где перейдите в «Панель управления звуком». В окне «Звук», на вкладке «Воспроизведение» должны быть Блютуз наушники. Нужно нажать на них правой кнопкой мыши и выбрать «Использовать по умолчанию».
Возле наушников появится значок (галочка в зеленом кружечке) и статус «Устройство по умолчанию». После этого звук должен воспроизводится через наушник.
В Windows 7 все примерно так же. Нужно открыть «Устройства воспроизведения» и сделать наушники (Bluetooth Headset) устройством по умолчанию.
Если после этих действий из наушников тишина, звука нет (а он должен быть: включена музыка, открыто видео на компьютере, через динамики звук есть), то проверьте настройки громкости на компьютере и на наушниках (там могут быть для этого отдельные кнопки). Подключите наушник к другому устройству (к телефону, например) для проверки. Бывает еще, что звук есть, но он он плохой. Об этом я писал в отдельной статье: плохой звук в Bluetooth наушниках на компьютере или ноутбуке.
Если же в настройках звука в Windows Bluetooth наушников нет вообще, то причины чаще всего две:
- Наушники все таки не подключены к ноутбуку/ПК. Я об этом писал в начале статьи и давал ссылку на инструкцию. Чтобы проверьте, подключены или нет, зайдите в настройки Bluetooth на компьютере и проверьте. В Windows 10 нужно зайти в «Параметры», в раздел «Устройства» на вкладку «Bluetooth». Там наушник должны быть в статусе «Подключенный голос, музыка», или «Подключенная музыка». В разделе «Звук». Возле них должна быть иконка в виде наушников.В Windows 7 нужно открыть «Панель управления» и перейти в «Оборудование и звук» — «Устройств и принтеры» — «Устройства Bluetooth».Там должны быть наушники. Но без ошибки. Без желтого восклицательного знака, как у меня на скриншоте возле AirPods. Кстати, о проблемах с подключением AirPods в Windows 7 я писал в статье как подключить AirPods к компьютеру и ноутбуку на Windows. Но такая проблема в семерке бывает не только с AirPods, но и с множеством других, новых наушников.
-
Наушники подключены, но не установлен драйвер, Windows не определяет их как наушники. Выглядит это следующим образом: в Windows 10 наушники могут определяться неправильно. Например, как телефон (иконка телефона возле названия). Или находится в разделе «Другие устройства», а не «Звук».В диспетчере устройств могут быть неустановленные периферийные устройства Bluetooth.
В Windows 7 примерно такая же ситуация. Подключенные наушники отображаются с желтым восклицательным знаком. Если нажать на них правой кнопкой мыши и запустить «Устранение неполадок», то скорее всего появится сообщение, что «Не установлен драйвер для Периферийное устройство Bluetooth».И система не может найти и установить его. Более того, вручную его тоже никак не установить. Об этом дальше в статье.
Что в итоге: либо наушники вообще не подключены (и их нужно просто подключить), либо подключены, но не установлен драйвер, или установлен кривой драйвер. А без драйвера Windows не понимает, что это за устройство и как с ним работать. Поэтому ноутбук не выводит звук на Bluetooth наушник, так как система не знает, что это вообще наушники, и что их можно использовать для воспроизведения звука.
Как подключить блютуз-наушники к компьютеру
Мы проверили и правильно настроили блютуз-адаптер на компьютере. Сейчас можно приступать к основной задаче – подключению наушников к ПК (ноутбуку).
- Откройте «Панель управления». Для этого на клавиатуре нажмите комбинацию клавиш Win + R (клавиша с логотипом Windows и клавиша R). Откроется окно «Выполнить». Впишите в пустое поле слова «панель управления» и нажмите Enter. На экране появится «Панель управления».
- В списке разделов найдите «Оборудование и звук» > «Просмотр устройств и принтеров. Добавление устройства». На самом деле, вид «Панели управления» может быть разный, все зависит от выбранных настроек отображения. Выше приведен стандартный для Windows 10 вид отображения, когда разделы в меню показаны более компактно.
- Кликните «Устройства и принтеры», а затем в открывшемся окне – «Добавление устройства».
- Так как ваши наушники включены и настроен блютуз-адаптер на ПК на обнаружение беспроводных устройств, нажатие на опцию «Добавление устройства» запустит процесс поиска новых устройств. В окне поиска появятся ваши наушники. Нужно кликнуть по ним мышью и далее выполнять инструкции по подключению, которые вы увидите на экране.
Примечание. Возможно, в процессе установки сопряжения система попросит вас дать разрешение и ввести пароль. Обычно это четыре цифры – 0000 или 1234. Если эти пароли, используемые по умолчанию, не будут приняты, то проверьте «Руководство пользователя», которое прилагается к наушникам. Вероятно, производитель указал собственный пароль в документации.
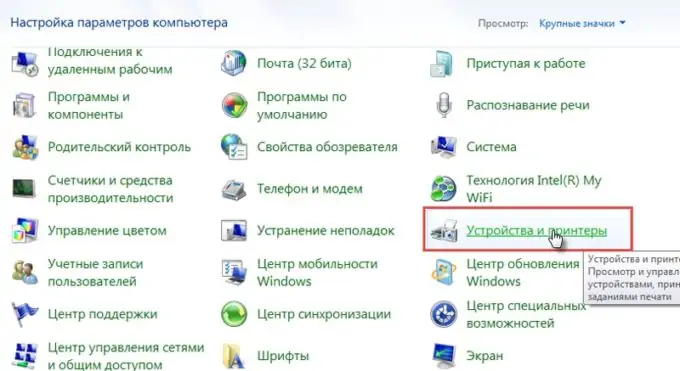
Возможные проблемы
Очень может быть, что подсоединить гарнитуру с первого раза не получится. По большей части компьютер не видит беспроводное устройство из-за конфликта с драйверами. Вам нужно заново проверить все настройки встроенного блютуз-адаптера на ПК или, если вы пытаетесь подключиться через внешний блютуз-адаптер, попробовать вставить его в другой разъем USB. Иногда адаптер не работает только потому, что есть проблема с портом, в который он установлен.
Для решения проблем с драйверами имеет смысл использовать специальные приложения, например такие, как хорошо известный Everest, DriverHub или DriverPack Solution. С помощью этих программ легко отслеживать состояние системы и автоматически устанавливать самые новые версии драйверов. Большим плюсом является то, что указанными выше приложениями можно пользоваться совершенно бесплатно.

Watch this video on YouTube








