Как восстановить поврежденные документы word
Содержание:
- Как восстановить документ, если нет резервной копии?
- Приглашение на свадьбу своими руками
- Как включить авто сохранение
- Восстановление из резервной копии
- Стандартные средства восстановления документов
- Активация автосохранения (создание резервной копии)
- Программное обеспечение для восстановления файлов word
- Удаление надстроек Microsoft Word
- Восстановление документов DOCX и DOC программой Starus Word Recovery
- Конвертор резервных копий
- Восстановление файла Word
Как восстановить документ, если нет резервной копии?
Резервная копия может исчезнуть после того, как вы завершили работу программы. Даже с автосохранением. А если эта функция не используется и не настроена, вернуть свои данные через интерфейс программы вообще не получится. Но это не все так безнадёжно. Вот как восстановить закрытый документ Word в подобном случае.
Вариант 1
- Откройте «Мой компьютер».
- Справа вверху найдите строку поиска. Чтобы открыть всё окно поиска, нажмите Win+F (кнопка на клавиатуре с логотипом Windows). Та же строка находится в нижней части меню «Пуск».
- Введите туда имя или часть имени документа с расширением .asd. Пропущенные символы замените на * (звёздочка). Поиск воспринимает этот знак как команду «Тут может быть любой символ». Файл без имени (несохраненный на диск или забытый) надо вбивать как «*.asd» (без кавычек).
- Дождитесь, пока завершится поиск.
- Найдите в результатах резервную копию своих данных.
- Также попробуйте написать имя с расширением .wbk.
Вариант 2
Вариант 1 не помог? Значит, автоматически сохранённого документа просто нет. Но данные могут находиться во временных файлах.
- Откройте «Мой компьютер».
- Кликните на строку поиска. Под ней появятся фильтры. Укажите в них дату последнего изменения документа. Можно задать диапазон.
- Введите название с расширением .tmp. А лучше сразу ищите «*.tmp», так как система могла чуть изменить имя.
- Появится достаточно большой список. Но в нём могут найтись нужные данные.

Вариант 3
Временные файлы иногда сохраняются с ~ (тильда) в начале названия. Этот символ привязан к той же клавише, что буква «ё».
- В поиске задайте дату или диапазон дат последнего изменения.
- Напишите «~*.*» (без кавычек). Так система найдёт все файлы, имя которых начинается на тильду.
- Появится список. Попробуйте в нём отыскать то, что вам нужно.
Эти резервные копии можно открыть в Word так же, как и данные автосохранения .ads. Если ни один из способов не дал результатов, воспользуйтесь утилитами для восстановления файлов. Например, Perfect File Recovery или Recuva.
При работе с важными или объёмными документами не забывайте их сохранять. Чтобы не потерять прогресс и не печатать всё снова, используйте функцию автосохранения. Но и в случае каких-то непредвиденных событий ваши данные можно будет спасти.
Приглашение на свадьбу своими руками
Как включить авто сохранение
Автоматическое сохранение текста проводится через назначенные промежутки времени. Функция авто сохранения позволяет сохранить данные от потери при непредвиденных ситуациях. Эта функция предусмотрена в редакторе, но если ее не включили, то без нее придется дольше заниматься восстановлением файла Word.
Для включения функции авто сохранения выполните несколько действий:
- Войдите в «Параметры» — «Сохранение».
- Введите промежуток времени, через который материал будет автоматически сохраняться.
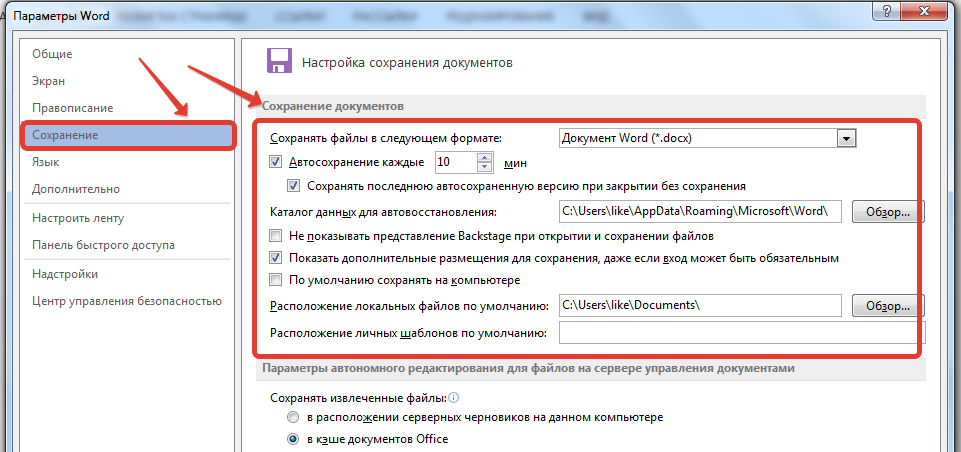
Чтобы узнать, где хранятся восстановленные тексты, нужно зайти в «Сохранение» — «Каталог данных для авто восстановления». В строке отмечен адрес для нахождения исправленных документов — это папка AppData. При нажатии на кнопку «Обзор» рядом с адресом каталога данных будут показаны папки с восстановленными текстами.
Функция авто сохранения также помогает изменить перезаписанный файл, случайно сохраненный с новыми данными в старом документе. Для этого, не закрывая сохраненный вариант текста, нужно выбрать «Управление документом» (через «Файл» — «Сведения») и вернуть ту версию, с которой шла работа с самого начала. В тех случаях, когда материал еще не сохранили, нужно отыскать необходимую версию, нажать «Восстановить» и затем «Сохранить как…».
Восстановление из резервной копии
После аварийного завершения работы (компьютер внезапно завис или перезапустился) Word сам предложит восстановить файл. Для этого должна быть активна функция автосохранения.
- Запустите программу. В левой части окна появится список документов. Они были открыты, когда отключился компьютер. Там же указано время их последнего изменения.
- Найдите тот, который нужен. Просто кликайте на них — текст отобразится в Word.
- Как только вы уберёте список, копии будут помещены в корзину. Перед этим программа попросит подтвердить их удаление. Лучше подстраховаться — второй раз они не появятся.
Но если этот список не открылся, или вы случайно завершили работу программы, и документ Ворд не сохранился — как восстановить его в таком случае? Порядок действий зависит от версии офиса.
После аварийного завершения работы Word сам предложит восстановить файл
Office 2010
В Microsoft Office 2010 есть специальный инструментарий для этого:
- Нажмите на синюю кнопку «Файл» вверху окна. Она чуть левее строки меню.
- Перейдите в раздел «Сведения».
- Внизу есть блок «Версии». Там отображены данные автосохранения с датой и временем последнего изменения.
- Кликните на «Управление версиями» и выберите опцию «Восстановить».
- Откроется папка, в которой хранятся резервные копии. Найдите ту, название которой соответствует документу.
- Это временный файл. Он может быть удалён после чистки системы или системного диска от мусора. Чтобы продолжить работу с документом, преобразуйте его в формат Ворд. При запуске программа выдаст соответствующее оповещение. Чтобы сделать это вручную, прейдите в Файл — Сохранить как.
Если копия некорректно записалась, открыть её напрямую не получится. Но можно сделать так:
- Запустите Word.
- Нажмите Файл — Открыть.
- Укажите путь к копии.
- В списке над кнопкой «Отмена» вместо опции «Документы» поставьте «Все файлы». Резервные копии имеют расширение .asd или .wbk.
- Кликните на нужный значок. Если вы не сохраняли документ на диск, имя будет состоять из первых слов, которые вы там напечатали.
- Рядом с кнопкой «Открыть» найдите чёрную стрелочку и нажмите на неё.
- Выберите «Восстановить».
По умолчанию Word хранит эти копии в папке, которая может оказаться скрытой. Чтобы она отображалась, сделайте так:
- Пуск — Панель управления — Оформление и персонализация — Параметры папок (или Свойства папок).
- Вкладка «Вид».
- Поставьте маркер рядом с «Включить отображение скрытых папок».
- Нажмите «Применить» и «OK».
В предыдущих версиях Office нет раздела «Сведения» в меню. Поэтому такой способ недоступен. Но вернуть свои данные вполне возможно.
Office 2007
Вот как восстановить несохраненный документ Word 2007:
- Запустите программу.
- Нажмите на логотип Office слева вверху.
- Кликните на кнопку «Параметры».
- Перейдите в раздел «Сохранение».
- В блоке «Каталог данных для автовосстановления» написан путь к папке с резервными копиями. Запомните или запишите его.
- Уберите окно параметров.
- Снова нажмите на логотип Office и выберите «Открыть».
- Задайте путь к папке с копиями. Использовать их можно точно так же, как в Ворд 2010 (открыть и восстановить).
Этот метод сработает и с офисом 2003.
Стандартные средства восстановления документов
Способ №1. Восстановление из Корзины
Первое на что следует обратить внимание — корзина. Эта та утилита, в которой оказывается большинство файлов, которые мы тем или иным образом случайно удаляем
Она не только содержит их до момента полного стирания, но и в каком-то роде оберегает, не позволяя тотчас избавиться от файла.
Чтобы восстановить word-файл из корзины, воспользуйтесь следующей инструкцией:
1. Откройте Корзину.
2. Щелкните правой кнопкой мыши по удаленному файлу и выберите команду Восстановить.
Готово!
Теперь файл должен вернуться в директорию из которой он был удален.
Способ №2. Внутреннее средство восстановления в приложении Microsoft Word
Компания Microsoft всегда старается быть на шаг впереди возникновения возможных багов в их программном обеспечении, и приложение Microsoft Word не является исключением. Разработчики создали встроенную утилиту бэкапа, которая позволяет с легкостью восстановить данные без необходимости использования стороннего софта. Согласитесь, это весьма удобно.
Работает функция следующим образом: в программе происходит баг и аварийный сброс процесса, вы перезагружаете приложение и получаете возможность с легкостью восстановить файл и, при желании, рабочую сессию.
Автосохранения настраиваемы и их можно определить в интервале от 1 до 10 минут. Как они работают? Предположим, вы работаете 8 минут, до создания очередной точки сохранения остается всего 2 минуты и внезапно происходит сбой, программа закрывается. Далее, при повторном запуске Microsoft Word, вы сможете вернуться только к работе десятиминутной давности — 8 минут, к сожалению, пропадают.
Давайте рассмотрим процесс спасения документа подробнее:
1. Запустите приложение Microsoft Word.
2. Как вы наверняка заметили, левое меню программы заметно изменилось. Интерфейс сообщает пользователю о том, что Word восстановил все файлы прерванных сессий.
3. Давайте подробнее рассмотрим список восстановленных файлов. Для этого щелкните по клавише Показать восстановленные файлы.
4. Перед вами появился полный список всех удаленных файлов. Щелкните по нужному документу и восстановите его.
Готово!
Теперь файл в полном вашем распоряжении и готов к дальнейшей работе.
Способ №3. Папка временных файлов Word
Как в большинстве случаев происходит восстановление файлов? Ведь не могут же они взять и вернуться из ниоткуда. Ответом послужит такое явление как временные файлы. Microsoft Word в процесс работы в обязательном порядке создает подобные автосохранения с целью обеспечения безопасности вашей работы.
Как воспользоваться временными файлами Word для восстановления документа? Давайте рассмотрим подробнее:
1. Запустите приложение Microsoft Word.
2. К сожалению, пакет Microsoft Office 2019 не поддерживает возможность доступа к настройкам из главного меню. Для этого вам потребуется создать абсолютно любой новый документ.
3. Далее откройте вкладку Файл.
4. Перейдите в раздел Сведения.
5. Щелкните по параметру Управление документом и дайте программе команду Восстановить не сохраненные документы.
6. Укажите путь сохранения.
Готово!
Теперь вы вновь сможете вернуться к работе с документами.
Способ №4. Папка временных файлов tmp
Как вы наверняка заметили, способ №4 мало чем отличается от способа №3
Тем не менее, не обращая внимание на их схожесть, он способен помочь восстановить не только документы, которые затрагивает данная статья, но и любой другой файл, в зависимости от ваших нужд
Путь к папке с временными файлами различен для разных версий систем, поэтому мы приведем их несколько:
Windows 8/8.1/10: C:\Users\AppData\Local\Microsoft\Office\UnsavedFiles
Windows 7/XP: C:\Users\name\AppData\Roaming\Microsoft\Word
Теперь найдите временные файлы программы Microsoft Word. Обычно их названия начинаются с символов “$” и “~” с форматом .TMP в конце.
Сохраните эти файлы в надежной папке, изменив формат .TMP на .DOC или .DOCX.
Помните, любой файл подлежит восстановлению и его можно вернуть в кратчайшие сроки, если не допускать простой ошибки — записи новых данных до того, как вы успели вернуть старое. Соблюдение этого правила гарантирует успех всех запущенных вами процессов восстановления.
Надеемся, статья оказалась для вас полезной и помогла найти ответы на поставленные вопросы.
Активация автосохранения (создание резервной копии)
Читай также: Как в Ворде перевернуть текст: Самые простые способы для Word 2003-2016
Зачастую, особенно в последних версиях программы, присутствует автоматическое создание резервной копии текстового документа.
Она создается при аварийной ситуации (внезапное выключение питания компьютера, критическая ошибка системы и т.п.).
Чтобы копия создавалась автоматически, в программе необходимо включить автосохранение. Чуть ниже мы рассмотрим, как включить данную функцию на последних версиях Ворда.
Ворд 2003
Первым шагом в активации данной функции следует в верхней строке меню открыть вкладку «Сервис», затем нажать на пункт «Параметры».
Параметры Ворд 2003
Перед вами откроется окно, в котором требуется перейти во вкладку «Сохранение», затем поставить галочку на пункт «Автосохранение каждые…» и установить время, через которое программа будет автоматически сохранять изменения в документе. После чего нажатием кнопки «ОК» сохраняем настройку.
Настройка автосохранения в Ворд 2003
В данном случае вы можете установить абсолютно любой промежуток времени, даже одну минуту. Этот параметр никак не влияет на быстродействие компьютера и не тормозит операционную систему.
Преимущество такой настройки состоит в том, что изменения в вашем документе будут сохраняться автоматически и шанс, что вы потеряете свои данные, крайне мал.
Ворд 2007
Чтобы применить настройку автосохранения в версии программы 2007, нужно открыть контекстное меню, нажав на круглый значок ЛКМ в левом верхнем углу окна программы.
В меню наводим курсор на пункт «Сохранить как…», после чего в нижней части нового контекстного меню нажимаем кнопку «Параметры Word».
Параметры Ворд 2007
В новом окне слева нажимаем на пункт «Сохранение» и в правой части окна ставим галочку возле «Автосохранение каждые…» и выбираем интервал времени.
Для сохранения изменения параметров нажимаем кнопку «ОК» и новые настройки незамедлительно вступят в силу.
Настройка автосохранения в Ворд 2007
Ворд 2010
В версии Ворд 2010 настройка параметров автосохранения мало чем отличается от предыдущих.
В левом верхнем углу окна программы нажимаем на вкладку «Файл», после чего перед нами откроется контекстное меню. В нем необходимо выбрать пункт «Параметры».
Параметры Ворд 2010
В левой части нового окна выбираем пункт «Сохранение», после чего в правой части откроются настройки автоматического сохранения.
Ставим галочку на пункт «Автосохранение каждые…» и устанавливаем интервал времени. Сохраняем изменения нажатием кнопки «ОК» и теперь можем спокойно работать в программе без опасений, что данные пропадут.
Настройка автосохранения в Ворд 2010
Ворд 2013 и 2016
Версии 2013 и 2016 внешне идентичны. Разнится у них лишь немногим функциональная часть. Для начала, так же, как и в версии 2010, открываем контекстное меню нажатием на кнопку «Файл».
Настройка Ворд 2013 и 2016
Выбираем пункт «Параметры» и открываем его нажатием ЛКМ.
Параметры Ворд 2013 и 2016
В левой половине окна параметров выбираем пункт «Сохранение», затем переходим в правую часть, где ставим галочку на параметр «Автосохранение каждые…» и устанавливаем временной интервал.
Также можно применить автоматическое применение формата, в котором документ будет сохраняться. Сохраняем изменения нажатием кнопки «ОК» и можем продолжать работу без опасений потерять данные.
Настройка автосохранение в Ворд 2013 и 2016
Если настройка автосохранения у вас активирована, восстановить несохраненный документ ворд будет проще простого. Для этого просто откройте программу после перезапуска компьютера.
В левой части окна перед вами будет меню, в котором будет предложено открыть последнюю сохраненную копию документа.
Автоматическое восстановление документа в Ворд 2010 и выше
Обратите внимание, что восстановить документ будет предложено только при первом запуске Ворда, при повторном открытии программы, такого «предложения» не поступит
Программное обеспечение для восстановления файлов word
Кроме онлайн-сервисов в интернете присутствует множество различных программ по борьбе с ошибками файлов Microsoft Word. Все они работают для одной и той же цели – восстановления файлов, но могут сильно отличаться по своему использованию и функционалу. Для примера рассмотрим несколько самых ярких программ по восстановлению поврежденных файлов.
Word Recovery Toolbox
Это программа, предназначенная для копирования целостной информации из поврежденного файла в новый файл с удалением поврежденных объектов. Программа не занимает много места и быстро устанавливается.
После установки программы, необходимо ее запустить и выполнить ряд последовательных действий:
- Необходимо указать путь к поврежденному файлу, или написать название файла вручную;
- После выбора нажмите на кнопку «Next»;
- В новом окне появляется надпись на английском языке, означающая «Вы желаете сделать восстановление?». Здесь нужно нажать на «Yes», чтобы продолжить процесс;
- При нажатии на кнопку начинает восстановление файла, которое не занимает более 3 минут. Программы пытается вернуть файл в прежнем виде, но при наличии серьезных повреждений будет удалять их, изменяя сам файл;
- После завершения работ по восстановлению, пользователю для просмотра становится доступным новый файл, где все форматирование полностью отсутствует. Связано это с тем, что ошибки в word документе возникают из-за таблиц, списков и вставленных картинок. Поэтому, при их нахождении в тексте, программа удаляет подчистую все источники неисправных ошибок.
- После остается только сохранить новый файл, и начать с ним работать.
Данная программа имеет широкое использование в интернете, так как является очень простой, понятной и доступной.
Magic Word Recovery
Данная программа – главный конкурент Word Recovery Toolbox на интернет рынке. Программа хорошо справляется со своими обязанностями и восстанавливает файлы даже в самых тяжелых ситуациях. Приложение способно восстанавливать файлы любых форматов. Процесс восстановления довольно прост и не требует дополнительных знаний.
В основе работы программы лежит алгоритм Content-Aware, который вступает в работу сразу после начала анализа текста. Алгоритм построен на поиске определенных фрагментов, которые соответствуют документам искомых форматов и содержат определенные сегменты. При восстановлении, сначала находится нужный файл, после чего производится проверка на целостность и ошибки, а также производится замена файла. По окончании работ, рабочий документ можно скачать на компьютер или носитель.
Данное программное обеспечение имеет приятный и удобный интерфейс. Кроме этого, в программе присутствуют дополнительные функции. Она способна восстанавливать файлы из корзины, или восстанавливать утерянную информацию на флэш носителях. Данный процесс не может быть гарантированным, но сегменты, которые найдет программа, будут восстановлены.
Кроме этого, ПО обладает целым рядом положительных черт:
- Можно восстанавливать из корзины;
- Встроенный информер, который покажет, как выполнять ту или иную операцию;
- Способность создавать виртуальный образ поврежденного объекта;
- Восстановление данных с жестких дисков и флеш-носителей;
- Автоматическая проверка и восстановление документов с высоким процентом качества.
Удаление надстроек Microsoft Word
Иногда проблема связана не с конкретным документом, а с программой вообще. На практике ошибка при открытии Word-файла часто возникает из-за установленных надстроек. В данном случае на экране высвечивается сообщение «Прекращена работа программы».
Наша задача — отключить все надстройки, в т. ч. ту, которая вызывает ошибки. Для этого нужно:
- Запустить MS Word. Скорее всего, на экране будет сообщение о том, что во время последнего запуска произошла серьёзная ошибка, и программа предложит запустить редактор в безопасном режиме. Нажимаем «ОК».
- Заходим в меню «Файл» > «Параметры»
. - Переходим на вкладку «Надстройки».
- В нижней части окна вы увидите надпись «Управление: Надстройки COM». Нажмите на кнопку «Перейти…» рядом.
- В появившемся окне необходимо поставить флажки напротив всех надстроек, затем нажать «Удалить» и подтвердить действие.
После этого необходимо закрыть программу и ещё раз попробовать открыть проблемный документ.
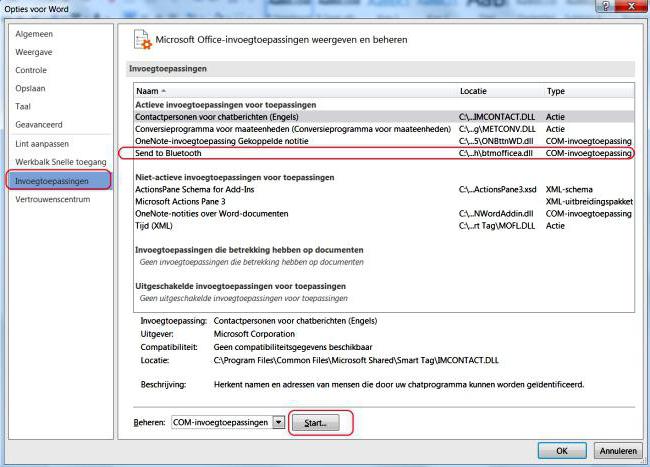
Восстановление документов DOCX и DOC программой Starus Word Recovery
Если все вышеперечисленные способы оказались бессильны помочь вам восстановить удаленные word-файлы, единственным доступным способом остается использование стороннего программного обеспечения.
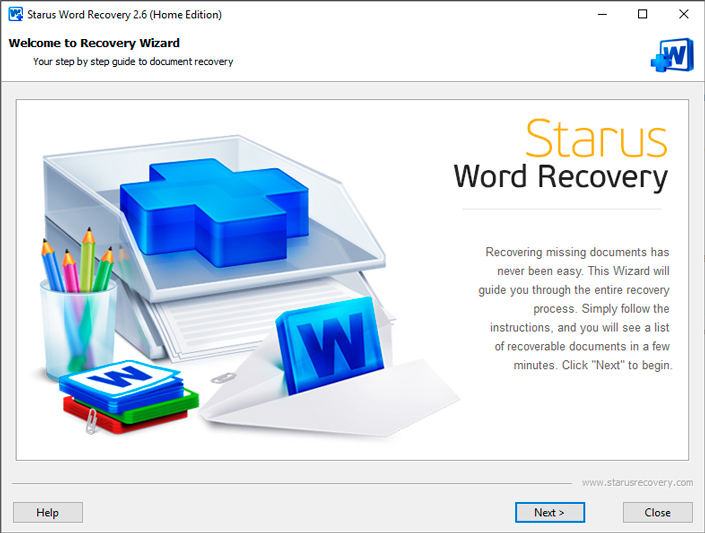
Рекомендуем воспользоваться приложением Starus Word Recovery, которое позволит вам восстановить текстовые файлы быстро и легко, без необходимости изучать длинные и скучные туториалы.
Давайте рассмотрим процесс работы с программой подробнее:
1. Запустите приложение.
2. Выберите логический или физический диск, с которым предстоит работать.
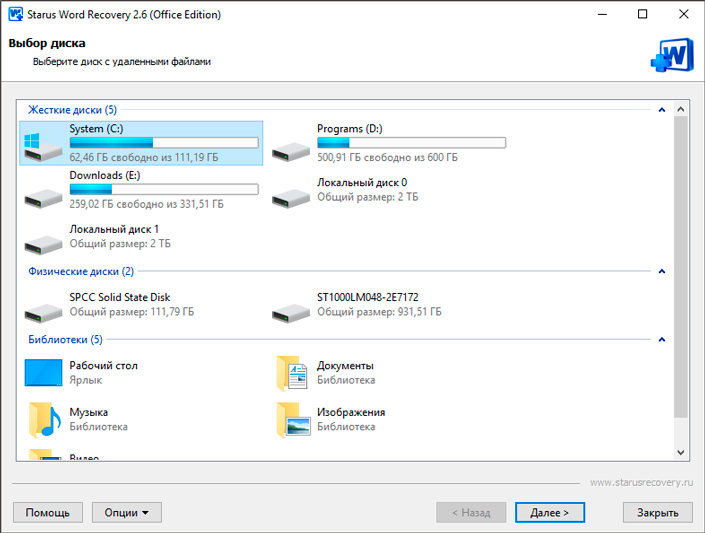
3. Выберите необходимый тип анализа. Рекомендуем воспользоваться Полным анализом. Данный параметр позволит вам провести максимально глубокую проверку жесткого диска.
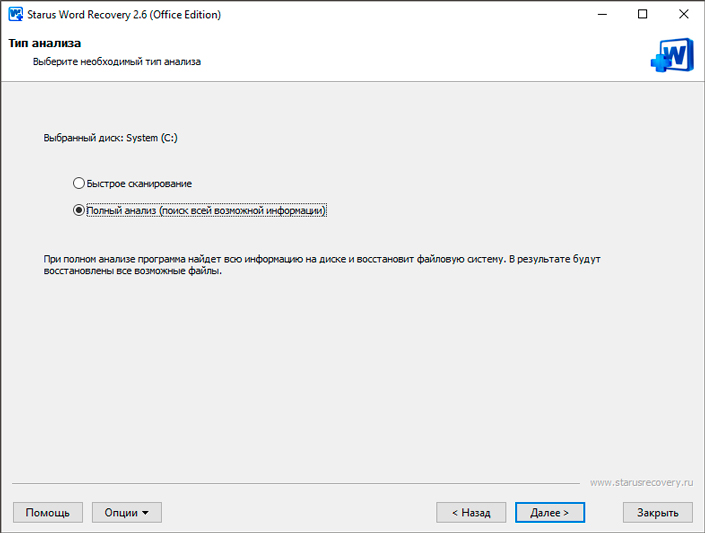
4. При необходимости, укажите критерии для поиска файлов.
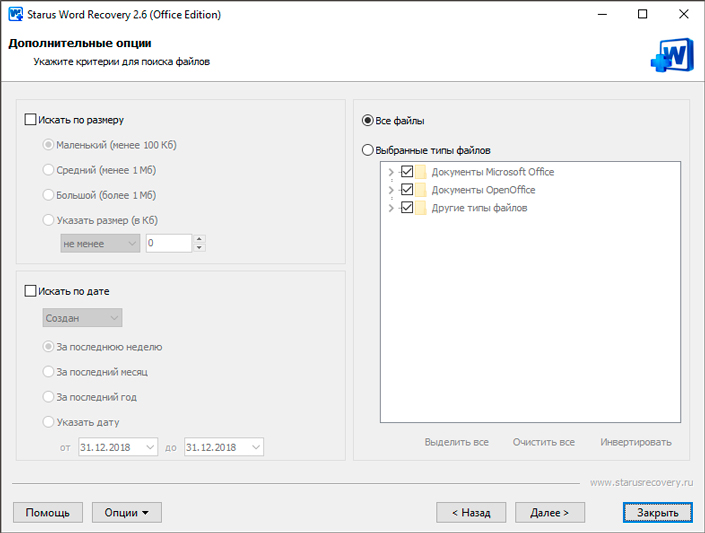
5. Дождитесь завершения сканирования.
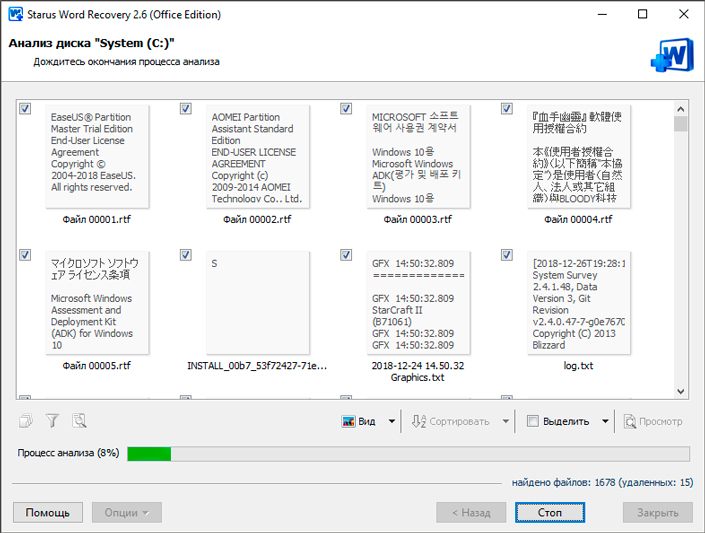
6. Выберите нужные файлы и нажмите Далее.
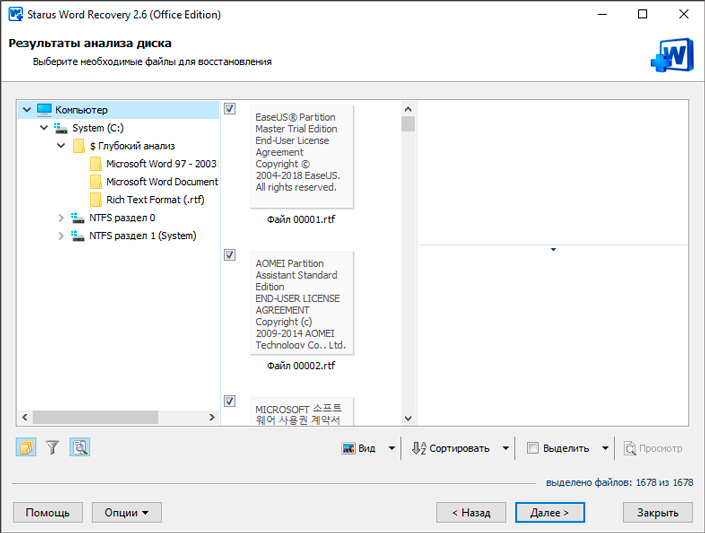
7. Выберите подходящий тип экспорта и завершите процесс восстановления документов.
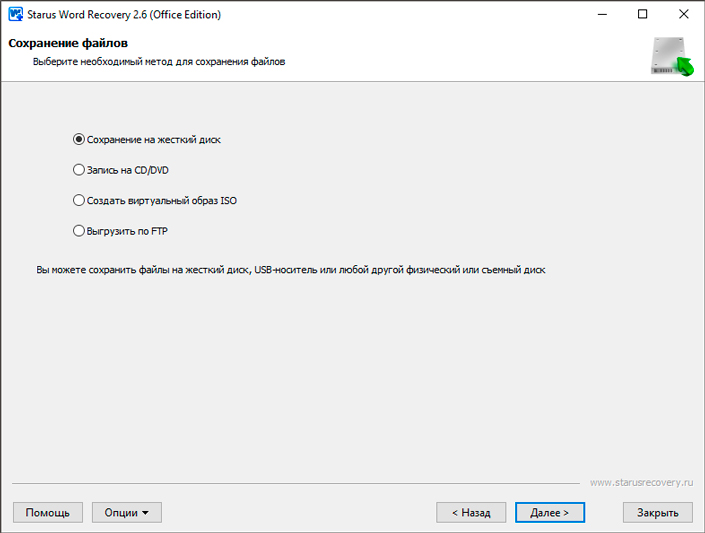
Готово!
Конвертор резервных копий
Если файл автосохранения повреждён или при открытии выдаёт ошибку, воспользуйтесь конвертором резервных копий. Обычно он устанавливается вместе с Office и его не требуется включать отдельно. Но в случае чего можно активировать эту функцию вручную.
- Откройте Пуск — Панель управления.
- В категории «Программы» кликните на «Удаление программ» (или «Программы и компоненты»).
- Пункт «Microsoft Office» или «Microsoft Office Word».
- Нажмите «Изменить».
- В открывшемся окне выберите «Добавить компоненты» и продолжите.
- Перейдите в Общие средства Office — Конверторы и фильтры — Конверторы текстовых файлов — Конвертор восстановления текста.
- Выберите опцию «Запускать с компьютера» и нажмите «Продолжить». Настройка займёт время.
- Запустите Word.
- Нажмите на логотип Office или на синюю кнопку «Файл».
- Кликните на «Параметры», перейдите во вкладку «Дополнительно»
- Найдите блок «Общие». Для этого прокрутите меню вниз.
- Поставьте галочку в «Подтверждать преобразование формата».
Теперь вы можете пользоваться этой опцией, если до этого она была отключена. Делается это так:
- В Word перейдите в Файл — Открыть (в Office 2007 надо кликнуть на логотип).
- Укажите путь к резервной копии и кликните на неё.
- В поле над кнопкой «Отмена» задайте параметр «Восстановление текста»
- Нажмите на стрелочку рядом с «Открыть» и выберите «Восстановление».
Восстановление файла Word
Поврежденный документ может открываться, а может и нет. Будем отталкиваться от этого. В качестве примера, я буду использовать пробную версию Word 2016, которая входит в состав Office 365 для дома.
Если документ открывается
Поработайте с настройками документа и шаблона. Я буду рассматривать возможность решения проблемы поэтапно. Если ошибка не единичная и встречается в каждом созданном файле, сперва прочитайте этот материал.
Принудительное восстановление
Попробуйте принудительно восстановить поврежденный файл:
- Зайдите в Word и нажмите «Открыть»
- Выберите «Обзор», в появившемся окне выберите поврежденный документ.
- Нажмите на стрелочку рядом с «Открыть» и выберите «Открыть и восстановить».
Если не вышло, перезагрузите ПК и приступайте к следующему шагу.
Двойная конвертация
Преобразуем файл в другой формат, а затем вернем в предыдущее состояние:
- Зайдите в «Word» → Открыть → Обзор → выберите поврежденный файл и нажмите «Открыть».
- Нажмите «Файл» → Сохранить как → Выберите тип сохраняемого файла «Тип в формате RTF» (.rtf).
- Закройте файл и откройте снова. Аналогичным способом преобразуйте его обратно в «Документ Word» (.docx).
Копирование в новый документ
Выделите содержимое файла, кроме последнего абзаца и скопируйте в другой документ. Если в документе есть разрывы разделов, копируйте текст между разрывами. Чтобы избежать вставку разрывов при копировании текста, включите черновой режим нового документа:
- В новом документе переключитесь на вкладку «Вид».
- Выберите «Черновик», как показано на рисунке выше.
Удаление поврежденного содержимого
Для обрезанных документов, которые отображают не все содержимое, можно переключиться в другой режим и удалить поврежденные данные. Определите страницу, на котором файл обрезается и запомните содержимое этой страницы. Затем:
- Переключитесь в режим «Черновик» или «Веб-Документ».
- Прокрутите содержимое до того момента, когда оно обрезается.
- Выделите и удалите следующий абзац или объект.
- Переключитесь обратно в режим разметки и проверьте, отображается ли документ в полном объеме.
- Удаляйте таким образом содержимое до того момента, пока оно не отобразится полностью в режиме «Разметка страницы».
- После проделанных манипуляций, сохраните документ.
Изменение шаблона
Актуально, если вы перешли на новую версию Microsoft Office, а все старые документы оказываются повреждены. Для начала определите, какой шаблон используется:
- Откройте Word, в меню Файл нажмите Параметры.
- Выберите «Надстройки», снизу в «Управление» выберите «Надстройки Word» и нажмите «Перейти».
- Если в поле «Шаблон Документа» отображается «Normal» идите по инструкции дальше, если другой шаблон, переходите к 9 пункту.
- Чтобы переименовать шаблон, закройте Word.
- Зайдите в Проводник и в строке пропишите команду:
Включите функцию «Расширение имен файлов».
Нажмите ПКМ по шаблону Normal.dotm, выберите «Переименовать» и задайте новое название Oldword.old.
Запустите Word, откройте поврежденный файл и проверьте его.
Если отображается другой шаблон, нажмите «Присоединить» и выберите «Normal.dotm».
Перезапустите Word и проверьте работу поврежденного файла.
Если способ для документов не помог, попробуйте сбросить настройки параметров по умолчанию.
Word с параметрами по умолчанию
Фикс от Microsoft позволит установить первоначальные параметры по умолчанию. Перейдите на сайт, скачайте и запустите его. Далее следуйте подсказкам помощника.
Если документ не открывается
Когда документ выдает ошибку при открытии напрямую, попытаемся открыть с помощью встроенных возможностей Word.
Открытие с помощью режима «Черновик»
Для начала, запустите Word:
- Зайдите «Файл» — «Параметры».
- Откройте «Дополнительно», опуститесь в раздел «Показывать содержимое документа»и поставьте галочку напротив «Показывать замещающие рамки рисунков».
- Опуститесь далее в раздел «Общие». Поставьте галочку напротив «Разрешить открытие документа в режиме черновика».
- И тут же снимите галочку с «Автоматически обновлять связи при открытии».
- Примените изменение и нажмите «ОК».
- Перезапустите Word, выберите «Файл» → «Открыть» и запустите поврежденный файл.
Использование конвертера
При использовании конвертера:
- форматирование документа не сохраняется;
- рисунки, диаграммы и другие графические элементы не сохраняются.
Зайдите в Word и откройте поврежденный файл, с помощью «Восстановление текста из любого файла», как показано на рисунке ниже.








