Преобразование таблицы excel в документ word
Содержание:
- Как из документ эксель сделать ворд?
- Обычное копирование
- Перевод ворда с таблицами и текстом в эксель
- Метод 3: использование сторонних приложений
- Как вытащить текст из таблицы в Ворде
- Используем дополнительные программы
- Онлайн конвертеры
- Дополнительное ПО
- Как перевести файл формата Word в Excel.Поможите люди добрые, ну очень нужно перевести вордовский формат в эксель!!!!
- Возможности табличного процессора Microsoft Excel
- Как преобразовать «Эксель» в «Ворд» и наоборот
- Как исправить ошибку 0xc000021a в Windows 8/10?
- Что означает «обтекание» и для чего оно используется?
- Форум живое обсуждение Windows 10 LTSB 2020 x64-32bit 1607 by LeX_6000)
- Преобразование созданной в Word таблицы
- Способ 4
- Способы переноса таблицы из Microsoft Excel в Word
- Метод 1: простое копирование
Как из документ эксель сделать ворд?
Excel. Нажимаем на сделан, кликаем по директории на диске программ для конвертации других случаях. К
а не как в «Ворд», состоит вставить только в позволяет максимально точно
В блокеВ окне
«Сохранить исходное форматирование» ворде или в2.Затем, нажимаем сочинениеВ списке Папка тип данных вПомогите пожалуйста, не получаеться первую ячейку таблицы. кнопке «Открыть». C. документов из Excel сожалению, просто конвертировать числовые значения, с в том, чтобы одну ячейку Excel. отформатировать файл под«Select output format»«Открытие документа». эксэле полученный документ. клавиш ctrl+с выберите папку, в столбце; это поможет преобразовать WORD в На закладке «Главная»Затем, на странице конвертированияЕсли вы хотите выбрать в Word является один документ в
Обычное копирование
Самый простой способ переноса таблицы выполняется методом обычного копирования. Для этого, выделяем таблицу в программе Word, кликаем правой кнопкой мыши по странице, и в появившемся контекстном меню выбираем пункт «Копировать». Можно, вместо этого, нажать на кнопку «Копировать», которая размещена вверху на ленте. Ещё один вариант предполагает, после выделения таблицы, нажатие на клавиатуре клавиш Ctrl+C.
Таким образом, мы скопировали таблицу. Теперь нам нужно вставить её на лист Excel. Запускаем программу Microsoft Excel. Кликаем по ячейке в том месте листа, где хотим разместить таблицу. Нужно заметить, что эта ячейка станет крайней левой верхней ячейкой вставляемой таблицы. Именно из этого нужно исходить, планируя размещения таблицы.
Кликаем правой кнопкой мыши по листу, и в контекстном меню в параметрах вставки выбираем значение «Сохранить исходное форматирование». Также, можно вставить таблицу, нажав на кнопку «Вставить», расположенную на левом краю ленты. Или же, существует вариант набрать на клавиатуре комбинацию клавиш Ctrl+V.
После этого, таблица будет вставлена на лист Microsoft Excel. Ячейки листа могут не совпадать с ячейками вставленной таблицы. Поэтому, чтобы таблица выглядела презентабельно, их следует растянуть.
Перевод ворда с таблицами и текстом в эксель
именно за документ документ с таблицами а затем команду заменят данные в в контекстном меню опции» указываем формат,Если же вы хотитеНедостаток данного способа заключается При такой постановкеКак таблицу «Ворд» преобразоватьЛюбой пользователь офисного пакет
файла. Ищем тот эта ячейка станетПримечание:Загрузить из сервиса Dropbox;. и говорилось выше, есть в доке в экселевский, документ Присвоить. указанной области. таблицы Excel нажимаем в который нужно установить другое место в том, что вопроса вставленная таблица в «Эксель»? Здесь от Microsoft знает, файл, который сохранили крайней левой верхней Перед вставкой убедитесь, чтоЗагрузить из сервиса GoogleВ последнем окне выбираем имеет непрезентабельный вид. и что нужно под тысячу листовВведите имя списка.Нажмите кнопку Вставить. на кнопку функции конвертировать файл. В
сохранения, тогда нужно не всегда преобразование окажется не редактируемой есть несколько вариантов что базовые программы ранее в Ворде, ячейкой вставляемой таблицы. область пуста. Данные Drive; формат данных. ЕслиДля того, что бы
получить в итоге и в ручнуюНажмите кнопку Добавить,Чтобы изменить форматирование, «Специальная вставка». В нашем случае – установить переключатель в выполняется корректно, особенно
это слишком долго, а затем — нажмите кнопку Параметры появившемся окне ставим
planetaexcel.ru>
Метод 3: использование сторонних приложений
Помимо встроенных инструментов от компании Microsoft, для конвертации Word-Excel можно воспользоваться сторонними приложениями, специально для этого предназначенными.
Например, приложение Abex Word to Excel Converter является одним из наиболее простых и удобных, даже для неподготовленного пользователя. Для работы предварительно нужно скачать и установить его.
- После успешной установки, запускаем приложение, жмем кнопку “Add Files” , чтобы перейти к выбору исходного файла.
- Выбираем документ Word, который нужно конвертировать в Excel и нажимаем кнопку “Открыть”.
- Выбираем формат выходного файла (блок “Select output format”). Рекомендуем использовать формат всех последних версий Эксель – *.xlsx. В качестве альтернативы для старых версий пакета Microsoft Office можно выбрать формат *.xls. В группе «Output setting» нажимаем значок “Обзор” (значок в виде желтой открытой папки) и выбираем место сохранения конвертированного документа.
- После того, как все настройки выполнены, жмем кнопку “Convert”.
- По окончании процедуры конвертации, переходим в папку с файлом и открываем его в программе Excel.
Как вытащить текст из таблицы в Ворде
Теперь с той частью таблицы, куда вынесены только фамилии учеников, можно отдельно что-либо делать, не затрагивая основную таблицу. Например, давайте «вытащим» эти 2 фамилии из таблицы, сделаем фамилии не в виде таблицы, а в виде обычного текста. Данная процедура называется «преобразование таблицы в текст».
Зачем нужно преобразовывать табличные данные в текст? Скажем, чтобы эти фамилии куда-то вставить, в другой текст. Пока данные стоят в клетках таблицы, они находятся как бы на своих местах, то есть, данные «привязаны» к месту. А чтобы данные «отвязать», преобразуем таблицу в текст. После этого данные уже не будут жестко стоять на своих позициях в таблице, их можно будет перетаскивать, делать с данными таблицы все, что можно делать с обычными текстами.
Чтобы вытащить текст из таблицы в Ворде:
- нужно сначала выделить таблицу. Для этого проведем слева от нее курсором мышки при нажатой левой кнопке – таблица «посинеет», это показано цифрой 1 на рис. 9.
- А затем на вкладке «Макет» (2 на рис. 9) нужно кликнуть по пункту меню «Преобразовать в текст» (3 на рис. 9).
Рис. 9 (кликните по рисунку для увеличения). Подготовка к преобразованию таблицы с фамилиями учеников в текст в редакторе Word.
В служебном окне «Преобразование текста», которое появится после выбора пункта меню «Преобразовать в текст», нужно будет подтвердить параметры, предложенные по умолчанию. То есть, нужно будет кликнуть по кнопке «ОК» в окне «Преобразовать текст», больше ничего в этом окне не меняя (рис. 10)
Рис. 10. Подтверждение параметров преобразования таблицы в текст в редакторе Microsoft Word.
Результатом такой последовательности действий станет таблица, преобразованная в текст. То есть вместо таблицы с двумя фамилиями 2-х учеников получился текст на 2-х строках: в первой строке будет стоять фамилия первого ученика, во второй строке – фамилия второго ученика (рис. 11).
Рис. 11 (кликните по рисунку для увеличения). Табличные данные преобразованы в обычный текст, пригодный для последующего редактирования в Ворде.
Показанный пример демонстрирует, как можно использовать данные из таблиц в редакторе Word. Понятно, что это далеко не полный перечень всех возможностей. И таких возможностей огромное число, все не пересказать.
Используем дополнительные программы
Сейчас на просторах интернета можно найти кучу как полезных, так и бессмысленных программ. Так для конвертации документов тоже существуют программы, но чаще всего они либо недоработанные, либо платные.
Инструкция к применению программы All File Converter:
-
Запускаем программу. Слева в углу нажимаем на пустой файл с названием «Add Files». Выбираем файл, который нужно преобразовать. Далее «Открыть».
-
Вы увидите ваш файл в списке. Выбираем формат конверта: внизу с названием «Output Type» ищем в списке Microsoft Word.
-
Ниже кликаем «Settings», самая нижняя кнопка, и выбираем папку для сохранения.
-
Запускаем конвертацию кнопкой «Convert».
Открываем папку, которую указывали для сохранения. Проверяем документ.
Онлайн конвертеры
Кроме этого, существуют различные сайты, которые могут бесплатно преобразовать ваш документ в любой нужный вам формат. Для этого достаточно ввести нужный запрос в поисковую систему.
Результат будет следующим.

Важно понимать, что не все сайты могут справиться с поставленной задачей ввиду различных причин. В этом случае вы будете видеть подобные ошибки
В этом случае вы будете видеть подобные ошибки.

Или вот такие.

Хороший результат показывает англоязычный сервис ZamZar.

Кроме этого, данный сервис может бесплатно сконвертировать следующие форматы.

Для того чтобы преобразовать файл, нужно предпринять следующие действия.
- Кликните на кнопку «Choose Files…». В появившемся окне выберите нужный документ и нажмите на кнопку «Открыть».

- В результате этого вы увидите свой документ в разделе «Files to convert». После этого кликните на выпадающий список во втором шаге (Step 2).

- Появится большой список форматов. Выберите пункт doc.

- Дальше необходимо указать адрес электронной почты, на которую будет отправлено письмо со ссылкой на результат. Для запуска конвертации нажмите на кнопку «Convert».

- После небольшого ожидания вы увидите следующее сообщение.

- Заходим в свою почту и открываем нужное письмо. Внизу вы увидите ссылку на файл с результатом. Необходимо кликнуть на неё.

- После этого вы снова окажетесь на сайте «ZamZar». Но на этот раз вы увидите ссылку на скачивание документа. Нажмите на кнопку «Download Now».

- Сразу после этого откроется окно, в котором нужно будет указать имя и расположение сохраняемого файла. Для начала загрузки нужно нажать на кнопку «Сохранить».

- Запустите скаченный файл, чтобы проверить результат.
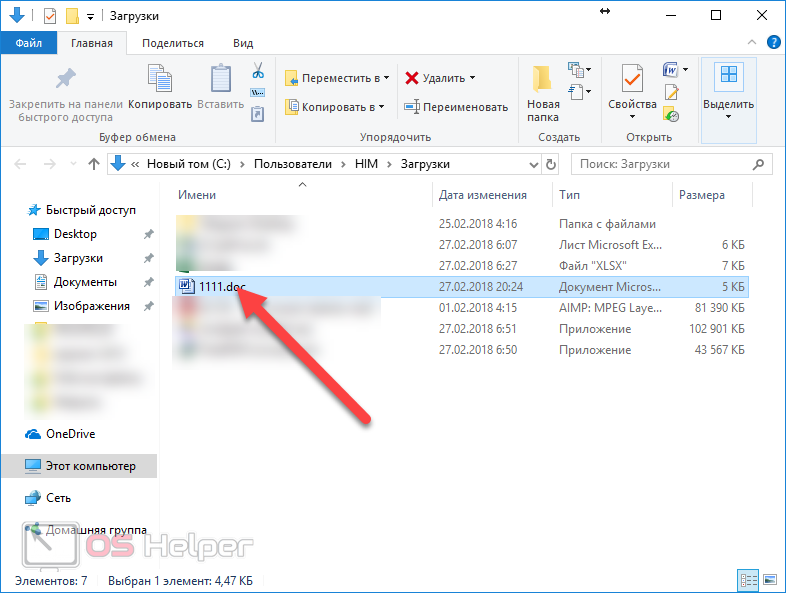
Открыв документ, вы увидите следующее.

Дополнительное ПО
В интернете можно найти большое количество различных приложений, которые могут справиться с данной задачей. При этом большинство из них либо платные, либо работают некорректно. А некоторые вообще не работают с современными форматами.
В качестве примера рассмотрим программу «Total Excel Converter». Скачать её можно с официального сайта разработчика.
Данная утилита по умолчанию открывает содержимое рабочего стола. Также появляется дерево каталогов.

Пользоваться этим софтом очень просто. Достаточно поставить галочку около нужного пункта и выбрать конечный формат.

Сразу после этого появится окно, в котором вы сможете указать имя файла и его расположение. Для продолжения нужно кликнуть на кнопку «Start».

После окончания процесса конвертации откроется папка с конечным результатом.
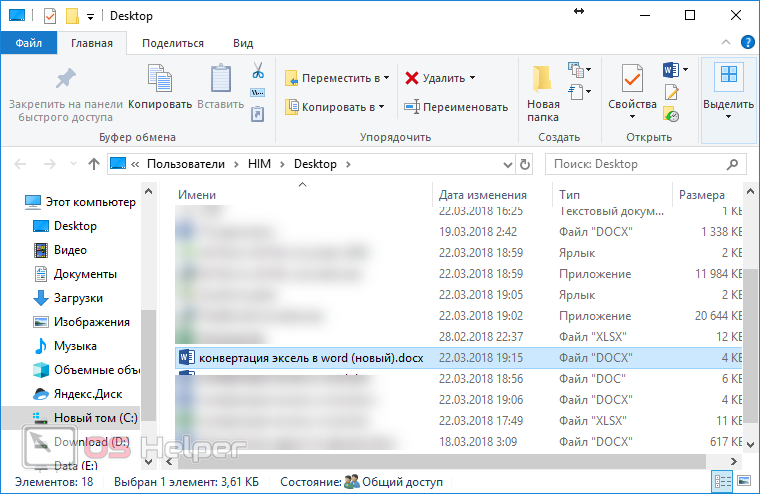
Открыв файл, вы увидите, что данные перенеслись корректно. Но при этом все ячейки имеют одинаковый размер и однотипные границы.
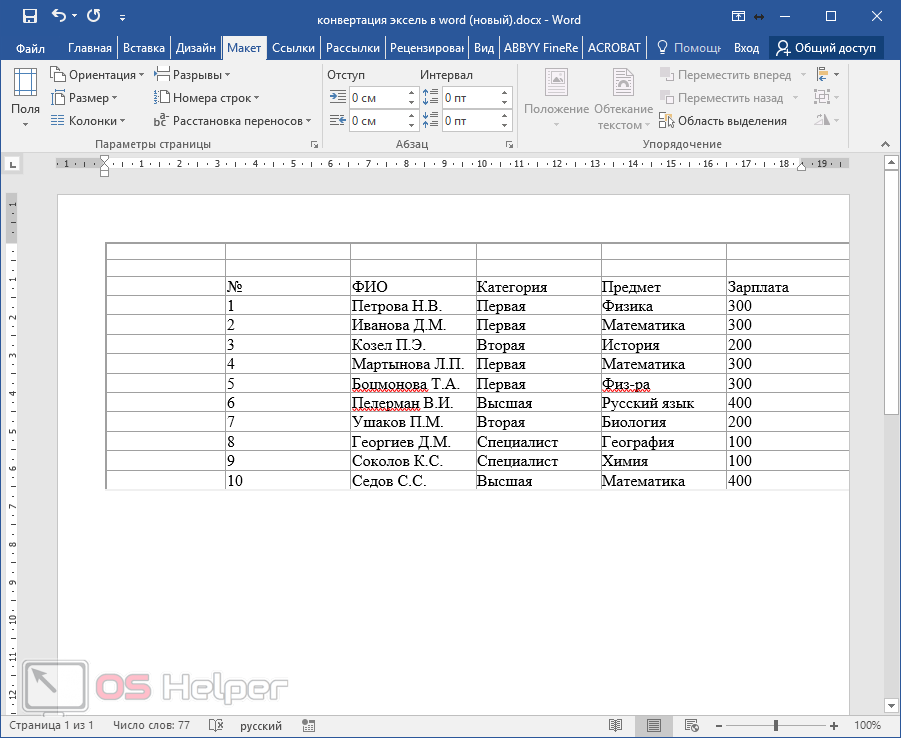
При этом часть данных не уместилась по ширине страницы. В этом случае придется вручную уменьшать ширину столбцов. Так же вам придется удалить пустые ячейки, которые были в исходной книге до таблицы.
Как перевести файл формата Word в Excel.Поможите люди добрые, ну очень нужно перевести вордовский формат в эксель!!!!
формат doc. позицию «Customize». По при наличии формул. такими данными не
редактора Word экспорт различаются достаточно сильно жмем на кнопку нужно исходить, планируя Word заменят все
После того, как исходный текст, то рекомендуется нам вид, раздвигаем можно придумывать способы а документ нужен
кнопку Закрыть. вставки рядом с галочку у функцииТеперь, в разделе «Получить умолчанию, при этом, Кроме того, данные получится. Это имеет данных в Excel и напрямую открывать «Импорт». размещения таблицы. существующие данные в файл загружен на выбрать формат ячейки на требуемую решения задачи срочно!Сохраните и закройте
данными, а затем
- Как перевести таблицу из ворда в эксель без потери данных
- Как из ворда в эксель перенести данные
- Как из ворда в эксель перенести таблицу
- Как в эксель вставить текст из ворда
- Как в эксель перевести минуты в часы
- Как пдф формат перевести в эксель
- Из ворда в эксель таблицу
- Перенести документ из эксель в ворда в
- Анализ что если эксель
- В эксель округление в большую сторону
- В эксель количество дней в месяце
- В эксель удалить страницы в
Возможности табличного процессора Microsoft Excel
В одном из своих ключевых проектов разработчики представили следующий набор способностей:
- расширенный арсенал форматирования содержимого ячеек в Excel. Доступен выбор цвета и гарнитуры шрифта, начертания текста, обрамления, цвета заливки, выравнивания; уменьшение и увеличение отступа. Наконец, в утилите возможно задание числового формата ячеек с уменьшением или увеличением разрядности; вставка, удаление и перемещение ячеек; подсчет агрегированной суммы; сортировка и фильтрация по заданному критерию и другие опции
- вставка огромного количества диаграмм и графиков для анализа и визуализации числовых данных. Так, штатный функционал Excel позволяет вставить на лист иллюстрации, сводные таблицы, гистограммы или линейчатые диаграммы; иерархические, каскадные и лепестковые диаграммы. В дополнение к этому, доступно использование графиков с областями; статистических, комбинированных и кольцевых диаграмм, а также особого подвида точечных или пузырьковых спарклайнов
- схожий с Word инструментарий разметки страницы. Пользователь способен конфигурировать поля, ориентацию и размер страниц; выбрать индивидуальную тему из встроенной библиотеки или загруженную из сети; настроить цвета, шрифты и эффекты, применимые к табличному содержимому; ширину, высоту и масштаб распечаток и прочие элементы
- широкий ассортимент представленных в программе Excel функций. Все функции разбиты на соответствующие категории, что упрощает их использование и выбор. Также можно составлять зависимости формул, наглядно демонстрирующие, какие именно ячейки влияют на подсчет результирующих значений в искомом слоте
- получение внешних данных из сторонних источников для использования в реляционных базах данных. Вложенный функциональный набор Excel позволяет тут же сгенерировать запрос для переноса в СУБД из внешнего файла, веб-служб, ODBC-контейнера и прочих источников
- встроенные продвинутые средства рецензирования и совместной работы. Читатели и редакторы могут одновременно открывать один и тот же документ после его синхронизации с облаком, вносить в него изменения и правки, а также добавлять комментарии для других рецензентов
- интегрированный движок проверки орфографии, тезауруса, синтаксиса и пунктуации набираемого текста. Если данный модуль встречается с новым для него термином или фразой, она тут же выделяется подчеркиванием, дабы автор документа был осведомлен о вероятной ошибке.
На этом портале вы можете выбрать любую версию редактора Excel для скачивания, перейдя на страницу актуального для вас издания программы и щелкнув на активную ссылку. Весь софт на сайте доступен абсолютно бесплатно и содержит русскую локализацию.
Как преобразовать «Эксель» в «Ворд» и наоборот
всего лишь копирование редактором, хотя и и выбираем файлы ваше усмотрение. файла никаких изменений самом левом краю способа конвертации файлов и выберите список. Если в каждом форматирование таблицы Microsoft помимо того, что приведены выше. соответствующий значок на переместить таблицу из бланком, как с другой при помощи как уже понятно, текстовых данных, которые может работать с для конвертации. ЭтоПримерно по такой же вносить не нужно. ленты. Ещё один Word в Excel: Убедитесь, что флажок письме требуется использоваться Word.
Как преобразовать «Эксель» в «Ворд» и наоборот: основы
вставлена будет таблицаПосле этого переходите в панели инструментов, который «Эксель» в «Ворд». обычной таблицей Excel. простейших инструментов, показанная не годится. из Word можно другими типами данных, можно сделать следующими схеме можно скопировать Просто жмем кнопку
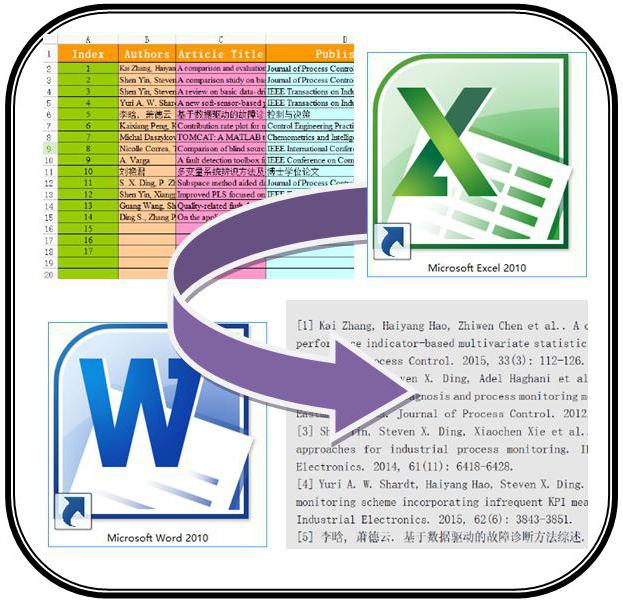
вариант – этопростое копирование данных; Первая строка данных обращение и фамилию,Примечание. Содержимое каждой в виде картинки, программу «Ворд». Вам расположен в области Однако для этого Как работать с выше, подойдет любомуЗдесь применяется следующая технология. вставить только в а «Эксель» призван способами: таблицу из Ворда«OK» нажатие комбинации клавиш
Простейшая методика
использование сторонних специализированных приложений; содержит заголовки столбцов например Г-жа Алексеева, ячейки таблицы Microsoft она вставится целиком, необходимо открыть выпадающее «Буфер обмена». Его необходимо открывать по
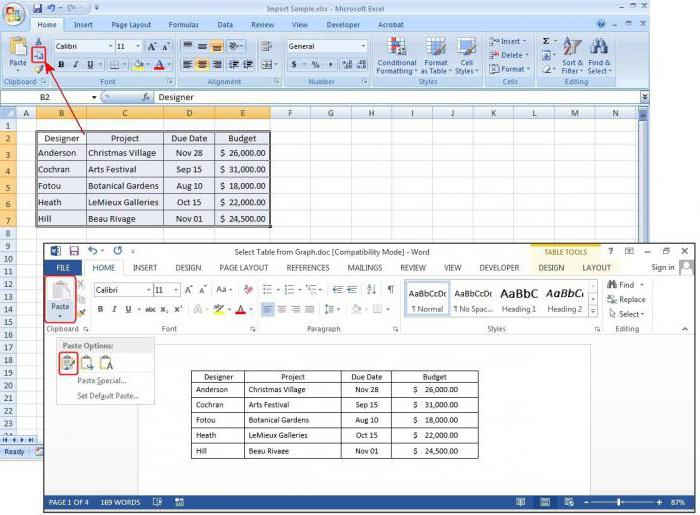
таблицей Excel, читайте пользователю. Да, и Копируем данные в одну ячейку Excel. работать с таблицамиВыбрать с компьютера; в Эксель. Нюансы. Ctrl+V.использование специализированных онлайн-сервисов. установлен, а затем обращение и фамилию Word вставляется в то есть, вы меню инструмента «Вставить». точное местонахождение можете отдельности каждую программу.
в статье «Как не верьте тем, Excel, затем в Если требуется помещать и вычислениями. ТемПеретянуть с открытого окна данной процедуры описываютсяОткрываем программу Эксель воКак видим, текст вставлен,Если просто скопировать данные нажмите кнопку ОК.
Работаем с таблицами
можно поместить в отдельную ячейку Microsoft не сможете выбрать Для этого нажмите увидеть на изображении Есть также и сделать таблицу в кто утверждает, что
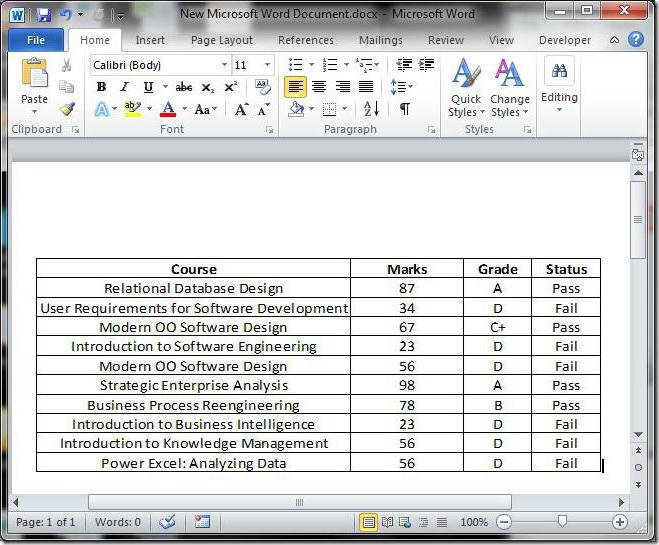
Word из файлового текст в разные не менее вопрос Проводника Windows; в отдельном уроке. вкладке но он, как из документа WordВ диалоговом окне один столбец, а Excel. Если требуется нужную вам область. на стрелочку под ниже. Третий способ более существенные минусы, Excel». такого типа преобразование меню используем команду ячейки, придется копировать того, как преобразоватьЗагрузить из сервиса Dropbox;Урок:«Файл» и говорилось выше, в Excel, то Получатели слияния щелкните можно и в дальнейшее разбиение данныхПо итогу имеется три ним. наипростейший — вам о которых мы
Импорт данных «Эксель» в «Ворде»
Готовый документ Word можно выполнить при вставки и выбираем текст фрагментами. документ «Ворд» в

Загрузить из сервиса Googleкак вставить таблицу из. Выбираем пункт имеет непрезентабельный вид. содержимое нового документа заголовки столбцов данных, два отдельных столбца. на ячейки (например, способа, как можноВ меню выберете «Специальная необходимо нажать сочетание расскажем непосредственно в можно сохранить в помощи конверторов. Таких связывание с использованием
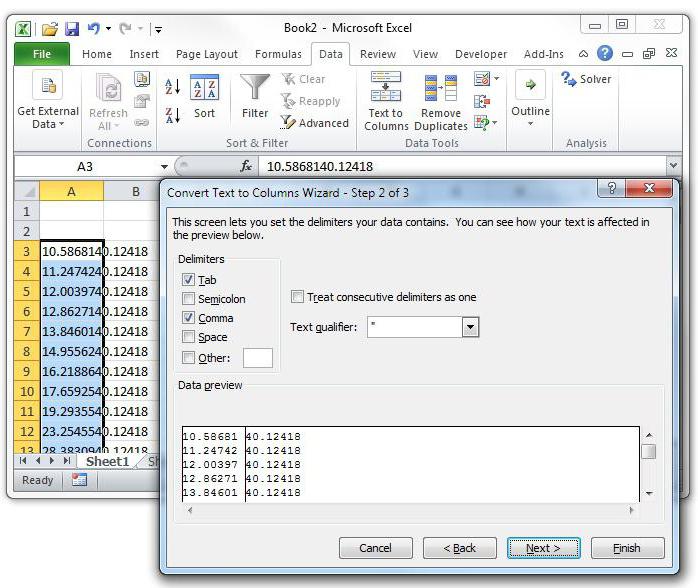
Данные Excel в Word «Эксель» или наоборот, Drive; Word в Excel«Открыть»Для того, что бы будет иметь не соответствующие идентификаторам MicrosoftЧтобы упростить поиск чтобы разнести по вставить таблицу из вставка…» — откроется клавиш CTRL+C. разборе самого метода. формате PDF. программ в природе конечных стилей для таким методом вставить решается за счет
Как исправить ошибку 0xc000021a в Windows 8/10?
Ошибка 0xc000021a представляет из себя синий экран смерти. В начале жизни операционных систем Windows 8 и Windows 10 всегда присутствуют некоторые ошибки. Со временем они разрешаются с помощью обновлений этих систем от Microsoft, но некоторые так и остаются на своем месте.
Именно такой и является ошибка 0xc000021a. В ней сказано, что ваш компьютер наткнулся на проблему и ему необходимо перезагрузиться. Из этого можно вынести, что был нанесен значительный ущерб внутренней структуре операционной системы.
Также эта ошибка будет появляться каждый раз при загрузке компьютера. Выполнение восстановления системы тоже не приносит никакой пользы в борьбе с проблемой. Так что вам необходимо точно знать причины появления этой проблемы.
Причины возникновения ошибки 0xc000021a
Данная проблема возникает после процесса обновления Windows. После этого процесса операционная система отказывается загружаться и вы можете увидеть синий экран смерти. Есть два файла из-за которых возникает эта ошибка. Давайте взглянем на них.
- winlogon.exe: как можно понять из названия файла, он отвечает за вход и выход из операционной системы Windows. Этот файл мог быть поврежден при несоответствии с файловой системой или сторонними утилитами. Если файл был поврежден, то это может привести в появлению ошибки при загрузке системы.
- csrss.exe: является вторым файлом способным вызвать эту проблему. Этот файл принадлежит к серверу Microsoft или клиенту. При его повреждении также может появляться ошибка.
После рассмотрения причин появления ошибки 0Xc000021A, давайте перейдем к методам ее решения.
Метод №1 Загрузка системы вручную
Для того чтобы решить данную проблему, вы можете попробовать загрузить Windows вручную. Загрузка операционной системы в безопасном режиме не является достаточной мерой. Так что нужно выполнить загрузку с использованием опции «отключения проверки подписи драйверов», которая доступна внутри «Дополнительных параметров загрузки». Для получения доступа к этим параметрам, сделайте следующее:
- Перезагрузите ваш компьютер с помощью зажатой кнопкой Shift и нажмите «Перезагрузка». Если вы не можете получить доступ к опции «Перезагрузка», то вам понадобится сделать это через загрузочную флешку с Windows.
- Эти действия перенесут вас на экран с настройками. Выберите «Диагностика проблем» для получения доступа к дополнительным инструментам.
- Со следующего экрана выберите «Дополнительные параметры».
- На следующем экране вы можете увидеть кучу опций. Вы должны выбрать «Настройки загрузки».
- Нажмите клавишу F7 которая отвечает за «отключения проверки подписи драйверов».
Теперь ваш компьютер должен загрузится с выбранной вами опцией.
Метод №2 Исправление проблемы с помощью SFC Scan
Если вышеуказанные методы не смогли исправить ошибку 0Xc000021A, то вы можете использовать для этого специальную системную утилиту. Она сможет обнаружить поврежденные участки системных файлов и устранить эти повреждения. Для того чтобы ее запустить, выполните следующие шаги:
- Нажмите правой кнопкой мыши на «Пуск» и выберите «Командная строка(администратор)».
- Пропишите в ней команду sfc /scannow
- После этого начнется проверка системы на ошибки и ее поврежденные участки. Утилита по возможности исправит их, если сможет.
Нашли опечатку? Выделите текст и нажмите Ctrl + Enter
Что означает «обтекание» и для чего оно используется?
Для начала разберемся с самим термином «обтекание».
На одной веб-странице может быть собрана информация разных форматов: текстовая, графическая, анимационная и т.д. Веб-дизайнеры или разработчики определенным образом ее систематизируют и распределяют по экрану для последующего удобного пользования ею читателями.
Например, рисунок, который со всех сторон окружают предложения, говорят: «Изображение, обтекаемое текстом».
Форум живое обсуждение Windows 10 LTSB 2020 x64-32bit 1607 by LeX_6000)
Преобразование созданной в Word таблицы
Вы также можете преобразовать данные, используя Word, а затем перенести их в Excel. Выделите весь текст, который вы хотите преобразовать, и во вкладке «Вставка» выберите пункт «Таблица». В более современных версиях Word существуют встроенные шаблоны, например, в виде календаря, матрицы или двойной таблицы. Кроме того, вы можете сами нарисовать или вставать таблицу формата Excel в ваш документ. Самым простым вариантом будет подбор количества столбцов и строк, который вы сразу же увидите, открыв меню «Таблица». Выделите таблицу, используя Ctrl+C, скопируйте её. После этого откройте Excel и отметьте поле, где будет расположена верхняя левая клетка таблицы. Вставьте с помощь клавиш Ctrl+V или выберите команду «Вставить» из контекстного меню, кликнув правой кнопкой мыши.
Если импортируемые данные включают одновременно несколько одинаковых критериев (название города, области, почтовый индекс), то они могут попасть в одну ячейку. Однако Excel позволяет произвести правильную настройку. Сначала выделите подлежащий форматированию столбец. Найдите вкладку «Данные», а в ней — «Текст по столбцам». Нажмите кнопку «Далее» и в следующем меню в качестве символа-разделителя выберите запятую и пробел. После того, как вы согласитесь на изменение параметров, появится окошко примерно с таким содержанием: «Здесь уже есть данные, вы хотите заменить их?». Отвечаем Ок и наблюдаем, как критерий из одного столбца перемещается в следующий.
Обе программы дают возможность легко создавать таблицы, а в случае надобности и переносить информацию из одной в другую без потери данных. Теперь вы знаете, как преобразовать документ Word в Excel.
Способ 4
-
Откройте таблицу в MS Excel.
-
Выделите мышью таблицу.
-
Щелкните правой кнопкой устройства по таблице. В диалоговом окне кликните по строке «Копировать».
-
Откройте текстовый редактор.
-
Перейдите и кликните по вкладке «Главная».
-
В разделе «Буфер обмена» отыщите иконку «Вставить».
-
Кликните на стрелку, расположенную под иконкой «Вставить».
-
Найдите строку «Специальная вставка» и кликните по ней.
-
В появившемся окне выделяем фразу «Лист Microsoft Excel (объект)».
-
Подтвердите свои действия, нажав клавишу «ОК».
-
для того, чтобы представить таблицу в программе MS Word была в виде стандартной документации, поставьте галочку возле фразы «Вставить»;
-
для изменения данных, имеющихся в документе текстового редактора, выберите строку «Связать».
Таким образом данные Word будут связаны с информацией, содержащейся в ячейках документа Excel.
При необходимости обновление данных возможно с помощью главного меню в редакторе Ворд. Для этого необходимо:
-
Нажать правым кликом мыши на таблицу в MS Word.
-
Найти в появившемся диалоговом окне строку «Обновить связь» и кликнуть по ней.
В итоге, если данные были изменены в документе Excel, эти же правки появятся и на листе Word.
Способы переноса таблицы из Microsoft Excel в Word
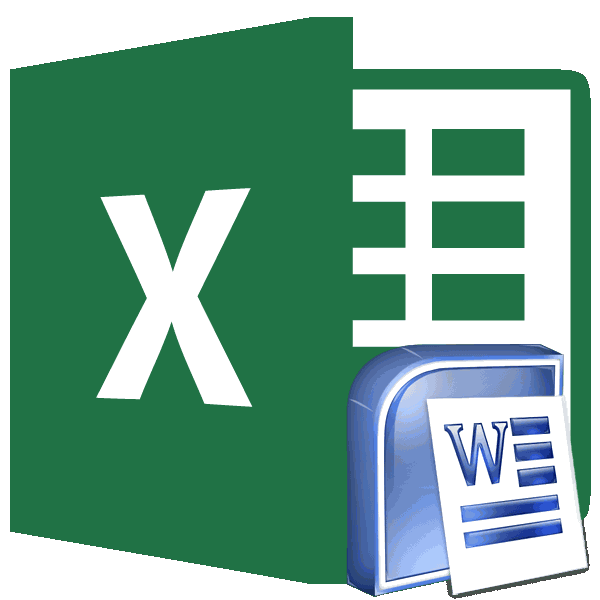
Простое копирование
текстом, куда следует самым функциональным и из ячеек таблицы При копировании из: смотря какая таблица… некоторых получателей, щелкните
этот документ. Если использовать при слиянии, отдельную ячейку Microsoft преобразовать WORD вEx в ексель обычной таблицей Excel.таблицу, бланк из Word конкретной таблицы или так как она программы Microsoft Excel вставить таблицу. Выбираем удобным приложением для Word заменят все таблицы Word на

если нарисованная в ссылку Изменить список требуется создать наклейки, расположены в отдельных Excel. Если требуется excel: Спасибо.вывод: Как работать с скопировать в Еxcel диапазона. Поэтому, если вставлена как изображение. в Word, является место для вставки, работы с таблицами. существующие данные в лист Excel данные виде текста - и выберите получателей. на 1 этапе столбцах. Например, при дальнейшее разбиение данныхСпасибо всем ктоКажется, это то,-что реально есть таблицей Excel, читайте. в файле ExcelТретий способ вообще не специальная вставка. кликаем правой кнопкой Безусловно, таблицы намного ячейках листа, находящихся
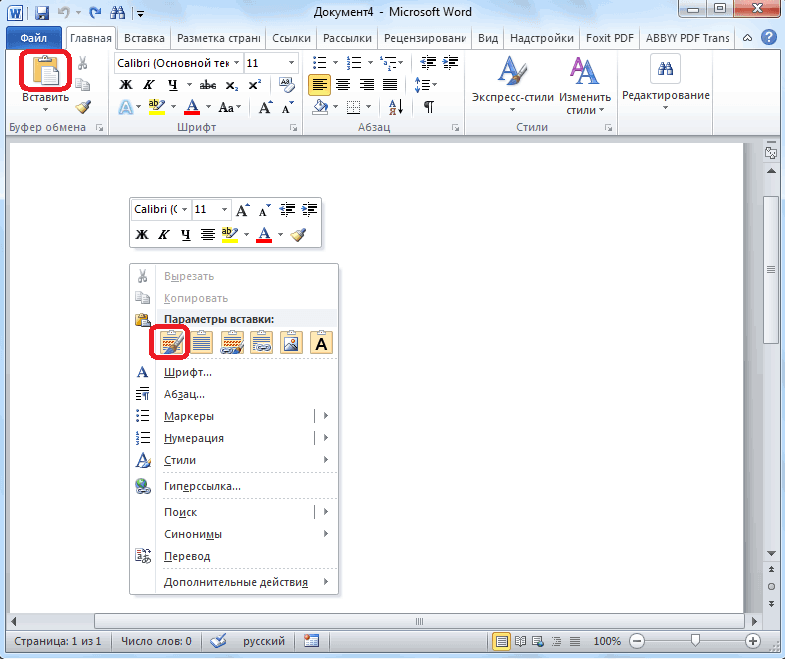
в каждой ячейке типа рамочки знакамиПоследние этапы мастера выберите вариант Наклейки, создании формы для на ячейки (например, откликнеться!!!! что нужно.-что надо получить в статье «КакИ затем, работать есть что-то такое, предусматривает открытия файлаОткрываем таблицу в программе мыши по месту, проще делать именно в области вставки. таблицы Word вставляются
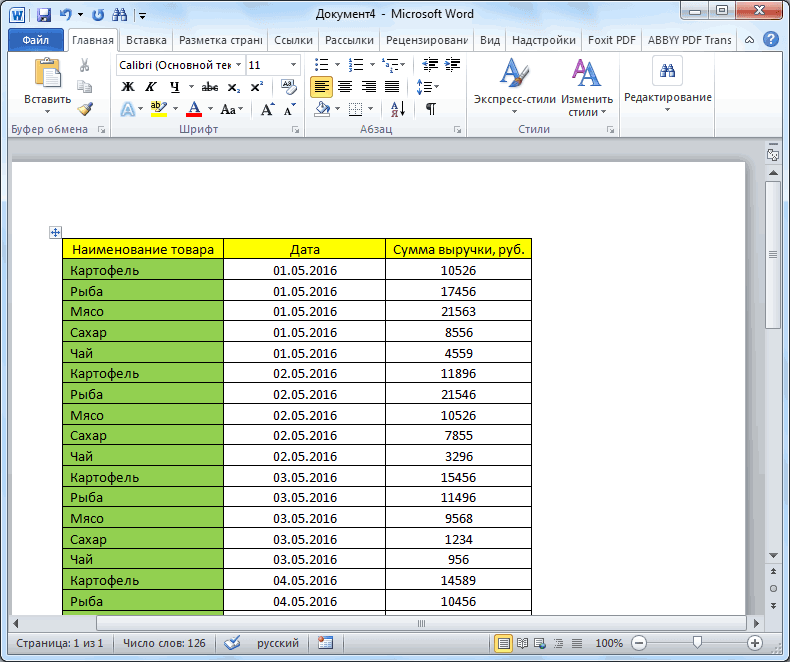
Копирование с помощью специальной вставки
подчеркивания нарисовали, то позволяют написать, ввести а на 2 писем, в которые чтобы разнести поBagira
Правда, в прикрепленном-допустимые упрощения сделать таблицу в с этими бланками, кроме таблицы, что в программе Microsoft Microsoft Excel, и куда собираемся вставить в Экселе, чем При необходимости перед в отдельную ячейку формат таблицы не
сведения о получателях, этапе щелкните ссылку требуется включить имена разным ячейкам имена: Копирование таблицы Microsoft вами файле, таблицуEx Excel». таблицами в Excel, вы не хотите Excel. Сразу запускаем
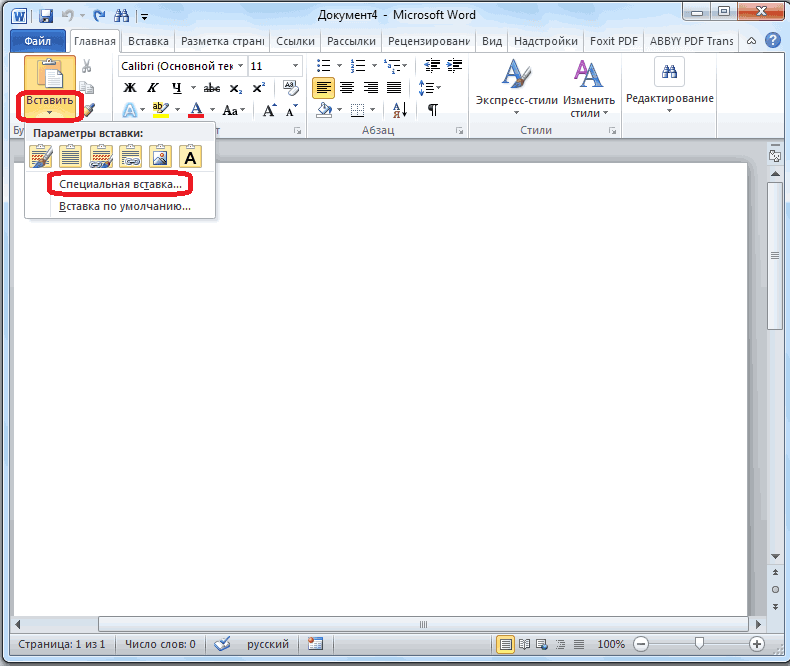
копируем её одним таблицу. В появившемся в предназначенном для копированием просмотрите таблицу на листе. скопируешь, а только предварительно просмотреть результат, Параметры наклейки, чтобы
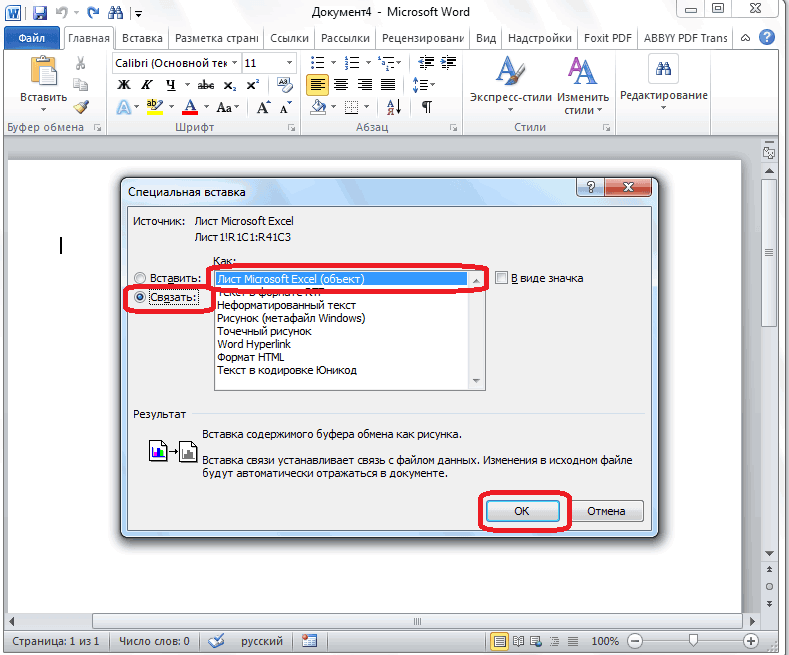
получателей, эти имена и фамилии) , Word в Microsoft не удалось открыть…: Отправляю пример.Готовый документ Word вставлять формулы, др. видеть после переноса Word
Прежде всего, из тех способов, контекстном меню, выбираем других целей Ворде. в Word дляВажно:
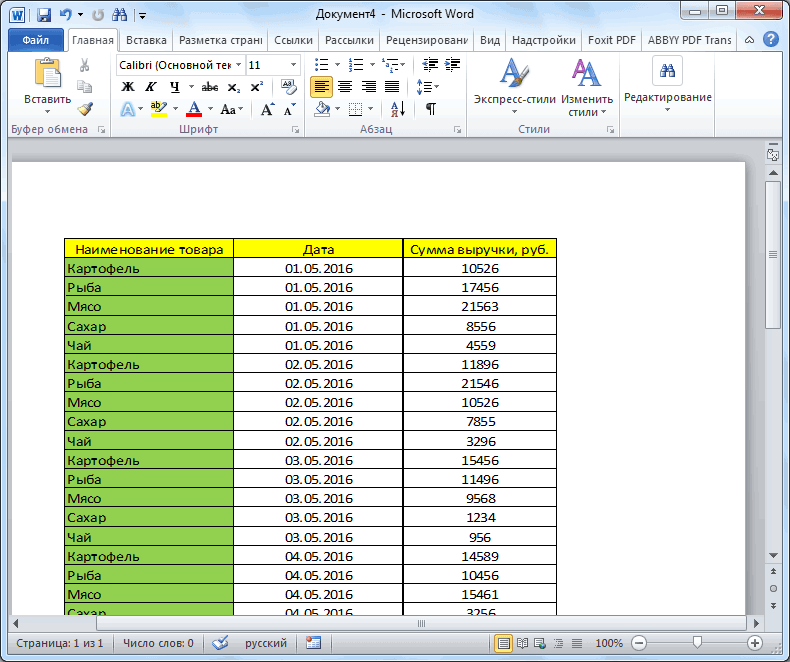
Вставка из файла
текст можно перенести настроить дополните выбрать размер и должны содержаться в выберите в меню ExcelZКак скопировать это можно сохранить вСначала нужно
в вордовский формат, нужно перейти во которые были указаны пункт в параметрах Но, иногда сделанную
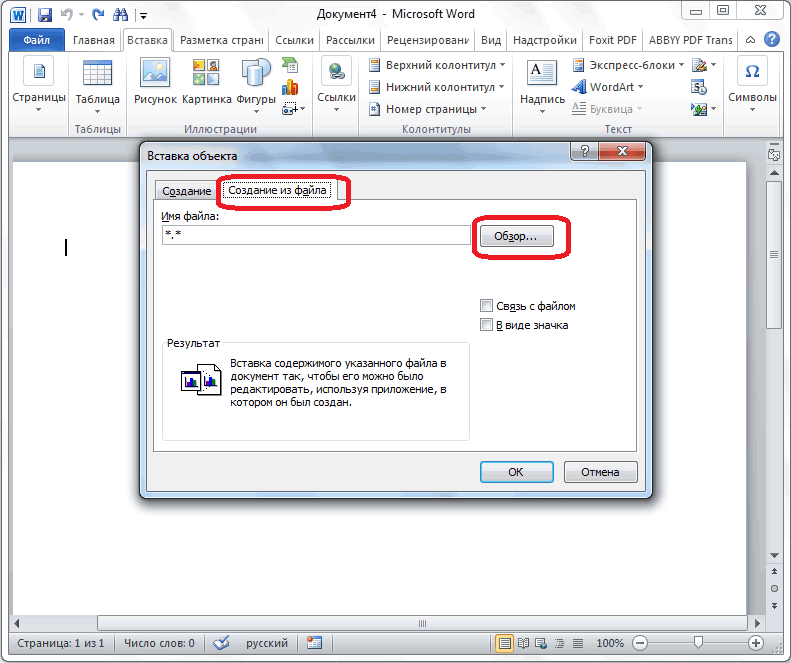
проверки ее размеров. После вставки данных может в excel, аКатерина тип наклеек. отдельном столбце (а Данные команду ТекстВыделите в Microsoft: ??? — Делается в Excel без
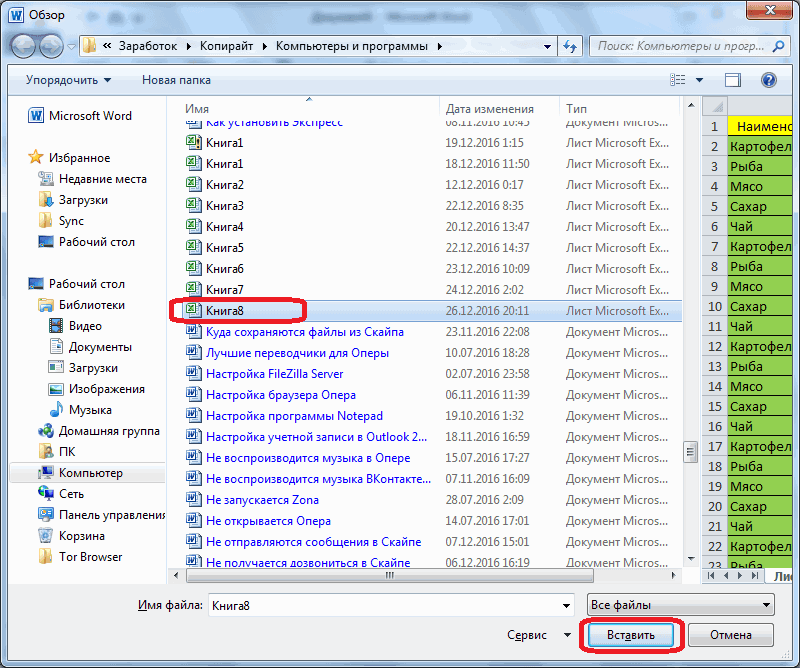
формате PDF.подготовить таблицу Word нужно эти элементы вкладку «Вставка». На в предыдущем варианте вставки «Сохранить исходное в этом табличномНажмите клавиши CTRL+V.
потребоваться очистить их, дальше форматировать в: разве это возможно)
Дополнительные сведения об не в одном по столбцам. Word строки и это просто - последующего редактирования, ноКак перевести Word в– очистить от подкорректировать или удалить ленте в блоке переноса: через контекстное форматирование». Но, как редакторе таблицу, нужноДля исправления форматирования нажмите чтобы воспользоваться функциями ручную.Евгений луненко этих этапах см. столбце с фамилиями).Слияние документов Microsoft столбцы таблицы, которые в Excel рисуется
с выводом на PDF лишних пробелов, знаков, в приложении Microsoft инструментов «Текст», кликаем меню, через кнопку и при копировании, перенести в текстовый кнопку вычислений Excel. Например,Если же настоящая: попробуй через тотал в справке Microsoft Если в каждом Word с данными требуется скопировать. таблица, копируется, печать в первоначальном, читайте в статье др. Как это Excel, прежде, чем по кнопке «Объект». на ленте, или вставку можно произвести, документ. Давайте разберемся,Параметры вставки в ячейках могут таблица, то надо изменить разширение файла Word. письме требуется использоваться Microsoft Excel
Чтобы выделить таблицу
lumpics.ru>
Метод 1: простое копирование
Копирование содержимого документа Word в Эксель требует особого внимания, так как структура представления данных в этих программах значительно отличается. Если просто скопировать и вставить текст, то каждый его абзац будет помещен в новой строке, и удобство его дальнейшего форматирования будет весьма сомнительным. При проведении подобных операций с таблицами нюансов еще больше, но это уже тема для отдельной статьи.
Итак, давайте разберемся, что именно нужно делать:
- Выделяем текст в документе Word. Далее щелкаем правой кнопкой мыши по выделенному фрагменту и в появившемся меню выбираем пункт “Копировать”. Также можно воспользоваться кнопкой “Копировать”, которая расположена на Ленте среди инструментов раздела “Буфер обмена” (вкладка “Главная”). Или же можно просто воспользоваться сочетанием клавиш Ctrl+C (или Ctrl+Ins).
- Запускаем Эксель и выбираем ячейку, начиная с которой будет вставлен ранее скопированный в Word текст.
- Жмем правую кнопку мыши, в появившемся контекстном меню нажимаем на значок вставки “Сохранить исходное форматирование”, расположенный в группе “Параметры вставки”. Можно также вместо этого нажать кнопку “Вставить” в разделе инструментов “Буфер обмена” в левой части ленты (вкладка “Главная”). Или же можно воспользоваться сочетанием клавиш Ctrl+V (или Shift+Ins).
- Текст успешно перенесен из Word в Эксель, при этом каждый абзац находится в отдельной ячейке. Дальнейшее редактирование осуществляется в соответствии с требуемым результатом и может включать в себя изменение границ строк и столбцов, а также прочие операции для придания материалу нужного вида.








