Как сохранить страницу сайта на компьютере?
Содержание:
- Видео в тему
- «Маленькая жизнь»
- Как защитить контент
- «Девять рассказов»
- Скопировать на клавиатуре компьютера или ноутбука
- “Гроздья гнева” Джордж Стейнбек
- Выкройки сумки для ноутбука и как правильно ее пошить своими руками
- Как копировать слайды PowerPoint в Word тремя разными способами
- «Одиссея»
- 38.«Ромео и Джульетта» Уильям Шекспир
- Jinapdf.com – сервис для качественного распознавания текста
- Как копировать текст: интересные способы и приёмы
- 1. Просто перепечатать, когда не могу скопировать текст с сайта
- 2. Как скопировать текст, если он не копируется с помощью открытия HTML
- 3. Сделать скриншот и пропустить через онлайн сервис для распознавания текста
- 4. Как копировать текст помощью Microsoft Word (Макрософт Ворд).
- 5. Как скопировать текст помощью отключения java-скриптов
- 24.«Собачье сердце» Михаил Булгаков
- «Жизнь взаймы» Эрих Мария Ремарк
- Как вставить текст с помощью клавиатуры
- 4 способа копирования текста с сайта
- «Монахиня»
- Быстрая проверка работоспособности камеры
- Как с помощью клавиатуры скопировать текст?
- Дополнительные функции
- Сочетания клавиш Microsoft Word
- Newocr.com – поможет скопировать надпись с любой картинки
Видео в тему
«Маленькая жизнь»
Как защитить контент
Основную ценность онлайн-ресурсов в большинстве случаев представляет текстовая информация.
Она зачастую содержит либо авторскую мысль, либо коммерческую направленность, и кража подобного текста приравнивается к краже интеллектуальной собственности.

Самый простой метод — это вставка в статью наименования компании, автора или бренда, также вставка авторских ссылок и прочих материалов, которые могут указать на оригинальную принадлежность контента.
В таком случае злоумышленнику сначала придется редактировать скопированный текст, что значительно снижает вероятность кражи подобного материала.
Однако есть и другие, более действенные методы для тех, кто вообще не хочет, чтобы что-либо было скопировано.
Запрещаем выделение текста
Для защиты блогов или страниц с авторской информацией необходимо убедиться, что читатели не смогут полностью скопировать материал. Для этого надо проделать два шага.
Первый. При помощи CSS. Для этого в редакторе HTML специальные свойства для всех браузеров.
.unselectable {
-webkit-touch-callout none; /* iOS Safari */
-webkit-user-select none; /* Chrome/Safari/Opera */
-khtml-user-select none; /* Konqueror */
-moz-user-select none; /* Firefox */
-ms-user-select none; /* Internet Explorer/Edge */
user-select none; /* Non-prefixed version, currently not supported by any browser */
}
|
Второй. Далее надо привязать свойства к самой странице, например, к заголовку, тексту или самой кнопке копирования.
<p> Selectable text. </p> <p class="unselectable"> Unselectable text. </p> |
При использовании данных кодов посетитель не сможет выделить информацию, так как привычное синее поле выделения не будет работать.
Отключаем правую кнопку мыши
Чтобы предотвратить читателей от копирования авторской информации также можно механически запретить использование правой кнопки мыши на заданном сайте, ведь всем известно, что с помощью щелчка правой кнопки мыши происходят основные операции.
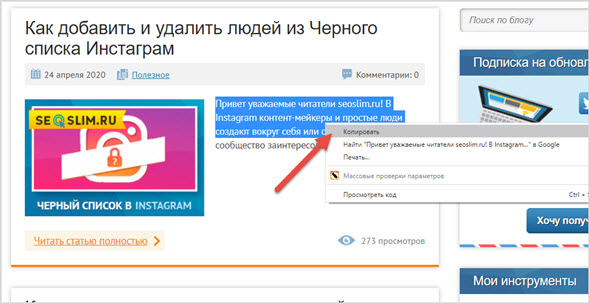
Для этого понадобится ввести в HTML редактор страницы код:
<script> document.oncontextmenu = cmenu; function cmenu() { return false; } </script>
|
В таком случае при посещении сайта пользователь не сможет пользоваться функциями правой кнопки мыши.
Но не стоит забывать, что для копирования также можно использовать клавиатуру, поэтому не следует использовать этот метод в одиночку.
Автоматическое добавление ссылки на источник
Если копирование информации не критично, но для сохранения авторских прав все же необходимо что-то сделать, существует метод добавления ссылки на источник, откуда пользователь скопировал информацию.
Это позволит безболезненно распространить авторскую информацию и не дать другим пользователям выдать ее за свою.
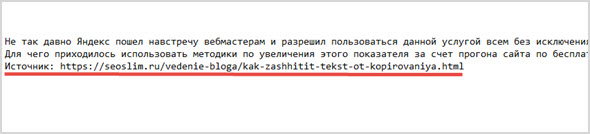
Для этого нужно вставить следующий скрипт между тегами <head>…</head> в редакторе страницы.
<script type="text/javascript">
function slyLink() {
var istS = 'Источник контента:';
var body_element = document.getElementsByTagName('body');
var choose;
choose = window.getSelection();
var myLink = document.location.href;
var authorLink = "<br /><br />" + istS + ' ' + "<a href='"+myLink+"'>"+myLink+"</a><br />";
var copytext = choose + authorLink;
var addDiv = document.createElement('div');
addDiv.style.position='absolute';
addDiv.style.left='-99999px';
body_element.appendChild(addDiv);
addDiv.innerHTML = copytext;
choose.selectAllChildren(addDiv);
window.setTimeout(function() {
body_element.removeChild(addDiv);
},);
}
document.oncopy = slyLink;
</script>
|
«Девять рассказов»
Скопировать на клавиатуре компьютера или ноутбука
“Гроздья гнева” Джордж Стейнбек
Выкройки сумки для ноутбука и как правильно ее пошить своими руками
Как копировать слайды PowerPoint в Word тремя разными способами
PowerPoint часто сохраняются в формате PDF, поскольку формат файла PDF можно легко перенести на различные устройства без изменения макета документа. Помимо преобразования слайдов PPT в PDF, иногда вам нужно преобразовать файл PowerPoint в Word. Документы Word — лучшее решение, если у вас длинный текстовый контент. Вы можете вставить в документ Word все, что вам нужно, — изображение, файл PDF и другие объекты, включая слайды PowerPoint.Итак, если вам нужно включить презентацию PowerPoint в свою работу, вот как скопировать слайды PowerPoint в Word.
Копировать весь слайд PPT или отдельные объекты слайда
Самый простой способ скопировать слайды PowerPoint в Word — сохранить слайд как изображение (файл PNG, JPG) и вставить изображение в Word.
Чтобы сохранить слайд как изображение, просто щелкните нужный слайд и перейдите в меню Файл , а затем Сохранить как . Выберите место, где вы хотите сохранить слайд PowerPoint, в поле File name проверьте имя.В поле Сохранить как тип найдите формат изображения (JPEG, PNG).
Когда вы нажимаете кнопку Сохранить , нажмите Just This Once , и ранее выбранный слайд будет сохранен в формате JPEG или PNG.
Если вы не хотите, чтобы весь слайд копировался в Word, вы можете скопировать только определенные его части. Щелкните объект левой кнопкой мыши, а затем щелкните правой кнопкой мыши, чтобы активировать дополнительные параметры.
«Сохранить как изображение» — это вариант, при котором нужно нажать, чтобы скопировать определенную часть слайда PowerPoint в Word.
Наконец, вставьте изображение слайда в Word: Вставить> Рисунки.
Копирование и вставка слайда PowerPoint в Word
Вы, вероятно, знакомы с этой опцией копирования и вставки: CTRL + C, а затем CTRL + V
Так же, как вы копируете текст, вы можете делать со слайдами. Щелкните слайд правой кнопкой мыши и выберите вариант Копировать или просто выберите слайд и нажмите эти клавиши.
Откройте документ Word, щелкните область, куда вы хотите вставить слайд, и вставьте его.
Вставить PowerPoint в Word
Если вы хотите включить всю презентацию PowerPoint в документ Word, щелкните меню Вставить , затем Объект и перейдите на вкладку Создать из файла .
Нажмите кнопку Обзор , чтобы найти презентацию PowerPoint, которую вы хотите вставить в Word.
Есть два варианта: ссылка на файл или отображение презентации в виде значка.
Отправить PowerPoint в Word
Снова начните нажимать на меню File , а затем на Export .Следующим шагом будет кнопка Создать раздаточный материал .
На изображении выше вы можете увидеть, какие параметры макета страницы при отправке слайда PowerPoint в Word. Вот что означает каждый вариант:
Заметки рядом со слайдами : слайд свернут и отображается слева, тогда как дополнительные примечания к слайду находятся справа. С помощью этой опции вы получите уменьшенную версию слайда, но заметки будет легко читать. Этот вариант хорош, когда вам нужно распечатать документ и провести презентацию.
Пустые строки рядом со слайдами : если вы что-то представляете и у вашей аудитории есть копия вашей презентации, это лучший вариант для использования. Таким образом, с одной стороны у них будет уменьшенная версия слайда, а с другой — линии для заметок и комментариев.
Примечания под слайдами : это как первый вариант, но примечания находятся под слайдами.
Пустые строки под слайдами : аналогично второму варианту, пустые строки предназначены для оставления комментариев или примечаний и помещаются под слайдами.
Только контур : этот вариант удобен, если вы хотите отредактировать презентацию. Он не показывает графику, только текст.
«Одиссея»
38.«Ромео и Джульетта» Уильям Шекспир
Jinapdf.com – сервис для качественного распознавания текста
Американский ресурс jinapdf.com от «Convert Daily LLC» – это один из наиболее эффективных ресурсов для распознавания текста онлайн. Его предназначение – быстрая и эффективная конвертация файлов из одного формата в другой. При этом ресурс умеет распознавать текст с изображения, хорошо распознаёт латиницу и кириллицу, поддерживает русскоязычный интерфейс, бесплатен и быстр. Для копирования текста с изображения online этот ресурс станет хорошим выбором.
- Перейдите на jinapdf.com;
- Кликните на «Выберите язык», и укажите язык, на котором написан текст на картинке;
- Нажмите на «Выберите файл», и загрузите файл с изображением на ресурс;
Нажмите на «Выберите файл» для загрузки изображения на ресурс
Выберите «Скачать» для сохранения распознанного результата как txt-файл.
Как копировать текст: интересные способы и приёмы
1. Просто перепечатать, когда не могу скопировать текст с сайта
Как уже говорилось ранее, защищенный от копирования текст можно просто перепечатать с помощью выбранного текстового редактора. Если отрывок нужного текста сравнительно небольшой, этот способ может прийтись как нельзя кстати. Кроме того, в большинстве случаев, при использовании текста опубликованного на одном из интернет сайтов все равно приходится применять методы рейтинга (письменного пересказа текста, а значит, отрывок все равно придётся перепечатать от руки. В этом случае, выбранный текст можно тут же мысленно изменять и печатать в редакторе уже «отрерайченный» вариант.
Другие секреты: Как раздать вай-фай ( интернет) без роутера на телефон/ др. устройства
Если же отрывок текста слишком большой и перепечатать его вручную будет сложно, придется применить другие способы снятия защиты от копирования. Вот некоторые из них.
2. Как скопировать текст, если он не копируется с помощью открытия HTML
В настройках управления используемого браузера нужно найти подпункт «Вид» и избрать подпункт «Просмотр кода HTML». В некоторых современных браузерах эти операции можно заменить комбинацией клавиш «Ctrl +U ». Для ускорения поиска искомого текста, после открытия окошка с HTML- кодом следует нажимать клавиши «Ctrl + F» и в появившемся небольшом окошке поиска ввести несколько первых искомого текста и нажать команду «Enter».
После нахождения нужного текста, его останется лишь выделить курсором, скопировать его в буфер обмена командой «Ctrl + C» и вставить в выбранный текстовый редактор сочетанием клавиш «Ctrl + V». После этого, текст будет полностью готов к дальнейшей корректировке.
3. Сделать скриншот и пропустить через онлайн сервис для распознавания текста
Если нужный текст скопировать этим способом не удалось, скорее всего, это связано с тем, что данный текст сохранен в качестве изображения. Чтобы скопировать такой текст, нужно выделить нужную часть страницы и сделать ее скриншот в одном из графических редакторов. Есть хорошая, полезная программка, чтобы снимать скриншоты с экрана компьютера, если нужно, можете ее бесплатно скачать для себя — . Или вы можете воспользоваться для этой цели — программкой «Ножницы», которая установлена практически во всех операционных системах компьютеров.
Затем, полученный файл нужно пропустить через один из бесплатных онлайн сервисов, созданных для распознавания текста. В них достаточно прикрепить картинку или скриншот, выбрать язык распознавания и запустить процесс. Некоторые из них мы приводим ниже.
Это поможет подготовить нужный текст для дальнейшего копирования и использования по назначению.
4. Как копировать текст помощью Microsoft Word (Макрософт Ворд).
Для этого нужно скопировать адрес ссылки нужной страницы, открыть Microsoft Offis, нажать пункт «файл» и подпункт «открыть». После чего, в появившееся окно открытия нужно вставить http://…нужной странички и снова выбрать команду «открыть». В ответ на любые предупреждения Word нужно нажимать кнопку «OK»,т.о игнорируя запрос имени пользователя и пароля. После этого вся информация, с нужной странички защищенной от копирования будет доступна вам для редактирования и использования.
5. Как скопировать текст помощью отключения java-скриптов
Некоторые пользователи отмечают, что отключение java-скриптов также может помочь снять защиту от копирования. А значит, чтобы скопировать нужный текст, достаточно зайти в настройки браузера, выбрать подпункт «дополнительные настройки», отключить Java, вернуться на нужную страницу с текстом, обновить его и попытаться скопировать привычным сочетанием команд «Ctrl+C» и «Ctrl+V».
Успехов Вам в Ваших творческих проектах, дорогие друзья! Ваша команда ОПТИМУС ЖИЗНЬ.
24.«Собачье сердце» Михаил Булгаков
«Жизнь взаймы» Эрих Мария Ремарк
Как вставить текст с помощью клавиатуры
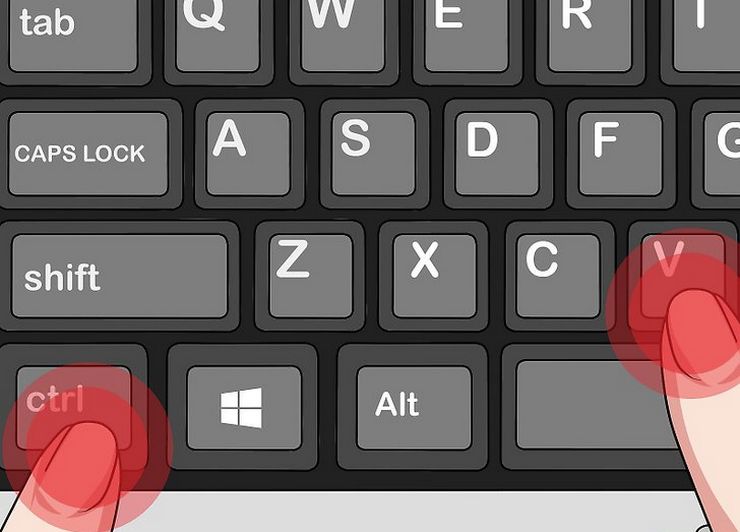
Чтобы вставить текст, необходимо установить курсор в нужное место документа и нажать «Ctrl» и «V» или «Shift» и «Ins». Если у вас Mac ОS, но нажать нужно «Command» и «V».
Умение работать с клавиатурой приобретается быстро и доводится до автоматизма при регулярном пользовании компьютером за считаные дни. Если ваша мышь исправна, комбинация работы мышью и клавиатурой значительно сэкономит ваше время. Пробуйте и находите варианты, удобные конкретно для вас. Универсального рецепта тут нет и быть не может. Но опыт подсказывает, что копирование фрагмента в буфер обмена и извлечение из него гораздо быстрее делать именно при помощи клавиатуры. А вот выделять крупные фрагменты часто удобнее мышью. Выделение по словам, чтобы изменить начертание шрифта, можно делать обоими способами, а вот непосредственно полужирное или курсивное начертание или подчеркивание – клавишами.
Время, потраченное на привыкание к новой технологии работы с текстом, быстро обернется сэкономленными минутами, а затем и часами работы с компьютером.
Клавиатура Электроника
4 способа копирования текста с сайта
Ниже будут представлены основные варианты копирования статьи с текста. С помощью этих методик каждый сможет выполнить данный процесс за короткое время.
Самый банальный
Об этом варианте не знают, наверное, только новички, но догадываются и ищут ответ. Рассказываю о стандартном методе копирования.
Алгоритм действий:
- Выделяете текст с помощью нажатия клавиш на клавиатуре: Сначала жмете Ctrl, не отпуская ее жмете на англоязычную буковку «A». Она находится с левой стороны клавы.
- Когда выделение произведено, следующим шагом кликаете на Ctrl опять ее удерживаете и нажимаете на «C». Теперь текст скопирован и его нужно куда-то вставить.
- Выберите место для вставки скопированных слов. Это может быть Word или иной текстовый документ.
- Давите на кнопку Ctrl, снова ее не отпуская нажимаете на «V».
- После этого статья переместится в нужное вам место.
Иногда требуется выполнить копирование не всего содержимого. Особенно так требуется делать на сайтах. Если все выделить, то к вам в документ попадет и реклама и много еще чего лишнего.
Для этого достаточно проделать такой алгоритм:
- Наведите курсор перед нужным текстом и нажмите левую кнопку мыши. Ее нужно удерживать и не отпускать до тех пор, пока не выделите нужный текст.
- Теперь передвигайте мышь в сторону и вниз и буквы будут выделяться.
- Когда дойдете до нужного момента клавишу на мыши можно отпустить.
- Наведите курсор на выделение и нажмите правую кнопку мышки.
- Из предложенных вариантов выберите копировать. Но можно для копирования воспользоваться клавишами Ctrl+C.
Копируем текст с сайта который не копируется
В целях безопасности вебмастера ставят специальные плагины, которые не позволяют получить нужный документ. В действительности эта опция приносит больше неудобств обычному покупателю. Воришка же просто сделает следующее:
- Наведет курсор на текст.
- Нажмет правую кнопку мыши.
- Выберет из предложенных пунктов «Просмотреть код страницы»
- Перейдет на страницу с кодом и текстом.
- Отыщет нужный текст.
- Выделит его с помощью мыши.
- Скопирует с другими элементами.
- Вставит в текстовый редактор, например, Word.
- Выполнит редактирование и уберет не нужный код.
Единственная сложность — это чистка текста от элементов кода.
Копируем текст через Яндекс
Для того чтобы получить текстовый формат этим способом вам потребуется уметь делать скриншоты. Для этого у вас должна стоять программа FastStone Capture или любая другая с аналогичным функционалом.
Алгоритм действий:
- Делаем скриншот нужного текста.
- Заходим на главную страницу поисковика Яндекс и нажимаем картинки.
- Теперь вверху преимущественно по правой стороне нажимаем на значок фото.
- Далее жмем «Выберите файл».
- Выбираете ранее сделанный текст в виде скриншоте. По сути это фотография текста.
- После загрузки с правой стороны появится расшифровка в текстовом формате.
- Копируем нужную информацию путем нажатия Ctrl + С предварительно выделив ее.
Пример показан на скриншоте:
Таким образом Яндекс способен распознать текст, который представлен на фотографии. Возможно в сети есть и другие сервисы по распознанию документов.
Копирование текста с помощью аудио озвучки
Это достаточно интересный способ, но медленный. Используется подобный вариант очень редко, если вообще он применяется.
В общем у вас должно работать 2 сервиса. Всю работу требуется выполнять в Яндекс Браузере.
Алгоритм действий:
- Открываете нужный сайт.
- Запускаете запись звука на онлайн сервисе или на любом другом аналогичном. Главное, чтобы программа аудио переводила в текстовый формат.
- Когда запись идет на открывшемся сайте в Яндекс Браузере запускаем чтение текста с помощью Алисы. Для этого в верху нажимаем на значок наушников. При наведении будет надпись: «Алиса, прочитай эту статью».
- Алиса читает программа слушает и переводит аудио в текст!
- После окончания процедуры выполняете проверку статьи и вносите определенные корректировки.
Минусы этого способа:
- Слишком долго.
- Программа по переводу аудио в текст может глючить.
- Запись идет с внешнего микрофона.
Если у вас получится устранить хотя бы 2 последних минуса, то все же первый может быть реальной проблемой для использования данного способа.
Таким образом сегодня вы узнали целых 4 варианта как копировать текст с сайта!
На этом данная статья подошла к концу, желаю удачи!!!
Рекомендую:
Отслеживание почтовых посылок с алиэкспресс
Как подключить телефон к телевизору?
Как найти телефон если потерял и он выключен по спутнику бесплатно?
Как понять какие комментарии и оценки в интернет магазине настоящие?
Временный рост трафика, бан сайта и что же мне делать?
Чем выгоден интернет магазин Озон?
Как настроить фитнес браслет xiaomi mi band 4 на русском
Приложение для просмотра фотографий Windows 10
«Монахиня»
Быстрая проверка работоспособности камеры
Убедитесь, что видеокамера установлена на вашем ноутбуке. Она размещается в верхней части над экраном – это маленький глазок и светодиод рядом. Чаще всего проблемы возникают из-за того, что мобильная камера просто отключена или отсутствует соединение по USB у внешнего устройства. Воспользуемся следующими способами:
сочетание нажатия кнопок Fn + V (отмечена синим значком фотокамеры) на клавиатуре. Такая комбинация является стандартной для всех мобильных ПК. В результате чего должна отобразиться камера на панели задач. Если это не происходит, то проблема в драйвере или неисправности устройства;
Нажимаем сочетание кнопок Fn + V на клавиатуре для отображения камеры на панели задач
проверка камеры онлайн. Для этого переходят на страницу любого сайта, выполняющего такую услугу. Запустить приложение и на экране появится кнопка «Разрешить», включаем ее и видим ваше изображение. Это говорит об исправности камеры;
Проверяем камеру онлайн запустив необходимое приложение и нажимаем «Разрешить»
включить камеру в специализированных приложениях Skype или Movie Maker.
Открываем Skype в меню нажимаем вкладку «Инструменты» и переходим в «Настройки»
Нажимаем «Настройки видео»
Как с помощью клавиатуры скопировать текст?
Как известно, многие пользователи для копирования текста привыкли пользоваться мышью. Некоторые утверждают, что это очень быстро, удобно и надежно. Однако посчитайте сами, сколько манипуляций вам необходимо совершить, чтобы скопировать и перенести небольшой текст.
- Вы выделяете необходимое при помощи мыши.
- Жмете на правую кнопку и выбираете команду «Копировать».
- Переносите курсор, куда вам необходимо, и вновь жмете на правую кнопку.
- Выбираете «Вставить» и параметры вставки.
Согласитесь, работы немало. Плюс ко всему, врачами давно доказано, что длительное пользование мышкой может привести к возникновению профзаболевания – запястного туннельного синдрома. Как следствие – люди жалуются на боли в области запястья, кисть (обычно правая) становится менее подвижной, пальцы часто немеют. В таких условиях лучше все же передохнуть, сделать небольшую зарядку и воспользоваться альтернативным способом – клавиатурой. Ведь для копирования и вставки текста в раскладке имеются специальные клавиши — CTRL+C и CTRL+V. Да и выделить необходимый фрагмент вы можете очень просто, не подвергая свои суставы излишнему напряжению и травмированию. Однако такой способ будет не очень удобен для левшей. Для таких людей есть своя комбинация клавиш — CTRL+INS – если вы хотите скопировать текст и SHIFT+INS для вставки ранее скопированного текста. Правда, удобно?
Также в сети встречаются странички, где текст или рисунок не копируется ни одним из способов. Неужели этот контент действительно недоступен? Конечно, нет. Но о том, как скопировать текст с сайта, если он не копируется, вы узнаете ниже.
https://youtube.com/watch?v=NkKQaCURV_4
Дополнительные функции
Копирование и вставка диаграммы
- Откройте файл в Google Таблицах на компьютере.
- Нажмите на значок «Ещё» в правом верхнем углу диаграммы.
- Выберите Копировать диаграмму.
- Чтобы вставить диаграмму, нажмите Правка Вставить. Если вы вставляете диаграмму в другой файл, вам будет предложено связать с ней таблицу.
Копирование форматирования
Вы можете скопировать форматирование текста, диапазона ячеек или объекта с помощью специального инструмента. Вот как это сделать:
- Откройте на компьютере файл в Google Документах, Таблицах или Презентациях.
- Выберите текст, диапазон ячеек или объект.
- Нажмите на значок «Копировать форматирование» на панели инструментов. При этом изменится значок курсора.
- Выберите фрагмент, к которому нужно применить форматирование.
- Форматирование изменится.
Совет. Чтобы применить форматирование к нескольким частям документа, дважды нажмите на значок «Копировать форматирование» . Внесите правки и снова нажмите на значок .
Быстрые клавиши
Как копировать форматирование выделенного текста
Нажмите Ctrl + Alt + C (в Windows или Chrome OS) либо ⌘ + Option + C (в Mac OS).
Как применить форматирование к другому выделенному тексту
Нажмите Ctrl + Alt + V (в Windows или Chrome OS) либо ⌘ + Option + V (в Mac OS).
Специальная вставка в таблице
Эта функция позволяет выбрать форматирование, которое будет применено при вставке скопированных ячеек.
Специальная вставка действует только в пределах одной таблицы. Скопировать ячейки из одной открытой таблицы в другую с помощью этой функции нельзя.
- Откройте файл в Google Таблицах на компьютере.
- Скопируйте нужные ячейки и установите курсор в том месте, куда хотите их вставить.
- Нажмите Правка Специальная вставка.
- Выберите нужный вариант:
- Вставить только значения. Будут вставлены числа и текст из исходных ячеек.
- Вставить только формат. Эта функция работает так же, как инструмент «Копировать форматирование», и позволяет скопировать формат ячейки, не изменяя текст и формулы в ней.
- Вставить все, кроме границ. Вставляется все содержимое и формат ячеек. Форматирование границ скопировано не будет.
- Вставить только ширину столбцов. Позволяет установить такую же ширину столбцов, как в скопированном фрагменте.
- Вставить только формулу. Вставляются формулы из скопированных ячеек. Результаты вычислений скопированы не будут.
- Вставить только правила проверки данных. К диапазону ячеек будут применены правила проверки данных без изменения форматирования, формул или текста.
- Вставить только условное форматирование. К диапазону ячеек будут применены правила условного форматирования.
- Вставить с изменением положения строк и столбцов. Ячейки будут вставлены в другом направлении. Например, если вы скопировали столбец, он примет вид строки (и наоборот).
Выбор формата после вставки фрагмента
Чтобы изменить форматирование скопированных данных, выполните следующие действия:
- Откройте файл в Google Таблицах на компьютере.
- Скопируйте нужный фрагмент таблицы.
- Вставьте фрагмент в другое место той же таблицы.
- По умолчанию формат скопированных данных останется таким же, как в оригинале. Чтобы изменить форматирование, нажмите на значок «Вставить» .
- Выберите действие:
- Вставить только значения. Будут вставлены числа и текст из исходных ячеек.
- Вставить только формат. Эта функция работает так же, как инструмент «Копировать форматирование», и позволяет скопировать формат ячейки, не изменяя текст и формулы в ней.
Сочетания клавиш Microsoft Word
В программе Ворд можно работать не только при помощи мышки, но и используя комбинации клавиш. Это удобно, особенно, если приходится часто выполнять одни и те же действия.
Работа с документами:
- Ctrl + N: создание нового документа.
- Ctrl + O: открытие документа с компьютера.
- Ctrl + S или Shift + F12: сохранение (аналог кнопки «Сохранить»).
- F12: сохранение под именем (аналог «Сохранить как»).
- Ctrl + W или Alt + F4: закрытие документа.
- Ctrl + F2: предварительный просмотр перед печатью.
- Ctrl + P: открытие окна печати.
- Ctrl + F: поиск по тексту.
- F7: проверка правописания.
Перемещение по тексту:
- Стрелки: перемещение мигающего курсора по тексту. Находятся на цифровой части клавиатуры (обычно внизу). Стрелки вправо и влево перемещают курсор на одну букву, вверх и вниз – на одну строку.
- Ctrl + стрелка вправо/влево: перемещение мигающего курсора на одно слово.
- End: переход в конец строки.
- Ctrl + End: переход в конец документа.
- Home: переход в начало строки.
- Ctrl + Home: переход в начало документа.
- Page Up и Page Down: двигает документ вверх и вниз относительно мигающего курсора.
Выделение:
- Shift + стрелка вправо/влево: символ (буква).
- Ctrl + Shift + стрелка вправо/влево: слово.
- Shift + стрелка вверх/вниз: строка.
- Ctrl + Shift + стрелка вверх/вниз: абзац.
- Shift + End: от мигающего курсора до конца строки.
- Shift + Home: от мигающего курсора до начала строки.
- Ctrl + Shift + End: до конца документа.
- Ctrl + Shift + Home: до начала документа.
- Shift + Page Up или Page Down: вверх и вниз на один экран.
- Ctrl + A: выделение всего документа.
Редактирование текста:
- Ctrl + B: полужирное начертание.
- Ctrl + I: курсивное начертание.
- Ctrl + U: подчеркнутое начертание.
- Ctrl + D: настройка шрифта.
- Ctrl + L: выравнивание по левому краю.
- Ctrl + E: выравнивание по центру.
- Ctrl + R: по правому краю.
- Ctrl + J: по ширине.
- Ctrl + M: двигает абзац вправо.
- Tab: красная строка.
- Ctrl + Shift + L: маркированный список.
- Ctrl + Shift + *: непечатаемые символы.
- Ctrl + 1: одинарный междустрочный интервал.
- Ctrl + 2: двойной интервал.
- Ctrl + 5: полуторный интервал.
- Ctrl + пробел: очистка формата у выделенного текста (сброс на шрифт по умолчанию).
- Ctrl + Z: отменить последнее действие.
- Ctrl + Y или F4: повторить последнее действие.
Удаление:
- Backspace: удаляет один символ (букву) перед мигающим курсором.
- Ctrl + Backspace: удаляет одно слово перед мигающим курсором.
- Delete: удаляет один символ (букву) после мигающего курсора.
- Ctrl + Delete: удаляет одно слово после мигающего курсора.
Это далеко не все горячие клавиши программы Ворд. С полным списком вы можете ознакомиться на официальном сайте.
Управление Microsoft Word с клавиатуры
Кроме горячих клавиш есть другой способ работы в Ворд с клавиатуры:
- Нажмите Alt.
- В верхней части программы появятся иконки букв.
- Нажмите на клавишу с нужной буквой и используйте предложенные сочетания.
Например, нужно поменять размер букв. Значит, сначала нажимаем Alt, чтобы активировать режим выбора с клавиатуры. Затем, клавишу с буквой Я, чтобы работать с вкладкой «Главная».
Теперь нажимаем сочетание ФР (две клавиши сразу).
Поле выбора размера активируется.
Newocr.com – поможет скопировать надпись с любой картинки
Другой качественный ресурс, о котором мы хотим рассказать – это newocr.com. Его возможности позволяют распознать текст с 106 языков, он бесплатен и не требует регистрации. Количество загрузок пользовательских фотографий на ресурс неограниченно, сервис хорошо распознаёт изображение с несколькими слоями. Полученный результат можно скачать на ПК, отредактировать в Гугл Докс, перевести через Google или Bing Переводчик.
Для работы с сервисом выполните следующее:
- Запустите newocr.com;
- В графе «Recognition language» (языки распознавания) выберите языки, на которых написан текст в изображении;
- Нажмите на «Обзор», и укажите сервису путь к нужному изображению;
- Для загрузки картинки на ресурс и её распознавания кликните на кнопку «Upload+OCR»;
- Просмотрите полученный результат. При необходимости с помощью рамки отметьте место в тексте, где расположен нужный для распознавания текст;
-
Для его сохранения на ПК нажмите на кнопку «Download».








