Создание учетной записи smart tv. установка игр и программ
Содержание:
- Worksection используют 1300 компаний
- Удаление ПО
- Turning Developer Mode On
- Ускоряем 1С: модули с повторным использованием возвращаемых значений Промо
- Подключение смартфона к смарт ТВ LG через Wifi Direct
- Как установить игру или приложение на Smart TV?
- Подготовка к авторизации
- Отличия в настройках
- Как использовать LG Smart TV
- Все устройства на одном дисплее
- БСП 2.3 и БСП 3.0: Просто про выполнение внешней обработки в фоне (c индикацией прогресса выполнения)
- Совет 2. Заказать сведение у профессионалов
- Вспомогательные инструкции в коде 1С Промо
- Автоматические и управляемые блокировки применительно к типовым конфигурациям 1С Промо
- Что делать, если системные прерывания грузят процессор
- Способы просмотра каналов на LG Smart TV без оплаты услуг
- Где хранятся временные файлы в Windows 10?
- Инструкция по управлению учетной записью
- Обновление приложений
- Партнёрская программа
- Connecting TV and PC
- Способы обновления прошивки роутера Zyxel Keentic 4G
- Не открываются «Параметры» в Windows 10 — почему и как запустить
- Какой размер конструкции выбрать
- Управление учетной записью
- Итоги
Worksection используют 1300 компаний
Удаление ПО
Ненужные или потерявшие актуальность программы можно деинсталлировать несколькими способами.
- Отыскать ярлык удаляемого приложения в меню и переместить в правый верхний угол экрана. Когда возникнет подсказка с информацией об удалении, продолжить перетаскивание в область, на которой появилось сообщение.
- На странице с ПО кликнуть по значку «Изменить». Выделить иконку нужного приложения и в контекстном меню нажать «Удалить».
- Перетащить требуемый ярлык в нижний правый угол — на изображение мусорной корзины.
- При использовании ПДУ Magic Remote следует на главном экране установить курсор на иконке ненужной программы. Когда над ней появится крестик, на него нужно нажать для удаления ПО.
Turning Developer Mode On
After installing the Developer Mode app, you can enable Developer Mode on your TV.
-
Run the Developer Mode app from the webOS TV Launcher.
-
Click the Dev Mode Status button to enable the Developer Mode. The TV will reboot.
Developer Mode is disabled when:
-
The TV has been rebooted ten times while the TV is not connected to a network (webOS TV v1.x and v2.0).
-
Developer Mode has been enabled for 50 hours.
-
The Developer Mode login session is terminated.
If you sign in to multiple TVs with one account, only the session of the latest TV that you sign in to is maintained.
After Developer Mode is disabled, the apps that are installed while you were using on Developer Mode are uninstalled, and you will be taken to the log-in screen of the Developer Mode app.
Ускоряем 1С: модули с повторным использованием возвращаемых значений Промо
Подключение смартфона к смарт ТВ LG через Wifi Direct
Для воспроизведения содержимого со смартфона на телевизоре можно использовать встроенный функционал телевизора — подключения устройства к телевизору через Wi-fi direct. Данная технология позволяет подключать другие устройства через безпроводной канал связи без использования машрутизатора.
- Проверьте доступна ли на смартфоне функция Wifi direct
- В меню настройки смартфона включите данную функцию
- Перейти в настройки в раздел «СЕть» и далее в раздел Wifi direct
- Включите функцию общего доступа к контенту
Wifi direct это неприложение, а функция в современных мобильных телефонах. Если ваш смартфон не поддерживает данную функцию, то использовать ее не представляется возможным. Скорость соединения соответствует обычному wifi соединению.
После подключения можно просматривать содержимое с устройств с помощью приложений Фото и видео или Музыка на телевизоре.
Как установить игру или приложение на Smart TV?
Есть такая особенность, что количество и вообще сам список приложений очень сильно зависит от страны, которая указана в настройках телевизора. Зайдите в настройки, выберите вкладку «Установки» и на ней укажите свой регион. Мы уже упоминали ранее, что установка программ происходит через специальные приложения.
Вы сможете отыскать LG Smart World и Game World в главном меню Smart TV, среди списка установленных приложений. Если они не будут сразу отображаться, то просто нажмите на «Еще».
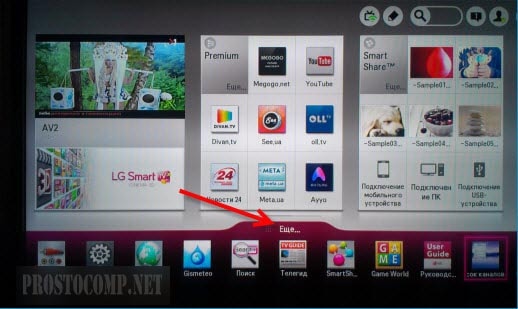 Мы так же уже говорили, что для установки программ нужно использовать Smart World.
Мы так же уже говорили, что для установки программ нужно использовать Smart World.
 Запустите это приложение и сразу же увидите целый список разных программ. Их можно сортировать и отсеивать. Например, выбирая только бесплатные, или самые популярные.
Запустите это приложение и сразу же увидите целый список разных программ. Их можно сортировать и отсеивать. Например, выбирая только бесплатные, или самые популярные.
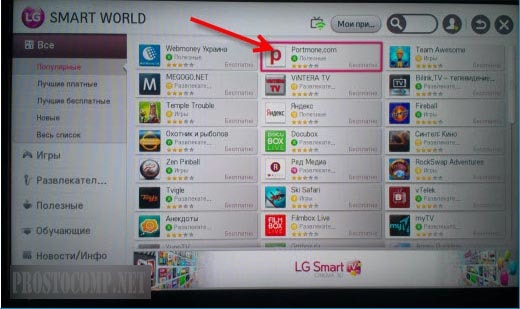 Выбрав нужное приложение, Вы попадете на страничку с его описанием. Что бы выполнить установку, нажмите на кнопку «Установить».
Выбрав нужное приложение, Вы попадете на страничку с его описанием. Что бы выполнить установку, нажмите на кнопку «Установить».
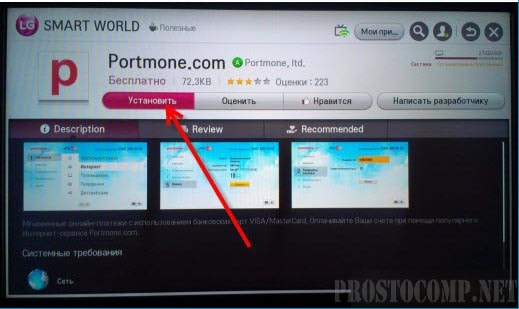 Дальше увидите окошко, в котором будут требования для нормальной работы программы. Если все устраивает, то нажимаете «ОK».
Дальше увидите окошко, в котором будут требования для нормальной работы программы. Если все устраивает, то нажимаете «ОK».
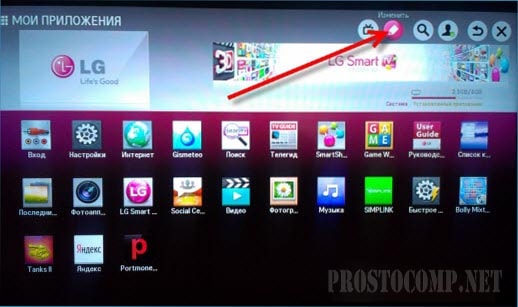 Дальше, в верхней части экрана, будет отображаться процесс загрузки и установки. Когда приложение будет установлено, оно появиться среди списка установленных на телевизоре. В этот список можно сразу попасть, используя кнопочку пульта MY APPS.
Дальше, в верхней части экрана, будет отображаться процесс загрузки и установки. Когда приложение будет установлено, оно появиться среди списка установленных на телевизоре. В этот список можно сразу попасть, используя кнопочку пульта MY APPS.
Для установки любой игры, нужно использовать приложение Game World. Весь процесс установки точно такой же.
Удаление приложений
Если хотите избавиться от ненужной программы, или игры, то откройте весь список установленных приложений. Дальше, в верхней части экрана нужно будет нажать на кнопку «Изменить», она похожа на карандаш.
Выбираете приложение, которое хотите удалить и возле него развернется небольшое контекстное меню. Выбираете в нем пункт удаления.
 После этого приложение будет удалено.
После этого приложение будет удалено.
Подготовка к авторизации
Чтобы подключить на телевизоре функцию Smart TV, первым делом необходимо обеспечить соединение ТВ-устройства с интернетом (это обязательное условие, без которого не получится скачать и активировать нужные программы на вновь купленный ТВ-аппарат).

Для этого можно использовать два надежных метода: по кабелю или Wi-Fi (беспроводное соединение). Любые действия по подключению интернета на ТВ-устройство, необходимо проводить на телевизорах LG через главное меню во вкладке «Сеть».
Там нужно найти ссылку «Выбрать тип подключения» и нажать на нее. В зависимости от типа связи, пользователю будет доступен один из представленных вариантов – проводная или беспроводная сеть.
После соединения роутера и телевизора потребуется ввести пароль, предоставленный оператором (должен находиться в конверте с инструкциями по эксплуатации).
Как только интернет будет подключен, можно переходить к непосредственной настройке Smart TV.
Отличия в настройках
После перечисленных действий должна появиться иконка «Настроить подключение». Именно она и нужна нам. Нажимаем на искомую кнопку и в появившемся окошке выбираем «Список сетей». Следом всплывает подменю. Для того чтобы подключить телевизор к Интернету с помощью беспроводной сети Wi-Fi, выбираем название вашей точки беспроводного доступа. Для коннекта с помощью кабеля необходимо нажать на строчку «Проводная сеть». Выбрав искомый параметр, необходимо нажать «Обновить». Примечательно, что для многих беспроводных Wi-Fi-сетей владельцы устанавливают пароли. Поэтому при подключении Smart TV LG к одной из таких точек на экране может «всплыть» окошко, в котором требуется ввести зашифрованные данные. Спустя некоторое время появится окошко, в котором вам сообщат об успешном подключении к Интернету. После этого нажимаем «Готово».
Как использовать LG Smart TV
Специфика использования техники напрямую зависит от поставленных пользователем задач. Например, если телевизор LG Smart TV покупался для просмотра телеканалов, то совершенно необязательно проходить дополнительные регистрации на сайте производителя и разбираться с особенностями установки всевозможных программ. Если же вы планируете полноценно пользоваться функционалом техники, тогда стоит создать персональный аккаунт на официальном портале компании LG.
Регистрация LG Smart World отнимает всего лишь несколько минут. Впрочем, небольшая потеря времени вполне оправдана, поскольку производитель предлагает массу полезных виджетов, которые пригодятся абсолютно всем пользователям. Для создания персональной учётной записи придерживайтесь простой пошаговой инструкции:
- Сначала необходимо открыть главное меню. Для этого нажмите на клавишу с иконкой в виде домика на пульте управления.
- В правом верхнем углу экрана появится кнопка «Войти», нажмите на неё.
- Если ранее вы уже создавали персональный аккаунт, тогда введите логин и пароль для авторизации в фирменном маркете.
- Новым пользователям без учётной записи, нужно нажать на кнопку «Регистрация».
- Ознакомьтесь с политикой конфиденциальности, а потом нажмите на кнопку «Согласен».
- В графе «e-mail» нужно указать адрес своей электронной почты.
- Потом придумайте надёжный пароль и введите его дважды в соответствующие строчки.
- На вашу почту будет отправлено письмо со специальной ссылкой. Перейдите по ней, чтобы окончательно завершить регистрацию.
- Заблаговременно откажитесь от регистрации через ТВ, поскольку такой вариант занимает слишком много времени.
- В письме будет специальная инструкция, следуйте ей для завершения регистрационного процесса.
- Возвращаемся на главную страницу LG Apps, только теперь нужно нажать «Войти», а потом ввести логин и пароль.
- Поставьте галочку напротив поля «Оставаться в системе». На экране появится запрос на разрешение сбора дополнительной информации, его можно отклонить.
- Персональный аккаунт создан. Пользователь может скачивать и устанавливать различные приложения.
Теперь вы знаете, как пользоваться Смарт ТВ LG . После регистрации персонального аккаунта пользователь сможет скачивать и устанавливать приложения, например, мессенджеры или сервисы для потокового воспроизведения контента. Не стоит игнорировать эту возможность, поскольку она сделает процесс управления телевизором более комфортным.
Все устройства на одном дисплее
Наиболее важной для пользователя «умного» телевизора является встроенная функция под названием SmartShare. В окне главного меню для этой опции выделена отдельная строчка
В подменю к рассматриваемой функции можно найти всевозможные подключенные к телевизору устройства: карты памяти, плейеры, проигрыватели и т. д. С помощью SmartShare можно наслаждаться просмотром любимых фильмов в любом формате, а также слушать музыкальные композиции и вспоминать яркие моменты, изображенные на фотографиях. Примечательно, что рассматриваемая функция поддерживает кодек DivX и позволяет «читать» файлы, имеющие расширение MKV. Что более интересно, так это встроенный стандарт Smart TV под названием DLNA. С помощью этой функции пользователь может искать файлы и папки, документы и различные мультимедийные данные на устройствах, которые, так же как и телевизор, подключены к беспроводной сети.
БСП 2.3 и БСП 3.0: Просто про выполнение внешней обработки в фоне (c индикацией прогресса выполнения)
Совет 2. Заказать сведение у профессионалов
Вспомогательные инструкции в коде 1С Промо
Автоматические и управляемые блокировки применительно к типовым конфигурациям 1С Промо
Что делать, если системные прерывания грузят процессор
Чаще всего, когда в диспетчере задач появляется неестественно высокая нагрузка на процессор, причиной является что-то из:
- Неправильно работающее оборудование компьютера
- Неправильная работа драйверов устройств
Почти всегда причины сводятся именно к этим пунктам, хотя взаимосвязь проблемы с устройствами компьютера или драйверами не всегда очевидна.
Прежде чем приступать к поиску конкретной причины, рекомендую, если это возможно, вспомнить, что выполнялось в Windows непосредственно перед появлением проблемы:
- Например, если обновлялись драйверы, можно попробовать откатить их.
- Если было установлено какое-то новое оборудование — убедиться в правильности подключения и работоспособности устройства.
- Также, если ещё вчера проблемы не было, а с аппаратными изменениями связать проблему не получается, можно попробовать использовать точки восстановления Windows.
Поиск драйверов, вызывающих нагрузку от «Системные прерывания»
Как уже было отмечено, чаще всего дело в драйверах или устройствах. Можно попробовать обнаружить, какое из устройств вызывает проблему. Например, в этом может помочь бесплатная для бесплатного использования программа LatencyMon.
Скачайте и установите LatencyMon с официального сайта разработчика http://www.resplendence.com/downloads и запустите программу.
В меню программы нажмите кнопку «Play», перейдите на вкладку «Drivers» и отсортируйте список по колонке «DPC count»
Обратите внимание на то, какой драйвер имеет наибольшие значения DPC Count, если это драйвер какого-то внутреннего или внешнего устройства, с большой вероятностью, причина именно в работе этого драйвера или самого устройства (на скриншоте — вид на «здоровой» системе, т.е
более высокие количества DPC для приведенных на скриншоте модулей — норма).
В диспетчере устройств попробуйте отключить устройства, драйверы которых вызывают наибольшую нагрузку согласно LatencyMon, а затем проверить, была ли решена проблема
Важно: не отключайте системные устройства, а также находящиеся в разделах «Процессоры» и «Компьютер». Также не стоит отключать видеоадаптер и устройства ввода
Если отключение устройства вернуло нагрузку, вызываемую системными прерываниями в норму, удостоверьтесь в работоспособности устройства, попробуйте обновить или откатить драйвер, в идеале — с официального сайта производителя оборудования.
Обычно причина кроется в драйверах сетевых и Wi-Fi адаптеров, звуковых карт, других карт обработки видео или аудио-сигнала.
Проблемы с работой USB устройств и контроллеров
Также частой причиной высокой нагрузки на процессор со стороны системных прерываний является неправильная работа или неисправность внешних устройств, подключенных по USB, самих разъемов или повреждение кабелей. В этом случае в LatencyMon вы навряд ли увидите что-то необычное.
При подозрениях на то, что причина в этом, можно было бы рекомендовать поочередно отключать все USB-контроллеры в диспетчере устройств, пока в диспетчере задач не упадет нагрузка, но, если вы начинающий пользователь, есть вероятность, что вы столкнетесь с тем, что у вас перестанут работать клавиатура и мышь, а что делать дальше будет не ясно.
Поэтому могу рекомендовать более простой метод: откройте диспетчер задач, так чтобы было видно «Системные прерывания» и поочередно отключайте все без исключения USB устройства (включая клавиатуру, мышь, принтеры): если вы увидите, что при отключении очередного устройства нагрузка упала, то ищите проблему в этом устройстве, его подключении или том USB-разъеме, который для него использовался.
Способы просмотра каналов на LG Smart TV без оплаты услуг
Чтобы после замены простого телевизора на «умный» не пришлось заключать договор с провайдером и выкладывать сумму от нескольких сотен рублей за подключение, дополнительное оборудование и пакет нужных опций, можно воспользоваться следующими методами:
- настроить 20 бесплатных общероссийских каналов цифрового ТВ;
- установить программы для IP-телевидения и добавить бесплатные плейлисты из Сети.
Если услуги оператора связи оплачены до покупки СМАРТ-телеприемника, каналы будут доступны по-прежнему. Понадобится только загрузить подходящий софт и плейлисты, которые предоставляет провайдер. Вносить деньги за смену оборудования не придется, однако абонентская плата останется прежней. Этот способ не относится к бесплатным — он призван упростить настройку каналов для пользователей, которые продолжат смотреть цифровое ТВ на телевизоре нового поколения.
Где хранятся временные файлы в Windows 10?
Инструкция по управлению учетной записью
Аккаунт не является статическим инструментом, его можем настраивать в соответствии с личными потребностями пользователя.
Вот несколько доступных параметров:
Добавление, изменение или удаление способов оплаты. Чтобы приобрести платный контент, нужен доступ к платежной карте. Нужная опция расположена в «Настройках» в разделе «Общие» на странице «Управление учетной записью». Теперь остается только нажать на «Добавить сведения о платеже».

- Включение, выключение автоплатежа и просмотр истории покупок. Вся указанная информация и возможности доступны в разделе «Запрос на оплату» внутри того же раздела настроек, куда попали после процедуры выше.
- Удаление. К сожалению, удалить аккаунт на сервисе LG нельзя.
Обновление приложений
Чтобы обновить софт на СМАРТ-телеприемнике LG, который подключен к сети, нужно нажать на пульте кнопку «Settings», в настройках выбрать пункт «Поддержка», затем — «Обновление ПО» и кликнуть «Проверить наличие обновлений». При обнаружении новых версий программ система предложит скачать и установить их. От пользователя потребуется нажать на кнопку «Обновить», а после загрузки файлов подтвердить обновление и дождаться окончания процесса.
Чтобы освежить версию ТВ, который находится в оффлайне, требуется:
- уточнить модель устройства (в документах или через меню настроек: пункты «Поддержка», «Информация о продукте»);
- ввести код модели в форму поиска на портале LG;
- в списке результатов выбрать «Техническую поддержку»;
- во вкладке «Обновление ПО» найти ссылку на скачивание новой прошивки, а потом загрузить файл на ПК;
- на флэш-накопителе (с файловой системой FAT32) создать каталог «LG_DTV»;
- разархивировать содержимое скачанного архива в указанную папку;
- подключить носитель в разъем на ТВ;
- при отсутствии неполадок флэшка распознается автоматически, и пользователю будет предложено обновить систему, запустить процесс нужно нажатием кнопки «Start»;
- если имеющийся софт актуален, телевизор сообщит об этом, и обновления не произойдет.
Важно! Флэш-накопитель должен оставаться в гнезде, пока система не обновится! Отключать ТВ от электросети во время перепрошивки нельзя!
Затем понадобится сбросить настройки Smart TV, для чего нужно пройти одним из двух путей: первый — «Заводские настройки» в разделе «Установки», второй — «Сброс настроек» в пункте «Общие» разделов «Расширенные» или «Все настройки».
А чтобы обновить сторонние приложения, необходимо скачать новые версии и повторить установку.
Партнёрская программа
Connecting TV and PC
This section describes how to connect webOS TV and your PC. You can use either the or for the Developer Mode app.
Connecting with CLI
Follow the instructions below to add the target TV with the CLI:
-
Run the webOS TV CLI.
-
Execute the ares-setup-device command. Then, select add.
ares-setup-device
name deviceinfo connection profile
——— ———————— ———- ——-
emulator developer@127.0.0.1:6622 ssh tv** You can modify the device info in the above list, or add new device.
? Select: (Use arrow keys)
> add
modify
remove -
Input the information about your TV as below example:
You do not need to enter the password. When using the Developer Mode app, a password is not required.
** You can modify the device info in the above list, or add new device.
? Select: add
? Enter Device Name: tv2
? Enter Device IP address: 10.123.45.67
? Enter Device Port: 9922
? Enter ssh user: prisoner
? Enter description: new device
? Select authentification: password
? Enter password:
? Save ? Yes
name deviceinfo connection profile
——— ————————— ———- ——-
tv2 prisoner@10.123.45.67:9922 ssh tv
emulator developer@127.0.0.1:6622 ssh tv -
After adding your TV as the target device, check the result with the command below:
ares-setup-device -list
-
Click the Key Server button in the Developer Mode app.
-
Get the key file from your webOS TV with the following command on your PC:
ares-novacom —device tv2 —getkey
-
A command prompt appears to enter Passphrase. Enter the exact characters (case sensitive) as displayed on your TV screen.
You can see Passphrase, which consists of 6 characters on the bottom left side of the Developer Mode app screen.input passphrase :
-
Check the connection with your TV and PC with the following command:
ares-install —device tv2 —list
-
Now, you are ready to install and launch your app on your real TV. To find out how to install and launch your app on your TV, go to .
Connecting with IDE
Follow the instructions below to add your TV as the target device using the IDE:
-
Run the webOS TV IDE.
-
Click New Connection () from the Target Configuration screen.
-
Enter the information about your TV as below example:
-
Set Device Type as LG Smart TV.
-
Change Device Name as you want
-
Input the IP address of your TV.
-
-
Click the Key Server button in the Developer Mode app.
-
Right-click the created target device and select Generate Key.
-
The webOS key window appears to enter Passphrase. Enter the exact characters (case sensitive) as displayed on your TV screen.
You can see Passphrase, which consists of 6 characters on the bottom left side of the Developer Mode app screen. -
Connect your TV using the right-click menu. Then you can see the apps you installed on the TV under tv > Installed. If it is your first time using the Developer Mode app, no app is shown on the screen.
-
Now, you are ready to install and launch your app on your real TV. To find out how to install and launch your app on your TV, go to .
Способы обновления прошивки роутера Zyxel Keentic 4G
NDMS представляет собой достаточно гибкую операционную систему. Она имеет возможность обновляться несколькими способами. Остановимся на них более подробно.
Способ 1: Обновление через интернет
Данный способ обновления прошивки является наиболее оптимальным. Он не требует от пользователя каких-либо специфических знаний и практически полностью исключает возможность ошибки с его стороны. Все делается в несколько кликов мышкой. Чтобы запустить процесс обновления, необходимо:
- Войти в веб-интерфейс маршрутизатора.
- В окне мониторинга системы проверить наличие обновлений для NDMS.
- Если обновления имеются, щелкнуть мышкой по слову «Доступны», которое оформлено в виде ссылки. Система сразу же перенаправит пользователя на страницу обновления системы, где останется только нажать на кнопку «Установить».
- Роутер самостоятельно скачает и установит необходимые компоненты. Пользователю нужно только подождать, пока процесс обновления системы завершится.
После завершения процесса маршрутизатор перезагрузится и в окне мониторинга системы можно будет увидеть уже такое сообщение:
Это означает, что все прошло успешно и используется самая последняя версия прошивки.
Способ 2: Обновление из файла
В случаях когда отсутствует подключение к интернету или пользователь предпочитает проводить обновление прошивки в ручном режиме, в NDMS предусмотрена возможность обновиться из предварительно скачанного файла. Все действия проводятся в два этапа. Вначале нужно сделать следующее:
- Из стикера, находящемся на нижней части корпуса маршрутизатора, узнать ревизию своего устройства.
- Найти там ссылку на файлы для своей модели роутера и перейти по ней.
- Скачать последнюю версию прошивки в соответствии с ревизией своего устройства (в нашем примере это rev.2).
После того как файл с прошивкой сохранен в удобном для пользователя месте на компьютере, можно переходить к непосредственному процессу обновления. Для этого понадобится:
- Распаковать скачанный ZIP-архив. В результате должен быть получен файл с расширением BIN.
- Подключиться к веб-интерфейсу маршрутизатора и перейти в раздел «Система» на вкладку «Файлы» (может также называться «Конфигурация»). и в списке компонентов в нижней части окна щелкнуть по названию файла firmware.
- В открывшемся окне управления файлом нажать на «Выберите файл» и указать путь к распакованному файлу прошивки.
После выбора файла активируется кнопка «Заменить», нажав на которую можно запустить процесс обновления прошивки. Как и в предыдущем случае, все займет несколько минут, затем роутер перезагрузится с новой версией NDMS.
Таковы способы обновления прошивки на интернет-центрах Zyxel Keenetic. Как видим, в этой процедуре нет ничего сложного и она вполне по силам даже начинающим пользователям.
Опишите, что у вас не получилось.
Наши специалисты постараются ответить максимально быстро.
Не открываются «Параметры» в Windows 10 — почему и как запустить
Расскажем о способах, которые могут устранить неполадку с запуском «Параметров» — применяйте их последовательно.
Запуск средства по устранению неполадок
В «десятку» встроены несколько средств для диагностики неполадок разных компонентов системы. Какой именно инструмент диагностики запустить в нашем случае:
Перерегистрация программ
Если предыдущий способ оказался неэффективным в вашем случае, проведите перерегистрацию приложений с помощью консоли PowerShell:
-
Откройте окошко «Выполнить» с помощью комбинации клавиш «Вин» и R на клавиатуре. Вбейте в строку слово powershell.
-
Когда откроется и прогрузится синее окно консоли скопируйте и вставьте в редактор следующее: Get-AppXPackage | Foreach {Add-AppxPackage -DisableDevelopmentMode -Register «$($_.InstallLocation)\AppXManifest.xml»}.
- Нажмите на «Энтер» и подождите, пока код выполнится.
- Перезагрузите компьютер и посмотрите, была ли решена проблема с «Параметрами».
Устранение вирусного заражения
Все неполадки в системе могут быть следствием работы вирусов на компьютере. Убедитесь, что на вашем ПК их нет. Запустите антивирус: свой домашний (классический «Защитник» либо Avast, Kaspersky — тот что стоит у вас на компьютере) либо портативный сканер, скачанный с официального сайта производителя (Kaspersky Virus Removal Tool, AVZ, Dr.WEb CureIt и прочие).
Подождите, пока Kaspersky Virus Removal Tool закончит сканирование
Проверяем, целы ли системные файлы
Системные файлы, кстати говоря, могут быть повреждены из-за вирусов, поэтому после проверки обязательно проверьте их целостность:
- Запустите консоль от имени «админа». Зажмите «Вин» и R. В маленьком окне напишите cmd и зажмите три кнопки — Ctrl + Shift + Enter.
-
Напишите в редакторе код sfc/ scannow и с помощью «Энтер» запустите проверку. Она займёт некоторое время.
- Если сканирование не закончится успешно — не все файлы будут вылечены, выполните другую команду: dism /Online /Cleanup-Image /RestoreHealth. Так же нажмите на «Энтер» для выполнения и дождитесь завершения процедуры.
- Перезагрузите ПК и проверьте результат работы.
Создаём новую учётку и перемещаем в неё данные из старого аккаунта
Если лечение файлов ничего не дало, возможно, произошёл сбой в конфигурационном файле вашей «учётки» Windows. В таком случае нужно создать другой аккаунт и перенести туда все файлы из старого профиля:
- Откройте «Командную строку» от имени «админа» — способ указан выше.
-
Вбейте или вставьте код net user *имя юзера* *пароль* /add. Вместо имени юзера указываем название новой «учётки», а место пароля код безопасности, который будет использоваться для входа в новый профиль. Чтобы выполнить код, нажмите на «Энтер».
-
Теперь дадим новому аккаунта права «админа». Для этого выполним ещё один код в этой же консоли: net localgroup Администраторы *имя юзера* /add.
-
Раскройте в «Проводнике» содержимое системного диска (на которой стоит «операционка» — обычно это диск с буквой С). Кликните вверху по вкладке «Вид» и на панели поставьте отметку рядом со «Скрытые элементы».
-
Переходим в каталог Users («Пользователи»). Отыщите там папку старой «учётки» по её названию. Выделите там все папки и скопируйте их с помощью Ctrl + C.
- Теперь откройте каталог для своей новой «учётки» и вставьте с помощью Ctrl + V то, что вы скопировали из старого профиля. Когда информация скопируется, зайдите в новую «учётку» через «Пуск» и посмотрите, открываются ли «Параметры».
Возвращаем ПК в исходное состояние
Если способы выше не помогли, используйте восстановление системы. Если у вас есть точка восстановления, созданная заранее, используйте её. Точка — это файл с сохранённым состоянием «Виндовс» на определённый период времени (возможно, в этот период ваши «Параметры» ещё загружались). Запустить такое восстановление можно через «Панель управления».
Можно попробовать восстановить систему с помощью точки
Если точки нет, используйте функцию «десятки» «Вернуть в исходное состояние»:
-
Ставим ПК на перезагрузку необычным образом: в меню «Пуск» открываем меню для завершения работы ПК. Нажмите и удерживайте кнопку Shift. В это время запустите перезагрузку в меню. Через несколько секунд отпустите кнопку.
-
Появится синее меню с перечнем возможных действий. Выберите «Поиск и устранение проблем».
-
Выберите первую плитку «Вернуть в исходное состояние».
-
Выберите, нужно ли системе сохранять ваши файлы или нет.
- Укажите профиль ПК, от имени которого должно запуститься восстановление.
- При необходимости вбейте пароль от аккаунта.
- Запустите сброс системы. Подождите, пока он завершится. В конце система запустится — на «Рабочем столе» будет файл с перечнем программ, которые были удалены во время сброса. Попробуйте открыть «Параметры».
Используйте сначала встроенное средство диагностики «Приложения из магазина Виндовс». Сделайте перерегистрацию программ в системе и проверьте ПК на вирусы. После этого переходите к более серьёзным мерам: лечение системных файлов, создание нового аккаунта и перенос информации со старой «учётки», восстановление системы.
Какой размер конструкции выбрать
Управление учетной записью
Созданный личный профиль не является неизменным – его можно редактировать (обновлять информацию), при необходимости удалять и восстанавливать данные. Для этого предусмотрены определенные процедуры.
Замена данных
Пользователь LG SmartTV может в любой момент отредактировать введенные данные. Для этого нужно нажать на пульте кнопку с домиком (Home) и выбрать иконку в верхнем углу справа, где изображена шестеренка. Затем потребуется пройти по пути: Расширенные настройки – Общие – Управление учетной записью – Мой аккаунт. В разделе с личными данными можно просматривать введенную при регистрации информацию по своей учетной записи. После нажатия кнопки «Изменить» можно ввести новый пароль или другую почту. Отредактировав информацию, необходимо обязательно ее сохранить.
На заметку! При замене данных сервис может прислать подтверждающее письмо на электронный адрес. При сохранении можно ввести дополнительные проверочные данные или отказаться от ввода вспомогательной информации.
Удаление
Полностью удалить аккаунт LG SmartTV не получится. Специфика работы сервера такова, что использованный для одной страны адрес электронной почты сохраняется для всех стран и больше не удаляется. В меню дополнительных настроек можно стереть только личные данные. Еще пользователь может удалять установленные приложения. Для этого нужно зайти в меню «Apps», выделить искомый софт и нажать на кнопку с ведерком, а затем подтвердить удаление.
Если возникает необходимость в новом аккаунте, пользователь должен использовать другую электронную почту. Зарегистрировать еще один профиль на старый адрес, даже после удаления данных, не получится.
Восстановление
Если пользователь забыл пароль от учетной записи LG SmartTV, можно на электронный адрес получить письмо с инструкциями для его восстановления. Для этого в разделе Входа/Авторизации нужно ввести данные, которые сохранились, а при ошибке входа нажать на кнопку «Восстановление доступа».
Письмо от системы, идентифицирующее пользователя, придет на электронный адрес, на который был зарегистрирован аккаунт. Затем нужно следовать инструкциям или ввести дополнительные данные профиля, например, дату рождения или номер телефона, если они были внесены при регистрации. В последних версиях LG Smart TV восстановить пароль можно только через сервисный центр.








