Облако@mail.ru есть бесплатный тариф
Содержание:
- Приложения Mail Cloud (Мэйл Клауд)
- Что такое облачное хранилище?
- На что следует обратить внимание перед началом работы?
- Облако Mail.Ru
- Способ 1: Скачивание по ссылке
- Сервисы хранения файлов
- Программа на ПК Disk-O
- Скачать облако mail.ru на компьютер бесплатно и синхронизировать с ПК
- mail ru
- Функционал Mail Cloud (Мэйл Клауд)
- Как пользоваться облаком mail ru
- Дополнительные характеристики Mail Cloud (Мэйл Клауд)
- Общие принципы
- Создаем еще один диск для ПК и телефона (в облаке)
- Заключение
Приложения Mail Cloud (Мэйл Клауд)
Пользоваться Mail Cloud за пределами веб-версии удаётся не всегда. Так, при попытке скачать приложение для десктопа с официального сайта пользователя отправляют на сторонний сервис. Из этого можно сделать вывод о том, что у Майла своих клиентов нет.
В отличие от десктопной версии, версия для мобильных устройств имеется. Она бесплатна и предусмотрена как для iOS, так и для Android. В ней, как уже было сказано, появляется возможность входа по отпечатку пальца. Кроме того, существуют отличия в сортировке между веб-версией и приложением. Так, пользователь видит следующие категории: “Галерея” (все изображения и видео), “Альбомы” (фотографии), “Файлы” (все имеющиеся файлы в облаке), “Документы”.
Что такое облачное хранилище?
Для начала определимся, что же это за сервис. Грубо говоря, это файловое хранилище в виде выделяемого дискового пространства на компании, предоставляющей такие услуги.
Иными словами, в некотором смысле его можно назвать некой виртуальной флэшкой, на которую помещается определенный объем данных. Однако если USB-устройство для доступа к загруженной информации нужно постоянно носить с собой, то к такому сервису (например, облако Mail.Ru или соответствующая служба Google) доступ можно получить и с компьютера, и с мобильного устройства. То есть в самом облаке файлы синхронизируются, а просмотреть их или скачать можно всего лишь введя регистрационные данные (хотя в некоторых случаях это и не требуется).
О том, как пользоваться облаком, написано уже достаточно много
Сейчас обратим внимание на некоторые основные моменты, а также рассмотрим простейшие принципы его использования, подробно разъяснив ситуацию
На что следует обратить внимание перед началом работы?
Теперь рассмотрим некоторые важные моменты, без которых об использовании облачных сервисов не может быть и речи.

Самое первое и главное — предварительная регистрация, причем в некоторых случаях абсолютно неважно, будет ли она производиться через Интернет при помощи обычного браузера или специального компьютерного или мобильного приложения. Занимает весь процесс несколько минут
Выгодно от стационарных систем отличаются мобильные девайсы с установленными на них операционными системами. Дело в том, что при первом включении для доступа к некоторым расширенным функциям или магазинам типа AppStore или Google Play (Play Market) система изначально предлагает создать учетную запись (зарегистрированный адрес электронной почты и пароль). При этом на смартфоне или планшете уже имеется предустановленное приложение для работы с облачными сервисами. Для удобства на компьютер или ноутбук можно установить их стационарные аналоги (хотя доступ можно получить и через браузер).
Облако Mail.Ru
Итак, как было сказано выше, сначала потребуется создать ящик электронной почты, после входа в который на панели сверху во вкладке проектов будет отображен облачный сервис. Это и есть облако «Майл». Как пользоваться им? Проще простого.

Изначально предлагается 25 Гб дискового пространства. осуществляется при помощи соответствующей кнопки, которой можно добавлять сразу несколько объектов. Ограничение касается только размера загружаемого файла — он не должен превышать 2 Гб. Перед стартом загрузки можно использовать дополнительные функции, например, создать после чего так же просто файлы можно перемещать и удалять
Обратите внимание: в нем нет «Корзины», как в том же сервисе «Яндекс», так что восстановить удаленную информацию не получится
Весьма полезной может оказаться функция создания, просмотра или редактирования файлов. Скажем, у нас имеется документ Word (или он создается прямо в хранилище). Изменить его непосредственно в облаке можно так же просто, как если бы пользователь запускал редактор на компьютере. По окончании работы сохраняем изменения, после чего снова происходит синхронизация.
Способ 1: Скачивание по ссылке
Самый простой способ заключается в том, чтобы нажать на предлагаемую для скачивания ссылку. Она может никак особенно не выделяться или предстать в виде кнопки примерно такого вида:
Кликнув по элементу, ответственному за переход в Облако, вы окажетесь в режиме предпросмотра файла, который желаете скачать. В случае с изображениями или видео те попробуют отобразиться сразу, без непосредственной загрузки. А для того чтобы их загрузить, нажмите кнопку «Скачать».
Сервис и браузер предложат «Открыть в…» или «Сохранить файл». Выберите один из вариантов, который вам удобнее, и подтвердите его.
Как видите, никаких сложных или избыточных манипуляций для скачивания таким образом не нужно. Загрузка с Облака Mail.ru не отличается ничем от загрузки с различных файлообменников, разве что для этого не требуется ожидания.
Сервисы хранения файлов
Возможности и способы хранения данных
Сервисов для хранения файлов достаточно много, приведу возможности и способы хранения данных. Многие облачные сервисы позволяют:
- хранить разрешенный объём информации;
- систематизировать хранящуюся информацию, создавая папки и подпапки;
- многие сервисы позволяют создавать прямо на сервисе документы в формате Word и Excel, презентации;
- генерировать ссылку, далее Вы даёте ссылку любому человеку, который может скачать Ваш файл;
- наличие возможности коллективной работы над документом из любой точки планеты;
- наличие возможности работать из любого мобильного устройства.
Бесплатные облака для хранения файлов
Как правило, сервисы хранения файлов позволяют закачивать часть информации бесплатно, а если этого пространства мало, то можно оплатить услуги и увеличить вместимость дискового пространства. У каждого облачного сервиса свои расценки и свои квоты на бесплатное хранение данных. Ниже приведу бесплатные сервисы, которые позволяют бесплатное и безопасное хранение данных:
- Яндекс Диск – обеспечивает бесплатное хранение файлов по умолчанию 3 Гбайт, пространство легко можно расширить до 10 Гбайт, а если постараться, то и больше. У меня сейчас 45 Гбайт бесплатного дискового пространства.
- Google Диск выделяет 15 Гбайт бесплатного дискового пространства.
- Облако почтового сервиса mail ru выделяет 25 Гбайт пространства, причем до недавнего времени, облако майл ру позволяли использовать бесплатно 100 Гбайт. Были и счастливчики, которые попали под действие акции и теперь у них имеется 1 Тбайт бесплатного дискового пространства. Сейчас облако mail ru выделяет 100 Гбайт места и 1 Тбайт на платной основе.
- Сервис вСейфе до недавнего времени выделял бесплатно 120 Гбайт места, но сейчас изменил свои условия и объём бесплатной информации стал меньше.
- Xbox Live– бесплатный сервис для хранения игр.
- Dropbox – сервис предлагает сначала бесплатно 2 Гбайт для хранения данных, объём бесплатного дискового пространства можно увеличить до 16 Гбайт. Для получения места в 1 Тбайт, надо перейти на платную основу.
- Китайский сервис Yunpan – выделит Вам 36 Тбайт.
- Китайский сервис сервис Yunio выделит Вам бесплатно целых 100 Тбайт!!! Не беда, что сервис работает на китайском языке, через Гугл переводчик можно разобраться. Сам я не работал с китайскими сервисами, но судя по отзывам наших соотечественников, работать там можно.
- Сервис Flicr предоставляет бесплатно 1 Тбайт пространства, но исключительно для фотографий. Конечно, есть и другие сервисы.
Программа на ПК Disk-O
Приложение предназначено для доступа к «Облаку Mail.Ru» через стандартный проводник системы. Для работы с ним вам не нужно открывать браузер — просмотр файлов и работа с ними осуществляется через программы, поддерживающие те или иные расширения.
В статье о создании облака, ссылка на которую находится в начале статьи, мы также рассматривали способ авторизации в этой программе. При запуске Disk-O и после авторизации в ней облако будет эмулировано как жесткий диск. Однако отображается он только на момент запуска ПО — если вы завершите работу приложения, подключенный диск пропадет.
Добавление в автозагрузку
Чтобы программа запускалась вместе с операционной системой и подключалась как диск, добавьте ее в автозагрузку. Для этого:
- Кликните левой кнопкой мыши по иконке в трее.
Нажмите на иконку с шестеренкой и выберите «Настройки».
Поставьте галочку напротив параметра «Автостарт приложения».
Теперь диск всегда будет находиться среди остальных в папке «Компьютер» при запуске ПК.
При выходе из программы он исчезнет из списка.
Настройка диска
Настроек у диска мало, но кому-то они могут оказаться полезными.
- Запустите программу, наведите курсор на подключенный диск и нажмите на появившуюся иконку в виде шестеренки.
Здесь вы можете поменять букву диска, его имя и включить функцию перемещения удаленных файлов в собственную корзину для быстрого их восстановления.
После изменения параметров программа перезагрузится сама.
Просмотр и редактирование файлов
Все файлы, которые хранятся на диске, открываются для просмотра и изменения в программах, соответствующих их расширению.
Следовательно, если какой-либо файл не удается открыть, потребуется установить соответствующее программное обеспечение. У нас на сайте вы найдете статьи, посвященные выбору приложений для тех или иных форматов файлов.
Загрузка файлов
Вы можете загружать в «Облако» файлы, добавляя их в папку на компьютере. Сделать это можно обычными способами:
- Перетаскивание. Перетащите файл/папку из любого места ПК. В этом случае произойдет не перемещение, а копирование.
Копирование и вставка. Скопируйте файл, нажав по нему ПКМ и выбрав из контекстного меню пункт «Копировать», а затем нажмите ПКМ внутри облачной папки и выберите «Вставить».
Или используйте сочетание клавиш Ctrl + C для копирования и Ctrl + V для вставки.
Для загрузки объемных файлов рекомендуем использовать именно программу, так как этот процесс происходит гораздо быстрее, чем через браузер.
Получение ссылки на файл
Быстро делиться файлами и папками на диске можно путем получения ссылки. Для этого нажмите правой кнопкой мыши на файл и из контекстного меню выберите пункт «Диск-О: Скопировать публичную ссылку».
Информация об этом появится в виде всплывающего уведомления в трее.
На этом основные возможности веб-версии и компьютерной программы заканчиваются. Стоит отметить, что Mail.Ru активно развивает собственное облачное хранилище, поэтому в будущем стоит ожидать новых возможностей и функций для обеих платформ.
Опишите, что у вас не получилось.
Наши специалисты постараются ответить максимально быстро.
Скачать облако mail.ru на компьютер бесплатно и синхронизировать с ПК
Облако майл ру скачать на компьютер довольно просто. А вот чтобы настроить синхронизацию, потребуется выполнить ряд действий. Их мы и рассмотрим ниже.
- Заходим на почту Mail.ru, нажимаем на иконку в виде облака.
- Ищем в самом верху пункт «Облако для Windows» и нажимаем.
- Появляется окно «Скачать Облако для компьютера«, нажимаем «Скачать для Windows«.
- Начнется скачивание файла на компьютер.
- Когда файл скачается, открываете его и нажимаете «Начать установку«.
- Установка займет некоторое время. Дождитесь окончания установки.
Установка завершена!
Далее мы рассмотрим как настроить синхронизацию облака mail.ru с ПК.
- Запускаете иконку на рабочем столе, которая появилась после установки.
- Появляется окошко, на нем кликаете «Подключить«.
- Далее находите пункт «Облако Mail.ru» и нажимаете «Добавить«.
- Появляется окно для ввода логина и пароля. Можно его ввести тут или нажать «Войдите через Mail.ru«.
- В браузере откроется новое окно, где нужно будет предоставить доступ к данным, нажимаете «Разрешить«.
Поздравляем! У Вас все получилось! Теперь у Вас появился отдельный диск, на который вы можете просматривать информацию, загружать, редактировать и удалять файлы. Все эти действия будут происходить и в облаке.
Итак, мы рассмотрели такой сервис, как Облако Mail.ru. Здесь можно смотреть, сохранять видео, картинки, документы. Также можете создавать файлы в любом текстовом редакторе. При первой регистрации, вам представится Облако объёмом в 8 Гб. Если нужно больше места, то есть возможность подключить новый тариф. Проверять содержимое диска можно с любого гаджета. Также мы подробно разобрали как настроить синхронизацию с ПК. Надеемся что эта информация была для Вас полезной!
mail ru
Сегодня сложно людей удивить сервисами хранения файлов, которых в Интернете достаточно много. Сервисы облачного хранения прочно входят в нашу жизнь, пользователи всё больше и больше перекачивают информации на различные облачные хранилища. Типичные представители облачных сервисов являются Яндекс Диск, Google Диск, вСейфе, Mail ru и другие. Кроме того, сейчас существует масса программ, которые работают из облака, такие программы не надо устанавливать на компьютер, работать можно в онлайн, например фотошоп онлайн – , антивирусные программы, создание документов и таблиц, .
О , о на блоге писались статьи, при желании, Вы можете посмотреть их на блоге. Есть платные сервисы, есть бесплатные, каждый сервис вмещает различное количество информации. В данной статье будет представлен сервис облачного хранения mail ru.
Дело в том, что огромное количество людей имеет почту mail ru, но есть люди, которые даже не подозревают, что имея эту почту, они имеют возможность использовать облако для хранения файлов. Новички мне задавали вопросы на эту тему. Сначала я записал видео, а теперь решил написать еще и статью, где будет показано, как пользоваться облаком mail ru.
Для тех, кто еще не знает, напомню – облако это выделенной дисковое пространство на удаленном сервере, где находится информация. Если Вы там будете размещать свою информацию, то упрощенно, можно сказать, что это будет часть удаленного Вашего жесткого диска.
Перед тем, как перейти к вопросу, как пользоваться облаком майл ру, сделаем небольшой обзор.
Функционал Mail Cloud (Мэйл Клауд)
Майл Клауд позволяет хранить файлы различного формата в облаке и передавать доступ к ним другим пользователям. Для удобства можно создавать собственные папки и перемещать отдельные файлы. Также их можно удалять, после чего они окажутся в корзине, где будут доступны ещё 2 недели. Что касается предоставления доступа другим пользователям, для этого необходимо отправить ссылку на конкретную папку или файл на электронную почту приглашаемого. У третьих лиц есть только два варианта взаимодействия с чужими данными: просмотр или редактирование.
По умолчанию существует папка, в которой хранятся файлы из электронной почты владельца аккаунта. В неё автоматически попадают все вложения, которые содержались в письмах. При удалении писем с этими файлами из почтового ящика они пропадают и из хранилища.
У пользователей Майл Облака есть также возможность настроить сортировку. Для этого существует несколько критериев отбора. К ним относятся: большие, маленькие, новые, старые файлы, а также отображение в прямом и обратном алфавитном порядке.

Как пользоваться облаком mail ru
Итак, вернёмся к сервису почтовых рассылок mail ru и рассмотрим вопрос, как пользоваться облаком майл ру. Всё достаточно просто. Если у Вас есть почта майл, то можно сразу начинать работать, если почты нет, то её надо завести. Далее заходим в аккаунт майл, в верхней панели управления нажимаем на кнопку «Облако» (смотрите скрин).

Кстати, ниже представлено видео, где показано, как пользоваться облаком mail ru.
Для тех, кто не любит смотреть видео, продолжим. Как видите, в верхнем левом углу написано, что мне представлено 25 Гбайт дискового пространства, в данном случае свободно 24,5.
Слева находятся кнопки «Загрузить» и «Создать». С помощью кнопки «Загрузить» загружаете файл в облако для хранения. С помощью кнопки «Создать» Вы можете создавать папки и подпапки, создавать документы Word и Excel, создавать презентации. С этими документами можно работать дистанционно нескольким человекам. Вы генерируете ссылку (настраиваете доступ), отправляете её нужным людям и работаете совместно с этим документом. Причем, каждый человек может находиться в любой точки планеты.
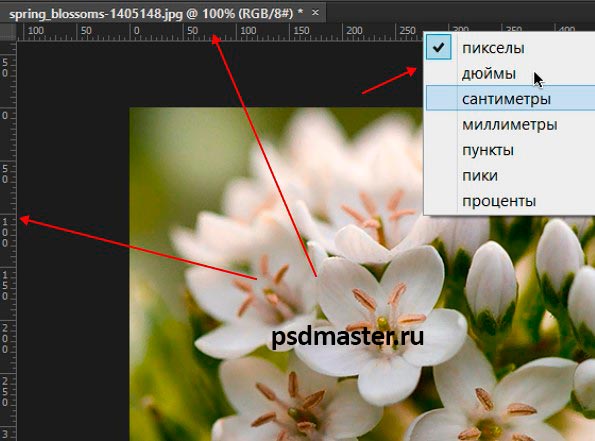
Слева внизу находится набор приложений для различных устройств – стационарного компьютера, смартфона, планшета и так далее. Вы можете синхронизировать свой cloud mail ru (облако), а можете этого и не делать. Через кнопку «Скачать» Вы можете скачать облако mail ru на свой компьютер или его отдельные файлы.
Назначение кнопки «Удалить» понятно. Для получения ссылки на нужный файл или папку, необходимо выделить файл или папку и нажать кнопку «Получить ссылку». Для настройки доступа используем кнопку «Настроить доступ», как это делать показано в прилагаемом видео.
Через кнопку «Еще» можно копировать, переместить или переименовать файл. Через кнопку «Вид» можно вывести в облаке mail ru списком, или в виде папок (картинок). Кнопка, которая находится рядом, позволяет структурировать информацию в облаке mail ru по алфавиту, по дате, по размеру. Всё достаточно просто, разберётся любой новичок. Подробнее о том, как пользоваться облаком mail ru, показано в этом видео:
Дополнительные характеристики Mail Cloud (Мэйл Клауд)
Майл Облако отличается небольшим объёмом для бесплатного хранилища — всего 8 Гб. Примечательно, что объём почтового ящика интегрированного с ним Mail.ru составляет 10 Гб и имеет возможность увеличения. Расширять свой почтовый ящик можно практически неограниченное количество раз, притом, бесплатно. Такая разница в объёме этих двух сервисов могла бы привести к ошибкам, однако разработчики полностью отделили содержимое почты от файлов, загруженных только на облачное хранилище. Иными словами, почтовый ящик не занимает места в выделенных для облака 8 Гб.
Сервис доступен на 10 языках. К ним относятся не только русский и языки стран СНГ, но и пара европейских. Скорее всего, такой выбор связан с тем, что компания ориентируется на Рунет и ближнее зарубежье.
В плане дизайна Мэйл Клауд во многом напоминает Mail.ru. Симпатичный логотип и сочетание синего и жёлтого производят, скорее, приятное впечатление. Интерфейс же кажется простым и понятным. Можно выбрать один из двух вариантов отображения: список и плитка. В первом случае, помимо наименования файла и его расширения, будет виден и его размер, а также дата создания. В плиточном варианте отображаются только имя и расширение.
Общие принципы
Что же касается того, как пользоваться облаком в самом широком понятии, здесь все достаточно просто. Пользователю после регистрации нужно лишь добавлять в хранилище папки и файлы, контакты и многое другое.

При этом в разделе настроек он может добавлять друзей, которые наравне с ним станут производить загрузку файлов на сервер или их редактирование (самый простой пример — Dropbox). Зачастую новые юзеры могут использовать собственные пароли для входа в систему.
Но вот что интересно. При установке специальной программы на компьютер доступ к файлам в облаке осуществляется намного быстрее, нежели при запуске того же интернет-браузера. То же самое можно сказать и о синхронизации. Достаточно поместить файлы в папку приложения, и синхронизация будет выполнена моментально для всех пользователей, имеющих права доступа к сервису. Рассмотрим наиболее популярные хранилища.
Создаем еще один диск для ПК и телефона (в облаке)
ШАГ 1
Примечание: если у вас уже есть почта на mail.ru — этот шаг можно пропустить…
Регистрация
ШАГ 2
Войти в облако
Кстати, если вы забыли свой пароль от почты — то его наверняка «помнит» браузер. Например, в Chrome, чтобы найти сохраненный пароль нужно открыть настройки (страничка: chrome://settings/passwords), в поисковую строку ввести наименование сервиса и нажать по значку …
Как узнать пароль от почты, если забыл
Собственно, после авторизации в сервисе — вы сразу же можете приступить к работе с диском (прямо из браузера!). Согласитесь, весьма удобно?!
Мы в аккаунте!
ШАГ 3
Скачать для Windows
Если вы уже авторизированы в сервисе — обратите внимание на правый верхний угол (скрин в помощь)
Облако для Windows
Что касается мобильного приложения — то оно доступно на сервисе Google Play (или его аналогах). Здесь, собственно, без доп. комментариев…
Облако от mail.ru на Андроид!
ШАГ 4
После установки программы от mail.ru — в трее, рядом с часами, у вас появится иконка диска (напоминающая букву «O»). Нажав по ней ЛКМ — появится окно с предложением добавить облако…
Иконка диска
Обратите внимание, что приложение позволяет добавить не только диск от Mail.ru, но и от Яндекс, Dropbox, Google Drive и пр. Примечание: если вы забыли пароль от почты для доступа к диску, проверьте настройки браузера (он наверняка в них сохранен, см
ШАГ 2 этой статьи)
Примечание: если вы забыли пароль от почты для доступа к диску, проверьте настройки браузера (он наверняка в них сохранен, см. ШАГ 2 этой статьи).
Подключить облако
ШАГ 5
Собственно, если облачный диск был подключен — то он начнет отображаться в проводнике (в «Моем компьютере»). По своему виду и функциональности — он практически ничем не отличается от обычного жесткого диска (пожалуй, за исключением иконки…).
На него можно также копировать и удалять файлы, просматривать картинки и видео и т.д. См. скриншот ниже.
Еще один жесткий диск (который в облаке!) / Кликабельно
Отдельно стоит отметить, что если вы отформатируете свой диск с Windows (или он просто выйдет из строя, например) — то все файлы на облачном диске останутся целыми и невредимыми. Вам просто после переустановки ОС — нужно будет заново установить облако от mail.ru, ввести свои логин и пароль для доступа…
Весьма удобно же?!
ШАГ 6
Что по поводу альтернативы Word, Excel и Power Point…
В общем-то, зайдя в «Облако» — вы сразу же можете создать полноценный документ (просто выберите в меню, что вместо папки вам нужна, скажем, презентация…). См. пример на картинке ниже.
Создать таблицу, документ, презентацию
Далее перед вами автоматически откроется сам редактор (в моем случае Word). По функциональности — очень близок к версии на ПК (разумеется, в какие-то «глубины» я не лез, и каждую возможность не сравнивал — но для абсолютного большинства задач функций онлайн-версии будет точно достаточно!).
Обычный документ Word…
Если у вас уже есть документы, которые нуждаются в редактировании — просто загрузите их на облачный диск. Далее кликните ЛКМ по тому файлу, который требуется изменить.
Открываем Excel
Перед вами появится форма для чтения, внизу которой будет ссылка на запуск редактора (полноценной онлайн-версии Excel). См. скриншот ниже.
Редактировать файл
Разумеется, этот онлайн Excel позволяет редактировать как старые документы в формате xls, так и более новые в xlsx.
ШАГ 7
Если вам нужно поделиться с друзьями каким-нибудь фото или документом — то на диске от mail.ru это происходит практически моментально!
Достаточно нажать на маленький зеленый значок ссылки (в правом нижнем углу файла).
Зеленая конка ссылки
После у вас появится небольшая форма, из которой можно скопировать прямую ссылку на просмотр этого файла и скинуть ее в соц. сети (либо в любой другой мессенджер…).
Скопировать, скинуть ссылку в соц. сети
PS
1) Кстати, сервис Яндекс-диск очень похож на облако от mail.ru (разве только за исключением отображения диска в «Моем компьютере»…).
2) Стоит признать, что сейчас работа с облачными дисками стала настолько простой, что выполнять ряд задач с обычным HDD, наверное, труднее… Кто знает, возможно через несколько лет классический жесткий диск будет восприниматься как какой-нибудь анахронизм…
На сим сегодня всё…
Удачной работы!
Заключение
Вот вкратце и все, что касается вопроса о том, как пользоваться приложением «Облако» или одноименными сервисами. Конечно, здесь рассмотрены далеко не все возможности таких сервисов, а, так сказать, только общие принципы (азы) работы. Однако даже при таких минимальных знаниях любой вновь зарегистрированный юзер уже через 5-10 минут сможет осуществить базовые операции.
Приветствую вас, уважаемый читатель. С вами на связи, Тимур Мустаев. Недавно столкнулся с такой проблемой, как нехватка свободного места на своем жестком диске. Вроде бы и нормальный объем 1 Тбайт.
И еще одно неудобство, я часто пользуюсь ноутбуком и планшетом, а за стационарным компьютером сижу только по вечерам дома. И вся важная работа, которую я делаю вечерами, необходимо мне днем. И я решил себе завести, облачное хранилище, а именно Google диск. Который очень упростил мою жизнь.
Поэтому сегодня, я хочу рассказать вам, как сохранять свободное место на вашем жестком диске и при этом не нагружать компьютер и меть доступ к своим рабочим файлам, из любых устройств. Вряд ли где-то еще вы узнаете такую подробную и детальную информацию из первых уст.
Ознакомившись с этой статьей, вас больше никогда не будет беспокоить страх потери документов, важных фотографий и видеозаписей, и вы узнаете, как сохранить файлы в облаке. Думаю, что эта информация для вас не будет лишней. Ну, тогда начнем с самого начала и по порядку.








