Для чего нужна материнская плата в компьютере? как узнать, какая материнка стоит в компьютере?
Содержание:
- Для чего может быть нужна материнская плата
- Модули оперативной памяти (ОЗУ)
- Самые распространенные типоразмеры системных плат
- Подработка для подростков в свободное время – самые высокооплачиваемые вакансии
- Вспомогательные микросхемы
- Повернёмся на юг и пройдёмся по мосту
- Интерфейс PS/2
- Интерфейсы IDE и SATA
- Способ 1: Без программ
- Как узнать модель материнской платы в командной строке
- Особенности типов материнских плат
- Разгон компонентов (Overclocking).
- Разъемы на задней панели
- Форм-факторы материнской платы
- Технологии энергосбережения
Для чего может быть нужна материнская плата
Значение системной платы недооценить просто невозможно, все составляющие системного блока компьютера взаимодействуют между собой благодаря именно материнской плате, так данные с жёсткого диска не когда не смогут быть обработаны в процессоре до того, как попадут в оперативную память, а графическому адаптеру будет нечего получит от компьютерной системы и впоследствии передать монитору. Самые обыкновенные устройства ввода информации, такие как мышь и клавиатура, также обмениваются информацией через разъёмы на материнской плате.
Хорошим примером будут уже устаревшие разъёмы IDE и все ревизии SATA, ведь к ним подключается дисковод оптических дисков, жёсткий диск или твердотельный накопитель с помощью специальных шлейфов, а впоследствии они участвуют в информационном обмене с процессором, а потом уже и другими устройствами.
Может раньше общая производительность и завесила именно от процессора, то сейчас ситуация изменилась. Нужно ориентироваться на возможности системной платы, на пропускную способность её шины, поддерживаемые объёмы и частоты оперативной памяти, возможность получения максимума производительности от современного разъёма PCI-Express x16 и видеокарты, и т.д.
Используемые форм-факторы материнской платы и разъёмы процессора
Форм-фактор материнской платы, определяет её положение для последующего крепежа к компьютерному корпусу, расположение и тип разъёмов её питания, даже количество интерфейсов подключения устройств и их местоположение. Приведём список основных используемых форм – факторов системной платы:
- Mini ITX — имеет наименьшие в среднем размеры 17 на 17 см., очень часто уже имеет интегрированный процессор, самое наименьшее число интерфейсов подключения, очень редко используется в самостоятельных сборках, чаще продаётся уже в составе готового компьютера.
- mATX (Micro ATX) — достаточно полнофункциональная плата, имеющая приемлемые средние размеры, является лучшей составляющей для бюджетного компьютера, хоть и при достаточно небольшом количестве интерфейсов, для домашнего или же офисного компьютера их должно быть достаточно. Частенько на таких системных платах установлен чипсет, имеющий некоторые ограничения, но которые не главным образом отображаются на работе всего компьютера.
- ATX – также распространён, как и mATX, но имеет больший размер, такие платы могут иметь как полно функциональный чипсет, так и с небольшими ограничениями, обычно имеет наибольшее количество интерфейсов подключение, но это тоже не является обязательным, отличается более удобным монтажом и возможностями подключения.
Размеры материнской платы, нужно учитывать при выборе подходящего корпуса, ведь если рассуждать логически в более крупные корпусы можно установить не большие материнские платы, а вот наоборот никак не получится.
Разъём (Socket) служит для установки центрального процессора или замены. Socket следует учитывать при правильном выборе комплектующих для компьютера.
Разнообразие разъёмов довольно велико и для каждого процессора подойдёт свой, так, например, самые свежие процессорные линейки Intel используют маркировки сокета LGA 1150 или 1155, а их конкуренты от AMD – FX2 и AM3, AM3+. Если же сокеты от AMD AM3 и AM3+ взаимозаменяемы, то есть процессоры AM3+ смогут работать на разъёмах материнских плат AM3, но производительность будет ограничиваться чипсетом, то в Intel такого нет, тут нельзя ошибиться.
Модули оперативной памяти (ОЗУ)
В настоящее время можно встретить несколько видов оперативной памяти: DDR2, DDR3 и DDR4. Морально устаревшие планки DDR1 практически не используются, увидеть их можно только на самых старых системных платах.
Отличается память друг от друга рабочей частотой, размерами, контактами и напряжением питания. Каждый отдельно взятый тип имеет специфический вырез (ключ) в нижней части, по которому и определяется вид оперативной памяти. Некоторые системные платы могут поддерживать сразу два вида планок, что очень удобно для последующего апгрейда.
Сами разъёмы оснащены специальными защёлками для надёжной фиксации на плате. Планки устанавливаются с определённым усилием, где после успешного монтажа будет слышан специфичный щелчок, – значит, модуль корректно сел (или вы сломали защёлку, слишком сильно надавив на неё).
Модули оперативной памяти, кроме полезных гигабайт, содержат небольшие микросхемы SPD, отвечающие за тайминг, то есть задержу данных для этого типа ОЗУ (оперативное запоминающее устройство). В БИОСе можно самостоятельно задать какие-то свои тайминги или оставить это на усмотрение самой планки. При разгоне оперативной памяти или всей системы в целом (оверклокинг) устанавливают максимально укороченную задержку.
Так же, как и в случае с PCI-слотами, модули ОЗУ могут начать некорректно работать, и для этого необходимо выполнить аналогичную процедуру, описанную в разделе выше и всё должно заработать как надо.
Самые распространенные типоразмеры системных плат
Разные системные платы отличаются друг от друга по форм-фактору. Самыми распространенными на сегодняшний день являются пять из них: AT, ATX, BTX, LPX, NLX. При этом эти форматы обладают еще меньшими «собратьями» в виде micro и mini типоразмеров. У ATX есть еще FlexATX. Кроме этого большую популярность в современных электронных устройствах получили системные платы мобильных устройств. Примерами типоразмера таких плат могут стать Mobile-ITX и Pico-ITX. Также, надо сказать, что форм-фактор AT на сегодня уже довольно устаревший, хотя и встречается еще в некоторых ПК.
Форм-фактор ATX
Это, очевидно, самый популярный в современном мире форм-фактор системной платы. У него есть ряд модификаций в виде micro-ATX и FlexATX. Он был предложен компанией Intel еще в середине девяностых годов уже ушедшего века. В этом типоразмере воплотилось все лучшее, что было в форм-факторах Baby AT и LPX. С этим типоразмером к нам пришел более удобный доступ к слотам памяти, более удобным стал и доступ к разъемам контроллеров жестких дисков. В нем были разнесены в разные места системной платы слот процессора и разъемы для плат расширения. В нем было лучше продумано взаимодействие с блоком питания, при этом в системных платах форм-фактора ATX уже можно было управлять работой блока питания. Также, такая конфигурация системной платы позволила улучшить систему охлаждения компьютера.
Форм-фактор BTX
Предполагалось, что данный стандарт придет на смену ATX. Он разрабатывается с 2004 года той же компанией Intel. Приступая к разработке нового типоразмера, в Intel планировали создать компонент с улучшенными показателями охлаждения и с максимально низкими показателями шума. Хотя, в принципе, BTX чем-то напоминает зеркальную копию ATX. Вместе с тем этот стандарт четко разделяет системный блок на зоны, где могут располагаться только определенные устройства.
Стандарт NLX
Этот типоразмер предназначен, прежде всего, для низкопрофильных корпусов. Главным отличием такого форм-фактора является наличие стойки для плат расширения, что не прикрепляется жестко к самой материнской плате. Ее крепят, как правило, к борту корпуса в правом углу системной платы, при этом сама же плата легко выдвигается из него. Группа компонентов в виде центрального микропроцессора или же планок оперативной памяти располагается в левом углу платы, обеспечивая легкий доступ к платам расширения.
WTX — серверный стандарт
Существует также серверный типоразмер системных плат. Надо сказать, что типоразмеры ATX никак не устраивают серверы. Ведь для каждого из них необходимы «продвинутые» системы охлаждения, большое число слотов, большее количество памяти, поддержка многопроцессорной архитектуры.
https://youtube.com/watch?v=8do3RgiMlSQ
Подработка для подростков в свободное время – самые высокооплачиваемые вакансии
Вспомогательные микросхемы
ЦП и чипсеты ограничены в возможности подключаемых или поддерживаемых устройств, поэтому большинство производителей материнских плат предлагают продукты с дополнительными функциями благодаря использованию других интегральных микросхем. Например, это могут быть дополнительные порты SATA или разъемы для подключения старых устройств.
Наша материнская плата Asus не исключение. Например, микросхема Nuvoton NCT6791D управляет всеми маленькими разъемами, ведущими к вентиляторам, а также датчиками температуры на плате. Процессор Asmedia ASM1083, расположенный рядом с ним, обеспечивает поддержку двух устаревших разъемов PCI, поскольку у чипа Intel Z97 такой возможности нет.
Хоть в чипсете Intel и предусмотрен сетевой адаптер, Asus посчитала практичным добавить на плату независимый сетевой контроллер от той же Intel (I218V), чтобы разгрузить ценные высокоскоростные соединения чипсета. Этот малюсенький квадратик (6мм) управляет тем красным разъёмом Ethernet, который мы видели в блоке ввода/вывода.
Овальная металлическая штука рядом с ним – это кварцевый генератор частоты. Он вырабатывает низкочастотные синхронизирующие сигналы для сетевого контроллера.
По тем же причинам на плату добавлен и независимый звуковой контроллер, в обход имеющемуся в чипсете Intel. Как и в случае, когда пользователь предпочитает дискретную видеокарту взамен встроенного в ЦП видеоконтроллера, резон ещё и в том, что независимый контроллер попросту лучше встроенного в чипсет.
Но не все дополнительные чипы на материнской плате призваны лишь заменить некоторые функции основных процессоров. Многие предназначены для обеспечения работоспособности платы в целом.
Эти маленькие микросхемы – свитчи PCI Express, помогающие процессору и Южному мосту управлять 16-лэйновыми слотами PCIe, распределяя линии по устройствам.
Материнские платы с возможностью разгона процессоров, чипсетов и памяти стали обычным явлением, и многие теперь поставляются с дополнительными микросхемами для управления разгоном. В нашем примере платы, красным прямоугольником выделен собственный чип Asus под названием TPU («процессор TurboV»), который настраивает тактовые частоты и вольтажи наилучшим образом.
Рядом с этим чипом находится маленькая микросхема флэш-памяти Pm25LD512, выделенная синим цветом. Она сохраняет все ваши настройки разгона при выключении компьютера.
На любой материнской плате есть как минимум одна микросхема флэш-памяти, и она предназначена для хранения BIOS (Basic Input/Output System – «базовая система ввода-вывода», операционная система инициализации оборудования, которая запускает все перед загрузкой Windows, Linux, macOS и т.д.).
При включении компьютера, для максимальной производительности содержимое флэш-памяти копируется непосредственно в кэш ЦП или системную память, а затем запускается оттуда. Однако единственное, с чем такой трюк не пройдёт – это время.
Эта материнская плата, как и любая другая, использует батарейку CR2032 для питания простой схемы часов. Конечно, батарейка не вечная, и однажды она придёт в негодность, и тогда материнская плата установит умолчания даты/времени, находящиеся во флэш-памяти.
И раз речь зашла о питании, то тут тоже есть о чём рассказать!
Повернёмся на юг и пройдёмся по мосту
Если взглянуть на материнские платы 15-летней давности, мы увидим на них два дополнительных чипа для поддержки процессора. Вместе они назывались chip set – «набор микросхем» (позже это словосочетание стало одним словом – chipset), а по отдельности они именовались микросхемами Северного моста (Northbridge, NB) и Южного моста (Southbridge, SB).
Северный мост работал с памятью и видеокартой, а Южный обрабатывал данные и инструкции для всего остального.
На фото выше – старенькая материнская плата ASRock 939SLI32, где отчетливо видны микросхемы NB и SB – они обе прячутся под одинаковыми алюминиевыми радиаторами, но Северный мост находится ближе к процессору, почти в середине платы. Пройдёт ещё пару лет после выхода этой платы, и производители откажутся от Северного моста – Intel и AMD выпустят процессоры с интегрированным NB.
А вот Южный мост остаётся отдельным и, вероятно, будет таковым в обозримом будущем. Интересно, что оба производителя процессоров перестали называть его SB и часто называют его чипсетом (собственное название Intel – PCH, Platform Controller Hub – «блок контроллеров платформы»), хотя это всего лишь один чип!
На нашем более современном примере от Asus, SB также оснащен радиатором. Давайте снимем его и взглянем на этот вспомогательный процессор.
Этот чип представляет собой мощный контроллер, управляющий периферией. В нашем случае, мы имеем чипсет Intel Z97, выполняющий следующие функции:
- 8 линий PCI Express (PCIe версии 2.0);
- 14 портов USB (6 для версии 3.0 и 8 для версии 2.0);
- 6 портов Serial ATA (версии 3.0)
Кроме того, в него встроены сетевой адаптер, звуковой контроллер, адаптер VGA и целый ряд других систем синхронизации и управления. Другие материнские платы могут иметь более
упрощенный функционал чипсета или наоборот – усложненный (например, обеспечивающий большее количество линий PCIe), но в целом их функционал мало чем отличается друг от друга.
Конкретно у рассматриваемой нами материнской платы – это процессор, который управляет всеми 1-линейными слотами PCIe, третьим 16-линейным слотом PCIe и разъемом M.2. Как и многие новые чипсеты, он обрабатывает все эти различные соединения, используя набор высокоскоростных портов, которые можно переключать на PCI Express, USB, SATA или сеть, в зависимости от того, что подключено в данный момент. Это, к сожалению, накладывает ограничение на количество устройств, подключенных к материнской плате, несмотря на все эти разъемы.
В случае нашей материнской платы Asus, порты SATA (используемые для подключения жестких дисков, DVD-приводов и т.д.) из-за этого ограничения сгруппированы, как показано выше. Блок из 4 портов использует стандартные USB-соединения чипсета, тогда как отдельно стоящие от него порты слева используют некоторые из этих высокоскоростных соединений.
Так что если вы используете те, что слева, то у чипсета будет меньше соединений для других слотов. Это верно и для портов USB 3.0. Из поддерживаемых 6 устройств на USB 3.0, 2 будут подключены к высокоскоростным соединениям.
Разъем M.2, используемый для подключения SSD накопителя, также высокоскоростной (вместе с третьим 16-линейным слотом PCI Express на этой материнской плате); однако в некоторых комбинациях ЦП и материнской платы разъемы M.2 подключаются непосредственно к ЦП, поскольку многие новые продукты имеют более 16 линий PCIe.
Вдоль левого края нашей материнской платы есть ряд разъемов, обычно называемых «Блок ввода/вывода» (I/O set), и в нашем случае Южный мост (чипсет) управляет лишь некоторыми из них:
- Разъём PS/2 – для клавиатуры или мыши (вверху слева)
- Разъём VGA – для бюджетных или старых мониторов (верхний в центре)
- Порты USB 2.0 – черные (внизу слева)
- Порты USB 3.0 – синие (внизу в центре)
Встроенный в ЦП графический процессор управляет разъёмами HDMI и DVI-D (внизу в центре), а все остальные управляются дополнительными чипами. Большинство материнских плат имеют множество маленьких процессоров для управления всеми видами устройств, поэтому давайте рассмотрим некоторые из них.
Интерфейс PS/2
Как уже говорилось выше, на системной плате находятся интерфейсы для работы с внешней периферией. Для подключения клавиатуры и манипуляторов типа «мышь» предназначены шестиконтактные приёмники PS/2 с соответствующими ключами и окрашенные в разные цвета. Этот момент также можно назвать «защитой от дурака», потому как каждый цвет соответствует типу подключаемого оборудования (мышь – зелёная, клавиатура – сиреневая), причём действует это в обе стороны, то есть, к примеру, на вашей мышке контакт должен быть зелёный.
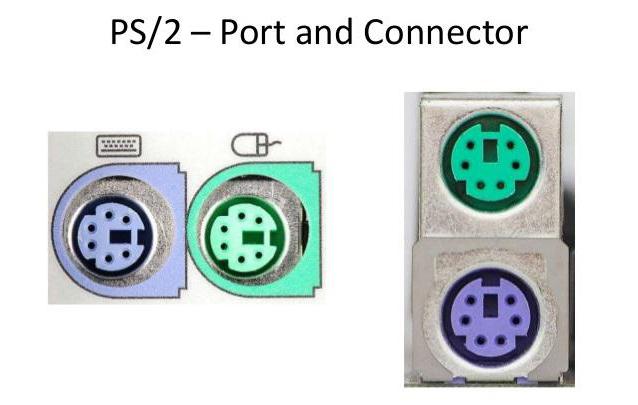
Сразу стоит предупредить пользователей, что ни в коем случае нельзя подключать, равно как и отключать периферию от разъёма PS/2 во время работы компьютера, потому как это чревато выходом из строя не только клавиатуры или мыши, но и самой системной платы. Хорошо, если материнская плата оснащена группой предохранителей на этот случай, иначе может полететь вся система.
Такие чипы-предохранители имеют совсем небольшой номинал и легко горят при вышеописанных «переключательных» действиях. Для того чтобы проверить работоспособность предохранителя, его можно прозвонить обычным тестером. Если он вышел из строя, то его сравнительно легко (и дёшево) заменить, а впредь не рисковать, включая или отключая внешнюю периферию во время работы компьютера от порта PS/2
Также стоит отметить, что такими предохраняющими чипами оснащены далеко не все системные платы, поэтому обратить на этот момент внимание при покупке явно не лишний шаг
Интерфейсы IDE и SATA
Следующая часть – это интерфейсы накопителей и считывателей данных.
В большинстве компьютеров для дома и офиса используются два интерфейса – IDE и SATA.
Интерфейс IDE (Integrated Drive Electronics) содержит 40-контактный разъем и подключается к винчестеру или приводу CD/DVD гибким ленточным кабелем. В настоящее время он потихоньку выходит из употребления. Но даже на новых материнских платах он пока присутствует для совместимости со старыми винчестерами и приводами.
И разъем IDE, и разъем SATA (Serial Advanced Technology Attachment) содержат ключи для правильной стыковки. На старых материнских платах имеется два разъема (канала) IDE – первичный (primery) и вторичный (secondary). Обычно рекомендуется винчестер (винчестеры) подключать к первичному каналу, приводы – ко вторичному. Разъем первичного канала часто выделяется синим или красным цветом.
К каждому каналу IDE можно подключить два устройства – master (ведущий) и slave (ведомый).
Выбор осуществляется с помощью джамперов (перемычек) на устройствах. Если на одном канале оба устройства будут сконфигурированы как master или оба как slave – ни одно из них работать не будет. Таким образом, одно из устройств должно быть сконфигурировано как master, другое – как slave.
Устройства SATA подключается каждое к своему разъему.
SATA – это, в отличие от IDE, последовательный интерфейс, который, тем не менее, обеспечивает бОльшую скорость обмена данными. К настоящему времени почти вытеснил IDE. В настоящий момент идет внедрение уже третьей спецификации – SATA3.
Различные материнские платы могут иметь различное число разъемов SATA. Обычно их не меньше 4-х (на старых материнских платах их могло быть 2).
В старых компьютерах использовались дисководы гибких дисков (Floppy Disk Drive – FDD). Данные при этом хранились на дискетах 5,25 “ емкостью 360, 720 kb и 1,2 Mb и дискетах 3,5 “ емкостью 720 kb и 1,44 Mb.
Дисковод присоединялся к материнской плате гибким 34-контактным шлейфом. FDD характеризовался невысокой скоростью обмена данными и низкой надежностью. К настоящему времени он практически вышел из употребления. Да и как могло быть иначе, если появились винчестеры объемом в терабайты и компактные flash-накопители в сотни гигабайт данных?
Способ 1: Без программ
Быстрее всего определить модель материнской платы вашего ПК можно, воспользовавшись штатными утилитами Windows. Давайте рассмотрим, как их запустить, а также получать нужную информацию.
Сведения о системе
Сначала рассмотрим наиболее простой вариант, позволяющий выяснить марку материнской платы компьютера при помощи утилиты под названием «Сведения о системе». Делается это следующим образом:
- Сначала мы кликаем по инструменту поиска Windows 10, а потом в поисковой строке начинаем писать 3 слова «сведения о системе». Когда нужный результат появится, кликаем по нему.
- Когда нужная нам утилита запустится, сначала переходим, в левой ее части, к пункту «Сведения о системе». После этого считываем нужную нам информацию, в районе, обозначенном на скриншоте ниже красной рамкой.
А теперь давайте поговорим о том, как определить модель материнской платы через командную строку.
Командная строка
Командная строка в ОС от Microsoft является функциональной утилитой, которая позволяет выполнить задачи, недоступные из графического интерфейса. Получить данные о нашей материнской плате можно следующим образом:
- Сначала запускаем саму командную строку, опять же, нажав на иконку поискового инструмента. Далее в поле, обозначенном цифрой «2», прописываем текст «CMD». После этого кликаем по нужному результату в поисковой выдаче.
- Сначала давайте определим производителя материнской платы. Для этого в наше приложение вставляем оператор «wmic baseboard get product». Затем жмем Enter. Как видите нужная нам информация появилась сразу после выполнения команды.
- До того, чтобы узнать номер самой материнской платы на компьютере, вводим второй оператор «wmic baseboard get manufacturer» и снова жмем кнопку ввода. После этого отобразится название искомого аппаратного компонента нашего компьютера.
- Воспользовавшись командной строкой, мы можем получить еще больше информации. Для этого в черное окошко вводим третью команду: «systeminfo» и опять жмем Enter. В результате откроется подробная информация о системе, в которой вы сможете найти данные и про материнскую плату.
Поговорив об утилите, предоставляющей сведения о системе, а также командной строке, мы рассмотрим еще один бесплатный инструмент. Он интегрирован в операционную систему и, как и в предыдущих случаях, ничего стороннего устанавливать не придется.
Утилита DxDiag
Итак, для того чтобы при помощи утилиты под названием DxDiag получить все нужные нам сведения об установленной в компе материнке, необходимо придерживаться данной простой пошаговой инструкции:
- Сначала жмем по иконке поиска, находящейся на панели задач Windows. Далее прописываем название утилиты в поисковую строку и кликаем по нужному результату в появившейся тут же выдаче.
- После этого появится небольшое окошко, в котором мы должны отказаться от проверки наличия цифровой подписи у используемых драйверов. Соответственно жмем «Нет».
- Дальше переключаемся на вкладку «Система» (она отмечена на скриншоте) и смотрим данные о нашей материнской плате.
На этом все бесплатные способы, не предусматривающие инсталляцию какого-либо дополнительного программного обеспечения, мы рассмотрели. Теперь можно переходить к более сложным вариантам, предоставляющим максимальное количество данных о ПК.
Как узнать модель материнской платы в командной строке
Операционная система позволяет вызвать командную строку, посредством которой система выдаст вам информацию. Для этого нужно:
- Нажать комбинацию клавиш R и Win. Жать надо одновременно;
- В появившемся окне вводим команду «cmd» и жмем кнопку ОК;
- Если все выполнено верно, ОС откроет окно командной строки;
- Определение производителя МП реализуется путем ввода команды «wmic baseboard get Manufacturer»;
- Модель платы определяется путем ввода команды «wmic baseboard get Product»;
- Для отображения данных о системе введите команду «systeminfo». После нажатия клавиши Enter вам отобразятся все параметры компьютера и его характеристики;
- Отображение всех параметров системы вызывается путем ввода команды «wmic baseboard list full»;
Особенности типов материнских плат
Особенности типов — дополнительные компоненты, которые встроенны но не требуются для работы, но полезны.
Сюда относятся функции: бортовой и беспроводной, аудио- или RAID-контроллер, Wi-Fi адаптер. Когда у вашего типа материнской платы больше функций,
чем нужно, это не проблема, так как их работа отключаются в BIOS. По желанию покупайте и без дополнительных функций:
- Настройки BIOS
- Что такое RAID?
- Виртуальная графика
- Кэширование SSD
- Разные типы графических карт
Разгон компонентов (Overclocking).
Если планируете разгон процессора, убедитесь что плата его поддерживает. Например, чипсет должен уметь
поддерживать корректировку множителей и напряжений ЦП, которые не все чипсеты позволят. Кроме того, материнские
платы, которые предлагают улучшенное управление питанием и надежные функции, обеспечивают высокий уровень
стабильности.
Наконец, при разгоне растет температура компонента, поэтому задумайтесь над дополнительным охлождением, если
планируется серьезное ускорение чипа. Подробнее про охлождение можете прочитать здесь: Какое охлаждение лучше водяное или воздушное?
Разъемы на задней панели
Теперь давайте внимательно присмотримся к имеющимся разъемам на материнской плате, к которым будут подключаться внешние устройства. Как правило, современные платы уже оснащены интегрированными (встроенными) звуковой, видео и сетевой картами. Об их наличии как раз говорят разъемы на задней панели, которые будут выставлены наружу корпуса.
Сразу хочу оговориться, что для профессиональной работы с графикой, записи музыки, а также для качественных игр интегрированных устройств будет недостаточно, однако подойдут для повседневной офисной работы
Из этого следует, что если планируется приобретать плату для компьютера, на котором вы только редактируете тексты и сидите в интернете, то стоит обратить внимание на наличие этих разъемов
Если же планируется более профессиональное использование видео и аудио устройств, то можно на них не обращать внимания, так как все равно придется покупать отдельные более дорогие профессиональные карты.
А начнем разбор задней панели с гнезда RJ-45 для подключения Интернета. Оно принадлежит к встроенной сетевой карте и если вы постоянно работаете во всемирной паутине, то имеет смысл присмотреться к характеристикам данной карты. Скорости интернета с каждым годом растут, поэтому рекомендую брать такую плату, на которой установлена сетевая карта с поддержкой самых последних скоростных интернет-стандартов — до 1000 Мб/сек.
Кроме того, имеются такие платы, на которых уже есть карта для беспроводной связи по Wi-Fi — она определяется по выступающей наружу антенной. Здесь нужно выбирать карту с поддержкой современного стандарта WiFi 802.11 n. Эти характеристики также обязательно указываются в описании модели системной платы.
Следующие интересующие нас порты — аудио и видео входы и выходы. Аудио-разъемов обычно от 3 до 6 штук стандарта mini-Jack, под который делается большинство современных наушников и микрофонов. Если на плате есть встроенная видеокарта, то мы также найдем и видео-выход для подключения монитора, как правило это VGA или DVI. Также иногда бывают и HDMI — подробно о них я говорил в статье про подключение монитора, поэтому здесь повторяться не буду.
PS/2 — старый разъем для подключения мышки и клавиатуры. Как правило, дешевые модели оснащены вилкой именно под данный тип розетки. LPT — порт для работы со старыми принтерами. Сейчас почти не нужен, так как все уже давно перешли на стандарт USB, но если у вас именно такой вполне исправный агрегат, то проследите, чтобы на плате был для него разъем. COM — для подключения старых модемов, также уже не используется. Ну и, конечно, USB — куда ж без них. Чем больше портов USB, тем больше можно будет подключить к компьютеру внешних устройств — принтер, клавиатура, мышь, колонки, сканер и т.д
Также стоит обратить внимание на наличие самого нового более скоростного стандарта разъемов USB 3.0, с которым в будущем будут работать все новые устройства. Отличить их можно по синему цвету внутренней отделки разъема
FireWire IEE 1394 — новый разъем для еще более скоростной передачи данных между компьютером и подключаемыми цифровыми устройствами. Имеется несколько стандартов для 4 pin, 6 pin и 9 pin. S/PDIF — для передачи высококачественного цифрового звука на аудиоаппаратуру. В него подключается кабель с разъемом типа «тюльпан».
Это основные типы имеющихся на задней панели разъемов, однако в зависимости от начинки системной платы их может быть больше — более редкие для подключения различных видео-камер, тв-кабелей, антенн и т.д.
Форм-факторы материнской платы
На рынке компьютерной техники представлено огромное разнообразие системных плат, что может усложнить процесс выбора подходящего устройства. Следовательно, необходимо ознакомиться с основными типоразмерами плат, которые формируют определенный набор технических характеристик для каждого вида:
- ATX – устройство, имеющее большое число разъемов для подключения дополнительных системных интерфейсов (отличается удобством крепления и большими размерами);
- mATX – предельно полноценное устройство, с технической точки зрения, имеющая средние размеры и подойдет при формировании бюджетного персонального компьютера для использования в домашних условиях;
- mITX – наименьшая на рынке плата, которая изначально интегрирована в персональный компьютер, соответственно в редких случаях она продается отдельно.

От выбора типа материнской платы зависят не только функциональные возможности, но и способность подобрать требуемый внешний корпус устройства.
Что такое чипсет?
Оптимальная работа компьютера зависит от чипсета, то есть от набора микросхем, который необходим для налаживания взаимодействия между главным процессором и составляющими системы. Это ключевой элемент материнской платы.
Состоит чипсет из двух микросхем, расположенных в основном под охлаждающим элементом ПК
От того какие бывают модели данного элемента напрямую зависит производительность компьютера, поэтому важно ответственно подойти к выбору материнской платы
Необходимость микросхемы BIOS
Для первого запуска ПК необходимо наличие БИОС-микросхемы, в которой расположено заводское программное обеспечение. Именно к данному элементу обращается система при первоначальном включении и взаимодействует с ним до полного окончания рабочей сессии. Основными функциями БИОС-микросхемы является контроль корректности работы компьютерных систем, обеспечения взаимодействия с дисплеем, клавиатурой и мышью.
Один мой знакомый человек задал мне вопрос: «В последнее время после включения компьютера я вижу английский текст белого шрифта на черном фоне после запуска системного блока. Чтобы продолжить загрузку мне нужно нажать клавишу F1. Но ведь раньше было все в порядке?» Это и есть Биос в действии
Когда же пользователь заметил такую некорректность работы системы, достаточно обратить внимание на системное время и дату. Если оно после выключения компьютера постоянно сбивается, то пришло время менять батарейку на материнской плате
Ведь она обеспечивает сохранность пользовательских настроек BIOS и системного времени на компьютере.
Понимание основ функционирования вашего компьютера позволит более корректно воспринимать те сигналы, которые посылает вам устройство в случае возникновения неполадок или снижения мощности. Не стоит забывать о связующих элементах (шинах) и об интегрированных компонентах, драйверах. Надеюсь, что хотя бы капельку новых знаний ты, дорогой читатель, почерпнул из этой статьи. Если это так, то поделись ее со своими друзьями, а если нет, то всё равно поделись. Возможно, для твоих друзей это будет морем знаний.
Хотите узнать как делают материнские платы? Смотрите видео
Технологии энергосбережения
Повышенное внимание к «зеленым» технологиям, требующим энергосберегающих и экологически безопасных решений, и обеспечение важных для материнских плат характеристик, вынудило многие компании-производители разрабатывать различные решения в этой области.
С постоянным увеличением популярности электронных приборов на протяжении ближайших 20—30 лет Евросоюз решил ввести эффективную стратегию для решения вопросов энергопотребления.
Для этого были выпущены требования по энергоэффективности — ErP (Energy-related Products) и EuP (Energy Using Product). Стандарт разработан для определения энергопотребления готовых систем. По требованию ErP/EuP, система в выключенном состоянии должна потреблять менее 1 Вт мощности.
Спецификации ErP/EuP 2.0 намного строже первой версии. Для соответствия ErP/EuP 2.0 (вступила в действие в 2013 году) полное энергопотребление компьютера в выключенном состоянии не должно превышать 0,5 Вт.
- EPU Engine
- Ultra Durable (версии 1, 2 и 3) — технология от Gigabyte, призванная улучшить температурный режим и надежность работы материнской платы, которая подразумевает:
- Увеличенная (удвоенная) толщина медных слоев толщиной 70 мкм (2 унции/фут²) как для слоя питания, так и для слоя заземления системной платы снижает полное сопротивление платы на 50 %, что обеспечивает снижение рабочей температуры компьютера, повышение энергоэффективности и улучшение стабильности работы системы в условиях разгона.
- Использование полевых транзисторов, обладающих пониженным сопротивлением в открытом состоянии (RDS(on)). Транзисторы преобразователей питания +12 вольт выделяют относительно много тепла и, когда говорят об охлаждении подсистемы питания процессора, то подразумевают именно их.
- Использование дросселей с ферритовым сердечником — эти дроссели обеспечивают меньшие потери энергии и меньший уровень электромагнитного излучения.
- Использование бессвинцового припоя.
- Повторное использование и картона и пластика упаковки.








