Межстрочный интервал в программе word
Содержание:
- Изменение интервала между словами
- Как выставить полуторный интервал в Ворде
- Какой бывает
- Как установить межстрочный интервал в Ворде
- Специальные символы
- Комбинация клавиш для установки межсимвольного интервала
- Выравнивание текста
- Отступ с помощью строки «Абзац»
- Для абзацев
- Как делается межстрочный интервал в Microsoft Word?
- Как установить межстрочный интервал в Word 2010
- Изменение межбуквенного интервала
- Список всевозможных параметров
- Установка интервала перед началом работы
- Лишние пробелы
- Как изменить межстрочный интервал в Ворде
Изменение интервала между словами
Итак, единственно верное решение, которое можно принять в случае необходимости увеличить или уменьшить расстояние между словами, это замена обычных пробелов на длинные или короткие, а также ¼ пробела. О том, как это сделать, мы расскажем ниже.
Добавляем длинный или короткий пробел
1. Кликните по пустому месту (желательно, по пустой строке) в документе, чтобы установить там указатель перемещения курсора.
2. Откройте вкладку “Вставка” и в меню кнопки “Символ” выберите пункт “Другие символы”.
3. Перейдите во вкладку “Специальные знаки” и найдите там “Длинный пробел”, “Короткий пробел” или “¼ пробела”, в зависимости от того, что вам необходимо добавить в документ.
4. Кликните по этому специальному знаку и нажмите кнопку “Вставить”.
5. Длинный (короткий или четвертной) пробел будет вставлен в пустое место документа. Закройте окно “Символ”.
Заменяем обычные пробелы на двойные
Как вы, наверное, понимаете, вручную заменять все обычные пробелы на длинные или короткие в тексте или отдельном его фрагменте не имеет ни малейшего смысла. Благо, вместо затяжного процесса “копировать-вставить”, сделать это можно с помощью инструмента “Замена”, о котором ранее мы уже писали.
1. Выделите добавленный длинный (короткий) пробел с помощью мышки и скопируйте его (CTRL+C). Убедитесь в том, что вы скопировали один символ и ранее в этой строке не было пробелов и отступов.
2. Выделите весь текст в документе (CTRL+A) или выделите с помощью мышки фрагмент текста, стандартные пробелы в котором необходимо заменить на длинные или короткие.
3. Нажмите на кнопку “Заменить”, которая расположена в группе “Редактирование” во вкладке “Главная”.
4. В открывшемся диалоговом окне “Найти и заменить” в строке “Найти” поставьте обычный пробел, а в строке “Заменить на” вставьте ранее скопированный пробел (CTRL+V), который был добавлен из окна “Символ”.
5. Нажмите на кнопку “Заменить все”, после чего дождитесь сообщения о количестве выполненных замен.
6. Закройте уведомление, закройте диалоговое окно “Найти и заменить”. Все обычные пробелы в тексте или выделенном вами фрагменте будут заменены на большие или маленькие, в зависимости от того, что вам было необходимо сделать. Если это потребуется, повторите вышеописанные действия для другого фрагмента текста.
Примечание: Визуально при среднем размере шрифта (11, 12) короткие пробелы и даже ¼-пробелы практически невозможно отличить от стандартных пробелов, которые ставятся с помощью клавиши на клавиатуре.
Уже здесь мы могли бы закончить, если бы не одно “но”: помимо увеличения или уменьшения интервала между словами в Ворде, также можно изменить и расстояние между буквами, сделав его меньшим или большим в сравнение со значениями по умолчанию. Как это сделать? Просто выполните следующие действия:
1. Выделите фрагмент текста, в котором нужно увеличить или уменьшить отступы между буквами в словах.
2. Откройте диалоговое окно группы “Шрифт”, нажав на стрелочку в правом нижнем углу группы. Также, можно использовать клавиши “CTRL+D”.
3. Перейдите во вкладку “Дополнительно”.
4. В разделе “Межзнаковый интервал” в меню пункта “Интервал” выберите “Разреженный” или “Уплотненный” (увеличенный или уменьшенный, соответственно), а в строке справа (“На”) задайте необходимо значение для отступов между буквами.
5. После того, как вы зададите необходимые значения, нажмите “ОК”, чтобы закрыть окно “Шрифт”.
6. Отступы между буквами измениться, что в паре с длинными пробелами между словами будет смотреться вполне уместно.
А вот в случае с уменьшением отступов между словами (второй абзац текста на скриншоте) все выглядело не лучшим образом, текст оказался нечитабельным, слитным, поэтому пришлось увеличить шрифт с 12 на 16.
Вот и все, из этой статьи вы узнали, как изменить расстояние между словами в в документе MS Word. Успехов вам в изучении других возможностей этой многофункциональной программы, детальными инструкциями по работе с которой мы будем радовать вас и в дальнейшем.
Как выставить полуторный интервал в Ворде
В любой из версий редактора Word полуторный интервал можно выставить несколькими способами.
- Способ первый – через главное меню текстового редактора. В зависимости от версии Word нужно использовать подменю Формат (Word 2003), Главная (Word 2010 и 2013). В любом из них необходимо найти вкладку Абзац. Откроется окно вкладки, где и нужно выбирать значение интервала. То есть, необходимо нажать или на стрелочку под словом «междустрочный» и выбрать «Полуторный» из появившегося списка (Word 2003) или на иконку междустрочного интервала, поставив галочку около значения 1,5.
- Второй способ основан на использовании правой кнопки, при нажатии которой открывается список команд, среди которых имеется и Абзац. Далее порядок действий тот же самый, что и в первом способе.
- Третий способ – используя соответствующие иконки на панели инструментов. В Word 2010 и 2013 есть подменю Разметка страницы, в котором существует поле Интервал с окошками для выбора значений.
- В четвертом способе, который особенно пригодится при оформлении многостраничных документов с разными междустрочными интервалами, используется клавиатура. Для выставления полуторного интервала в выделенном тексте достаточно нажать вместе клавишу Ctrl и цифру 5.
Все способы можно применить как ко всему документу, так и к его отдельным строкам, предварительно выделив их мышкой.
Какой бывает
Межстрочный интервал имеет несколько стандартных значений. Пользователь при желании может изменить данную опцию по своему усмотрению. Но таковая практика не слишком популярна.
В Word встречаются варианты:
- одинарный;
- полуторный;
- двойной;
- минимум;
- точно;
- множитель.
Пожалуй, если не сильно вдаваться в подробности редактирования текста, то стоит обратить внимание на первые три «расстояния» между строчками. Зачастую именно одинарный межстрочный интервал установлен в настройках Word по умолчанию
При всем этом строчки текста будут буквально «склеиваться». Читать текст такого типа очень неудобно.
Согласно же нормам оформления предпочтительнее использовать полуторный вариант интервалов между строчками. Это наиболее оптимальное решение. Строки находятся на таком расстоянии, чтобы они и не склеивались, и не расширяли текст слишком сильно.
Двойной интервал применяется крайне редко. Он подходит для увеличения объема текста. Ведь расстояние между строчками увеличивается почти в 2 раза по сравнению с полуторным. Во всяком случае, такое впечатление сказывается после того, как вы увидите текст с двойным «межстрочным». Неудобно и все. Прочие параметры данного элемента — вообще огромная редкость. И используют их преимущественно для обучения редактуре текста, а также при оформлении каких-то особых документов.
Как установить межстрочный интервал в Ворде
Когда требуется изменение межстрочного интервала в текстовом документе, то для этого понадобится использование текстового редактора, к примеру, Microsoft Office Word. В нужном файле после его открытия выделяется необходимый фрагмент текста. Ну а если в интерлиньяж всего документа необходимо внести изменения, в таком случае можно нажать клавиши CTRL+A, и весь документ будет выделен.
Щелкнув в меню текстового редактора пиктограмму изменений межстрочного интервала в группе опций «Абзац» на вкладке «Главная» в выпадающем списке возможен выбор одного из шести часто используемых вариантов, или же можно щелкнуть по пункту «Другие варианты междустрочных вариантов». В данном случае в Wordе откроется вкладка «Отступы и интервалы» в отдельном окне с настройками параметров абзаца.
Раскрываем выпадающий список под текстом «междустрочный» в секции «Интервал». Здесь строками «Одинарный», «1,5 строки» и «Двойной» дублируются соответствующие пункты из 6 часто используемых вариантов. При выборе строки «Множитель» в поле «значение» можно обозначить любую величину интервала, к примеру, 11,49. При щелчке строки «Минимум» можно устанавливать величину межстрочного интервала в абсолютных единицах (пункты). Тогда межстрочный интервал не будет зависеть от шрифта (даже при его изменении пользователем интерлиньяж будет оставаться на уровне, указанном в поле «значение»). Для аналогичных целей служит и пункт «Точно» в данном выпадающем списке.
При этом во время внесения изменений необходимо контролировать манипуляции визуально в окне «Образец» по картинке. Как только внешний вид образца примет желаемый вид текста, надо будет нажать кнопку «ОК». Кстати сказать, эти настройки можно увидеть и без кнопки главного меню, для этого достаточно щелкнуть правой кнопкой мыши выделенный фрагмент текста (выпадает контекстное меню, далее — пункт «Абзац»).
Специальные символы
Между словами иногда вместо обычного пробела может стоять длинный пробел или неразрывный пробел. Если нажать отображение скрытых символов, то в тексте они будут в виде кружочка вместо точки.
Далее нужно выполнить уже знакомую последовательность действий:
-
Перейти в главной вкладке в раздел «Редактирование», выбрать пункт «Заменить».
-
В верхнее поле «Найти» вставить неразрывный пробел. Для этого нужно перейти в «Больше» > «Специальный».
-
Из выпавшего перечня выбрать «Неразрывный пробел».
-
В нижнее поле «Заменить на» вставить одинарный пробел и нажать «Заменить все».
Чтобы заменить длинные пробелы на обычные или короткие, нужно:
-
Скопировать из текста знак длинного пробела.
-
Вставить в поле «Найти».
-
В нижнее поле ввести обычный пробел с помощью клавиши. Нажать «Заменить все».
Комбинация клавиш для установки межсимвольного интервала
Также можно собственными силами назначить комбинацию клавиш для быстрого использования команд, что в дальнейшем позволит в две секунды устанавливать уплотнённый или разреженный промежуток между буквами и символами.
Ворд 2003
В меню «Сервис» выбираем «Настройка».
Теперь нажимаем на кнопку «Клавиатура».
В области «Категории» выбрать «Формат»;
- В разделе «Команды» строчку «Condensed» (в переводе уплотнённый) либо «Expanded» (разреженный интервал);
- Обозначить данным командам комбинацию клавиш на ваш вкус.
Ворд 2007
В редакторе надо проделать такие шаги:
- Войти в «Параметры Word» — открыть подраздел «Настройка» далее нажать на кнопку «Настройка».
- В области «Категории» — указать мышью на «Все команды».
- В области «Команды» в соответствующей строке «Condensed» (уплотнённый) назначить сочетание клавиш.
- Для строки «Expanded» (разреженный) также прописать определённую комбинацию клавиш.
Ворд 2010, 2013, 2016
- Заходим в «Параметры Word»
- Выбираем «Настроить ленту» и жмем «Настройка»
- В области «Категории» — указать мышью на «Все команды».
- В области «Команды» в соответствующей строке «Condensed» (уплотнённый) назначить сочетание клавиш.
- Для строки «Expanded» (разреженный) также прописать определённую комбинацию клавиш.
Выравнивание текста
Частая причина появления большого интервала между словами – выравнивание текста по ширине. При таком выравнивании слова равномерно распределяются по всей длине строки за счет увеличения расстояния между ними.
Чтобы это изменить, необходимо сделать следующее:
-
Выделить необходимый участок текста с помощью мыши или выделить весь текст с помощью сочетания «Ctrl+A».
-
На панели управления перейти во вкладку «Главная», далее – в раздел «Абзац».
-
Нажать на левую кнопку «Выравнивание по левому краю» или сочетание клавиш «Ctrl+L».
Если же в требованиях по оформлению текста указано, что необходимо выравнивание по ширине, то самый простой способ уменьшить пробелы — поставить автоматические переносы слов.
Для этого нужно:
-
Перейти во вкладку «Разметка страницы».
-
Далее – «Параметры страницы».
-
Далее – «Расстановка переносов».
-
После выбрать режим «Авто».
Если оба способа не дали результат, то проблема заключалась не в выравнивании текста. Возможно, дело в лишних пробелах.
Отступ с помощью строки «Абзац»
Для начала необходимо выделить соответствующий фрагмент текста и на пустой части листа нажать правой кнопкой мыши. В открывшемся новом окне выбрать строчку «Абзац». 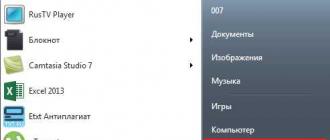
Переключиться на вкладку «Отступы и интервалы». В подразделе «Отступ» под названием «Первая строка» выбрать из выпадающего списка «Отступ».
Автоматически красной строке присваивается значение 1,25 см. После указанных настроек следует нажать на «Ок».
Красную строку в документе используют для разделения абзацев. Если текст документа состоит из нескольких сплошных абзацев, то красная строка не позволяет им слиться в непрерывный трудночитаемый текст. Итак, как в ворде сделать красную строку?
Ни в коем случае не стоит выделять красную строку путем напечатания дополнительных пробелов.
Это может привести к тому, что оформить текст будет очень сложно, так как строчки могут смещаться в разных направлениях.
Если вы не видите пробела, тогда можно воспользоваться функцией – напечатанные знаки, которая указывает пробелы мелкими точками. Это будет весьма удобно для контроля лишних пробелов. В готовом документе таких точек видно не будет.
Для того, чтобы сделать красную строку необходимо:
Еще одним способом оформления красной строки является использование значков на горизонтальной линейке
. Для этого необходимо направить курсор на верхний треугольник «Отступ первой строки» до необходимого положения.
В том случае, если такая линейка у вас отсутствует, то следует выбрать в основном меню пункт «Вид» и поставить галочку в подпункте «Линейка».
Если вам необходимо установить точный размер отступа, то при сдвижении треугольника на линейке можно одновременно нажимать на кнопку Alt.
Существует еще вариант установки красной строки – использование кнопки Tab
. Для этого нужно установить курсор в начале первой строки и нажать на Tab. В случае, если отступа не произошло, то следует в основном меню выбрать пункт «Сервис», затем подпункт «Параметры автозамены». После этого нужно выбрать вкладку «Автоформат при вводе» выделить галочкой «Устанавливать отступы клавишами».
Как в ворде сделать красную строку зависит от вас и от вашего умения. Главное, для редактирования документов нужно остановиться на одном способе, так как применение нескольких способов может привести к неправильному оформлению текста.
Тем, кто часто пишет тексты в таком редакторе, как ворд, приходится форматировать их потом, поскольку этот редактор по умолчанию не всегда соответствует тем стандартам, которые необходимы. Хорошим тоном при оформлении любого документа (если хотите, что бы он выглядел читабельным), является наличие отступа или красной строки. Так как мы учимся осваивать Word, сегодня это и будет нашей темой.
Убедимся, что все эти красные строки не нами придуманы. В китае — каллиграфия, свое древнее искусство письма. А у нас своя культура письма.
КРАСНАЯ СТРОКА — ЭТО:
- Строка в тексте, начинающаяся с отступа; абзац.
2. Специальная печатная строка с равными отступами с обеих сторон страницы.
Проще говоря, красная строка – это первая строка абзаца, которая начинается с отступа от левого края поля книги, тетради и пр. Как учили, да и сейчас учат в начальной школе, при написании с красной строки надо положить два пальца.
Необходима она, для отделения одной части текста от другой различных по смыслу. В давние времена, для выделения нового абзаца использовали не только заглавную букву, но и красили ее в красный цвет специальной краской (киноварь). Кроме того, буква эта по отношению к остальным была даже, своего рода целым художественным произведением.
Отсюда и произошло название красная строка. Красная – красивая. В древности и говорили: «красна девица» — т.е. красивая. Или красный угол – красивый, а не увешанный портретами вождей. Итак, как сделать красную строку в таком популярном редакторе, как ворд и будет показано далее на различных примерах.
Для абзацев
Для того чтобы каждый раз не выделять весь параграф, не открывать диалог настроек, а устанавливать расстояние меж линиями 1 щелчком, можно установить специальный значок на панель быстрого доступа (в новых версиях) или на панель инструментов «Форматирование» (в версии 2003).
- В настройках панели быстрого доступа выберите «Другие команды».
- В левой половине открывшегося окна, под надписью «Выбрать из», в раскрывающемся списке выберите «Все команды».
- Далее выделите кнопку «Междустрочный интервал» и нажмите «Добавить». Положение значка на панели можно изменить, нажимая кнопки «Вверх-вниз».
Теперь, чтобы сделать междустрочный интервал в тексте «полуторным» не нужно ничего выделять, достаточно щёлкнуть по этой кнопке на панели, и выбрать значение 1,5 (или столько, сколько хотите). Все строки абзаца, в котором на данный момент расположен курсор, будут иметь одна от другой такую дистанцию.
Как делается межстрочный интервал в Microsoft Word?
Есть достаточно большое количество параметров, которые приходится настраивать пользователю в процессе ведения работы с Microsoft Word. Одним из таких параметров является межстрочный интервал, который непосредственно влияет на общее восприятие текста читателем.
Междустрочный интервал представляет собой расстояние по вертикали между двумя строками текста в любом абзаце. При этом межстрочные интервалы могут выглядеть по-разному, вследствие чего многие предпочитают настраивать их вручную.
Изменяем межстрочный интервал в готовом документе
Наиболее простой вариант изменения межстрочного интервала во всем документе – это использование определенного экспресс-стиля, в котором уже заложен нужный интервал. В том случае, если вы хотите изменить интервал только в какой-то определенной части документа, вы можете просто выделить абзацы, и для каждого из них изменить параметры междустрочного интервала.
Чтобы это сделать, вам нужно выполнить следующее:
Перейти на вкладку «Главная», и в группе «Стили» кликнуть на «Изменить стили».
После этого кликните на «Набор стилей» и укажите разные наборы
При помощи функции динамического просмотра обратите внимание на то, каким образом меняется интервал между строчками в процессе того, как вы переходите от одного стиля к другому. К примеру, в наборах «Word 2003» и «Традиционные» вы увидите стандартный одинарный интервал, в то время как «Рукописные» используют уже двойной.
После того, как вы определитесь с наиболее подходящим для вас интервалом, можно щелкать по имени набора стилей.
Теперь разберемся с тем, как поменять междустрочный интервал только в определенной части документа:
- Выделяйте абзац, в котором вы собираетесь менять междустрочный интервал.
- На вкладке «Главная» смотрите в раздел «Абзац», и выбирайте там кнопку «Междустрочный интервал».
- Теперь выбирайте, какой именно вариант вы считаете наиболее подходящим. Вы можете кликнуть на нужный вариант из предоставленных вам вариантов. Таким образом, 2.0 представляет собой стандартный одинарный интервал, характерный для ранних версий программы, 1.0 представляет собой двойной интервал, в то время как параметр 1.15 указывает одинарный интервал, расстояние строк в котором точно такое же, как стоит по умолчанию в Word
- Если эти варианты вас не устраивают, кликайте на параметр «Другие варианты междустрочных интервалов», после чего выбирайте нужные вам варианты в группе «Интервал».
Основные параметры междустрочных интервалов
Первый параметр – «Одинарный», определяется самым большим размером шрифта в строке, к которому дополнительно добавляется также определенное пространство.
Размер этого пространства будет непосредственно зависеть от того, какой именно шрифт решил выбрать пользователь. Параметры «1.
5 строки» и «Двойной» больше «Одинарного» в полтора и два раза соответственно.
Параметр «Минимум» полностью соответствует минимально возможному междустрочному интервалу, который может потребоваться для размещения на строке наиболее крупного графического объекта или же знака.
Пункт «Точно» позволит вам устанавливать фиксированные межстрочные интервалы, выражающиеся в пунктах. К примеру, если вы используете текст, размер шрифта в котором составляет 10 пунктов, то в таком случае междустрочный интервал можно указывать в 12 пунктов.
«Множитель» задает такой междустрочный интервал, значение которого определяется числами более 1. Таким образом, если вы решите попробовать поставить интервал «1.15», то существующий интервал увеличится на 15%, в то время как значение «2» поднимает его на 200%.
Как установить межстрочный интервал в Word 2010
- Программное обеспечение
- Microsoft Office
- Word
- Как установить межстрочный интервал в Word 2010
Дэн Гукин
Изменение межстрочного интервала во вставках документа Word 2010 лишний пробел между всеми строками текста в абзаце. Поскольку Word добавляет пробел под каждой строкой текста в абзаце, после последней строки абзаца также будет немного дополнительного места.
Установка межстрочного интервала
Вы можете легко изменить межстрочный интервал в текущем абзаце или во всех абзацах, которые вы выбрали как блок:
-
Нажмите кнопку команды Межстрочный интервал.
Появится меню со списком общих команд для установки межстрочного интервала.
-
Выберите новое значение межстрочного интервала из этого списка.
Межстрочный интервал для текущего абзаца или выбранных абзацев изменяется.
Word устанавливает междустрочный интервал 1,15 в качестве стандартного или по умолчанию. Предположительно, эти дополнительные 0,15 строки текста делают текст более читабельным, чем при использовании одинарного интервала или 1,0. При двойном интервале или значении межстрочного интервала 2,0 отображается одна строка текста с одной пустой строкой под ней.Тройной интервал, 3.0, позволяет отображать одну строку текста с двумя пустыми строками под ней.
А! Сочетания клавиш:
-
Строки с одинарным интервалом: Нажмите Ctrl + 1.
-
Строки с двойным интервалом: Нажмите Ctrl + 2.
-
1-1 / 2-интервальные строки: Нажмите Ctrl + 5.
Используйте клавишу 5 в области пишущей машинки на клавиатуре компьютера. Нажатие Ctrl и 5 на цифровой клавиатуре активирует команду «Выбрать все».
Не бывает межстрочного интервала. Если вы хотите «убрать» необычный межстрочный интервал, выделите текст и нажмите Ctrl + 1 для одинарного интервала.
Установка определенных параметров межстрочного интервала
Чтобы установить для межстрочного интервала значение, отличное от пунктов, показанных в меню кнопки «Межстрочный интервал», вы вызываете диалоговое окно «Абзац».
В области «Интервал» диалогового окна в раскрывающемся списке «Межстрочный интервал» можно установить различные значения межстрочного интервала: Один, 1.5 и Double, как и в меню кнопки управления межстрочным интервалом.
Дополнительные параметры в раскрывающемся списке Межстрочный интервал требуют, чтобы вы также использовали поле В. Значения, которые вы устанавливаете в поле At, указывают междустрочный интервал:
-
Минимум: Для межстрочного интервала установлено указанное значение, которое Word рассматривает как минимальное значение. Word может не подчиняться этому значению и при необходимости добавлять больше места, чтобы освободить место для более крупного шрифта, разных шрифтов или графики в одной строке текста.
-
Точно: Word использует указанный межстрочный интервал и не регулирует интервал для размещения более крупного текста или графики.
-
Несколько: Этот параметр позволяет вводить значения межстрочного интервала, отличные от тех, которые указаны в раскрывающемся списке. Например, чтобы установить междустрочный интервал равным 4, выберите «Несколько» в раскрывающемся списке «Межстрочный интервал» и введите 4 в поле «При».
Нажмите кнопку ОК, чтобы подтвердить настройки и закрыть диалоговое окно Абзац.
Может, этот проблеск в форматировании документов Word заставил вас жаждать дополнительной информации и понимания популярной программы обработки текста Microsoft? Вы можете бесплатно опробовать любой из курсов электронного обучения для чайников . Выберите свой курс (возможно, вас заинтересует больше из Word 2013 ), заполните быструю регистрацию и затем опробуйте электронное обучение с помощью приложения «Попробуйте!». кнопка. Вы будете на правильном пути, чтобы получить более надежные ноу-хау: полная версия также доступна по адресу Word 2013 .
Об авторе книги
Дэн Гукин создал формат для чайников с оригинальной книгой, DOS для чайников, в 1991 году. Распечатано более 11 миллионов экземпляров, его книги были переведены на 32 языка. Среди последних названий — ПК для чайников, Windows 7 Edition и Ноутбуки для чайников. Посетите Дэна на сайте www.wambooli.com.
Изменение межбуквенного интервала
Иногда бывает так, что после набора текста на последней странице раздела остается несколько строк, что противоречит правилам вёрстки. По стандартам лист должен быть заполнен минимум на 1/3.
Чтобы это исправить, нужно выполнить последовательность действий:
-
Выделить последний абзац раздела или лучше весь раздел. Во втором случае изменения будут не так заметны.
-
Нажать правую кнопку мыши и выбрать пункт «Шрифт».
-
В открывшемся окне перейти во вкладку «Интервал».
-
Выбрать «Уплотненный», а в поле со значением вписываем минимальное значение 0,1 пт.
-
Нажимаем «ОК».
-
Если на листе все еще остался текст, то нужно увеличить размер, пока весь лишний текст не окажется на предыдущей странице.
Специальные знаки находятся во вкладке «Вставка», в разделе «Символы»
Список всевозможных параметров
На сегодняшний день в популярнейшем текстовом редакторе можно воспользоваться шестью различными вариантами отступа от строчки к строчке документа. В частности, юзер может проставить в своём тексте:
- одинарный (отступ от строчки к строчке зависит исключительно от используемого в работе размера шрифта);
- 1,5 строки (увеличенный в 1,5 раза одинарный междустрочный отступ);
- двойной (увеличенный в 2 раза одинарный отступ);
- минимум (между строками появляется небольшой промежуток, которого должно хватить лишь на размещение крупного знака или графического символа, который может быть напечатан соответствующим шрифтом);
- точно (фиксированный отступ от строчки к строчке, который выражается в пунктах). При использовании в тексте шрифта 12 пунктов следует указать 14 пунктов;
- множитель (позволяет убрать неподходящее расстояние между абзацами в Word, задавая отступ, который численно превышает 1). Параметр 1,15, например, увеличит промежуток на 15 процентов.
Прежде чем уменьшить расстояние, пользователь должен знать об одной особенности текстового редактора, которая касается наличия в документе крупных символов и формул. Дело в том, что, обнаружив такие знаки, Word самостоятельно увеличит пространство до и после строки.
Установка интервала перед началом работы
Существует несколько способов установки междустрочного расстояния для пустого документа.
Способ 1: кнопка во вкладке «Главная»
В пустом документе можно установить единое значение, которое будет отличаться от установленного по умолчанию.
- Для выполнения этой операции в программе предусмотрена специальная кнопка, расположенная во вкладке «Главная». Именно она позволит вам установить интервал, который будет применен для всего в будущем написанного текста.
В выпадающем меню вы можете выбрать предложенные значения. Если они вас по каким либо причинам не устраивают, то можно задать свои, кликнув на поле «Другие варианты междустрочных интервалов».
В открывшемся окошке, в поле «Отступы и интервалы» необходимо найти раздел «Интервал». В этой части можно выбрать одно из существующих значений, в зависимости от стиля, или задать его самостоятельно. Сделать это можно, используя специальные кнопки, расположенные на панели, или с клавиатуры. Ограничения по длине знаков после запятой нет.
Лишние пробелы
Удалить лишние пробелы в тексте можно вручную, что займет много времени, или воспользоваться следующим алгоритмом:
-
Во вкладке «Главная» перейти в раздел «Редактирование» и нажать «Заменить».
-
В поле «Найти» дважды поставить пробел.
-
В поле «Заменить на» поставить один пробел.
-
Нажать на кнопку «Заменить все».
-
Повторять пункт 5 до тех пор, пока в появляющемся окне не будет написано «Произведено замен: 0». Так как между словами может быть не два, а три и более пробела.
В этот момент внешний вид документы уже должен улучшиться. Если же все еще имеется лишнее расстояние между словами, то, возможно, в тексте есть специальные символы, которые надо удалить.
Как изменить межстрочный интервал в Ворде
Междустрочный интервал в программе Microsoft Word определяет расстояние между строками текста в документе. Интервал также есть или может быть и между абзацами, в этом случае он определяет размер пустого пространства до и после него.
В Ворде по умолчанию установлен определенный междустрочный интервал, размер которого в разных версиях программы может отличаться. Так, к примеру, в Microsoft Word 2003 это значение составляет составляет 1,0, а в более новых версиях уже 1,15. Сам же значок интервала можно найти во вкладке “Главная” в группе “Абзац” — там просто указаны числовые данные, но галочка не установлена ни возле одного из них. О том, как увеличить или уменьшить в Ворде расстояние между строками и пойдет речь ниже.
Как изменить межстрочный интервал в Word в существующем документе?
Почему мы начинаем именно с того, как изменить интервал именно в существующем документе? Дело в том, что в пустом документе, в котором еще не написано ни одной строки текста, вы можете просто установить желаемые или необходимые параметры и начать работу — интервал будет проставляется именно таким, каким вы его установили в настройках программы.
Изменить расстояние между строками во всем документе проще всего с помощью экспресс-стилей, в которых уже установлен необходимый интервал, разный для каждого стиля, но об этом позже. В случае, если вам необходимо изменить интервал в конкретной части документа — выделяете фрагмент текста и изменяете значения отступов на те, что вам нужны.
1. Выделите весь текст или необходимый фрагмент (используйте для этого комбинацию клавиш “Ctrl+A” или кнопку “Выделить”, расположенную в группе “Редактирование” (вкладка “Главная”).
2. Нажмите на кнопку “Интервал”, которая находится в группе “Абзац”, вкладка “Главная”.
3. В развернувшемся меню выберите подходящий вариант.
4. Если ни один из предложенных вариантов вам не подходит, выберите пункт “Другие варианты междустрочных интервалов”.
5. В появившемся окне (вкладка “Отступы и интервалы”) задайте необходимые параметры. В окне “Образец” вы можете видеть то, как меняется отображение текста в документе согласно внесенным вами значениям.
6. Нажмите кнопку “ОК”, чтобы применить изменения к тексту или его фрагменту.
Как изменить интервал до и после абзацев в тексте?
Иногда в документе необходимо проставить конкретные отступы не только между строками в абзацах, но и между самими абзацами, до или после них, сделав разделение более наглядным. Здесь нужно действовать точно таким же образом.
1. Выделите весь текст или необходимый фрагмент.
2. Нажмите на кнопку “Интервал”, расположенную во вкладке “Главная”.
3. Выберите один из двух представленных вариантов в нижней части развернувшегося меню “Добавить интервал перед абзацем” либо же “Добавить интервал после абзаца”. Также можно выбрать оба варианта, установив оба отступа.
4. Более точные настройки интервалов до и/или после абзацев можно выполнить в окне “Другие варианты междустрочных интервалов”, расположенном в меню кнопки “Интервал”. Там же можно убрать отступ между абзацами одного стиля, что явно может быть необходимым в некоторых документах.
5. Внесенные вами изменения мгновенно отобразятся в документе.
Как изменить междустрочные интервалы с помощью экспресс-стилей?
Методы изменения интервалов, описанные выше, применяются ко всему тексту или к выделенным фрагментам, то есть, между каждой строкой и/или абзацем текста устанавливается одинаковое расстояние, выбранное или заданное пользователем. Но как быть в случае, когда вам необходимо, что называется за один подход разделить строки, абзацы и заголовки с подзаголовками?
Вряд ли кто-то захочет вручную устанавливать интервалы для каждого отдельного заголовка, подзаголовка и абзаца особенно, если в тексте их довольно много. В данном случае помогут “Экспресс-стили”, доступные в Ворде. О том, как с их помощью изменить интервалы, и пойдет речь ниже.
1. Выделите весь текст в документе или фрагмент, интервалы в котором вы хотите изменить.
2. Во вкладке “Главная” в группе “Стили” раскройте диалоговое окно, нажав на небольшую кнопочку в правом нижнем углу группы.
3. В появившемся окне выберите подходящий стиль (также стили можно изменять непосредственно в группе, путем наведением на них курсора, используя клик для подтверждения выбора). Нажав на стиль в этом коне, вы увидите, как изменяется текст.
4. Выбрав подходящий стиль, закройте диалоговое окно.
На этом все, теперь вы знаете, как сделать одинарный, полуторный, двойной или любой другой интервал в Ворде 2007 — 2016, а также в более старых версиях этой программы. Теперь ваши текстовые документы будут выглядеть более наглядно и привлекательно.
Мы рады, что смогли помочь Вам в решении проблемы.








