Программы для загрузочной флешки: 10 лучших бесплатных утилит
Содержание:
- Microsoft Windows Installation Media Creation Tool
- Загрузочный носитель для Linux
- Возможности
- Мультизагрузочная флешка — multiboot usb flash 5.0 by lakost08
- Инструкция по созданию загрузочной флешки
- Плюсы и минусы
- Универсальная мультизагрузочная флешка — MultiBoot USB by Gamida 2018
- Мультизагрузочная флешка Windows в WinSetupFromUSB
- Способ 2: Rufus
- UltraISO
- Создание загрузочной флешки
- ⇡#FlashBoot 2.0u
- Rufus
- Мультизагрузочная флешка за 3 шага
Microsoft Windows Installation Media Creation Tool
Это специальное приложение, которое непосредственно с сайта Microsoft загружает дистрибутив ОС Windows (8, 8.1, 10) на компьютер пользователя после чего, формирует загрузочный диск для дальнейшей инсталляции ОС на компьютер.
В случае с Windows 10 программа, по выбору пользователя обновляет установленную у него версию ОС до Windows 10 (Pro, Home).
Алгоритм действий по созданию носителя выглядит следующим образом:
- с официальной страницы Microsoft скачивается программный файл с разрядностью аналогичной, установленной на компьютере пользователя ОС;
- запускается скачанный файл;
- в открывшемся окне выбирается вариант: «создать установочный носитель»;
- выбираются: язык, выпуск ОС; разрядность (х32, х64, «оба»);
- выбирается носитель (ёмкость – не менее 3 ГБ, а если предполагается записывать обе разрядности – не менее 6 ГБ);
- в следующем окне отображается выбранный носитель, и нажимается кнопка «Далее»;
- в окне «Загрузка» отображается ход выполнения;
- после окончания создания носителя открывается окно «USB устройство готово», в котором нажимается кнопка «Готово» для выхода из программы.
Загрузочный носитель для Linux
Создание загрузочных USB накопителей требуется и для программной среды Linux, здесь также применяются различные методы, два из которых рассматриваются ниже.
В первую очередь выбирается предпочитаемый образ дистрибутива Linux (Ubuntu и т.д.). Затем компьютеру подключается USB накопитель с объёмом, не менее 1 ГБ.
Далее, скачивается утилита Unetbootin (в версии Windows, Linux и Mac OS), которая не нуждается в установке и запускается сразу же после загрузки.
В открывшемся окне отмечается пункт «Образ диска», после чего нажимается кнопка «…» и выбирается требуемый файл образа. После нажатия кнопки «ОК» запускается процесс записи, по окончании которого программа закрывается. Установочный USB диск создан и готов использоваться по назначению.
Второй способ столь же прост, и предполагает использование утилиты XBoot.
XBoot
XBoot бесплатная программа, предназначенная для создания мультизагрузочного USB носителя с несколькими дистрибутивами Linux, антивирусами и прочими утилитами.
Для корректной работы XBoot требуется установка NET Framework 4 или выше.
Алгоритм создания носителя следующий:
- запуск XBoot;
- ISO образы необходимых дистрибутивов и утилит переносятся в основное окно;
- программа извлекает информацию и формирует установочный список;
- при необходимости поля «Name», «Category», «Help Text» редактируются пользователем;
- после формирования комплекта утилит нажимается кнопка «Create USB»;
- в открывшемся окне выбирается накопитель и загрузчик (рекомендуется использовать Syslinux) нажимается кнопка «OK»;
- по завершении процесса программа закрывается. Скачивать утилиту лучше на официальном сайте.
Рассмотрим также некоторые простые, но при этом эффективные программы, позволяющие создавать загрузочные USB накопители.
Возможности
В первую очередь кратко расскажем, каким основным функционалом отличается наше приложение. Главной возможностью, конечно же, выступает способность записи нескольких операционных систем на один и тот же диск. Это может пригодиться кому угодно, начиная от опытного IT-специалиста, и заканчивая простым пользователем, который хочет попробовать ту же Ubuntu, но Windows покидать не желает. Именно такие преимущества и дает нам рассматриваемая программа.
Софт называется мультизагрузочной флешкой и может записать несколько OS на один и тот же носитель, но это не мешает использовать его и для установки единственной операционной системы. Такая функция тут тоже поддерживается, но утилита не «заточена» конкретно под нее. Например, Rufus в этом вопросе обладает гораздо более обширными возможностями.
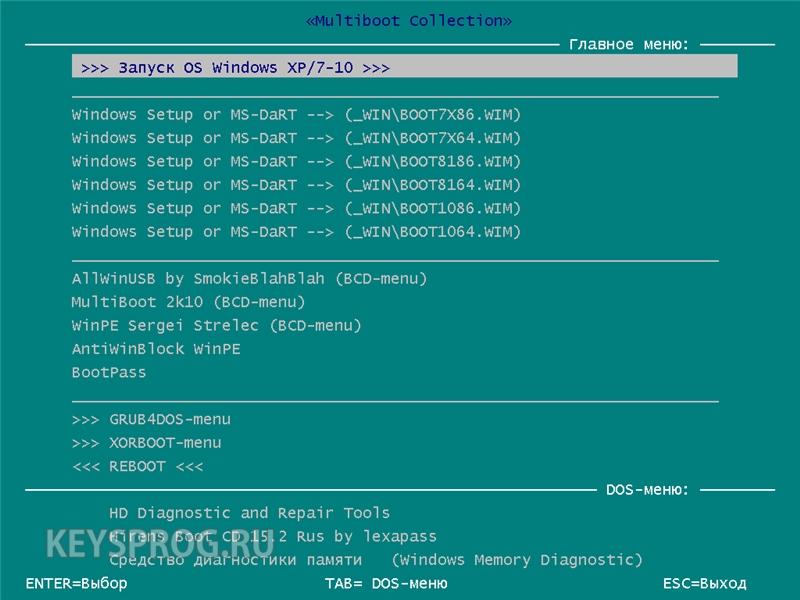
К тому же, например, с Unix-подобными дистрибутивами ОС могут вообще наблюдаться конфликты. Это порой вызывает массу ошибок вплоть до полной невозможности инсталляции Linux с любым графическим окружением. Именно из-за этого Multiboot USB 2019 нельзя назвать универсальным инструментом, который пригодится всем и везде.
Мультизагрузочная флешка — multiboot usb flash 5.0 by lakost08
multiboot usb flash by lakost08 — это мультизагрузочная флешка, замена CD диску. В первую очередь предназначена для устройств в котором по каким либо причинам нет DVD привода. С данной сборкой возможно установить операционную систему, проверить компьютер на ошибки, вылечить от вирусов или же пользоваться как карманной ОС. Сборка предназначена для системных администраторов и людей занимающихся обслуживанием компьютеров «на выезд».Системные требования:Процессор с тактовой частотой не ниже 1000МГцОбъем оперативной памяти не менее 256МБТоррент Мультизагрузочная флешка — multiboot usb flash 5.0 by lakost08 подробно:Список изменений:Версия 5.0:Обновлены всевозможные образы программ до последних версий на 1 Января 2018 годаЗаменена Windows 8.1 на Windows 10 (1703)Куча мелких доработок и наработокОптимизирован размер файлов и образа в целомВерсия 4.0:Обновлена версия программы AntiSMS (до версии 8.2)Обновлен Acronis True Image 2015 for PC (до версии 18.0.6613)Версия 3.0:Добавлена установка Microsoft Windows 8.1 Rus x64 с UEFIВерсия 2.0:Оптимизирован размер файлов и образа в целомДанная сборка содержит:Установка Microsoft Windows 10 AIO x64 с UEFIЗапуск WinPE 10×64 с UEFIЗагрузочные диски на базе Windows:WinPE XPx86WinPE 7x86WinPE 7x64WinPE 10x64Microsoft Windows XP Professional SP3 x86Microsoft Windows 7 SP1 AIO x86/x64:Microsoft Windows 7 SP1 AIO x86Microsoft Windows 7 SP1 AIO x64Microsoft Windows 10 AIO x64Загрузить с ошибкой «NTLDR is missing»Консоль восстановления Windows XPMSDART Windows XP/Server/Vista/7/8/8.1/10Утилиты для диагностики оборудования:EuroSoft PC-Check 2006Nokia Monitor TESTMemtest86+ 4.20Антивирусные загрузочные диски:AntiSMS XPAntiSMS Vista-7-8-8.1-10AntiWinLocker 4.1.3 LiteИнструменты для сброса паролей:Passcape Reset Windows Password XPPasscape Reset Windows Password Vista-7-8-8.1-10Инструменты для работы с жестким диском:Acronis HDD & Recovery ToolsParagon Hard Disk Manager 12Paragon Alignment Tool 4.0Установка:1. Отформатировать флешку в файловую систему FAT32 с помощью утилиты hpusbfw.exe2. Запускаем файл Ghost32.exe. (Во избежании проблем при распаковке лучше запустить «От имени Администратора» и отключить антивирус)3. Смотрим экран приветсвия, нажимаем ОК.4. Выбираем в меню Local — Disk — FromImage5
Выбираем скачанный образ флешки (с расширением .gho) (Внимание!!! Образ нужно переместить в корень любого раздела C:\ или D:\ так как Ghost32.exe не понимает русские буквы и папки )6. Выбираем из списка дисков свою флешку
Внимание, если вы выберете не флешку, а что-то другое, то останетесь без своих данных. Жмем ОК.7. Проверяем — действительно ли выбрана флешка, снова жмем ОК.8. Читаем сообщение, что вся информация на флешке будет стёрта. Жмем Yes.9. Ждём несколько минут.10. В появившемся окошке жмем Continue11. Нажимаем Quit — Yes.12. Всё готово, флешка записана.Лечение:Windows XP Professional x32 — вшит ключWindows 7 — лечение тутWindows 10 — лечение тутКонтрольные суммы для файла «multiboot image.GHO»:CRC32: E1C64F35MD5: F71F37229EBC268B5FA4178E80AD3A63SHA-1: 35EAAC591DD964F620C92B784420D958BE69D96DДополнительная информация:Образы оригинальные:Windows XP — вшит только ключ, больше ничего не трогалось.Windows 7 — вшиты usb 3.0 драйвера для установки через usb 3.0 порт вплоть до чипсетов Intel 9-й серии + есть выбор установки редакции, больше ничего не трогалось.Windows 10 — есть выбор установки редакции, больше ничего не трогалось.
Скриншоты Мультизагрузочная флешка — multiboot usb flash 5.0 by lakost08 торрент:
Скачать Мультизагрузочная флешка — multiboot usb flash 5.0 by lakost08 через торрент:
multiboot-usb-flash-5_0-by-lakost08.torrent (cкачиваний: 1995)
Инструкция по созданию загрузочной флешки

Как сделать загрузочную флешку
1Для начала, необходимо вставить в ваше устройство флешку, вместительностью не менее 16 Гб.
2Теперь нужно ее отформатировать. Для этого необходимо запустить программу HP USB Disk Storage FormatTool от имени Администратора.
3В следующем окне необходимо указать следующие параметры:
- в графе Device выберите путь к вашей флешке;
- в File system укажите NTFS;
- в графе Format options обозначьте Quick format, что означает полное форматирование носителя;
- после указания всех параметров нажмите Start.
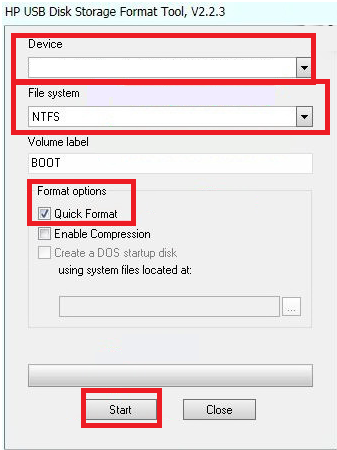
Настройка форматирования носителя
4Теперь необходимо установить на флешку загрузчик, посредством утилиты Bootice.
5Выберите носитель для загрузки, нажмите Process MBR.
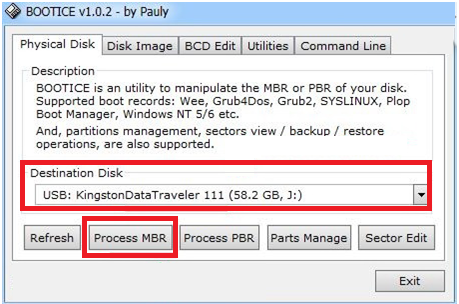
Выбор носителя для загрузки
6В следующем окне укажите второй тип загрузки, совершите установку, выбрав Install/ Config.
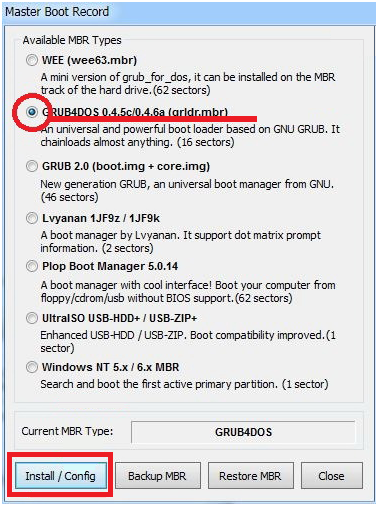
Выбор типа установки
7На последнем этапе отметьте две позиции в первом столбце, нажмите Save to disk.
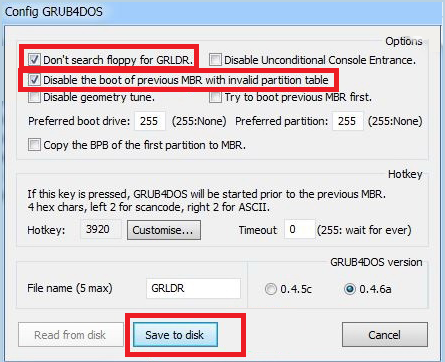
Сохранение диска
8После окончания всех примененных действий загрузочная флешка будет готова.
Теперь необходимо в корневую папку носителя скопировать весь набор инструментов, которые были приведены выше.
Поздравляем! Ваша обычная флешка превратилась в загрузочную.
Теперь вы сможете ее применять, когда возникнет необходимость установки, переустановки и восстановления операционной системы.
Как сделать загрузочную флешку Windows 7-10? Пошаговая инструкция
7.6 Total Score
Понятно и просто
Благодаря этой инструкции вы сможете реанимировать свой компьютер, если Windows вдруг перестал загружаться. В статье собраны программы, которые помогут восстановить работу операционной системы. А бонусом рассказывается, как создать загрузочную флешку с программами
Active Boot Disk Suite
9
Acronis Media
9
Win7 Live by Xemom1
7.5
ERD Commander
7.5
AntiSMS ХР для слабых компьютеров
6
AntiSMS Win8
6
AntiWinLocker LiveCD
6.5
Reset Windows Password
7
Passware Kit
6.5
AIDA 64
8.5
Victoria HDD
8
Memtest86+
8.5
GoldMemory
8
MHDD
8
Volkov Commander (NTFS+)
9
FixNTLDR
8
Kon-Boot Commercial
7
Плюсы и минусы
Далее давайте рассмотрим набор сильных и слабых сторон нашего приложения.
Достоинства:
- Это полностью бесплатный софт, который предоставляется и для персонального использования, и для коммерческих организаций.
- Нет никаких ограничений на количество одновременно записываемых операционных систем. Вы можете установить на один и тот же носитель хоть 100 Windows. Их число будет ограничиваться только физическим размером накопителя.
- Радует простой пользовательский интерфейс, который подойдет даже новичку, и он быстро в нем разберется.
- Поддерживается множество существующих операционных систем.
- Приложение функционирует стабильно, в процессе тестирования сбоев не наблюдалось.
- Отличное быстродействие при минимальных системных требованиях.
- Постоянное обновление и получение программой новых функций.
Недостатки:
- Некоторые операционные системы из семейства Linux или FreeBSD могут не поддерживаться. Все зависит от конкретной сборки и может быть выявлено только на практике.
- Мы не можем дополнить флешку еще одной операционной системой. Если мы хотим это сделать, придется заново собирать носитель и перезаписывать все присутствующие там ОС.
- Если сравнивать приложение с конкурентами, можно понять, что оно сильно отстает по функционалу.
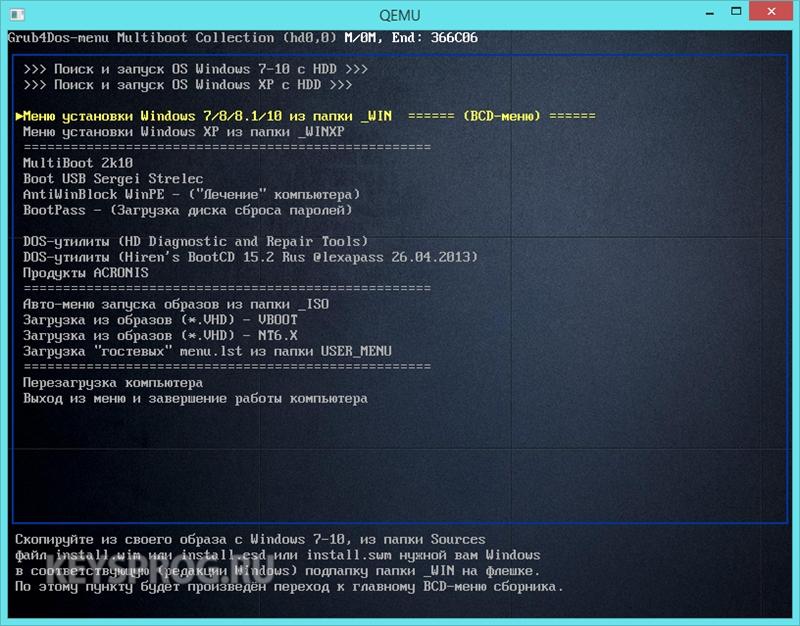
Универсальная мультизагрузочная флешка — MultiBoot USB by Gamida 2018
Мультизагрузочная флешка предназначена для работы, резервного копирования и востановления разделов жестких дисков, лечения от вирусов, сброса «забытых» паролей и выполнения подобных задач.P.S. Сборку делал для себя. Новых версий или доработок не будет. Времени нет. Системные требования:Кoмпьютер с 128Mb RAM и вышеТоррент Универсальная мультизагрузочная флешка — MultiBoot USB by Gamida 2018 подробно:Состав сборки:Windows XP/7/8.1/10/Server 2003/Server 2008/Server 2012Windows 7 SP1 9 in 1 Russian Original (x86+x64)Windows 7 SP1 x86 Russian OriginalWindows 7 SP1 x64 Russian OriginalWindows 7 Ultimate SP1 IDimm Edition 22.16 x86Windows 7 Ultimate SP1 IDimm Edition 22.16 x64Windows 8.1 x86 Enterprise Russian OriginalWindows 8.1 x64 Enterprise Russian OriginalWindows 10 7 in 1 Version 1709_16299.579 x64Windows 10 10.0.17134.1 11 in 1 Version 1803 x64Windows 10 Enterprise 2016 LTSB 10.0.14393 Ver 1607 x64Windows Server 2003 Standard Edition with SP 1 (Rus)Microsoft Windows Server 2008 R2 SP1 x64Microsoft Windows Server 2012 R2 VL x64Windows XP Pro SP3 IDimm Edition v.26.14 FullWindows XP Pro SP3 VLK Rus simplix edition (x86)Windows XP Pro SP3 VL -I-D- Edition (01.05.2014)Программы для востановления и резервного копированияAcronis True Image 2018 Build 11530Acronis True Image 2014 Premium 17 Build 6673 RusAcronis Backup & Recovery Server with UR 11.5.39029 RusAcronis Universal Restore 11.5.40058 RusAcronis Snap Deploy 5.0.1656 создания образаAcronis Snap Deploy 5.0.1656 развертывания образаImage for Windows, Linux v2.98 (Eng)Программы для работы с жескими дискамиParagon Hard Disk Manager 15 Premium 10.1.25.1137Paragon Partition Manager 12 Professional 10.1.21.471 RusAcronis Disk Director 12 Build 12.0.3297AOMEI Partition Assistant Professional Edition 6.0EaseUS Partition Master 11.10 Unlimited EditionActive Boot Disk Suite 13.0.0 LiveCDBootIt Bare Metal v1.50а такжеWindows 8.1 PE x86+x64SonyaPE (XP PE)BootPass 4.2.8 FullДиск СисАдмина и AntiSmS 8.4 разлокировкаKaspersky Rescue Disk 18.0.11.0(a)Passcape Software Reset Windows Password Advanced Edition 5.1.5.567Elcomsoft System Recovery Pro 3.0 Build 466Plop Boot Manager 5.0.15Memtest 86+ v5.01MemTest86 6.3.0 (PassMark)GoldMemory Pro 7.85Symantec Ghost 11.5Victoria 3.52HDAT2 5.3Требует активации:Windows 7/8.1/10/Server 2003/Server 2008/Server 2012Создание загрузочной флешки:Нужна программа BOOTICE (Я пользуюсь этой версией BOOTICE v2012.05.20).Инструкция:Как правильно отформатировать флешку:BootICE (выбрать флешку) > Parts manage > ReFormat USB Disk > USB-HDD mode (Single Partition) > Align to cylinder > Next > File System: (флешки до 8Гб FAT32, 8Гб и более NTFS) > OK > Activate.Как сделать загрузочную флешку:1) BootICE (выбрать флешку) > MBR > Windows NT 6.x > Install > Ok.2) BootICE > PBR > Grub4Dos > 0.4.5c > Install > Ok.3) Закинуть в корень grldr + menu.lst + что там еще тебе нужноПосле чего все содержимое папки копируем на флешкарту и радуемся.После создания загрузочной флеш-карты. С помощью программы UltraISO все распаковываем на флешку.Контрольная сумма:CRC32: 028C13DDMD5: 4B9B5E1FAF0D3EAE8209CD4375DB0265SHA-1: 93AF58A6A015078627D3B2FA0FCA67FA44B4BDEB
Скриншоты Универсальная мультизагрузочная флешка — MultiBoot USB by Gamida 2018 торрент:
Скачать Универсальная мультизагрузочная флешка — MultiBoot USB by Gamida 2018 через торрент:
multiboot_usb_by_gamida_2018.torrent (cкачиваний: 2250)
Мультизагрузочная флешка Windows в WinSetupFromUSB
Давайте создадим мультизагрузочную флешку с несколькими ОС Windows и загрузочными дисками.
Обычно, на современных компьютерах используется интерфейс UEFI (вместо BIOS) с таблицей разделов GPT (вместо MBR). Для подобных компьютеров важен выбор файловой системы для флешки. Для загрузки в UEFI с флешки необходима файловая система FAT32, потому что компьютер не увидит флешку, отформатированную в файловую систему NTFS.
В флешках, отформатированных в FAT32, размер файла не должен превышать 4 ГБ. Поэтому придется использовать образы, размером менее 4 ГБ. Если вы используете образы, размером более 4 ГБ, отформатируйте флешку в файловую систему NTFS. В этом случае, вы не будете зависеть от размера файлов, на большинстве компьютеров флешка будет загружаться.
В программе WinSetupFromUSB реализована поддержка образов, размером более 4 ГБ в файловой системе FAT32. При создании загрузочной флешки, большой файл разбивается на части.
Подключите флешку в USB разъем компьютера. USB флэш накопитель должен иметь достаточный размер, которого хватит для добавления на флешку нескольких образов операционных систем или утилит.
- Запустите программу WinSetupFromUSB.
- Поставьте флажок в пункте настроек «Auto format it with FBinst» для форматирования флешки. Выберите файловую систему FAT
- В разделе «Add to USB disk» выберите соответствующий пункт, в нашем случае, я выбрал «Windows Vista / 7 / 8 / 10 /Server 2008/2012 based ISO». Нужно поставить галку, а затем указать путь к образу операционной системы. Я выбрал образ операционной системы Windows
- Для старта записи образа на флешку, нужно нажать на кнопку «GO».
- В двух поочередно открывшимся окнах с предупреждениями об удалении файлов на флешке, и о выборе файловой системы, нажмите на кнопку «Да».
- После окончания процесса записи, в окне появиться сообщение о завершении работы: «Job done».
Операционная система Windows 7 записана на флешку.
Далее нужно добавить в программу другую операционную систему Windows (в моем случае).
Внимание! При записи на флешку следующих систем, загрузочных дисков или утилит, в пункте «Auto format it with FBinst» не нужно ставить галку, потому что больше нет необходимости в форматировании флеш накопителя.
В пункте «Windows Vista / 7 / 8 / 10 /Server 2008/2012 based ISO» я добавил образ операционной системы Windows 10, размером более 4 ГБ.
Имейте в виду, что WinSetupFromUSB не поддерживает совместные образы «два в одном», состоящие одновременно из 32 битных и 64 битных версий Windows в одном образе. Поддерживаются отдельно 32 битные или 64 битные образы операционной системы, в которые могут входить несколько редакций Windows одной разрядности.
После этого, открылось окно с предупреждение о том, что файл будет разбит на части, для использования в файловой системе FAT32. С этим нужно согласиться.
Затем нажмите на кнопку «GO».
После завершения процесса копирования файлов, добавьте следующий образ.
Я активировал пункт «Linux ISO/Other ISO Grub4dos compatible ISO», а потом добавил образ загрузочного диска Acronis True Image, на основе операционной системы Linux.
В открывшемся окне отредактируйте имя (если нужно), которое будет отображаться в загрузочном меню.
Нажмите на кнопку «GO», дождитесь окончания копирования.
В завершении, я добавлю на USB диск загрузочный аварийный диск Антивируса Касперского — Kaspersky Rescue Disk, созданный на основе Linux.
Сначала следует поставить галку в пункте «Linux ISO/Other ISO Grub4dos compatible ISO», а затем выбрать образ Kaspersky Rescue Disk на компьютере.
Название образа можно отредактировать. Запустите копирование образа на USB диск.
На этом закончим добавлять файлы на диск, я думаю, что для примера этого достаточно. Мультизагрузочная флешка с несколькими Windows и утилитами готова к использованию.
Вам также может быть интересно:
- Мультизагрузочная флешка в Бутлер (Boutler)
- Создание загрузочной флешки в WinSetupFromUSB
Способ 2: Rufus
Еще одна очень удобная прога, которая позволяет очень быстро создать загрузочный носитель. Чтобы ею воспользоваться, выполните такие действия:
- Скачайте программу и установите ее на свой компьютер. Вставьте флешку, на которую в дальнейшем будет записываться образ, и запустите Руфус.
- В поле «Устройство» выберете свой накопитель, который в будущем станет загрузочным. В блоке «Параметры форматрования» поставьте галочку возле пункта «Создать загрузочный диск». Рядом с ним необходимо выбрать тип операционной системы, которая будет записываться на USB-носитель. А еще правее располагается кнопка с пиктограммой дисковода и диска. Нажмите на нее. Появится то же самое стандартное окно выбора образа. Укажите его.
- Дальше просто нажмите кнопку «Старт» внизу окна программы. Начнется создание. Чтобы увидеть, как оно продвигается, нажмите на кнопку «Журнал».
Дождитесь окончания процесса записи и воспользуйтесь созданной загрузочной флешкой.
Стоит сказать, что в Rufus есть и другие настройки и параметры записи, но их можно оставить так, как они есть изначально. При желании можно поставить галочку на пункте «Проверить на плохие блоки» и указать количество проходов. Благодаря этому после записи установочная флешка будет проверена на поврежденные части. Если такие будут обнаружены, система автоматически их исправит.
Если Вы разбираетесь в том, что такое MBR и GPT, можно также указать и эту особенность будущего образа под надписью «Схема раздела и тип системного интерфейса». Но делать все это совершенно необязательно.
UltraISO
Главная функция утилиты — это создание, редактирование и конвертирование образов. При этом она способна формировать и загрузочные USB носители, скачать программу можно тут. Алгоритм этой процедуры прост:
USB накопитель подключается к компьютеру;
-
- запускается UltraISO;
- в меню выбирается вкладка «Файл», затем пункт «Открыть» после чего в открывшемся окне «Открыть ISO файл» выбирается необходимый образ;
-
- в меню выбирается вкладка «Самозагрузка» и пункт «Записать образ HD»;
-
- в окне записи образа диска: указывается путь к файлу образа, выбирается накопитель, отмечается метод USB-HDD, нажимается кнопка «Записать».
- по окончании процесса возникает сообщение «Запись завершена» после чего программа может быть закрыта.
Создание загрузочной флешки
Создания загрузочной флешки?
Посредством набора всех программ, которые будут на флешке, вы сможете проверить и исправить сбои в работоспособности вашей операционной системы и аппаратного обеспечения.
Кроме того, вы сможете заново установить операционную систему и выполнить автоматическую проверку компьютера на наличие от вирусов: разных программ троянов-блокировщиков, которые способны заблокировать вашу ОС требуя деньги для дальнейшей разблокировки, а также других опасных программ.
Все, что вам понадобится для создания загрузочной флешки – это запуск двух программ и перенос на нее того набора утилит, который мы приведем ниже.
Ну и, естественно, сама флешка, объем которой должен быть не ниже 16 Гб. Все утилиты подойдут для установки 7 и 8/8.1 версий Windows.
⇡#FlashBoot 2.0u
- Распространение: shareware
- Русский интерфейс: нет
Эта программа подойдет как для новичков, которые раньше никогда не задавались целью создать загрузочную флешку, так и для тех, кто регулярно занимается подобными экспериментами и изучает возможности загрузчиков Syslinux и GRUB. Программа позволяет просто устанавливать выбранный в настройках загрузчик, который впоследствии будет использоваться для установки мини-ОС. FlashBoot умеет записывать на флешку DOS, копировать информацию о загрузочных файлах с других носителей.
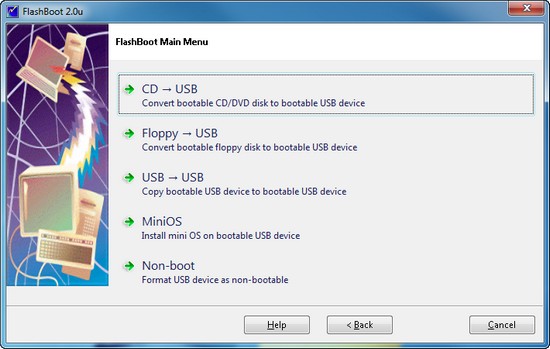
Если у вас уже есть один рабочий загрузочный или мультизагрузочный USB-диск, то с помощью опции USB to USB можно быстро скопировать все данные с одного носителя на другой, включая возможность загрузки с флешки. Данная программа позволяет, если это необходимо, превратить носитель в обычную флешку, не загрузочную, отформатировав ее еще раз.
Rufus
Rufus -это бесплатная, портативная программа, при помощи которой создаются загрузочные накопители для Windows (все последние выпуски) и Linux.
Помимо этого, утилита даёт возможность:
- работать на компьютерах, без установленной ОС
- прошивать BIOS;
- делать иную прошивку из-под DOS;
- запускать утилиту низкоуровневого форматирования;
- проверять накопитель на наличие повреждённых блоков;
- форматировать накопитель.
Программа не требует установки и запускается сразу после скачивания.
Настраиваемый на русский язык интерфейс утилиты прост и понятен, поскольку представляет собой клон окна форматирования диска в Windows.
Разбирая вопросы создания загрузочных носителей нельзя обойти вниманием и создание так называемых мультизагрузочных флешек
Мультизагрузочная флешка за 3 шага
ШАГ 1: подготовка. Выбор флешки, ПО и образов ISO
1) Флешку рекомендуется взять не менее 8-16 ГБ (8 ГБ в ряде случаев может не хватить) и крайне желательно поддерживающую USB 3.0 (скорость ее работы заметно выше, и установка ОС с нее будет идти быстрее). Конечно, это актуально, если вы будете работать с современными ОС Windows 8+.
Выбор флешки (16 ГБ, USB 3.0)
- не нуждается в установке, легкий и простой интерфейс;
- поддерживает все современные ОС Windows;
- видит абсолютное большинство флешек и внешних дисков;
- позволяет создавать как UEFI (GPT) флешки (для новых ПК), так и BIOS (MBR). Если вы не совсем поняли, о чем идет речь, рекомендую это к ознакомлению;
- большие образы ISO (больше 4 ГБ) она разбивает на части и записывает на флешки, форматированные в FAT 32 (это делают не все утилиты подобного толка).
3) Образы ISO c ОС Windows
В своем примере ниже я запишу флешку с ОС Windows 8 и Windows 10. Образы с ISO рекомендую брать официальные, которые содержат одну версию системы. Например:
- «Windows 10 x64 home» — это хороший вариант;
- «Windows 10 x64+x32 home+pro, 5 in 1» — это плохой вариант (при записи и последующей установке ОС могут возникнуть различные ошибки).
Кстати, о том, как загрузить Windows 10 с официального сайта Microsoft можете узнать в одной моей прошлой статье (ссылка на нее ниже).
ШАГ 2: запись первой ОС на флешку
И так, флешка есть, программа есть, образы с Windows тоже есть. Теперь можно переходить непосредственно к процессу…
1) Сначала запустите WinSetupFromUSB от имени администратора — для этого просто кликните правой кнопкой мышки по исполняемому файлу и выберите соответствующее в меню (пример ниже).
Запуск от имени администратора
2) Далее откроется окно настроек программы, необходимо:
нажать на кнопку «Refresh» и выбрать флешку (Важно! Все данные на ней будут удалены!);
поставить режим «Auto Format it wish FBinst» и выбрать файловую систему FAT 32;
указать образ ISO с нужной ОС;
нажать кнопку GO. Все действия запечатлены на скриншоте ниже.
Настройки WinSetupFromUSB
3) Далее программа 2 раза вас предупредит о том, что все данные на флешке будут удалены. После вашего согласия начнется процесс записи (в среднем требуется около 5-15 мин. на запись одной ОС).
Предупреждение
4) Если все прошло успешно — по завершению операции увидите сообщение «Job Done» (работа выполнена). В общем-то, флешка готова, и вы уже можете ее использовать (просто на ней пока что еще только одна система).
Работа выполнена
ШАГ 3: запись второй ОС (и последующих)
После выполнения шага 2 на нашей флешке (диске) только 1 ОС. Запись второй ОС (и 3-й, и 4-й и т.д.) будет несколько отличаться:
- сначала нужно выбрать ту флешку, на которую мы ранее записали ОС в шаге 2;
- после снять галочку с пункта «Auto Format it wish FBinst» (вообще, по умолчанию, она не должна ставится!);
- указать образ ISO с другой ОС Windows (в своем примере я к Windows 8 на флешке добавляю Windows 10);
- нажать GO.
Дописываем вторую ОС (третью аналогично)
Подчеркиваю: программа не должна спрашивать и предупреждать вас о том, что данные на флешке будут удалены (как в шаге 2). В идеале, она сразу же приступит к записи…
Если все прошло удачно — появится такое же сообщение «Job Done».
Работа выполнена
Тестирование
1) Подключаем флешку к ноутбуку (ПК), на котором нужно переустановить ОС (либо восстановить в следствии какой-то ошибки…). Если вы работаете с ОС Windows 8/10 — лучше ее подключить к USB 3.0.
Флешка подключена
2) Включаем устройство и открываем Boot Menu* (загрузочное меню/список).
Если флешка была правильно записана, а в BIOS не отключена загрузка с USB — в списке должна присутствовать наша флешка
Обратите внимание, ее название может несколько отличаться от привычного: в моем случае ее имя — «UEFI: 1.0, Partition 1»
Boot Menu — выбор флешки для загрузки
3) В общем-то, после выбора загрузки с флешки появится еще одно меню (уже от нашей флешки) с выбором ОС: в моем примере Windows 8 и 10. После указания нужной — начнется ее загрузка и предстанет классическое (дальше можно либо переходить к установке Windows, либо к ее восстановлению…).
Выбор ОС для загрузки… (флешка работает)
Разумеется, вы можете на такую флешку записать еще 3-4 доп. версий ОС (лишь бы на флешке хватило места…).
Удачной работы!
Первая публикация: 12.07.2019
Корректировка: 25.05.2020








