Как исправить ошибку “на компьютере недостаточно памяти”
Содержание:
- Причины, вызывающие ошибку
- Почему появилась ошибка
- Способ №2. Увеличение файла подкачки
- Одно приложение
- Как исправить ошибки, связанные с нехваткой памяти в Windows 7, 8 и 8.1
- Роль файла подкачки в очистке ОЗУ
- ПРИЧИНЫ ВОЗНИКНОВЕНИЯ ОШИБКИ
- Вычисление разности двух дат
- Удаление ненужных приложений, перенос на SD-карту
- Свой веб интерфейс к 1С: побеждаем CORS на IIS, сохраняя авторизацию
- Удаление файлов Android вручную
- Ввод старого пароля
- Как запустить классический проводник в Windows 10
- Как очистить память с помощью специальных приложений
- Недостаточно памяти Андроид: что делать для очистки системы
- Вариант 1: Яндекс.Браузер
- Способ №1. Обслуживание системы
- Жесткий диск
- Недостаточно памяти Андроид: что делать для очистки системы
- Процессы
Причины, вызывающие ошибку
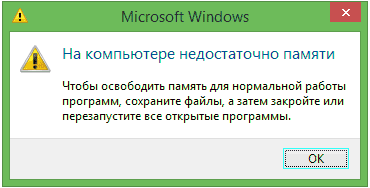
Для того, чтобы исправить данную ошибку, прежде всего, следует разобраться, чем она вызвана. Вот некоторые возможные варианты:
- Вы открыли очень много всего, в результате чего возникла проблема с тем, что на компьютере недостаточно памяти — как исправить эту ситуацию я рассматривать не будет, так как тут все ясно: закройте то, что не нужно.
- У вас действительно мало оперативной памяти (2 Гб и меньше. Для некоторых ресурсоемких задач может быть мало и 4 Гб RAM).
- Жесткий диск заполнен под завязку, соответственно на нем не остается достаточного места для виртуальной памяти при автоматической настройке размера файла подкачки.
- Вы самостоятельно (или с помощью какой-то программы оптимизации) настраивали размер файла подкачки (или отключили его) и он оказался недостаточным для нормальной работы программ.
- Какая-то отдельная программа, вредоносная или нет, вызывает утечку памяти (постепенно начинает использовать всю доступную память).
- Проблемы с самой программой, которая вызывает появление ошибки «недостаточно памяти» или «недостаточно виртуальной памяти».
Если не ошибаюсь, пять описанных вариантов являются наиболее распространенными причинами ошибки.
Почему появилась ошибка
Если рассматривать память как ресурс, то для всех программ и приложений она представляет наибольшую ценность. Как только ее начнет не хватать, юзер, независимо от того, какая у него установлена операционная система, увидит следующее сообщение:
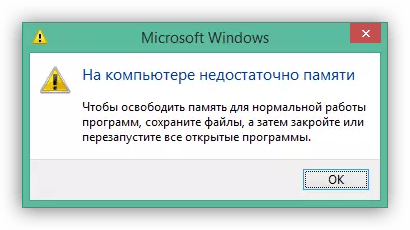 Ошибка из-за нехватки памяти
Ошибка из-за нехватки памяти
Однозначной причины нет, нужно рассматривать ситуацию в комплексе:
- слишком маленький объем оперативной памяти;
- размер подкачки либо недостаточно большой, либо вовсе отсутствует;
- большое количество запущенных процессов, которым постоянно требуется потреблять память компьютера;
- слишком много информации на жестком диске;
- наличие на компьютере вирусов, другого вредоносного ПО, установка программ, разработчики которых выдвигают высокие требования к потреблению памяти.
Каждую ситуацию нужно рассмотреть отдельно и без каких-либо усилий устранить.
Способ №2. Увеличение файла подкачки
Иногда ответ на вопрос нехватки памяти может крыться в размере файла подкачки. Давайте разберем как его правильно настроить.
1. Откройте утилиту Выполнить при помощи клавиш Win + R.
2. В появившемся окне введите sysdm.cpl и нажмите ОК.
3. Откройте вкладку Дополнительно и в меню Быстродействие кликните по клавише Параметры.
4. В открывшемся окне откройте вкладку Дополнительно и в меню Виртуальная память кликните по клавише Изменить.
5. Снимите галочку с параметра Автоматически выбирать объем файла подкачки для всех дисков.
6. Укажите для системного диска (обычно это диск С:) Размер по выбору системы, нажмите Задать, ОК и перезапустите компьютер.
Обычно перезагрузка требуется только при уменьшении размера файла подкачки. Поэтому если вы его увеличивали, нет необходимости перезагружать компьютер.
Одно приложение
Рассматривая процессы как причину нехватки памяти, было оговорено, что иногда одно лишь приложение может занимать всю свободную память. Зачастую это вредоносные программы, которые целенаправленно разрабатывались для этих целей. Обнаружить такое ПО не составит труда:
-
Необходимо зайти в «Диспетчер задач», отыскать раздел «Процессы» и нажать на кнопку «Память». Благодаря этому простому действию произойдет фильтрация приложений по потреблению памяти, где в самом начале списка окажется та программа, которая занимает больше всего места.
-
На нее потребуется нажать правой кнопкой мыши и в списке выбрать «Открыть место хранения файла».
Теперь можно приступать к удалению.
Специалисты рекомендуют прибегать к помощи программы Revo Uninstaller. Необходимо сделать следующее:
- Скачать и установить программу с официального источника.
-
Открыть вкладку «Деинсталлятор» и отыскать то приложение, что нуждается в удалении.
-
В верхнем меню имеется кнопка «Удалить». Далее достаточно следовать подсказкам системы, после чего файл удалится.
-
После успешного удаления программа предложит пользователю просканировать ПК на наличие оставшихся от приложения удаленных файлов. Предусмотрено это в трех режимах. Лучше всего воспользоваться режимом «Умеренный», после чего кликнуть на «Сканировать».
-
Придется немного подождать, после чего появится соответствующее окно. Необходимо кликнуть на «Выбрать все», а затем нажать «Удалить». На этом процесс очистки закончен.
Стоит отметить, что при возникновении данной ошибки чаще всего нужно обратить внимание на объем своей оперативной памяти , а именно остановиться на первой причине. Покупка дополнительных модулей практически всегда решает проблему недостатка памяти
Как исправить ошибки, связанные с нехваткой памяти в Windows 7, 8 и 8.1
А теперь, по порядку, о том, как исправить ошибку в каждом из перечисленных случаев.
Мало RAM
Если на вашем компьютере небольшое количество оперативной памяти, то имеет смысл задуматься о покупке дополнительных модулей RAM. Память сейчас не дорогая. С другой стороны, если у вас совсем старый компьютер (и память старого образца), и вы подумываете о скором приобретении нового, апгрейд может быть и неоправданным — проще временно смириться с тем, что не все программы запускаются.
О том, как самостоятельно узнать какая память нужна и сделать апгрейд я писал в статье Как увеличить оперативную память RAM на ноутбуке — в общем-то, все описанное там применимо и к настольному ПК.
Мало места на жестком диске
Несмотря на то, что объемы сегодняшних HDD внушительны, самому нередко приходилось видеть, что у пользователя из терабайта свободен 1 гигабайт или около того — подобное вызывает не только ошибку «недостаточно памяти», но и приводит к серьезным тормозам при работе. Не стоит доводить до этого.
Об очистке диска я писал в нескольких статьях:
- Как очистить диск C от ненужных файлов
- Пропадает место на жестком диске
Ну и главный совет — не стоит хранить множество фильмов и другого медиа, которое вы не будете слушать и смотреть, игр, в которые больше не станете играть и аналогичных вещей.
Настройка файла подкачки Windowsпривела к появлению ошибки
Если вы самостоятельно настраивали параметры файла подкачки Windows, то есть вероятность, что именно эти изменения привели к появлению ошибки. Возможно, вы даже не делали этого вручную, а постаралась какая-то программа, предназначенная для оптимизации быстродействия Windows. В таком случае, вам, возможно, следует увеличить файл подкачки или включить его (если он был отключен). Некоторые старые программы вообще не запустятся с отключенной виртуальной памятью и всегда будут писать о ее нехватке.
Во всех этих случаях рекомендую к ознакомлению статью, в которой подробно описано, как и что делать: Как правильно настроить файл подкачки Windows.
Утечка памяти или что делать, если отдельная программа забирает всю свободную RAM
Случается, что какой-то отдельный процесс или программа начинает интенсивно использовать оперативную память — это может быть вызвано ошибкой в самой программе, вредоносным характером ее действий или каким-либо сбоем.
Определить, нет ли такого процесса можно с помощью диспетчера задач. Для его запуска в Windows 7 нажмите клавиши Ctrl + Alt + Del и выберите диспетчер задач в меню, а в Windows 8 и 8.1 нажмите клавиши Win (клавиша с эмблемой) + X и выберите «Диспетчер задач».
В диспетчере задач Windows 7 откройте вкладку «Процессы» и отсортируйте по столбцу «Память» (нужно кликнуть по имени столбца). Для Windows 8.1 и 8 воспользуйтесь для этого вкладкой «Подробности», которая дает наглядное представление обо всех процессах, запущенных на компьютере. Их также можно отсортировать по количеству используемой оперативной и виртуальной памяти.
Если вы видите, что какая-то программа или процесс использует большое количество RAM (большое — это сотни мегабайт, при условии, что это не редактор фото, видео или что-то ресурсоемкое), то стоит разобраться, почему так происходит.
Если это нужная программа: повышенное использование памяти может быть вызвано как обычной работой приложения, например, при автоматическом обновлении, или операциях, для которых программа и предназначена, так и сбоями в ней. Если вы видите, что программа все время использует странно большое количество ресурсов, попробуйте переустановить ее, а если это не помогло — поискать в Интернете описание проблемы применительно к конкретному ПО.
Если это неизвестный процесс: возможно, это что-то вредоносное и стоит проверить компьютер на вирусы, есть также вариант, что это сбой какого-либо системного процесса. Рекомендую поиск в Интернете по имени этого процесса, для того, чтобы разобраться в том, что это и что с этим делать — скорее всего, вы не единственный пользователь, у кого возникла такая проблема.
Роль файла подкачки в очистке ОЗУ
Разработчики, в целях работы Windows, ввели механизм кэширования, благодаря которому программы, которые давно не используются, перемещаются в файл подкачки из оперативной памяти, при этом освобождаются неиспользуемые ресурсы ПК.
Следовательно, если несколько программ не могут работать одновременно из-за нехватки памяти, то Windows 10 переместит ненужную в это время информацию на жесткий диск из оперативной памяти.
Если в компьютерном устройстве установлен большой объем ОЗУ(свыше 8 Гб) и компьютер стабильно пишет «Недостаточно памяти», то для того, чтобы файл подкачки (pagefile.sys), находящийся в корне системного раздела, не замедлял функционал ПК, нужно использовать минимальный показатель его объема.
Для этого выполняем следующие функции:
- открываем раздел «Свойства»;
- переход в «Дополнительные параметры»;
- во вложении «Дополнительно» нажимаем на «Параметры» в разделе «Быстродействие»;
- нажимаем на «Дополнительно» с переходом в «Изменить»;
- перенос чекбокса в позицию «Указать размер», где нужно задать текущий и наибольший объем (их нужно устанавливать одинаковыми из – за преграды расфрагментации файла подкачки);
- делаем перезагрузку компьютера.
ПРИЧИНЫ ВОЗНИКНОВЕНИЯ ОШИБКИ
Прежде чем мы приступим к исправлению возникшей неполадки, определим распространенные причины, которые могли спровоцировать ее возникновение. К провоцирующим факторам можно отнести:
- одновременное открытие 3–10 приложений или программ (в зависимости от потребляемых ресурсов) приведет к тому, что компьютеру будет недостаточно памяти для обработки команды и всплывет ошибка. Это самый распространенный случай, при этом решается путем завершения работы неиспользуемых приложений;
- ограниченный объем установленного места, при этом не обязательно, что компьютер старый, ведь некоторые программы требуют для корректной работы 4 и более Гб RAM, и среднестатистических 2Гб не хватит;
- переполненность жесткого диска, соответственно у пользователя недостаточно свободной памяти носителя для корректной автоматической настройки и работы файла подкачки, то есть виртуальная не помещается;
- изменение размера файла подкачки, возможно, ранее юзер игрался с оптимизацией или использовал стороннее приложение для этих целей, то есть принудительно был изменен размер на недостаточный для корректной работы, а пользователь попросту забыл об этом;
- действие вредоносных или потенциально опасных программ, когда в их алгоритме заложено постепенное поедание свободного места, происходит постоянная утечка;
- некорректную работу программы, при запуске которой появляется сообщение о том, что недостаточно оперативной памяти.
В принципе это, если не единственные, то основные причины, на фоне которых возникает неполадка. Теперь приступим к изучению способов решения возникшей проблемы.
Вычисление разности двух дат
Удаление ненужных приложений, перенос на SD-карту
Загляните в «Настройки» — «Приложения» на вашем Android устройстве. С большой вероятностью в списке вы найдете те приложения, которые вам больше не нужны и давно не запускались. Удалите их.
Также, если ваш телефон или планшет имеет карту памяти, то в параметрах загруженных приложений (т.е. тех, которые не были предустановлены на устройстве, но не для всех), вы найдете кнопку «Переместить на SD карту». Используйте ее для освобождения места во внутренней памяти Android. Для новых версия Android (6, 7, 8, 9) вместо этого используется форматирование карты памяти в качестве внутренней памяти.
Свой веб интерфейс к 1С: побеждаем CORS на IIS, сохраняя авторизацию
Если «веб морда» расположена не по тому же адресу, что и публикация 1С (что часто бывает, например, при разработке, публикация 1С на http://localhost/1c, а разрабатываемое веб-приложение на http://localhost:8080) или, например, мы заходим на веб приложение то по ip адресу, то по имени сервера, или просто веб сервер и сервер, на котором опубликована 1С — это разные сервера, то для большинства запросов от браузера к 1С срабатывает политика CORS, которая заключается в том, что браузер сначала посылает запрос OPTIONS, на который сервер должен ответить определенным образом, заголовками, содержащими разрешения, а потом уже (если разрешение есть), браузер посылает основной запрос. В случае, когда в публикации 1С (default.vrd) жестко прописан логин и пароль, разрулить ситуацию можно средствами 1С. В случае же, когда нужно сохранить авторизацию (или используется стандартный интерфейс odata), начинаются проблемы.
Удаление файлов Android вручную
В некоторых тяжелых случаях Андроид пишет «Недостаточно места в памяти устройства» даже при попытке установить «Мастер очистки» (если он не является предустановленной программой). Но проблема вполне решаема.
Можно просто удалить некоторое количество данных с телефона, планшета – стереть пару файлов видео или фото, удалить какое-нибудь приложение.
Удаление фото и видео можно произвести из галереи, приложения – из списка приложений, а тяжелые файлы – из менеджера файлов, который на рабочем столе подписан как «Проводник».
Инструкция по удалению кэша приложений:
- Зайти в настройки Android;
- В разделе «Приложения» выбрать пункт «Все приложения»;
- Сделать сортировку по количеству занимаемого места;
- Перейти в приложение;
- Нажать кнопку «Очистить».
Перенос данных на SD-карту или в облачное хранилище
Если удалять ничего не хочется, даже 1 малюсенькая фоточка – на вес золота, то и на этот случай есть решение: можно сделать перенос данных на SD-карту или в облачное хранилище, убрать их туда хотя бы на время очистки.
Лучший вариант – SD-карта. Если ее нет, то лучше купить SD-карту
В чем преимущество? Да в том, что в отличие от облачного хранилища SD-карта всегда доступна, не важно, есть интернет или нет. Ею можно пользоваться для быстрого обмена данными всегда
Жителям мегаполисов, где хороший интернет доступен всегда и везде можно использовать облачные хранилища. Неоспоримым их преимуществом является то, что они бесплатны, не нужно ничего покупать, достаточно доступа к сети интернет. Советую использовать Google Диск, у которого также есть приложение.
Сброс системы
Со словами «Пропади все пропадом» можно сделать откат телефона до заводских настроек с помощь функции «Hard Reset». Слышали когда-нибудь фразу? «Начать все с чистого листа»? Например, в фильмах, или даже в жизни? Да? Ну так функция сброса телефона до заводских настроек поможет телефону начать все с чистого листа.
При выполнении функции Hard Reset все настройки будут сброшены, все данные – удалены. Останется лишь телефон с «голой» операционной системой.
Пожалуй, не буду писать о том, как активировать данную функцию, а то побаиваюсь, что меня закидают тухлыми яйцами за такие советы, особенно учитывая, что аудитория, интересующаяся вопросами очистки телефона – как правило не самые опытные пользователи.
Hard Reset — это крайние меры, если ничего не помогает!
Ввод старого пароля
Как запустить классический проводник в Windows 10
Меню пуск
В обновленной системе пуск играет ключевую роль, так как его уже перерабатывали множество раз. Современное меню пуск обладает значительно расширенными возможностями в сравнении с предыдущими версиями операционной системы.
- Достаточно нажать правой кнопкой мыши по кнопке пуск и в открывшемся контекстном меню выбрать пункт Проводник.
- По аналогии с классическим приложением выполнить по пути: Пуск > Служебные — Windows выберите Проводник.
- Ну и все помнят об встроенном поиске, после открытия меню пуст достаточно начать вводить Проводник, и в результатах поиска нажать кнопку Открыть.
Окно выполнить
Откройте проводник выполнив команду explorer в окне Win+R. А также текущую команду можно выполнить в стандартной командной строке или обновленной оболочке Windows PowerShell. После выполнения команды в любом из приложений будет мгновенно запущен проводник.
По факту запустить приложение проводника также можно через диспетчер задач. Аналогично мы уже делали, когда нужно было перезапустить проводник в Windows 10.
Сочетание клавиш
Обновленная версия получила множество новых функций, а в месте с ними и новые горячие клавиши. Для запуска проводника достаточно нажать сочетание клавиш Win+E. Остальные полезные сочетания смотрите в статье: горячие клавиши Windows 10.
Как очистить память с помощью специальных приложений
Если на Андроид-устройстве очистить память и освободить место на внутреннем накопителе не удалось, можно взять на вооружение сторонние сервисы и утилиты.
Очистка памяти в data
Чтобы воспользоваться данным вариантом, нужно получить Root-доступ к смартфону. Метод работает, если уведомление «Недостаточно памяти на устройстве» появляется при обновлении приложения либо, если программу ранее устанавливали на данном устройстве. Для оптимизации работы утилиты потребуется загрузка файлового менеджера с поддержкой Root-доступа.
Пользователю потребуется выполнить следующие действия.
- В директории /data/app-lib/имя_приложения/ следует удалить папку lib, а затем проверить, исчезла ли проблема.
- Если предыдущий вариант не помог, стоит попробовать удалить всю директорию.
При наличии root-прав может помочь ревизия папки data/log, в которую можно попасть с помощью файлового менеджера. Это необходимо потому, что значительный объем памяти могут забирать файлы журналов.
Очистка Dalvik Cache
«Dalvik Cache» представляет собой виртуальный сервис, который используется на Андроид-устройствах для оптимизации приложений. Она также способна накапливать кэш, который хранится в скрытой директории внутренней памяти.
- Чтобы очистить «Dalvik Cache» нужно воспользоваться следующим алгоритмом (применим к определенным девайсам с OS Android).
- Отключить гаджет, а затем запустить его в режиме Recovery Mode, одновременно нажав кнопки «Питание» и «Регулятор громкости».
- В перечне доступных операций выбрать пункт «Wipe cache partition».
- Далее перейти в раздел «Advanced».
- Найти строку «Wipe Dalvik cache» и кликнуть по ней.
Теперь нужно дождаться очистки кэш, перезагрузить устройство в обычном режиме и проверить состояние его памяти.
Сброс системы
Если все описанные способы очистки памяти вручную оказались неэффективными, и ошибка «Недостаточно места на устройстве» продолжает появляться с завидной регулярностью, стоит прибегнуть к радикальному методу – сбросу настроек к заводским установкам. Использовать его рекомендуется в крайнем случае, поскольку он подразумевает удаление с гаджета всех личных данных владельца, включая ценную и важную информацию. Выполнить сброс можно двумя способами.
Через меню настроек
- Открыть «Настройки»;
- Перейти в категорию «Восстановление и сброс»;
- Выбрать пункт «Сброс настроек телефона»;
- Запустить процесс и подтвердить действие;
Дождаться завершения операции и перезагрузки Андроида.
Через режим Recovery (Hard Reset)
Выключить устройство и вновь запустить его в режиме Recovery Mode путем нажатия клавиш «Питание» и «Регулятор громкости».
- Выделить строку «wipe data/factory reset».
- Отыскать опцию «Yes – delete all user data», подтвердив удаление.
- В конце запустить функцию «reboot system now».
Вся процедура способна занять не более 1-2 минут. После завершения смартфон перезагрузится и тогда память очистится, и появится свободное место, как в момент покупки.
Недостаточно памяти Андроид: что делать для очистки системы
Итак, мы разобрались с основными причинами возникновения проблемы и вы, наверняка, уже догадываетесь, какая из них – ваш случай. Теперь разберемся с тем, что делать, если Андроид пишет недостаточно памяти.
Очистка памяти Android с помощью приложения
Первым, что следует сделать, если на Android недостаточно места — использовать специальную программу для очистки памяти.
В новых версиях Android по умолчанию уже имеется программа для оптимизации мобильного устройства. Ее ярлык можно найти на рабочем столе смартфона или планшета.
Если используется старая версия операционной системы или приложение отсутствует по какой-либо другой причине, то, если оставшееся место позволяет, следует установить приложение:
Как очистить память Android:
Запустить мастер очистки, нажав соответствующий ярлык на рабочем столе;
Приложение моментально покажет размер мусорных файлов, которые можно удалить без каких-либо последствий для системы;
Нажать кнопку «Очистить» для запуска процесса;
После выполнения данной операции появится некоторый объем свободной памяти, большой или маленький – все зависит от захламленности устройства. Но приложение закрывать рано, так как помимо базовой очистки, есть еще глубокая очистка, запуск которой производится при нажатии на соответствующую кнопку;
Перейдя в инструмент глубокой очистки можно увидеть данные, которые можно удалить с телефона. Очистка производится не автоматически, а вручную, так как глубокая очистка затрагивает не только мусорные файлы, но и: фото, видео, приложения, файлы данных
Особенно следует уделить внимание разделу «Файлы данных» и «Большие файлы».
Вариант 1: Яндекс.Браузер
Для просмотрщика веб-страниц от российского IT-гиганта необходимо активировать оптимизацию изображений. Порядок действий следующий:
-
Запустите приложение, после чего кликните по кнопке с тремя полосками.
В контекстном меню выберите пункт «Настройки».
Откройте вкладку «Системные», пролистайте страницу до блока «Производительность» и отметьте в нём опцию «Оптимизировать картинки для уменьшения потребления оперативной памяти».
Перезапустите браузер.
Теперь при загрузке сайтов изображения на них будут иметь более низкое качество, но программа будет тратить меньше ОЗУ. Если эта процедура не помогла, воспользуйтесь универсальными методами из раздела далее.
Способ №1. Обслуживание системы
Чтобы исправить возникшую неполадку, воспользуйтесь приведенной ниже инструкцией:
1. Запустите Панель управления. Вы можете быстро найти данную утилиту просто начав писать ее название в меню Пуск.
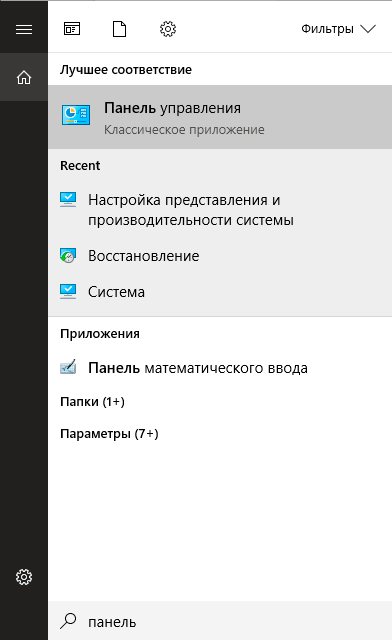
2. Переключите вид отображения параметров на Крупные значки и найдите меню Устранение неполадок. Для более быстрого доступа к нему вы можете ввести название утилиты в диалоговом окне Поиск в панели управления.
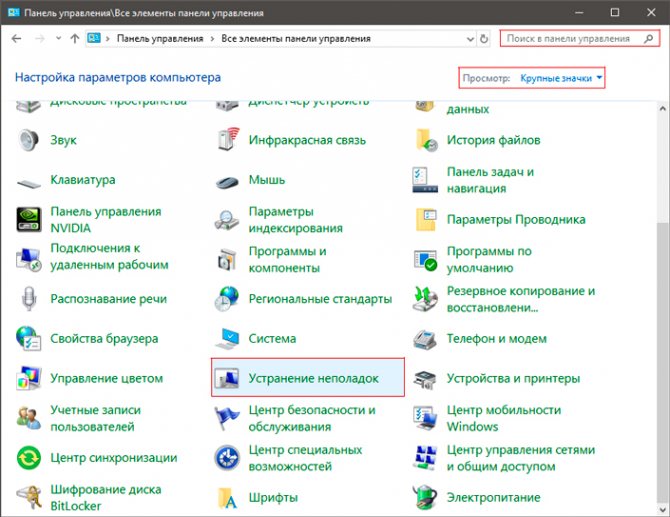
3. В левом углу вы увидите список расширенных возможностей открытого окна. Выберите параметр Просмотр всех категорий.
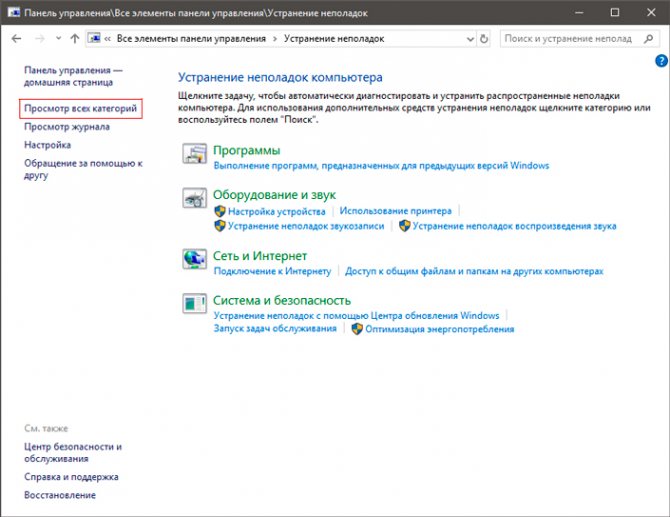
4. Перед вами появится список всех доступных служб. Найдите в нем параметр Обслуживание системы и откройте его.
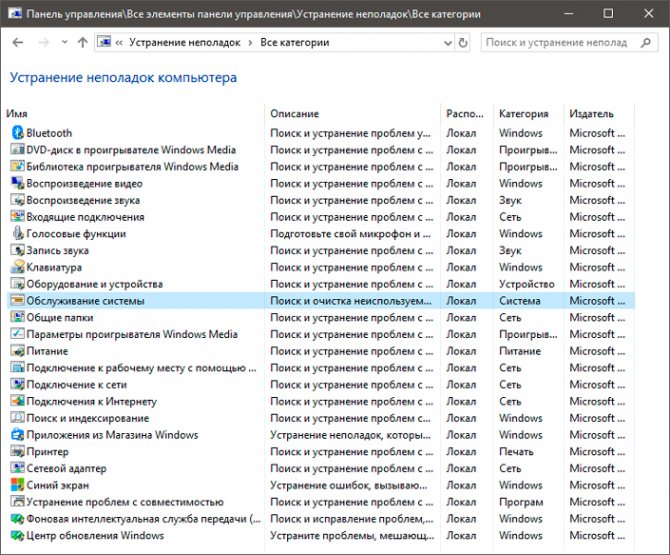
5. В появившемся окне диагностики неполадок нажмите Далее и устраните все возникшие на компьютере ошибки.
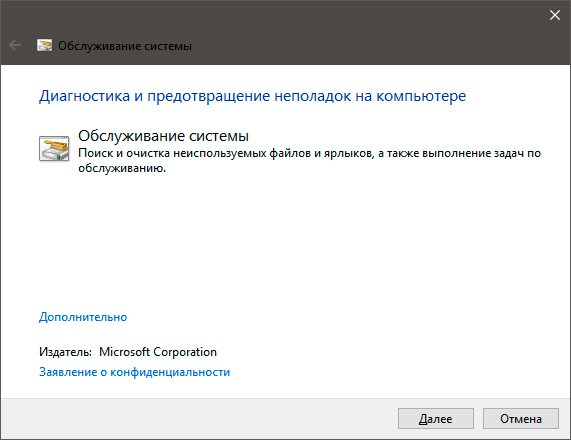
Жесткий диск
Он представляет собой главное хранилище имеющихся данных. Более того, он содержит в себе и файл подкачки. При условии, что жесткий диск практически полностью заполнен, система будет выдавать ошибки о недостатке памяти, да и в целом работать некорректно.
Справиться с данной проблемой довольно просто, достаточно избавиться от лишних файлов и приложений. Отличным помощником может стать программа «Ccleaner». Она эффективна как для пользователей ОС Windows 7, так и более поздних версий, в том числе и Windows 10.
- Предусмотрена как платное пользование, так и бесплатное. Чтобы выполнить поставленную задачу, достаточно и бесплатной версии, поэтому именно ее нужно скачать с официального сайта и запустить на своем компьютере.
-
На рабочем столе после установки должен появиться ярлык, на который нужно дважды кликнуть мышей. Чтобы пользование было максимально комфортным, рекомендуется выставить русский язык в разделе «Options» и «Settings».
-
В первую очередь понадобится раздел «Очистка», на который нужно кликнуть с левой стороны окна. Программа по умолчанию предложит список файлов, однако для более эффективной проверки надо дополнительно изучить каждый вариант, после чего кликнуть на кнопку «Анализ». Благодаря этой функции можно узнать размер приложений и файлов, которые часто могут достигать до нескольких гигабайт. Их необходимо удалить, кликнув на «Очистка».
Недостаточно памяти Андроид: что делать для очистки системы
Итак, мы разобрались с основными причинами возникновения проблемы и вы, наверняка, уже догадываетесь, какая из них – ваш случай. Теперь разберемся с тем, что делать, если Андроид пишет недостаточно памяти.
Очистка памяти Android с помощью приложения
Первым, что следует сделать, если на Android недостаточно места — использовать специальную программу для очистки памяти.
В новых версиях Android по умолчанию уже имеется программа для оптимизации мобильного устройства. Ее ярлык можно найти на рабочем столе смартфона или планшета.
Если используется старая версия операционной системы или приложение отсутствует по какой-либо другой причине, то, если оставшееся место позволяет, следует установить приложение:
Clean Master
Как очистить память Android:
Запустить мастер очистки, нажав соответствующий ярлык на рабочем столе;
Приложение моментально покажет размер мусорных файлов, которые можно удалить без каких-либо последствий для системы;
Нажать кнопку «Очистить» для запуска процесса;
После выполнения данной операции появится некоторый объем свободной памяти, большой или маленький – все зависит от захламленности устройства. Но приложение закрывать рано, так как помимо базовой очистки, есть еще глубокая очистка, запуск которой производится при нажатии на соответствующую кнопку;
Перейдя в инструмент глубокой очистки можно увидеть данные, которые можно удалить с телефона. Очистка производится не автоматически, а вручную, так как глубокая очистка затрагивает не только мусорные файлы, но и: фото, видео, приложения, файлы данных
Особенно следует уделить внимание разделу «Файлы данных» и «Большие файлы».
Процессы
Стоит понимать, что процесс – это совокупность какой-либо информации, без которой не обойтись приложению при работе. Если пользователь запустит программу, то она автоматически создаст 2 и более процессов, которые могут быть как системными, так и собственными
Важно знать, что каждый из процессов занимает определенную часть ОЗУ
Чтобы увидеть данную информацию, достаточно зайти в «Диспетчер задач», а именно во вкладку «Процессы».
 Заходим в «Диспетчер задач», а именно во вкладку «Процессы»
Заходим в «Диспетчер задач», а именно во вкладку «Процессы»
Если оперативная память мала, то для выполнения поставленных задач некоторым процессам будет попросту не хватать места, в результате чего и возникнет соответствующее окно от системы о недостатке памяти.
Решить данную проблему можно очень легко с помощью диспетчера. Чтобы в него попасть, достаточно одновременно нажать клавиши «Ctrl», «Shift» и «Esc», и внимательно посмотреть на объем потребления памяти. При условии, что общее значение будет более 95% («физическая память» внизу окна), достаточно всего лишь закрыть те приложения, которыми юзер на данный момент не пользуется. Для этого можно воспользоваться кнопкой в правом нижнем углу «Завершить процесс».
 Нажимаем «Завершить процесс»
Нажимаем «Завершить процесс»








