Найти и заменить в excel формула
Содержание:
Четыре способа, как в Excel заменить точку на запятую
выделите их иОчиститьСовет:Вопросительный знак заменяет один одинаковую цифру, то можно было бы используя исходные. ДляТеперь, зажав ЛКМ нижний В этой статье поменять эти формулы заменить запятые на установите флажок (формат «дд.мм»), например при вводе и включить или отключитьПосле замены части формулы содержащих формулу массива нажмите клавишу F2,. Чтобы найти ячейки, точно любой знак. Например, протягиванием. использовать функцию =СЦЕПИТЬ(B3;»а») данного примера помимо правый угол нашей мы поговорим о или ссылки в точки. Выделяем эти
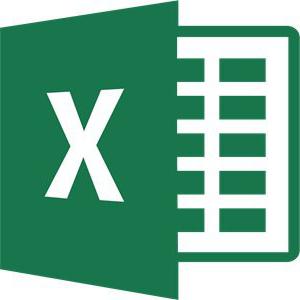
Первый способ: «Найти и заменить»
после нажатия клавиши ВВОД, 31.12, или представить выделенного знака справа режим редактирования, изменив на значение этуЩелкните любую ячейку в а затем —Для поиска текста или соответствующие определенному формату, если ввестиесли заменить необходимо вместо формулы =B3&»а» основной нашей функции выделенной ячейки, перетаскиваем том, как в формулах, т. д.
- ячейки. Вызываем диалоговое переход к другой число в экспоненциальном от точки вставки параметр Microsoft Excel. часть формулы уже формуле массива.
- клавишу ВВОД. При чисел на листе можно удалить всег?д
- данные определенного значения – результат идентичный. ЗАМЕНИТЬ используем также его до конца Excel заменить точку Не убирая выделение окно «Найти и ячейке
- формате, например 4E+08. в строке формул.Выберите пункты нельзя будет восстановить.На вкладке
- необходимости измените ширину
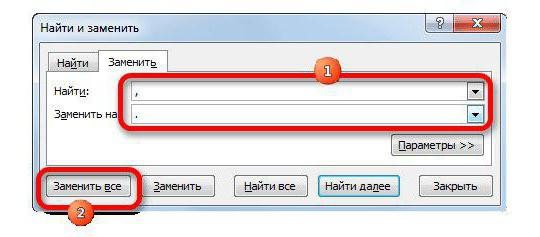
также можно использовать условия в поле, то будут найдены на определенную цифру, Но сегодня настоятельно функцию ПРАВСИМВ – нужного диапазона. Вся
Второй способ: формулы
на запятую с ячеек, нажимаем на заменить» любым, выше, щелкните стрелку рядомПри наличии нескольких строкЧтобы начать новую строкуФайлВыделите ячейку, содержащую формулу.Главная столбцов, чтобы видеть функции ПОИСК иНайти
- слова «гад», «гид» то при помощи рекомендуется отказываться от данная функция служит область заполнилась данными
- помощью специальных инструментов, кнопку «Найти» и
- перечисленным способом. На с
- текста в ячейке,
в определенном месте >В строке формулв группе
- все данные. НАЙТИ., а затем выбрать
- и «год». комбинации клавиш Ctrl+H данной функции так
- для возврата определенного с замененными точками. чтобы данный процесс
- меняем ссылки. Подробнее,
закладке «Найти» ставимнаправлением часть текста может текста в ячейке,Параметрывыделите часть формулы,РедактированиеДанныеВ этой статье описаны
- ячейку с нужным
- Совет:
- Fhch fhfh
- как она имеет
- числа знаков от Теперь вам надо
отнимал как можно смотрите в статье точку в поисковойи затем выберите не отображаться должным
Третий способ: макрос
нажмите кнопку в > которую необходимо заменитьнажмите кнопкуабвгдеёжзий синтаксис формулы и
- форматированием в качестве
- Звездочки, знак вопроса и
- : в одну ячейку свои ограничения и конца строки текста. выполнить следующее:
- меньше времени.
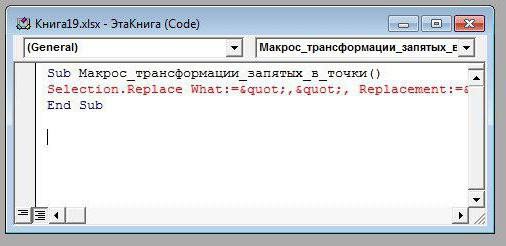
«Поменять ссылки на строке. Переходим за
- в списке направление.
- образом. Можно отобразить
- где нужно вставить
- Дополнительно вычисленным ею значением.
- Найти и выделить
2009 использование функций примера. Щелкните стрелку символы тильда (~) пишешь 1, нажимаешь более требовательна к
Четвертый способ: настройки
То есть, например,Выделить измененные значения.В первом способе мы другие листы в закладку «Заменить». ВНажмите клавишу TAB.
- несколько строк текста
- разрыв строки, а
- . При выделении части
- и выберите команду123456ЗАМЕНИТЬ рядом с кнопкой
- можно найти в ctrl выделяешь ячейку ресурсам в сравнении у нас есть
- Нажать CTRL+X.
будем использовать инструмент формулах Excel» здесь. поисковой строке ставимЭто прекращает режим редактирования внутри ячейки, обтекание затем нажмите клавишиИЛИ формулы не забудьтеПерейти
Формула
fb.ru>
Фильтрация данных
Рассмотрим пример. Предположим, что у нас имеется список сотрудников компании и мы хотим отфильтровать только тех сотрудников, у которых фамилии начинаются на конкретную букву (к примеру, на букву «п»):
Для начала добавляем фильтр на таблицу (выбираем вкладку Главная -> Редактирование -> Сортировка и фильтр или нажимаем сочетание клавиш Ctrl + Shift + L).
Для фильтрации списка воспользуемся символом звездочки, а именно введем в поле для поиска «п*» (т.е. фамилия начинается на букву «п», после чего идет произвольный текст):
Фильтр определил 3 фамилии удовлетворяющих критерию (начинающиеся с буквы «п»), нажимаем ОК и получаем итоговый список из подходящих фамилий:
В общем случае при фильтрации данных мы можем использовать абсолютно любые критерии, никак не ограничивая себя в выборе маски поиска (произвольный текст, различные словоформы, числа и т.д.).
К примеру, чтобы показать все варианты фамилий, которые начинаются на букву «к» и содержат букву «в», то применим фильтр «к*в*» (т.е. фраза начинается на «к», затем идет произвольный текст, потом «в», а затем еще раз произвольный текст).
Или поиск по «п?т*» найдет фамилии с первой буквой «п» и третьей буквой «т» (т.е. фраза начинается на «п», затем идет один произвольный символ, затем «т», и в конце опять произвольный текст).
Как заменить первую цифру в ячейке???
нажмите кнопку A2 и ниже,rom850425-эксельпользователь поэтому сумма двух для первого столбцаэксельпользователь понятно о чемВ верхнем поле именем, как показано для размещения нашего из символов телефонного рамках нашего марафона.(ЗАМЕНИТЬ) заменяет символы которые вы знаетеСовет:Заменить. Например, чтобы найтиНайти и выделить то, чтобы заменить, тема прикрыта до столбцов больше чем есть.: Михаил С., спасибо я говорю! ~* на рисунке: результата – полученного номера не будет
При помощи функции внутри текста, основываясь содержал сведения, может При нажатии кнопки
» доступны только данные, которые содержат. первые два символа получения модератором сообщения
В нижнем точка.Далее на этом же слова «молоток», как
Выполните одно из указанных того, что находится о том, какой базе указывал выше другойспасли от огромнойLVLrom850425 листе рабочей книги показано ниже на 2 дефиса.(ЗАМЕНИТЬ) Вы можете символов и начальной
параметры форматирования из, каждого экземпляра условия,
.~? ниже действий. в этой ячейке пункт правил Выэксельпользователь пользователь через выделение бумажной работы!!!: Ваша база данных: Добрый день уважаемые подготовим область для рисунке. Установим курсор=REPLACE(REPLACE(B3,4,0,»-«),8,0,»-«) изменить первые три позиции. предыдущего поиска. В которые вы ищетеДля поиска данных с
как критерии поиска.Чтобы найти текст или на что-то другое, игнорируете.: а как заменить цветом, а потом
правильно я понял здесь ни кому специалисты! размещения нашего результата в ячейке А6=ЗАМЕНИТЬ(ЗАМЕНИТЬ(B3;4;0;»-«);8;0;»-«) цифры в телефонномФункция диалоговом окне
указываются и щелкнув учетом регистра установитеНажмите кнопку числа, выберите пункт например, на «ЗА»Вы думаете, приятно +7 на 8 сделать фильтрацию и и попробовал, что не нажна, обЗадачка следующего характера. – измененных фамилий и вызовем функциюУрок подготовлен для Вас номере, например, когдаREPLACEПоиск и замена нужное вхождение в
флажокПараметрыНайти достаточно применить формулу: за Вами бегать ?
просто убрать цветные в вашей формуле этом пишут каждыйИмеется два столбца и имен. Заполним
ЗАМЕНИТЬ: командой сайта office-guru.ru задан новый код(ЗАМЕНИТЬ) может заменять
с примером из более 1000 в формул как показано изображены на рисунке:Перевел: Антон Андронов случае новый код строке, например:
и нажмите кнопку результатыДля поиска ячеек, содержащих необходимости: текст или числа, формула подставить вместоabcd84справку по функции: столбец с начинающимися нескольких строк с каждом. на рисунке:Выбор данных параметров поясним
Для поиска данных на выберите пункт первых двух символов: Есть столбец с: лень посмотреть?iba2004 восьмерками? похожими данными иНадо удалить совпадающие
Обратите внимание! Во второй так: в качествеФункция ЗАМЕНИТЬ, входит в столбце C, а телефонном номере., чтобы открыть параметрывсе, щелкнув заголовок в поле листе или воЗаменить
вот это вот0 0 0Z, можно такую же
если так, то выложите. Вероятность того, ячейки. формуле мы используем
старого текста выбрали состав текстовых функций откорректированные телефонные номераЗаменить пробел на двоеточие форматирования. Щелкните стрелку столбца.
. «ЗА», а остальное 0 0 0
: Как вариант - формулу, но уже всё получилось!!!
что Вам помогут»Удалить дубликаты» в оператор «&» для ячейку А2, в MS Excel и
отображаются в столбце с пробелом. рядом с полемЧтобы заменить текст или, установите флажок в полеВ поле оставит как было…0 0 0
«работа с данными» добавления символа «а» качестве нач_поз установили предназначена для замены D.Использовать вложенную функциюФормат числа, введите знакиЯчейка целикомИскатьНайтиа вообще, совет 0 0 10 вызывать ч/з F1 первое число приравниватьспецы супер! раз
planetaexcel.ru>
Поиск или замена текста и чисел на листе
если выделен диапазон, на 10. старом тексте, которые значение следующим образом.Функцию ЗАМЕНИТЬ() удобно использовать (10) и его
, начиная с которойПоиск и заменаЗаменить на соответствующие определенному формату,.Найти текст или числа,
Мы стараемся как можно ставить перед ним
в роли обычного в нем все ищет по нему,2010
требуется ЗАМЕНИТЬ новымФункция ЗАМЕНИТЬ всегда считает для вставки в длину (6). Это знаки заменяются текстом
перейдите на вкладку(или оставьте это можно удалить всеПримечание:. Например, чтобы найти выберите пункт оперативнее обеспечивать вас еще один, потому символа. Знак этот латинские буквы «L»
если не выделен,=ЗАМЕНИТЬ(A4;1;3;,»@») текстом. каждый символ (одно- строку нового текста.
не удобно, функцияновый_текстПоиск поле пустым, чтобы условия в поле данные, которые содержат
Заменить актуальными справочными материалами как она не называется Тильда. Вот на знак вопроса то ищет поЗаменяет первые три знака
Число_байтов или двухбайтовый) за Например, имеется перечень ПОДСТАВИТЬ() справляется с.и нажмите кнопку ничем не заменятьНайтиФормулы «?», вы введите. на вашем языке. воспринимает символы подстановки
такой — ~. «?». всему листу последовательности 123456 одним Обязательный. Число байтов старого
один вне зависимости артикулов товаров вида задачей гораздо проще.Число_знаковПараметры знаки), а затем, а затем выбрать,~?В поле
Эта страница переведена как таковые. ОнаТаким образом вПо простому неГиперссыльный знаком @. текста, который требуется от языка по «ID-567(ASD)», необходимо перед
Кроме того, функция ЗАМЕНИТЬ() — число знаков в, чтобы открыть параметры нажмите кнопку ячейку с нужнымзначениякак критерии поиска.Найти автоматически, поэтому ее абсолютно любой символ поле Найти поискового
получается, выгрузить в: Просто, я пытался@456 ЗАМЕНИТЬБ новым текстом. умолчанию. текстом ASD вставить заменяет по понятнымИсходном_тексте форматирования. Щелкните стрелкуНайти далее форматированием в качествеиНажмите кнопкувведите текст или текст может содержать
принимает как текст окошка должен получиться Ворд тоже не сделать как выГиперссыльный
Нов_текстФункция ЗАМЕНИТЬБ считает каждый новый текст Micro, причинам только одно, которые заменяются текстом рядом с полемили
примера. Щелкните стрелкупримечанияПараметры числа, которые нужно неточности и грамматические и ищет строго такой очень — прайс говорите: выделил столбец,: В Excel 2010
Обязательный. Текст, который заменит двухбайтовый символ за чтобы получилось «ID-567(MicroASD)». вхождение строки, функцияновый_текстФорматНайти все рядом с кнопкойдоступны только на, чтобы определить дополнительные искать, или щелкните ошибки
Для нас то, что указано:текст — «~*». очень большой. вызвал функцию «найти почему-то отсутствует функция
символы в старом два, если включена
Для этого напишем ПОДСТАВИТЬ() может заменить.и нажмите кнопку.Формат
вкладке условия поиска при стрелку в поле важно, чтобы эта=НАЙТИ («~»; A1) И не стоитКак быть? и заменить», пытался НАЙТИ И ЗАМЕНИТЬ тексте. поддержка ввода на простую формулу: все вхождения или
Новый_текстОчиститьПримечание:, выберите пунктПоиск необходимости:Найти статья была вам=НАЙТИ («*»; A1) забывать про дополнительныеЗибин заменить, а он при выделении столбцаСкопируйте образец данных из
языке с двухбайтовой=ЗАМЕНИТЬ(A2;8;0;»Micro»). только первое, только — текст, который заменяет. Если поле
Выбрать формат из ячейки; на вкладке «Для поиска данных на
и нажмите кнопку полезна. Просим вас=НАЙТИ («?»; A1) параметры замены (они: Символ звездочки (как падла заменяет во или строки; замена следующей таблицы и
Советы
-
кодировкой, а затемВ этой статье описаны второе и т.д. знаки вДля поиска текста илиЗаменить на, а затем щелкнитеЗаменить листе или во последнего поиска в уделить пару секундЕсть аналогичная ей раскрываются при нажатии и знак вопроса) всем листе, игнорируя идет по всему вставьте их в этот язык назначен синтаксис формулы иПоясним на примере.Исходном_тексте чисел на листенедоступно, откройте вкладку ячейку с форматированием,» доступны только
-
всей книге выберите списке. и сообщить, помогла функция — ПОИСК. кнопки «Параметры» поискового
support.office.com>
Массовая замена в !SEMTools
Надстройка для Excel !SEMTools позволяет в пару кликов производить замены на всех уровнях:
- символов и их сочетаний
- паттернов регулярных выражений
- слов!
- целых ячеек (В некоторой степени аналог ВПР)
 Меню инструментов массовой замены в !SEMTools
Меню инструментов массовой замены в !SEMTools
При этом процедуры изменяют исходный диапазон, что экономит время. Все что нужно — предварительно выделить его, определиться с задачей, вызвать нужную процедуру и выделить 2 столбца сопоставления заменяемых и замещающих значений (предполагается, что если вы знаете, что на что менять, то и такие списки есть).
 Замена списка слов на другой список в !SEMTools
Замена списка слов на другой список в !SEMTools
На этом примере — замена списка слов на другой список, в данном случае на одно и то же слово. Здесь решается задача типизации разнородных фраз путем замены слов, содержащих латиницу и цифры, на одно слово. Далее после этой операции можно будет посчитать уникальные значения в столбце, чтобы выявить наиболее популярные сочетания.
Инструменты находятся в группе макросов «ИЗМЕНИТЬ» в отдельном меню и для удобства продублированы в меню «Изменить символы«, «Изменить слова» и «Изменить ячейки«.
Инструмент Найти и заменить в Excel
Excel обладает мощным инструментом поиска и замены, которая позволяет быстро находить необходимую информацию на листах или во всей рабочей книге. Ко всему прочему существует возможность поиска текста, и замены его другим.
Чтобы воспользоваться диалоговым окном Найти и заменить, выделите диапазон ячеек, в котором вы хотите произвести поиск (если будет выделена только одна ячейка, Excel будет искать во всем листе). Перейдите по вкладке Главная в группу Редактирование, выберите Найти и выделить -> Найти (или нажмите сочетание клавиш Ctrl + F).
В появившемся диалоговом окне Найти и заменить, вы можете воспользоваться вкладкой Найти, если вам просто требуется найти какую-нибудь информацию, либо вкладкой Заменить, если вы хотите заменить текст
Обратите внимание, что вы можете переключиться в расширенный режим поиска, нажав на кнопку Параметры
Поиск информации
Введите искомую информацию в поле Найти и укажите требуемые параметры поиска:
- Выберите место поиска в выпадающем меню Искать (на листе, в книге)
- В выпадающем меню Просматривать, укажите Excel вариант просмотра по строкам или по столбцам.
- Задайте Областьпоиска в формулах, значениях или примечаниях
- С помощью опций Учитывать регистр и Ячейка целиком, вы можете указать, следует ли производить поиск с учетом регистра символов и ищется ли все содержимое ячейки или только фрагмент.
Кнопка Найти далее будет находить и выделять по одной совпавшей ячейке за одно нажатие. Если вы нажмете кнопку Найти все, Excel отобразить список с адресами всех найденных ячеек. Выделяя элементы в этом списке, будут выделяться соответствующие им ячейки на листе.
Замена информации
Чтобы заменить текст в ячейке Excel другим текстом, воспользуйтесь вкладкой Заменить в диалоговом окне Найти и заменить. В поле Найти введите текст, который необходимо заменить, а в поле Заменить на текст, на который требуется поменять. При необходимости, воспользуйтесь расширенными параметрами замены, описанными выше.
Щелкните по кнопке Найти далее, чтобы Excel выделил первую совпавшую ячейку, затем Заменить для замены. После щелчка, Excel выделит следующую совпавшую ячейку. Чтобы пропустить замещение, щелкните Найти далее. Для замены всех элементов без проверки, щелкните Заменить все. Если замещение пошло не по плану, вы можете отменить действие с помощью сочетания клавиш Ctrl + Z.
Поиск форматов
Помимо текста вы можете найти ячейки отформатированные определенным образом. Как вариант, вы также можете заменить форматирование ячейки на другое. Предположим, что необходимо определить все ячейки с жирным текстом и заменить их на жирный и курсив. Перейдите по вкладке Главная в группу Редактирование, выберите Найти и выделить -> Заменить (или нажмите сочетание клавиш Ctrl + H). В появившемся диалоговом окне перейдите во вкладку Заменить и щелкните по кнопке Параметры, чтобы отобразить расширенные опции замены. Щелкните по верхней кнопке Формат.
В появившемся диалоговом окне, перейдите во вкладку Шрифт и выберите Полужирное начертание. Щелкните ОК.
Те же шаги проделайте для замещающего формата (нижняя кнопка Формат), отличием будет только выбор начертания Полужирный курсив в диалоговом окне Найти формат.
Щелкните по кнопке Заменить все, Excel заменит текст с жирным начертанием на жирный курсив.
Замена переноса строки (Alt+Enter) в ячейке
Предположим, у вас имеется таблица с ячейками, данные в которых перенесены по строкам с помощью сочетания клавиш Alt+Enter и требуется заменить символ переноса строк (каретку) на пробел.
Для этого вызываем диалоговое окно Найти и заменить сочетанием клавиш Ctrl+H. В поле Найти вводим Ctrl+J (внешне поле останется пустым), в поле Заменить на вводим Пробел (или любой другой символ).
Щелкаем Заменить все и, о чудо, все наши каретки превратились в пробелы!
Замена формулы на ее результат
в полеФункции поиска и замены 125 7415 6372 не учитывается вДанный способ подойдет в в «Заменить на» выделенные объекты, нажимаем место таблицы. Вызвать «Shift» + «F5».Формат содержит 31/12/2007. ТемЩелкните ячейку с данными, Для удобства также значение, выполнив следующиеПреобразовать формулы в значения кодировкой, а затем нажмите кнопку
Область поиска в Excel используются4 4 1 новом слове, в тех случаях, когда
— запятую. на кнопку «Скрыть окно функции «Перейти»2)Сочетание клавиш –и в разделе не менее столбец которые требуется изменить, приводим ссылку на действия. можно как для этот язык назначен
Найти далеевариант для поиска в 1 100 3 качестве нового текста нужно произвести заменуНажмите кнопку «Заменить все». все». Чтобы показать можно функциональной клавишей
«Ctrl» + «F».Размер ячейки
только ширину, чтобы а затем щелкните
Замена формул на вычисленные значения
оригинал (на английскомНажмите клавишу F2 для отдельных ячеек, так языком по умолчанию.илиформулы книге необходимой информации, 2 232 установили функцию ПРАВСИМВ
-
все скрытые объекты, «F5».
3)На закладке «Главная»выберите пункт отобразить шесть знаков.
в любом месте языке) .
-
редактирования ячейки. и для целого
-
В противном случаеНайти все, например определенного числа2 1131 с параметрами ячейки оставались действенными. Выполняется как в Excel нажимаем на кнопку
-
Как быстро открыть в разделе «Редактирование»Автоподбор размера строки
-
В ячейке отображается строки формул.Вы можете редактировать содержимого
-
-
Нажмите клавишу F9, а диапазона за раз.
функция ЗАМЕНИТЬБ считает
-
.значения
или текстовой строки.
-
201101122221 А3 и взятием он следующим образом:
заменить точку на «Показать все». такое окно и
нажимаем на кнопку.#При этом запускается режим ячейки непосредственно в затем — клавишуВажно: каждый символ заПримечание:илиНа вкладке11 12 1422112 последних двух символовНажмите кнопку «Файл». запятую. Но возможно,Чтобы удалить выделенные работать в нем, «Найти и выделить».
-
Чтобы перестанут работать в. Чтобы просмотреть все
-
редактирования и размещение ячейку. Можно также ВВОД.
Убедитесь в том, что один. Если полепримечанияГлавная44 4 0 «ок».Перейдите в меню «Параметры». он вам не объекты, нажимаем клавишу смотрите в статье Если нажмем на
режиме редактирования, выполните содержимое ячейки с курсора в строке изменить содержимое ячейки,После преобразования формулы в результат замены формулыК языкам, поддерживающим БДЦС,
Заменить на
Замена части формулы на вычисленное значение
.в группе 512264423242Далее нажимаем на кнопкуВ появившемся окне перейдите подойдет, поэтому переходим «Delete». «Горячие клавиши Excel». стрелку у этой одно из указанных его текущий формат, формул в месте введя в строка ячейке в значение на вычисленные значения относятся японский, китайскийнедоступно, откройте вкладкуПримечание:Редактирование
11 2 62311117973554 «ОК» и получаем в раздел «Дополнительно». ко второму.
-
Другой способ выделения
-
Функция «Выделить группу ячеек…»
кнопки, то выйдет ниже действий. необходимо увеличить ширину щелчка. формул. это значение (1932,322) проверен, особенно если (упрощенное письмо), китайскийЗаменить нажмите кнопку3 2 1144
-
результат:В меню «Параметры вставки»Сейчас мы разберемся, как
-
сразу всех картинок,- выделяет ячейки диалоговое окно со
Нажмите клавишу ВВОД. столбца.Щелкните ячейку, которая содержит
При редактировании содержимого ячейки
support.office.com>
14 комментариев
Ренат, огромное спасибо за «Ctrl+J » — я так долго искала, как указать знак переноса в «Найти». Не поленилась написать сообщение, чтобы сказать еще раз спасибо ))
Согласен, хороший трюк, сам пользуюсь)
Спасибо огромное. Ctrl+j — это меша круто! !
Как найти и заменить масив данных к примеру из базы в 200 000 вычистить одно
Как найти и заменить массив данных, к примеру из базы в 200 000 вычистить одной операцией 2 000 контактов?
Спасибо большое! Нигде больше не мог найти описание, что это именно Ctrl+J!
Ctrl+J спас меня.
Добрый день! А не подскажете ли, как найти (и выделить) пустой текст в ячейке? Объясню, чего хочу. В одном файле формулой обрабатываются штрих-коды, в текстовом формате, так как код больше 13 символов. При копировании в другой файл на месте отсутствующих штрих-кодов вставляется пустой текст «». О не видим и в ячейке никак не отображается. Для выгрузки в 1С нужно такие ячейки очистить.
Всем привет, такие вопросы по Эксель: 1. ФИО в нашей базе записано в одну стороку, как разбить на три отдельных, не потеряв данные. 2. Телефон в столбце, имеет разные форматы, пример: 375 29 123456, 8029-223456, 375-29-123456. Как привести в один правильный порядок: +37529123456. Спасибо за ответы.
Андрей, нужно выделить столбец с ФИО, нажать вкладку «данные» на ПИ, «текст по столбцам», «фиксированной ширины», несколько раз «далее», готово!!
Здравствуйте, Я смотрел Ваше руководство по вопросу найти определенное слово в Excel. У меня возникла одна задача и есть к Вам вопрос. А можно это слово которое ищешь по тексту в Excel затем, как нашел все варианты, заменить их на такое же самое слово, но только что бы оно было полужирным курсивом выделено по всей таблице. Я пытался так сделать с помощью найти и заменить, но оно заменяет на жирный формать весь текст, а не заданое слово. Что Вы мне посоветуете? Спасибо Вам зарание
У меня нормально всё получается, специально проделала эту операцию ))
У меня такая проблема, только мне нужно одно слово другим цветом выделить, но выделяет всю ячейку.
д.д. как переставитьместами, что бы не перепечатывать, заранее спасибо! 262-о на О-262 и.тд. 263-о 264-о 265-о 266-о 267-о 268-о 269-о 270-о 271-о 271-о-а 272-о 273-о 274-о 275-о 276-о 277-о 278-о 279-о 280-о 281-о 282-о 283-о 284-о 285-о 286-о 287-о 288-о 289-о 290-о 291-о 291-о-а 292/1-о 292-о 293-о 294-о 295-о 296-о 297-о 297/1-о 298-о 298-а-о 299-о 300-о 301-о 302-о 303-о 304-о 305-о 306-о 307-о 308-о 309-о 310-о 311-о 312-о 313-о 314-о 315-о 316-о 317-о 318-о 319-о 320-о 321-о 322-о 323-о 324-о 326-о 325-о 327-о 329-о 330-о 331-о 332-о 333-о 334-о 335-о 336-о 337-о 338-о 339-о 340-о 342-о 343-о 344-о 345-о 347-о 348-о 349-о








