Калибровка цветов монитора в windows 10
Содержание:
- На что влияет разрешение
- Как изменить
- Как изменить через Параметры Системы
- Как изменить разрешение экрана в Windows 10 средствами операционной системы
- Когда телефон вибрирует?
- Этапы
- Советы по подбору модели гаджета
- Первые топ 13 сайтов по трудоустройству за границей
- Самый быстрый способ устранить размытость
- Условия правильной настройки
- Как определить максимальное разрешение монитора
- Как подключить второй монитор Windows 10: личный опыт
- Когда виновниками ситуации являются драйверы видеокарты
- Резервная копия данных Яндекс.Ключа
- Что такое герцовка монитора? Как узнать, сколько герц в мониторе
- Зачем менять разрешение экрана в Windows
- Почему flash-игра не запускается в Хром
- Изменение разрешения экрана в Windows 10
- Как поменять разрешение экрана в Windows 10?
- Функция адаптивной регулировки
- Как в Windows 10 настроить разрешение экрана
На что влияет разрешение
Разрешение экрана — это количество пикселей по горизонтали и вертикали. Чем оно больше, тем картинка становится чётче. С другой стороны, высокое разрешение создаёт серьёзную нагрузку на процессор и видеокарту, так как приходится обрабатывать и отображать больше пикселей, чем при низком. Из-за этого компьютер, если не справляется с нагрузкой, начинает зависать и выдавать ошибки. Поэтому рекомендуется снижать разрешение, чтобы увеличить производительность устройства.
Стоит учитывать, какое разрешения подходит под ваш монитор. Во-первых, у каждого монитора есть планка, выше которой поднять качество он не сможет. Например, если монитор заточен максимум под 1280х1024, установить большее разрешение не получится. Во-вторых, некоторые форматы могут казаться размытыми, если они не подходят монитору. Даже если выставить более высокое, но не подходящее разрешение, то пикселей станет больше, но картинка только ухудшится.
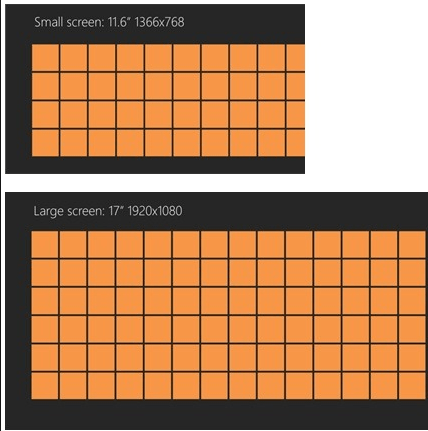
У каждого монитора есть свои стандарты разрешения
Как правило, при увеличении разрешения все объекты и иконки становятся меньше. Но это можно исправить, скорректировав размер значков и элементов в настройках системы.
Если к компьютеру подключено несколько мониторов, то у вас появится возможность установить разное разрешение для каждого из них.
Узнаём установленное разрешение
Чтобы узнать, какое разрешение установлено в данный момент, достаточно выполнить следующие действия:
-
Кликнуть правой клавишей мыши в пустом месте рабочего стола и выбрать строку «Параметры экрана».
-
Здесь указано, какое разрешение установлено сейчас.
Узнаём родное разрешение
Если хотите узнать, какое разрешение является максимальным или же родным для монитора, то есть несколько вариантов:
-
используя способ, описанный выше, перейдите к списку возможных разрешений и отыщите в нём значение «рекомендовано», оно и является родным;
- найдите в интернете информацию о модели вашего устройства, если пользуетесь ноутбуком или планшетом, или модели монитора при работе за ПК. Обычно более подробные данные приводятся на сайте производителя продукта;
- просмотрите инструкцию и документацию, идущую с монитором или устройством. Возможно, нужная информация находится на коробке из-под продукта.
Как изменить
Поменять значение на нужное можно через параметры дисплея. Попасть в них получится, следуя инструкции, описанной выше. Либо можно воспользоваться другим методом:
- Запустите системную утилиту «Выполнить». Ее можно найти через меню «Пуск» или вызвать комбинацией клавиш Win + R на клавиатуре.
- В распустившемся окне введите команду «desk.cpl» и нажмите «ОК», чтобы вызвать параметры дисплея.
- Откроются параметры экрана. Измените разрешение через соответствующую категорию. Для этого кликните по цифровому обозначению (которое установлено в настоящий момент) и из выпадающего списка выберите желаемый параметр.
- Аналогичные действия можно сделать, если пролистать страницу вниз и щелкнуть по надписи «Свойства графического адаптера».
- Появится небольшое окошко, в котором необходимо выбрать вкладку «Адаптер», после чего кликнуть на кнопку «Список всех режимов».
- Здесь отображаются все доступные для монитора расширения. Причем даже те, которые недоступны через меню «Дисплей» (например, 1920х1080 Full HD). Это удобно, если вы хотите установить нестандартный параметр. Выберите нужное, после чего нажмите кнопку «ОК».
- Подтвердите действия, чтобы сохранить внесенные изменения.
Учтите, что в свойствах графического адаптера напротив рекомендуемого параметра не будет соответствующей надписи. Поэтому, чтобы проверить, подходит ли выбранный параметр для компьютера, попробуйте переключиться на каждый по очереди. Если вы выберете правильное, то сразу заметите улучшения в качестве изображения.
Как изменить через Параметры Системы
Для переключения между разрешениями проделайте такие шаги.
1. На Рабочем столе кликните правой клавишей и перейдите в «Параметры экрана».
2. Пролистайте список вниз до раздела «Разрешение экрана».
3. Из перечня выберите подходящее и примените его.
Настройки активируются на лету для оценки изображения.
4. Если устроит, жмите «Сохранить».
Есть и более длинный вариант.
1. Через контекстное меню десктопа откройте «Параметры экрана».
2. Пролистайте вниз и активируйте ссылку «Дополнительные параметры дисплея».
3. Внизу жмите «Свойства видеоадаптера для…».
4. В окне кликните «Список всех режимов».
5. Выберите подходящий и сохраните новые настройки.
6. Подтвердите применения.
И пара советов. Работать в нестандартном для устройства разрешении не рекомендуется, особенно если оно превышает максимальное. Если нужное отсутствует в списке – обновите драйверы видеокарты и дисплея.
Как изменить разрешение экрана в Windows 10 средствами операционной системы
Самый удобный способ изменить разрешение выводимого изображения – это воспользоваться базовыми настройками операционной системы Windows. Для этого необходимо:
Отметим, что если разрешение экрана в Windows выставлено ниже рекомендуемого значения, и при этом не соблюдены пропорции, изображение будет «мыльным». Читать текст на нем станет практически невозможно, и перед установкой заведомо более низкого разрешения, чем максимальное, необходимо подобрать верный вариант.
Все современные видеокарты имеют свои собственные утилиты, через которые можно «тонко» настроить параметры выводимого на монитор изображения. Чаще всего они содержат массу опций, полезных для профессионалов, а рядовой пользователь через данные приложения может изменить разрешение экрана.
Для настройки изображения крупнейшие производители графических видеочипов AMD и Nvidia используют разные утилиты, которые могут иметь дополнительные надстройки со стороны компаний, выпускающих видеокарты. Именно поэтому нет единого способа, который позволил бы объяснить, как изменить разрешение экрана в Windows 10 с помощью программы от производителя «железа». В большинстве случаев, чтобы получить доступ к настройкам утилиты, необходимо найти ее значок в области уведомлений или нажать правой кнопкой мыши на рабочем столе и перебраться в соответствующий пункт меню.
В этой инструкции пошагово описаны способы изменить разрешение экрана в Windows 10, а также представлены решения возможных проблем, имеющих отношение к разрешению: недоступно нужное разрешение, изображение выглядит размытым или мелким и т.п. Также приведено видео, в котором весь процесс показан наглядно.Прежде чем говорить непосредственно об изменении разрешения, напишу несколько могущих быть полезными для начинающих пользователей вещей. Также может пригодиться: , .Разрешение экрана монитора определяет количество точек по горизонтали и вертикали в изображении. При более высоких разрешениях изображение, как правило, выглядит мельче. Для современных жидкокристаллических мониторов во избежание видимых «дефектов» картинки следует устанавливать разрешение, равное физическому разрешению экрана (узнать которое можно из его технических характеристик).
Когда телефон вибрирует?
Этапы
Параметры подключения экрана разобьем на разделы.
Правильное подключение
Соединяться компьютер с монитором может через порты HDMI, Display Port, DVI и VGA. Первые два стандарта соединения применяются в современных дисплеях, DVI – для ЖК мониторов и проекторов, VGA для соединения экранов на электро-лучевых трубках.
Перед подключением монитора к компьютеру обязательно обесточьте устройства. В противном случае есть шанс повреждения портов.
Правильное соединение:
- С помощью кабеля HDMI папа-папа соедините порт видеокарты с разъемом на дисплее.
- Убедитесь, что коннекторы крепко сидят в портах.
- Включайте комп и дисплей в розетки, запускайте и ждите загрузки Windows.
Есть нюансы:
- Новые экраны, содержат порты старых стандартов. Если подключать новый экран по DVI, максимальное разрешение, которое можно выжать – 1920×1200 пикселей. Для VGA предел еще ниже – 1600 x 1200 точек.
- Максимальная длинна кабеля без повторителей, чтобы не было потерь качества сигнала, должна быть: Display Port – 14 м, HDMI – 10 м, DVI — 10,5 м, VGA – 5 метров.
- Стандарты HDMI и Display Port поддерживают все современные разрешения экранов, вплоть до 8K.
- Во многих компьютерах и ноутбуках может отсутствовать видеокарта, но отработку изображения заменяет чип встроенной графики. Порты от нее выводятся на материнской плате. Если видеокарта отключена или ее нет, монитор нужно подключать к портам материнки.
- Если в дисплее и компьютере разные порты для соединения, можно использовать переходники: HDMI – DVI; Display Port – HDMI; HDMI – Display Port; Display Port – DVI; DVI – VGA.
Установка драйверов
После загрузки Windows, если компьютеру доступен выход в интернет, система автоматически подтянет нужные драйвера. Если компьютер не подключен к сети, или при установке драйверов что-то пошло не так, нужно инсталлировать драйвера вручную. Источником загрузки драйверов рекомендуем выбирать официальные сайты:
- Dell
- Samsung
- Philips
- LG
- ASUS
Для автоматического поиска и установки драйверов для монитора, можно использовать зарекомендовавшую за многие годы утилиту DriverPack Solution.
Модель монитора указана: на коробке, на самом экране сзади, в инструкции, в операционной системе, в разделе «Панель управления» — «Оборудование и звук» — «Устройства и принтеры».
Или в этом же разделе, только конечный пункт «Звук», если монитор с колонками.
Если скачали драйвера вручную, установить их можно открыв .EXE файл или через диспетчер устройств.
Установка через диспетчер устройств (одинаково для Windows 10 и 7):
- Сочетанием клавиш Win+R вызовите строку «Выполнить», скопируйте в нее команду mmc devmgmt.msc и нажмите ОК.
- В окне диспетчера раскройте «Мониторы», нажмите ПКМ по названию модели и выберите «Обновить драйвер».
- В новом окне жмите «Поиск вручную».
- Выберите папку, в котором расположены файлы и жмите «Далее».
Если возникли проблемы с загруженными вручную файлами, через диспетчер устройств выберите «Автоматический поиск драйверов». Система проанализирует базу драйверов Microsoft и обнаружит нужные, если таковые имеются.
Настройка разрешения
Как настроить дисплей на Windows 10:
- Нажмите ПКМ по рабочему столу и выберите «Параметры экрана».
- В строке «Разрешение» выберите нужное вам.
В Windows 7 сделайте следующее:
- Щелкните ПКМ по рабочему столу и выберите «Разрешение экрана».
- В новом окне выбирайте требуемое разрешение и жмите «Применить».
Настройка герцовки
Для выбора другой частоты обновления экрана можно воспользоваться системными настройками или утилитами графики.
Windows 10
- Находясь в параметрах дисплея выберите «Дополнительные параметры дисплея».
- Затем «Свойства видеоадаптера для дисплея 1».
- Перейдите во вкладку монитор и выбирайте герцовку.
Windows 7
- ПКМ по рабочему столу и выберите «Разрешение экрана».
- В окне нажмите на «Дополнительные параметры».
- Во вкладке «Монитор» нового окна установите галочку напротив «Скрытые режимы» и выбирайте нужную частоту обновления.
- В параметрах «Дисплея» выберите «Дополнительные параметры».
- Щелкните по свойствам.
- Перейдите в «Управление цветом».
- В новом окне перейдите в раздел «Подробно».
- Жмите «Откалибровать экран».
- Используйте подсказки мастера калибровки для создания индивидуальной настройки.
- В калибровку входят настройки яркости, контрастности, цветового баланса. По завершении, вы можете сравнить собственную настройку с примененной, сохранить и применить собственную.
Советы по подбору модели гаджета
Если вы решили сменить устройство на более современное, то стоит изучить информацию по каждой модели заранее.
- Так, первоначально для себя определяется круг функций, которые наиболее часто используемые. Это может быть аппарат с защищенным корпусом (не боится ударов, влаги, пыли), с 2-мя SIM-картами, с хорошей камерой или мощной батареей.
- Теперь следует выяснить, какую форму гаджета вы предпочитаете. В продаже имеются аппараты сотового типа в виде раскладушек, слайдеров, с сенсорными экранами и классические варианты.
- В большинстве случаев выбор падает на сенсорный экран. Он подразделяется на 2 типа – стилус или палец являются управляющим элементом? В первом варианте в комплекте выдается палочка-стилус. Модели гаджетов этого типа позволяют легко рисовать, набирать смс. Однако управляющий элемент часто теряется.
- Теперь настала очередь для определения характеристик смартфона или айфона. В момент покупки лучше не доверять продавцам-менеджерам. Поэтому вопрос о том, как узнать разрешение экрана телефона становится наиболее актуальным. Если вы внимательно читали статью-рекомендацию, то уже знаете основные методики определения этого параметра. Так же следует узнать наличие иного функционала гаджета. Здесь имеется в виду оперативная память, возможность монтажа встроенной карты, Bluetooth, Wi-Fi и прочее.
Первые топ 13 сайтов по трудоустройству за границей
Самый быстрый способ устранить размытость
Самый простой и наиболее быстрый способ привести отображение текста в порядок — это не игнорировать предупреждения ОС, когда она обнаружит размытость. Это значит, что пользователь должен своевременно среагировать на появление на главном экране окна системного уведомления о том, что найдены проблемы с масштабированием определённого приложения.
Большинство людей просто на автомате закрывают такие окна, не вникая в их содержание, особенно если они предупреждают на английском. В данном случае уведомление будет выглядеть так: «Fix apps that are blurry?», что означает «Исправить программы, которые размыты?». Варианты ответов:
- Yes, fix apps — его и следует выбрать для запуска исправления;
- Ignore — игнорировать проблему;
- Leam more — подробная информация.
После нажатия на первую кнопку (согласие на системное вмешательство в настройки программы) размытие будет устранено и пользователю в дальнейшем не придётся заморачиваться о поиске ручного устранения проблем с масштабированием.
Условия правильной настройки
Однажды откалибровав монитор, вам нескоро придется заниматься тем самым, если все сделать правильно. Для этого следует подготовиться. Дисплей нужно настраивать в условиях, в которых он функционирует чаще всего: размещение источников света и его интенсивность. Фон, на котором находится монитор, следует сделать нейтральным, чтобы он не бросался в глаза и не контрастировал с окружением. Источники света разместить так, чтобы они не были за спиной и монитором.
В случае с экранами с матрицей типа TN+Film помните, что картинка на них сильно зависит от угла обзора по вертикали. В процессе калибровки обеспечьте угол взгляда как можно ближе к 90 и его постоянство. Предпочтительной будет настройка средствами монитора — программой, предназначенной для управления устройством.
Не торопитесь во время калибровки, отнеситесь к процессу со всей ответственностью. Вам же потом часами смотреть на картинку, качество и естественность которой выбираете сами. При появлении усталости глаз давайте им несколько минут отдохнуть, это может сильно отразиться на результате.
Как определить максимальное разрешение монитора
Как подключить второй монитор Windows 10: личный опыт
Далее публикую мнение пользователя компьютера, основанное на собственной практике.
Так повелось, что я являюсь владельцем 20-ти дюймового монитора и 40-ка дюймового телевизора. За маленьким монитором я работаю, пишу статьи и сижу в интернете. Большой монитор раньше использовался для консоли, а после стал не востребованным вовсе. После этого я и подумал: «А почему бы не обзавестись своей мультимониторной системой?» Эта идея оказалась не только интересной, но и довольно простой в осуществлении. Достаточно было по HDMI-проводу подключить телевизор к видеокарте, и изображение сразу же отобразилось на обоих экранах.
Настройка экрана на двух мониторах
Но я решил на этом не останавливаться. Дальше пошла настройка. Вот тут и всплыла первая проблемка. Так как разрешения и диагонали у экранов разные, полноценно их соединить не получится. Поэтому пришлось подстраиваться под ограничения.
В настройках экрана в Windows 10 можно выбрать главный монитор. Им желательно сделать тот монитор, что слева (рис. 9). Там, где будут указаны дисплеи, нужно первый перетащить мышкой так, чтобы он был слева от второго. Удобство такой расстановки проявит себя при перетаскивании элементов и окон с одного экрана на другой.
Минусом использования двух мониторов оказалось то, что рабочие столы, как и панели задач, не являются независимыми друг от друга – это просто очень большой рабочий стол, позволяющий на одном экране работать, а на другом включить YouTube или что-то другое.
Следующими моими действиями была попытка выставить оптимально соотносимое разрешение экранов. В моем случае она не увенчалась успехом, так как разрешения и соотношение сторон экранов сильно отличались. Было принято решение оставить разрешение экранов в исходном состоянии.
Затем я перешел к вариантам отображения экрана. Их оказалось всего четыре:
- дублирование,
- расширение,
- отображение только на первом и
- отображение только на втором.
Я выбрал второй вариант – расширение экранов, тем самым объединив два экрана в один. Но в случае необходимости в любой момент можно переключить режим отображения через панель настроек (вкладка «Экран»), поэтому можете смело экспериментировать с этой функцией. Так же можно воспользоваться клавиатурным сокращением путем сочетания клавиш Windows и Р (английской).
Дополнительно: Автономные настройки параметров монитора персонального компьютера
Фон рабочего стола
Далее идет настройка фона рабочего стола. Изображение, установленное в качестве обоев рабочего стола, будет одинаковым на обоих экранах даже в случае расширения дисплея, то есть оно не растянется, а продублируется.
Чтобы изображение растянулось на оба экрана, нужно зайти в настройки персонализации и в выборе размещения изображения выбрать «Расширить». На этом базовая настройка считается завершенной.
Минусы я перечислил, а плюсы, такие как комфорт при работе, словами не передать.
Если есть возможность, то лучше все-таки использовать мониторы с одинаковой диагональю и одинаковым разрешением. Благодаря этому картинка будет отображаться лучше, а настройка будет более простой, так как не придется «играться» с разрешением.
Пробуйте и наслаждайтесь рабочим или развлекательным процессом.
Также по теме:
1. Как подключить компьютер к телевизору через кабель
2. Ноутбук со вторым монитором при отключении электричества
3. Как настроить прокси-сервер Windows 10
4. Как создать образ системы Windows 10
Распечатать статью
Получайте актуальные статьи по компьютерной грамотности прямо на ваш почтовый ящик. Уже более 3.000 подписчиков
.
Важно: необходимо подтвердить свою подписку! В своей почте откройте письмо для активации и кликните по указанной там ссылке. Если письма нет, проверьте папку Спам
Когда виновниками ситуации являются драйверы видеокарты
1. Драйвера были инсталлированы самой Windows 10 в процессе ее установки, получены из драйвер-пака, посредством ПО для их обновления (Driver Booster) или с неофициального источника.
Решить проблему просто: скачиваем официальный драйвер в ручном режиме, производим деинсталляцию неофициального программного обеспечения, например, посредством Display Driver Uninstaller, и инсталлируем его заново.
2. Возможно, системное ПО для Intel Graphics HD и вовсе не инсталлировано, а оно крайне необходимо для нормального управления работой устройства.
Драйвер следует загружать только с официального ресурса разработчика или поддержки продукта.
Такой девайс не отображается в диспетчере устройств, потому как находится в списке скрытых. Дабы его увидеть, необходимо вызвать команду «Отобразить скрытые устройства» в пункте главного меню «Вид».
3. Видеокарта была выключена в Диспетчере устройств (случай, аналогичный проблеме с дисплеем).
Посредством контекстного меню задействуем девайс и перезагружаемся.
Также настойчиво рекомендуется посетить параметры монитора через контекстное меню рабочего стола вызываем пункт меню «Экран», переходим в его дополнительные опции и нажимаем по пиктограмме «Свойства графической платы». На вкладке адаптер смотрим его тип (первая строка).
На всякий случай рекомендуется также зайти в параметры экрана (через меню правого клика по рабочему столу) → Экран → Дополнительные параметры экрана → Свойства графического адаптера и посмотреть, какой видеоадаптер указан на вкладке «Адаптер».
Если названием видеокарты является что-то вроде Basic Display Driver, то причина кроется в отключенном устройстве или в отсутствии драйвера для него. Порой такие девайсы не отображаются в Диспетчере по умолчанию, но становятся видимыми после активации опции «Отобразить скрытые устройства», расположенной в пункте меню «Вид».
Обычно, выполнение приведенных инструкция приводит к решению проблемы с изменением уровня яркости, но бывают и исключения. Таким частным случаям посвящена следующая глава.
Резервная копия данных Яндекс.Ключа
Вы можете создать резервную копию данных Ключа на сервере Яндекса, чтобы иметь возможность восстановить их, если вы потеряли телефон или планшет с приложением. На сервер копируются данные всех аккаунтов, добавленных в Ключ на момент создания копии. Больше одной резервной копии создать нельзя, каждая следующая копия данных для определенного номера телефона замещает предыдущую.
Чтобы получить данные из резервной копии, нужно:
иметь доступ к номеру телефона, который вы указали при ее создании;
помнить пароль, который вы задали для шифрования резервной копии.
Внимание.
Резервная копия содержит только логины и секреты, необходимые для генерации одноразовых паролей. Пин-код, который вы задали, когда включали одноразовые пароли на Яндексе, необходимо помнить
Удалить резервную копию с сервера Яндекса пока невозможно. Она будет удалена автоматически, если вы ей не воспользуетесь в течение года после создания.
Создание резервной копии
Выберите пункт Создать резервную копию
в настройках приложения.
Введите номер телефона, к которому будет привязана резервная копия (например, «380123456789»
), и нажмите кнопку Далее
.
Яндекс отправит код подтверждения на введенный номер телефона. Как только вы получите код, введите его в приложении.
Придумайте пароль, которым будет зашифрована резервная копия ваших данных. Этот пароль нельзя восстановить, поэтому убедитесь в том, что вы не забудете или не потеряете его.
Введите придуманный пароль два раза и нажмите кнопку Готово
. Яндекс.Ключ зашифрует резервную копию, отправит ее на сервер Яндекса и сообщит об этом.
Восстановление из резервной копии
Выберите пункт Восстановить из резервной копии
в настройках приложения.
Введите номер телефона, который вы использовали при создании резервной копии (например, «380123456789»
), и нажмите кнопку Далее
.
Если для указанного номера найдена резервная копия данных Ключа, Яндекс отправит код подтверждения на этот номер телефона. Как только вы получите код, введите его в приложении.
Убедитесь, что дата и время создания резервной копии, а также имя устройства, соответствует той резервной копии, которую вы хотите использовать. Затем нажмите кнопку Восстановить
.
Введите пароль, который вы задали при создании резервной копии. Если вы не помните его, к сожалению, расшифровать резервную копию будет невозможно.
Яндекс.Ключ расшифрует данные резервной копии и сообщит о том, что данные восстановлены.
Что такое герцовка монитора? Как узнать, сколько герц в мониторе
Часто, покупая очередной монитор и просматривая его характеристики, можно заметить среди них графу “максимальное обновление кадров”, а напротив значение с припиской “Гц”. Что же это за параметр? За что он отвечает? Как узнать герцовку монитора самостоятельно? Ответы на эти вопросы любой интересующийся с легкостью отыщет ниже по тексту, посвященному этой теме.
Что такое герцовка монитора?
Прежде чем разбираться с тем, как узнать герцовку монитора, целесообразно будет выяснить, что же это вообще такое. Для начала следует вспомнить, как работает самое примитивное устройство для демонстрации “движущихся картинок”.
В самом начале развития анимации и кинематографа эти картинки, а точнее кадры, были неподвижными, и иллюзия их движения создавалась за счет быстрой смены изображений, незначительно разнящихся между собой, в то время как для нашего глаза, ввиду его строения, все сливалось в единую динамичную сцену.
Так вот, герцовка – это показатель того, сколько кадров нам способно показать то или иное устройство за условную единицу времени.
Ни для кого не секрет, что в те далекие времена, когда кино только начинало свою победоносную историю, его смотрели с частотой 24 кадра в секунду, чего уже было достаточно, чтобы изображение “ожило” и не напоминало показ отдельных слайдов.
Однако если внимательно посмотреть на образцы старого кино, то станет заметна существенная разница – современная картинка покажется вам более четкой, плавной и насыщенной. Так в чем же дело? Все на самом деле куда проще, чем многие могут подумать. На сегодняшний день частота обновления кадров рядового монитора или телевизора – 60 Герц и выше.
Исходя из этого, можно предположить, что чем больше герцовка устройства, тем выше качество изображения. И это предположение абсолютно верно.
Простые способы проверить герцовку
Способ номер один подойдет бережливым пользователям, которые предусмотрительно сохранили всю или хотя бы основную техническую документацию, идущую в комплекте к вашему монитору. Дело в том, что изготовитель обязан указывать все характеристики устройства, включая ту самую герцовку, о которой и идет речь в этой статье.
Второй же способ подойдет менее удачливым пользователям, у которых, ввиду различных обстоятельств, нет доступа к вышеупомянутой документации.
С большой долей вероятности на странице с описанием товара будут указаны и его характеристики, в числе которых должна присутствовать и герцовка.
Помимо всего прочего, если вас мучает вопрос о том, как узнать герцовку монитора на ноутбуке, — не отчаивайтесь. Подобный способ подходит и к ноутбукам, за тем лишь исключением, что вводить в поисковую строку придется имя и серию ноутбука целиком.
Как узнать герцовку монитора на Windows 10?
Теперь следует порадовать тех людей, которые привыкли все делать сами, без посторонней помощи, четко и быстро. Именно для таких пользователей существует программный способ определить параметры устройств, подключенных к компьютеру.
Алгоритм того, как узнать герцовку монитора, несколько отличается в зависимости от версии операционной системы, так что в этой статье будут приведены два варианта: для версии «Виндовс» 7 и 10.
Для определения герцовки монитора на десятой версии следует действовать так:
- Вызвать контекстное меню, кликнув правой кнопкой мыши в свободном месте рабочего стола.
- Выбрать поле “Параметры экрана”.
- В открывшемся окне спуститься вниз и выбрать раздел “Дополнительные параметры дисплея”.
В данном разделе будет предложен список параметров, среди которых, напротив строки ”Частота обновления”, будет указана искомая величина.
Как узнать герцовку монитора на Windows 7?
Для многих не секрет, что седьмая и уже более поздняя десятая версия “Виндовс” во многом похожи, однако дабы не возникало лишних вопросов, в этой статье будет указан способ, как узнать герцовку монитора именно на седьмой версии. Итак, список необходимых действий таков:
- Кликнуть правой кнопкой мыши на рабочем столе.
- В вызванном контекстном меню выбрать вкладку “Разрешение экрана”.
- Далее перейти к разделу “Дополнительные параметры”.
- В открывшемся окне выбрать вкладку “Монитор”, где вы сможете узнать герцовку вашего устройства.
Важно! Перед самостоятельной настройкой частоты обновления кадров монитора удостоверьтесь, на какое количество герц рассчитано ваше устройство. Превышение этого параметра может грозить поломкой
Зачем менять разрешение экрана в Windows
К монитору стационарного компьютера или экрану ноутбука важно подобрать верное разрешение, выводимое с компьютера, чтобы с максимальным комфортом пользоваться возможностями «железа». Чаще всего пользователи привыкли устанавливать максимальное разрешение сразу после инсталляции Windows и всех необходимых драйверов
В большинстве случаев данное решение можно назвать верным, но имеются ситуации, когда необходимо намерено занизить разрешение выводимого на экран изображения. Например, это актуально если:
- Компьютерное «железо» не может справиться с высоким максимальным разрешением подключенного монитора;
- Необходимо развернуть на весь экран приложение, которое запускается в фиксированном разрешении, заметно ниже установленного;
- Текст на экране слишком маленький, и пользоваться максимальным разрешением неудобно.
В перечисленных ситуациях и некоторых других специфических задачах может потребоваться понизить разрешение выводимого на экран операционной системой Windows 10 изображения. Сделать это можно двумя способами.
Почему flash-игра не запускается в Хром
Изменение разрешения экрана в Windows 10
Все советуют поменять разрешение экрана для изменения масштаба. Это, конечно, сработает, но категорически не рекомендуется. Нужно обязательно использовать рекомендуемое разрешение. Все другие снижают качество картинки и могут влиять на здоровье пользователя.
Можете только открыть Параметры > Система > Дисплей. И в списке Разрешение экрана убедится, что установлено Рекомендуемое значение. Всё очень просто. Если же рекомендуемое отсутствует, тогда необходимо обновить драйвера на видеокарту в Windows 10.
Заключение
В зависимости от поставленной задачи используйте вышеуказанные инструменты. Например, чтобы увеличить страницу в браузере Вам не нужно изменять масштаб глобально. Для увеличения иконок на рабочем столе можно воспользоваться сочетанием горячих клавиш.
Изменить размер текста, приложений и других элементов можно в параметрах системы. В классической панели управления изменение размера элементов и уровень масштабирования больше недоступны. Просто указывайте нужный масштаб и смотрите на изменение картинки.
Как поменять разрешение экрана в Windows 10?
В случае, если советы выше Вам помогли и параметры удалось сменить на корректные, но Вам нужно настроить(увеличить/уменьшить) разрешение экрана на Windows 10 под свои нужды, Вы можете выполнить следующие действия:
- Откройте параметры системы(Параметры – Система – Экран);
- Откройте выпадающий список и выберите нужное значение;

Подтвердите изменение и можете использовать новые параметры дисплея.
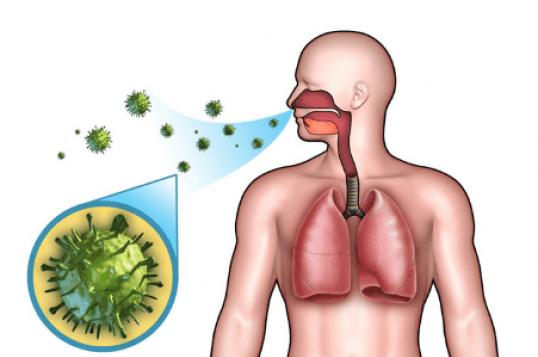
Отличного Вам дня!
Пользователи Windows 10 имеют возможность изменить стандартные настройки экрана, которые система выбирает по умолчанию. Иногда в процессе настройки или использования монитора могут возникнуть проблемы, но их очень легко решить.
Функция адаптивной регулировки
Microsoft попытались реализовать возможность автоматического изменения яркости экрана. Она заключается в том, что этот системный параметр изменяется автоматически, посредством сложных вычислений, проводимых с получаемыми с датчиков освещения параметров.
1. Открываем «Панель управления».
2. Вызываем апплет «Электропитание».
3. Заходим в параметры текущей схемы питания.
4. Входим в интерфейс изменения расширенных параметров электропитания.
5. Разворачиваем параметр «Включить адаптивную регулировку…» и изменяем значение на «Выкл.».
6. Жмем «OK» и проверяем, работает ли регулировка яркости клавишами или программным методом.
Как в Windows 10 настроить разрешение экрана
Разработчики новой Виндовс 10 некоторые функции, легкодоступные в более ранних версиях ОС, спрятали так, что без специальной инструкции пользователи их даже найти не в состоянии. К примеру, многие владельцы компьютеров, перешедших на новую систему, сразу сталкиваются с проблемой, как поменять разрешение экрана в Windows 10, ведь здесь уже отсутствует обычное меню, позволяющее устанавливать разрешение дисплея. В «Десятке» его можно установить совершенно другим измененным методом. Ниже приведены конкретные действия, которые необходимо выполнить, чтобы в компьютере с Windows 10 изменить разрешение экрана, и изложены рекомендации по устранению сопутствующих сложностей при корректировке настроек.
Через настройки системы
Сначала рассмотрим наиболее быстрый и легкий метод решения вопроса: «Как можно настроить параметры разрешения отображения изображений с экрана компьютера на операционной системе Windows 10?».
Требуется осуществить следующие последовательные действия:

Примечание: нередко случается, что после корректировки полостью пропадает картинка на мониторе ПК (пустой черный дисплей). В этом случае рекомендуется просто подождать около 20 секунд, как правило, при условии отсутствия каких-либо предпринимаемых действий со стороны владельца ПК, система автоматически восстанавливает исходное состояние монитора.
Ниже описаны шаги, как изменить разрешение экрана через панель управления:

Сопутствующие сложности во время корректировки параметров
Виндовс 10 поддерживает качество изображения 4K, 8K. ОС в автоматическом режиме производит подбор подходящего параметра, который соответствует характеристикам конкретного монитора. Но иногда «Десятка» самостоятельно не справляется с этой задачей и при этом в перечне доступных значений числа пикселей дисплея отсутствуют оптимальные показатели.
Если пользователь столкнулся с такой проблемой, то, как изменить разрешение экрана в этом случае?
Существуют следующие способы решения проблемы:

WindowsTune.ru








