Пошаговая настройка iptv для роутеров
Содержание:
- Для чего нужно приложение SS IPTV (Simple Smart IPTV)
- Есть ли аналоги
- Установка списка каналов для IPTV на компьютере
- Преимущества IPTV
- Что такое IP-телевидение
- Где скачивать каналы?
- Рейтинг лучших мобильных телефонов для игр
- Навигация по записям
- Как подключить и настроить IPTV на телевизоре
- Как подключить и настроить IPTV на телевизоре
- Список лучших Stalker порталов для IPTV
- Функции мирового государства будут связаны только с глобальными проблемами,
- Установка и настройка VLC плеера для IPTV.
- Как подключить IPTV к телевизору
- Как создать учётную запись Windows
- Обзор программы
Для чего нужно приложение SS IPTV (Simple Smart IPTV)
С учетом пользовательского соглашения владельцем SS IPTV считается частное лицо. Программа была создана в 2012 г., но уже через год получила бронзу на конкурсе Smart TV и появилась в магазине LG.
Как говорят непосредственно программисты, в разработке программы брало участие только 2 человека. Изначально SS IPTV создавалось для личного пользования, и хоть конкурс был одной из причин, которая повлияла на публикацию программы, он при этом был и основным тормозом дальнейших разработок, так как с учетом его условий LG должна была получить годовую лицензию на продажу приложения SS IPTV.
Интерфейс приложения имеет англоязычный и русскоязычный стиль прочтения. SS IPTV в автоматическом режиме может определять провайдера и загружать возможный предоставляемый оператором перечень IPTV-каналов.
Если автоматический режим не работает, то можно выбрать провайдера вручную из списка, который в себя включает больше 500 операторов из разных стран. Вне зависимости от плейлиста поставщика услуг SS IPTV дает возможность сохранить любой плейлист в формате M3U.
Во время загрузки плейлиста он автоматически распознается (с учетом названия) находящихся в нем каналов. Для многих определенных каналов уже выбраны логотипы и интерактивная программа. Также можно воспроизводить формат IVoD и Лив.
Личный кабинет требуется для самостоятельной настройки находящимися в базе данных программ плейлистами с учетом провайдера, который предоставляет услугу SS IPTV. Личный кабинет дает возможность пользователю самому закачивать новые или редактировать уже находящиеся плейлисты, затем они ему будут предоставлены внутри программы. Режим импортирования плейлиста подразумевает общий доступ для механизма идентификации телеканалов в автоматическом режиме. Интерфейс личного кабинета англоязычный.
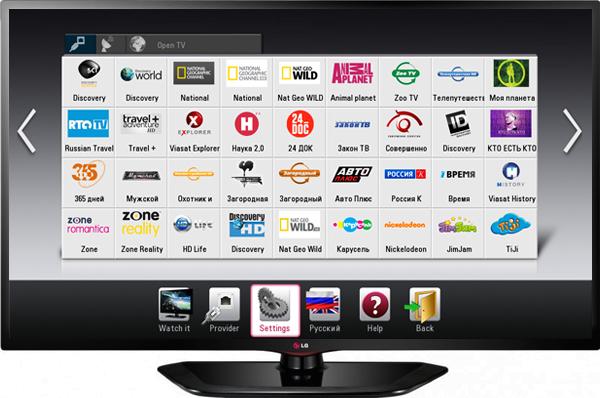
Есть ли аналоги
IPTV Player – не единственный представитель жанра. В сети предостаточно аналогов со схожим функционалом: настройкой каналов, поддержкой OSD и потоков UDP. Доступ к IPTV-плейлистам откроет и плеер PC-Player TVIP, оптимизированный под компьютеры с операционными системами Windows, MacOS и Linux, и MyIPTV Player, представленный в фирменном магазине от Microsoft и оснащенный, в том числе, и инструментами для записи просматриваемых трансляций.
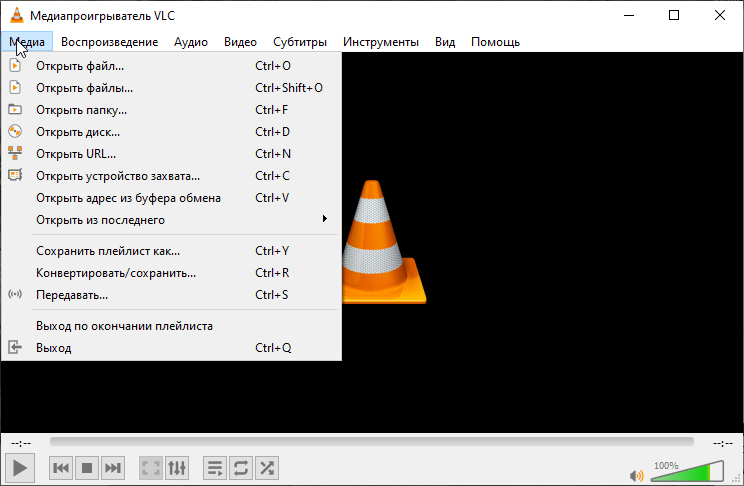
И куда же без классического VLC Media Player? Плейлисты с каналами добавляются в плеер за считанные секунды, а после – свободно просматриваются без ограничений и технических неполадок.
Установка списка каналов для IPTV на компьютере
Итак, чтобы интерактивное ТВ было доступно на компе или ноутбуке, нужно скачать на устройство плеер, поддерживающий технологию. Мы рассмотрим, как установить плейлист, на примере популярных приложений – VLC Media Player и IP-TV Player (оболочка VLC с ориентацией на просмотр IPTV). Скачивание и установка софта проходит стандартно, как и в случае с другими прогами на Windows, нужно просто скачать с официального сайта приложения инсталлятор, запустить его, а дальше к делу подключится Мастер установки. Установить медиаплеер на устройство до предела просто и описывать процесс в подробностях не имеет смысла.
Установка плейлиста в VLC Media Player
VLC – многофункциональный медиаплеер, поддерживающий все современные медиа форматы, с огромным количеством возможностей, включая конвертацию, редактирование видео, создание трансляций в сеть и пр. Возможно, он уже есть на вашем компьютере, а если нет, рекомендуем установить софт. После установки плеера находим и скачиваем подходящий объект в формате M3U. Списки каналов можно качать с официального источника или открытых ресурсов сети, скачивание осуществляется стандартно нажатием соответствующей кнопки, расположенной рядом с файлом.
Теперь рассмотрим, как подключить подборку телеканалов:
- Запускаем VLC Media Player.
- В меню «Медиа» выбираем пункт «Открыть файл» (или жмём Ctrl+O).
- Указываем путь к объекту, который следует открыть, находим его в открывшемся проводнике и выбираем, жмём кнопку «Открыть».
- VLC Media Player начнёт воспроизведение ТВ (при условии, что ссылки в плейлисте рабочие). Для просмотра списка каналов выбираем в меню «Вид» – Плейлист (или жмём Ctrl+L), нужный вариант из перечня можно выбрать щелчком мыши по нему.
Альтернативный способ – нажать на плейлисте ПКМ и выбрать из контекстного меню опцию «Открыть с помощью» – VLC. Можно также связать программу с этим типом файлом, чтобы элементы с данным расширением всегда открывались ею, отметив галочкой соответствующий пункт.
Установка плейлиста в IP-TV Player
Скачиваем установочный файл приложения с официального сайта и устанавливаем в стандартном режиме. При запуске IP-TV Player представится возможность выбора воспроизведения телевещания – с помощью провайдера или из скачанного плейлиста.
Для работы со встроенными списками плеера нужно нажать на список, чтобы его развернуть и выбрать подходящего оператора. В правой части медиаплеера вы увидите список доступных каналов. Провайдеры могут закрывать доступ к телеканалам, а также менять адреса прямых источников, но при выборе первого варианта работы с IP-TV Player, программа выявит произошедшие изменения и скачает обновления для данного потока вещания.
Добавление новых ТВ-каналов в M3U плейлисте
Для воспроизведения IPTV-листа в плеере выполняем следующие действия:
- Жмём значок настройки на нижней панели (в виде шестерни).
- Отмечаем пункт «Все настройки».
- В поле «Адрес списка каналов» вписываем актуальный URL-адрес или же, чтобы вставить плейлист M3U, ищем его на компьютере, для указания пути жмём соответствующую кнопку справа («…»), и нажимаем кнопку «Обновить» в виде круглой стрелки.
- Воспроизведение начнётся автоматически, в окне плеера будет также доступен список телеканалов, по которым можно перемещаться.
Преимущества IPTV
Неоспоримыми достоинствами интернет-телевидения, реализуемого по технологии IPTV, являются:
- Возможность ставить воспроизведение любого контента на паузу, а также перематывать телепередачи до интересующего места.
- Возможность записывать фильмы, передачи, мультфильмы во внутреннюю память ТВ, если таковая имеется, или на флешку.
Помимо этих, безусловно полезных опций вы получите доступ к огромному количеству телевизионных каналов: российских, федеральных и региональных, и зарубежных. Даже в бесплатном режиме их число будет превышать то, что могло бы предложить аналоговое или спутниковое ТВ; оформив же платную подписку, вы сможете просматривать едва ли не бесконечное количество телеканалов: от новостных и образовательных до имеющих сугубо развлекательное назначение.
Не может не радовать, что для того, чтобы разобраться, как установить IPTV на Смарт ТВ, вам не понадобится приобретать какое-либо дополнительное оборудование — за исключением, может быть, интернет-кабеля и разветвителя. Настройки выполняются в несколько простых шагов, а технология ИП ТВ показывает великолепную стабильность передачи данных: вам не придётся каждые несколько минут решать проблемы с пропаданием сигнала. Больше нет необходимости приобретать дорогостоящие приёмники, антенны и приставки — вы принимаете не спутниковый или радиосигнал, а пакеты цифровых данных.
При желании вы можете заказать у провайдера, разумеется, за плату, проведение полного комплекса работ по настройке IPTV на Smart TV:
- Прокладку кабеля до квартиры и разветвление для подключения к телевизору.
- Первичную настройку приёма сигнала на ТВ.
- Подключение к плейлистам и онлайн-медиатекам.
Крупные провайдеры зачастую включают все эти услуги в стоимость подключения к интернету; компании масштабом помельче выставляют счёт за каждый этап в отдельности. Необходимо заметить, что все манипуляции, за исключением проведения кабеля, вы можете выполнить своими силами, никому ничего не платя.
В статье мы расскажем, как настроить ИП ТВ на вашем телевизоре, не прибегая к помощи профессионалов. Вы увидите, что на практике процесс крайне прост и не отнимает больше нескольких минут — зато позволяет существенно сэкономить на вызове мастера. Помимо прочего, технология IPTV может применяться и на других устройствах, имеющих доступ к интернету:
- Телефонах на базе Андроид и iOS.
- Планшетах.
- Компьютерах.
- Ноутбуках.
- Моноблоках.
Кроме преимуществ технологии IPTV, перечисленных выше, можем отметить следующие достоинства цифрового высокоскоростного подключения:
- Вы можете пользоваться для просмотра телевизионных передач в высоком разрешении, пользуясь любыми находящимися в свободном доступе или оплаченными плейлистами.
- Получите возможность создавать и настраивать собственные списки каналов — только тех, которые представляют для вас интерес.
- Сможете записывать на флеш-носители или в память ТВ передачи, которые не выходит посмотреть в прямом эфире. Технология IPTV позволяет одновременно записывать несколько мультимедийных потоков с нескольких каналов — а значит, вам не придётся «перепрыгивать» с одной трансляции на другую.
- Освоив инструкцию, как настроить Smart IPTV, будете создавать собственные плейлисты, добавлять в список избранного отдельные передачи и телеканалы, планировать расписание просмотров.
- Контролировать уровень звука, разрешение и пропорции картинки — и многое-многое другое.
Способ передачи сигнала, реализованный в технологии IPTV, имеет и специфические недостатки. Самый неприятный из них — периодическое зависание или пропадание трансляции при нестабильном подключении к интернету. Чем выше скорость вашего соединения, тем меньше вероятность таких происшествий — но полностью гарантировать качество просто невозможно. Другие, не столь существенные минусы — наличие платных подписок (причём каждый провайдер сам определяет, какой контент будет доступен лишь после оплаты) и сложности с настройкой ИП ТВ на мобильных гаджетах. Такие устройства просто не поддерживают часть функций IPTV — но посмотреть бесплатные телевизионные каналы вы, приложив необходимые старания, сможете.
Что такое IP-телевидение
Технология IPTV (Internet Protocol TV) очень проста: вместо того, чтобы получать телевизионные программы в виде широковещательных сигналов, поступающих в ваш дом с антенны на крыше, спутниковой тарелки или оптоволоконного кабеля, вы получаете потоковое вещание (загруженное и воспроизводимое почти одновременно) через интернет-соединение. Вы смотрите программу либо на своем компьютере, либо с помощью телеприставки.
Приставка – это своего рода адаптер, который ретранслирует между интернет-соединением и вашим телевизионным приемником, декодируя входящие сигналы, чтобы телевизор мог отображать интернет-программы.
Технология IPTV бывает двух видов:
- Первый вид называется «Видео по запросу» (VOD). С помощью такой службы из широкого диапазона вы выбираете телепрограмму или фильм, который хотите посмотреть, платите деньги и просматриваете контент тут же.
- Второй вид IPTV – это трансляция телепрограмм через интернет, то есть вы смотрите программы онлайн.
Эти формы могут работать либо с использованием компьютера и обычного веб-браузера, либо (для гораздо лучшего качества) телеприставки и обычного цифрового телевидения. Сигнал для обеих платформ доставляется через интернет-соединение.
Где скачивать каналы?
Если же вы не хотите воспроизводить только каналы СНГ, можно скачать список любых других телестанций и открыть плейлист в окне IPTV Player.
Загрузить списки можно с открытых источников в интернете. Нужные нам файлы представляют из себя документы с расширением M3U. Содержимое каждого плейлиста – это список ссылок на прямые источники воспроизведения телеканалов.
После открытия этого списка в приложении названия каналов и их логотипы считываются автоматически. Пользователю доступны те же функции, что и при работе с обычными списками провайдеров СНГ, которые уже встроены в IPTV Player.
Наиболее популярные ресурсы для скачивания плейлистов M3U:
- Smarttvnews.ru;
- Getsapp.ru;
- M3ulist.tk.
Воспользуйтесь одним из вышеуказанных сервисов и выберите понравившийся плейлист.
Как правило, в его описании можно найти список всех доступных каналов и посмотреть язык вещания
Важно заметить, что часто не все каналы из списка работают
Это происходит из-за того, что владельцы станций перекрывают возможность бесплатного проигрывания, но в интернете все равно постоянно появляются другие активные ссылки для воспроизведения любых эфиров.
Следуйте инструкции, чтобы воспроизвести в приложении IPTV Player скачанный плейлист:
- Откройте приложение и в появившемся окне выберите поле «Плейлист M3U»;
- Далее на компьютере найдите файл списка каналов и выберите его. Воспроизведение каналов начнется автоматически. Вам нужно лишь выбрать нужную станцию и начать просмотр передачи;
- Лист добавится в окно плеера. Если ранее вы уже открывали перечень каналов провайдера, для выбора кастомного плейлиста необходимо перейти в окно настроек. Кликните на поле воспроизведения правой кнопкой мышки и выберите «Настройки»;
В новом окне кликните на вкладку «Общие» и возле поля «Адрес списка каналов» нажмите на клавишу «…». Откроется проводник компьютера, в котором нужно выбрать файл M3U;
Закройте окно настроек и дождитесь загрузки нового списка каналов.
Рейтинг лучших мобильных телефонов для игр
Навигация по записям
Как подключить и настроить IPTV на телевизоре
Подключить IPTV на телевизоре можно двумя основными способами:
-
Через специальную ТВ-приставку посредством HDMI-кабеля или AVi-проводов (которые также называют «тюльпанами»).
- С помощью ethernet-кабеля для работы режиме SMART TV.
В случае подключения через ТВ-приставку пользователю необходимо будет настроить данное оборудование
Обычно настройкой занимаются технические специалисты, которые проводят в жилое помещение IPTV, но если клиент подключает интерактивное телевидение самостоятельно, то необходимо обратить внимание на данный процесс. О пошаговой инструкции подключения ТВ-приставке речь пойдёт далее
Однако, чтобы настроить функцию SMART TV, необходимо отталкивается от конкретной модели устройства. Поэтому следует разобрать три наиболее популярные марки телевизоров на территории России.
Телевизор Samsung
Практически все современные телевизоры от корейского производителя Samsung имеют функцию SMART TV. Программное обеспечение, необходимое для корректной работы данного формата вещания, уже установлено на устройстве, что значительно облегчает задачу пользователя, так как абоненту не нужно скачивать дополнительное приложение.
Первый шаг настройки IPTV на телевизоре любой марки — подключение к сети интернет. Сделать это можно с помощью Wi-Fi сети или напрямую подключив кабель к устройству.
Разобравшись с источником поступаемого сигнала следует переходить непосредственно к настройке приложения Samsung Smart TV:
- Первым делом необходимо создать учётную запись пользователя. Для этого абоненту нужно открыть меню «Smart Hub» на пульте управления, нажав на красную кнопку с буквой «A».
- В открывшемся меню пользователю необходимо ввести данные для будущей учётной записи. В качестве логина необходимо ввести слово «Develop». Пароль же абонент должен придумать самостоятельно.
Следующий шаг — переход в меню «Разработка», которое находится в настройках учётной записи. В появившемся окне пользователь должен ввести один из ранее запрограммированных IP-адресов:
- 188.168.31.14;
- 31.128.159.40.
Если данные были введены в строку корректно, то в меню приложений после синхронизации станет доступно особое программное обеспечение «nStreamPlayer». Данная программа и будет являться мультимедийным проигрывателем IPTV. Пользователю остаётся только ввести данные на плей-лист и наслаждаться просмотром любимых каналов.
Телевизор Philips
Телевизоры, разработанные компанией Philips, значительно легче подключаются к интерактивному телевидению. Для этого не нужно знать какие-то дополнительные значения и вводить их в настройки.
Естественно, для начала необходимо подключить устройство к сети интернет. Сделать это можно любым удобным для пользователя способом: проводным или беспроводным.
Затем следует войти в меню для просмотра возможных приложений «App Gallery». Далее клиенту следует найти приложения, которые дают доступ к интерактивному телевидению. В поиске существует специальный подраздел подобных программ.
Заключительный шаг — скачать понравившееся приложение и ввести данные плей-листа.
Телевизор LG
У телевизоров марки LG присутствует только одно программное обеспечение, которое позволяет пользователям подключить IPTV к своему устройству. Но сначала необходимо подключить к ТВ интернет-соединение.
В маркете приложений устройства под названием «LG Smart World» пользователю необходимо найти программу «SS IPTV». Именно данное приложение и позволит абоненту смотреть интерактивное телевидение на телевизорах марки LG.
Как подключить и настроить IPTV на телевизоре
После ознакомления со вводной информацией можно переходить к подключению и настройке оборудования. До начала просмотра IPTV осталось совсем немного. Нужно лишь четко следовать требованиям нашей инструкции.
Как известно, на рынке представлено огромное количество телевизоров самых разных марок
Они отличаются программным обеспечением, которое важно для настройки IPTV. Но есть у них и ряд сходств
Они касаются первичной настройки оборудования.
То есть вне зависимости от марки и модели устройства на первом этапе необходимо выполнить следующее:
- Подключить домашний интернет через маршрутизатор и проверить его работоспособность на компьютере или смартфоне.
- Провести патч-корд (кабель Ethernet) от маршрутизатора до телевизоре. Выполнять данную операцию нужно в том случае, если сигнал Wi-Fi не достает до ТВ-приемника.
- Если сигнал Wi-Fi в доме или квартире устойчивый, то нужно включить телевизор и активировать на нем вайфай через настройки. Как правило, соответствующий пункт располагается в разделе «Подключения».
После выполнения всех требований инструкции, вы можете поставить 2 галочки напротив обозначенных ранее требований для настройки IPTV:
- интернет;
- Smart TV;
- программа для просмотра.
Останется только скачать дополнительное ПО, которое и будет использоваться для просмотра IPTV. И вот здесь потребуется подробно остановиться на телевизорах разных производителей. Во-первых, у них отличается интерфейс. Во-вторых, отличается набор программ, доступных через предустановленный магазин приложений.
Это значит, что для просмотра IPTV, к примеру, на LG и Philips потребуются разные программы, поскольку одной из них может не оказаться в магазине приложений. Поэтому далее рассмотрим процесс настройки для разных производителей ТВ-приемников.
Телевизор Samsung
Устройства компании Самсунг пользуются огромной популярностью у российских покупателей. Южнокорейские телевизоры стоят в каждом третьем домохозяйстве страны. А это заставляет подробнее рассмотреть инструкцию по настройке IPTV для Samsung.
На Самсунге для просмотра IPTV рекомендуется использовать приложение Peers TV. Практика показывает, что именно оно способно организовать стабильную трансляцию картинки. Поэтому действуем по инструкции:
- Откройте магазин приложений.
- Кликните по строке поиска и начните искать программу.
- Установите нужное приложение.
- Запустите загруженную прогу.
- Откройте настройки Peers TV и выберете пункт «Добавить плейлист».
- Вставьте ссылку на понравившийся плейлист.
Разумеется, перед выполнением указанных действий нужно убедиться в том, что стабильно работает интернет. Если все сделано верно, перед вами откроется список доступных каналов в соответствии тем плейлистом, ссылка на который была вставлена в приложении.
Также вы можете воспользоваться любой иной программой, которая отличается от Peers TV. Тут вы действуете на свой страх и риск. Так или иначе, пользователю все равно понадобится встраивать ссылку на плейлист. Более подробно о том, что собой представляет playlist, где его найти, и как скачать, расскажем в соответствующем пункте материала.
Телевизор Philips
Нидерландская марка Филипс тоже пользуется популярностью у покупателей. Поэтому предлагаем ознакомиться с отдельной инструкцией по настройке IPTV для телевизоров Philips.
Она не сильно отличается от той, что была предложена для устройств Samsung. Главное отличие заключается в использовании другого плеера. На Филипсах рекомендуется использовать Fork Player. Его можно найти в магазине приложений App Gallery.
Скачайте и установите ПО, а затем нажмите кнопку «Добавить плейлист». Сюда нужно вставить ссылку на playlist с работающими каналами. После нажатия кнопки «ОК» будет открыт список доступных каналов, каждый из которых можно открыть и таким образом начать просмотр IPTV.
Телевизор LG
LG – это еще одна довольно популярная марка телевизоров. Многие их модели поддерживают технологию Smart TV. Это значит, что вы без особого труда сможете настроить IPTV практически на любом устройстве компании.
Сам производитель рекомендует использовать программу SS IPTV. Она располагается в магазине приложений LG Smart World. Скачайте и установите софт, а затем в его меню найдите пункт для добавления плейлиста. Останется вставить ссылку, после чего откроется список все доступных каналов.
Список лучших Stalker порталов для IPTV
У каждого портала свой список каналов, фильмов и приложений. К тому же, иногда они перестают поддерживаться разработчиками.
Поэтому я собрал лучшие бесплатные Stalker порталы:
- http://stalkermix.ru/stalker_portal/c/index.html
- http://mag.smotreshka.tv
- http://mag.iptv.so/stalker_portal/
- http://portal.ttt5.me/stalker_portal/c/
- http://y666.me
- http://miptv.in.ua/stalker_portal/c/
- http://n.divan.tv
- http://ott.intelekt.cv.ua/stalker_portal/c/index.html
- http://tvrus.es/stalker-portal.html
- http://77.138.59.34:88/s/c/
- Платный — https://vip-tv.m
Функции мирового государства будут связаны только с глобальными проблемами,
Установка и настройка VLC плеера для IPTV.
VLC media player довольно популярен в своих кругах. Отличительной особенностью является то, что он не нуждается в дополнительных кодеках и в полной мере поддерживает потоки multicast. Как вы знаете, многоадресное вещание является основной формой доставки IP-телевидения. Чтобы смотреть IPTV на компьютере, нужно скачать по приведенной выше ссылке VLC плеер, установить его на свою машину и добавить список каналов в плейлист.
Процесс установки VLC плеера выполняется стандартно и останавливаться на нем детально не буду. Загрузите инсталляционный файл, запустите мастер установки и следуйте его инструкции.
Примите лицензионное соглашение и перейдите на страницу с выбором компонентов.
Здесь можно оставить все как есть и двигаться далее.
Укажите желаемый путь установки плеера и подождите окончание процесса. Осталось запустить программу и добавить список каналов, который, например, можно взять у своего интернет-провайдера, если он конечно предоставляет услугу в виде IPTV.
Сам список можно скачать (имеет расширение .xspf) и добавить в плейлист плеера или прописать его сетевой адрес. Если вы решили выбрать первый вариант, то после загрузки списка на компьютер, в плеере выберите «Вид» и перейдите на вкладку «Плейлист» и перетащите файл в специальное поле. Двойной щелчок по выбранному каналу воспроизведет его.
Второй способ удобнее и мне нравиться больше. После запуска VLC плеера пройдите по пути: «Медиа» — «Открыть URL…» и на странице «Источник» выберите вкладку «Сеть». Здесь всего лишь нужно прописать ссылку на список каналов и нажать кнопку «Воспроизвести».
Выбрать нужный канал вы всегда сможете в плейлисте. Вот так незамысловато выполняется настройка IPTV на компьютере. На этом, пожалуй все. Желаю приятного просмотра!
Как подключить IPTV к телевизору
Чтобы подключиться к IPTV, требуется для начала определиться с требуемым оборудованием. Качественное подсоединение интернета обеспечивает маршрутизатор или провод. Для проведения подключения рядом нужно иметь ноутбук или компьютер.
Владельцу необходимо хотя бы минимальное знание основ пользования магазином приложений
Также важно не забыть о необходимости плейлиста с перечнем каналов
Установка программного обеспечения осуществляется только после проверки надежности соединения. Нужное приложение загружается на телевизор со Смарт-ТВ через встроенный магазин приложений.
Ноутбук подключается через USB для настройки плейлиста. Список каналов можно найти на сайте провайдера. Еще один вариант – отыскать их самостоятельно. После успешной установки можно переходить к тестированию каналов.
Если собственных знаний не хватает для установки IPTV, то лучше обратиться к специалистам или попросить знакомых. При наличии хотя бы минимальных знаний можно все настроить за короткий промежуток времени.
Как создать учётную запись Windows
Обзор программы
Как только программа для смарт ТВ будет запущена в первый раз, вы увидите маленькое окошко с выпадающим меню, в котором можно выбрать одного из IP-TV провайдеров. Тут же есть возможность ручного ввода адреса плейлиста в формате M3U.
После того как мы выберем канал, откроется основное окно со списком доступных программ.
Как видно, главное окно программы состоит из области просмотра, списка доступных каналов и нижней управляющей панели. Если кликнуть по области просмотра правой клавишей мыши, появится контекстное меню, в котором можно: развернуть картинку на полный экран, вывести ее на второй монитор, запустить серфинг каналов и выключить плей-лист. Тут же есть и некоторые настройки, например, «Размер видео окна», «Управление», «Телепрограмма», «Планировщик» и «Настройки».
На нижней панели располагаются стандартные клавиши: воспроизведение, остановка, запись, открытие файла и регулировка звука. В правой стороне есть кнопки скриншотера, клавиша настроек, телепрограмма, список каналов и кнопка навигации для переключения к предыдущей и следующим каналам.
Когда мы нажмем кнопку «Записать/Остановить запись» начнется процесс. При этом мы видим время записи и размер выходного файла.
После повторного клика по красному кружочку запись остановится и файл будет доступен к просмотру.
Для того чтобы открыть записанный на ваш винчестер или SSD-накопитель те по кнопке с изображением папки рядом с кнопкой записи. Вы увидите каталог и путь к нему.
Точно так же действует и создание скриншотов, просто кликаем по иконке фотоаппарата и видим в верхнем левом углу миниатюру изображения, она подтверждает создание скриншота.
Для того чтобы не пропустить любимую передачу в IP-TV Player есть программа. Вызвать ее можно кнопкой с изображением часиков, отключить ею же.
При желании список каналов можно отключить чтобы он не занимал полезное пространство в программе. Делается это кнопкой, обозначенной на скриншоте.








