Настройка яркости экрана на пк и ноутбуке
Содержание:
- Оценка качества калибровки с помощью веб — сервисов
- Как Настроить Новый Ноутбук Lenovo ~ NET.Гаджет
- Способы калибровки экрана
- Что такое цветопередача и в каких случаях нужна её настройка
- Необходимые документы
- Установка оптимального разрешения экрана
- Дорогой: купить калибратор
- Третий вариант: вручную «на глаз»
- Изменение фона рабочего стола
- Настройка яркости дисплея на ноутбуке
- Разрешение и размер ЖК-монитора
- Как настроить монитор для правильной цветопередачи: стационарные устройства
- Калибровка сенсора на андроид-устройстве — что это такое и когда она нужна
- Этапы
- Как откалибровать экран ноутбука вручную
- Устройства для калибровки мониторов
- Настройка яркости экрана
- Как правильно настроить цвета на мониторе
- ROSA Fresh — российский дистрибутив
- Что такое оригинальный звук в Тик Ток
Оценка качества калибровки с помощью веб — сервисов
Чтобы проверить результаты калибровки, обратитесь к расположенным в свободном доступе ресурсам. Ниже рассмотрены два сайта, на которых возможно проверить качество проведенной калибровки.
Monteon ru
На сайте Monteon.ru возможно проверить не только качество передачи цвета, яркость и другие важные параметры. На нем можно также протестировать монитор на наличие битых пикселей и других возможных неполадок. К каждому из тестов прилагается подробное описание.
Online Monitor Test
Второй сайт полностью на английском языке, что компенсируется богатым функционалом. Помимо широкого спектра тестов, есть возможность установить приложение, в котором все необходимые тесты будут за пределами браузера.
Как Настроить Новый Ноутбук Lenovo ~ NET.Гаджет
Как включить WiFi на ноутбуке Lenovo и настроить раздачу?
После покупки нового ноутбука либо переустановки операционной системы, многие юзеры сталкиваются с суровой неувязкой – ноутбук не находит беспроводное подключение к вебу.
Обстоятельств у схожей неисправности несколько. Но паниковать не стоит, почти всегда неувязка решается за пять-десять минут. Отсутствие подключения может быть вызвано:
- Сбоем в работе драйверов.
- Деактивированным вайфай-адаптером.
Поиск и установка драйверов
1-ый ответ профессионалов на вопрос о том, почему ноутбук не подключается к беспроводной сети: неустановленные либо неправильно работающие драйвера. Решается неувязка их обычный переустановкой.
Для того чтоб отыскать походящие драйвера, нужно перейти на официальный веб-сайт «Леново», а потом во вкладке «Поддержка и гарантия» кликнуть по пт «Драйверы». Потом в строке поиска будет нужно ввести модель ноутбука. Юзеру предложат ввести уникальный номер продукта, а потом из предложенного перечня будет нужно скачать драйвер для вайфай-адаптера.
После окончания скачки его будет нужно установить и перезагрузить операционную систему.
Как включить WiFi на ноутбуках Lenovo
После того как были установлены драйвера для подключения к беспроводной сети, нужно перезагрузить ноутбук, чтоб новые опции вступили в силу. В большинстве случаев после перезагрузки не появляется заморочек с тем, как включить WiFi на ноутбуках Lenovo. Система сама активирует поиск доступных сетей.
Но в тех случаях, когда адаптер не врубается автоматом, юзеру самому придется разобраться, как включить WiFi на ноутбуке Lenovo вручную. Активировать адаптер можно несколькими методами.
Как установить Windows на новый ноутбук
Будем ставить операционную систему на ноутбук. Я Вам расскажу что нажимать и проведу от начала до конца
Первые шаги после покупки нового ноутбука/ПК — Операционная Система (кратко)
Большинство пользователей после покупки нового железа (ноутбука или ПК) не задумываются о том, что им необх.
Первый и самый простой способ — это включение при помощи горячих клавиш. Сочетания клавиш могут варьироваться в зависимости от модели ноутбука, но в большинстве случаев можно использовать клавиши FnF5.
Вопрос о том, как включить WiFi на ноутбуке Lenovo, возникает и в тех случаях, когда пользователь не знает комбинации клавиш для активации адаптера. Для устранения проблемы потребуется внимательно ознакомиться со значками, изображенными на клавишах F1-12. Адаптер включит та кнопка, где будет изображена антенна.
Второй способ, который помогает решить проблему и отвечает на вопрос о том, как включить WiFi на ноутбуке Lenovo g50 и на других моделях, немного сложнее. Пользователю потребуется открыть вкладку «Параметры», перейти в «Устройства» и щелкнуть по строке «Диспетчер устройств».
Следующий шаг – поиск вайфай-адаптера, который находится в группе «Сетевые адаптеры». Когда устройство найдено, необходимо открыть настройки и выбрать пункт «Задействовать».
Существует еще один способ. Как включить WiFi на ноутбуке Lenovo v580c и на других моделях? Нужно найти специальный переключатель, который находится на корпусе гаджета. Пользователю необходимо внимательно осмотреть боковые поверхности ноутбука и найти переключатель, который активирует адаптер.
Подключение к беспроводной сети
Когда драйвер установлен, а адаптер активирован, пользователь сможет, наконец, подключиться к интернету. Для этого потребуется кликнуть по значку WiFi на панели задач и выбрать домашнюю сеть. Далее будет необходимо ввести пароль подключения и подтвердить, что это защищенная сеть, которая не представляет опасности для ноутбука и данных владельца.
Каждый раз подобным образом подключаться к Сети нет необходимости. Достаточно установить галочку у предложения «Подключаться автоматически», и система сама выполнит все настройки.
Настройка точки доступа на ноутбуке
К сожалению, разработчики операционной системы «Виндовс» в последних версиях ОС убрали возможность создавать точку доступа при помощи встроенных утилит. Для того чтобы раздавать интернет при помощи ноутбука, пользователю придется либо приобрести специальный вайфай-раздатчик, либо использовать сторонние программы.
Способы калибровки экрана
Существует два подхода к калибровке дисплея – аппаратный и программный. Наиболее доступным для среднестатистического пользователя является программный способ калибровки.
Программная калибровка, как правило, не позволяет достичь уровня аппаратной калибровки, но все же не следует пренебрегать и этим способом.
Аппаратный способ более затратный как с точки зрения денежных средств, так и с квалификации человека выполняющего калибровку. Аппаратный подход можно разделить на 3 ключевых этапа:
- Настройка монитора (цвет, яркость, контраст) выполняется таким образом, чтобы в настроенном положении соответствовать требованиям аппаратуры (спектрофотометр и калибровочное ПО).
- Настройка видеокарты на линейный режим работы.
- Тестирование системы и сохранение измененных настроек в цветовой профайл монитора.
Совет! Для упрощенной аппаратной калибровки можно распечатать на цветном принтере снимок, после чего изменяя параметры дисплея добиться максимальной схожести цифрового и распечатанного снимка.
Что такое цветопередача и в каких случаях нужна её настройка
Цветопередача — это влияние цветового спектра на зрительное восприятие. Правильная калибровка экрана необходима не только в бытовых целях, для комфорта глаз, это также и профессиональная необходимость для дизайнеров, видеомонтажёров, фотографов, работников полиграфии и многих других. От этого зависит не только качество предполагаемой печати, но и работа над правками заказчиков.

Настройка может осуществляться тремя способами: собственными инструментами установки параметров (кнопки непосредственно на мониторе), стандартными программами операционной системы, а также дополнительно установленными приложениями.
Самый простой способ — первый, но он же и самый примитивный, поскольку о тонких настройках речь идти не может. Для бытового применения достаточно второго способа, а для профессионального потребуется третий, причём в некоторых случаях программы покупаются или берутся напрокат.
Основные рекомендации по калибровке экрана таковы:
- Приступать необходимо не ранее, чем через двадцать минут после включения, поскольку необходимо время на прогрев.
- Перед началом сбросьте все заводские параметры. Такая функция может быть включена в состав программы, а если её нет, можно установить утилиту wini2cddc. Она удобна тем, что существует её бесплатная тридцатидневная версия, однако, более, чем на один раз, она не понадобится, поэтому её можно удалять сразу после использования.
- Также следует отключить все имеющиеся автонастройки.
Необходимые документы
Установка оптимального разрешения экрана
Каждый ЖК-монитор имеет своё фактическое разрешение – его матрица оснащается определённым количеством пикселей. И при несоответствии фактического и установленного числа пикселей в картинке по горизонтали и вертикали качество изображения может страдать.
Узнать фактическое разрешение монитора можно из технических характеристик устройства – из инструкции, с коробки, или просто погуглив модель. Под него нужно подогнать установленное. Только в этом случае каждая программная точка будет соответствовать физическому пикселю – и изображение станет достаточно резким и чётким.
Инструкция:
- Узнайте фактическое разрешение вашего дисплея. Эти сведения можно получить из инструкции, с коробки или поискав в интернете характеристики используемой модели. В некоторых случаях эта справочная характеристика указывается в настроечном меню самого экрана;
- Кликните правой кнопкой мыши в любом свободном месте рабочего стола и в появившемся меню выберите пункт «Параметры экрана». Или наберите в меню «Пуск» «разрешения дисплея».
- Выберите рекомендуемое разрешение или установите значение которое соответствует фактическому.
Если какой-либо пункт в списке доступных соотношений количества пикселей будет отмечен как «Рекомендуется» — стоит выбрать его. Windows способа самостоятельно подбирать оптимальные параметры отображения.
Также стоит отметить, что данная инструкция написана для операционной системы Windows 10. В более старых версиях, впрочем, необходимые параметры находятся в тех же местах, разве что могут называться немного по-другому.
Если после установки оптимального разрешения изображение стало слишком уж мелким, то в этом же «окошке» «Дисплей», которое открылось после выполнения второго пункта вышеприведённой инструкции стоит пролистать до раздела «Масштабирование» и выбрать 125%.
Дорогой: купить калибратор
Есть несколько компаний,
работающих в этом сегменте, и все они делают широкую линейку продуктов — самые
известные — это Datacolor и X-Rite
Не так важно, каким решением вы будете
пользоваться, потому что выполняет оно только одну единственную функцию:
подключается к компьютеру, вешается вашими руками на монитор и автоматически
производит его настройку
Перед калибровкой
возьмите очищающий состав и протрите саму панель монитора от пыли и грязи.
Затем установите в помещении тот свет, к которому вы привыкли и при котором вы
работаете. Понятно, что и сам монитор лучше подключать без переходников прямым
кабелем Displayport к вашей видеокарте… на худой конец, можно воспользоваться HDMI,
следя за тем, чтобы кабель поддерживал версию 1.4 того и другого. Установите драйвера
калибратора и подключите его к системному блоку, а сам корпус прислоните к
центру включенного монитора, обычно на кабеле есть такой противовес,
который надо просто настроить так, чтобы он уравновешивал его в висящем
состоянии, а калибратор плотно прислонялся к центру монитора. В инструкции
обычно написано, что монитор нужно прогреть в течение 10 минут перед
калибровкой, но, как показывает практика, ряд мониторов прогревается ещё
дольше. Программы управления у калибраторов сделаны так, что они, при
возможности, управляют настройками монитора сами, но, когда доступа к
настройкам монитора у них нет, они просят это сделать вас, рекомендуя вам
докрутить яркость и контрастность до соответствующего уровня. Здесь ваша
задача, как у послушной собаки, кивать и выполнять всё, что скажет хозяин. По
окончании программа создаст небольшой файлик с разрешением .icс или .icm,
который хранит в себе все настройки вашего монитора на данный момент. Дальше программа
может либо сама его прописать в вашей операционной системе, либо, опять же,
попросить это сделать вас. В Windows это делается в интерфейсе управления
цветом
Обратите внимание, что для современных мониторов часто палитрой по
умолчанию является расширенная предустановленная, а это значит, что при
использовании таблицы настроек из-под калибратора вам вылезет предупреждение — уверены ли вы в своих действиях? Расширенные палитры совместимы с цветовыми пространствами
sRGB и Adobe RGB, а у некоторых мониторов это ещё и различные видеорежимы
Третий вариант: вручную «на глаз»
Можно калибровать монитор с
помощью встроенного интерфейса. В Windows он так и называется, «калибровка
цветов монитора», и подразумевает определенный программный интерфейс, который
позволяет составить всё тотже самый профиль, но уже по показаниям собственных
глаз, а не калибратора
Здесь важно иметь натренированные глаза, также важно,
чтобы монитор был минимально подвержен световому загрязнению, то есть чтобы на
него ничего не светило и ничего мешало. В интерфейсе мы поэтапно регулируем
яркость и контраст, выставляем гамму монитора и потом ещё дополнительно настраиваем алгоритм передачи текста ClearType
Обратите внимание,
что у большинства людей, которые смотрят ваши фотографии, монитор, можно
сказать, даже совсем не настроен. Там перекрученные цвета, слишком сильный
контраст или слишком большая яркость экрана, мешающие им адекватно оценивать
цвета
То есть от калибровки вашего монитора они никак не переменят своё
мнение. Тем не менее, исходные данные будут уже ближе к идеальным для
обработки, поскольку просмотр клиентом можно вполне оспорить на хорошем
устройстве.
Также помните, что
если вы откалибровали не монитор, а ноутбук, и при этом работаете за ноутбуком
в разных точках своей квартиры, то лучше и калибровать, и потом обрабатывать
фото хотя бы в одном месте и с одинаковым светом, потому что от перестановки
монитора в другое место, меняется и окружающая ситуация, а поэтому калибровать
монитор нужно будет заново.
Изменение фона рабочего стола
Ссылка «Фон рабочего стола» в окне «Персонализации» позволяет выбрать фоновую картинку.
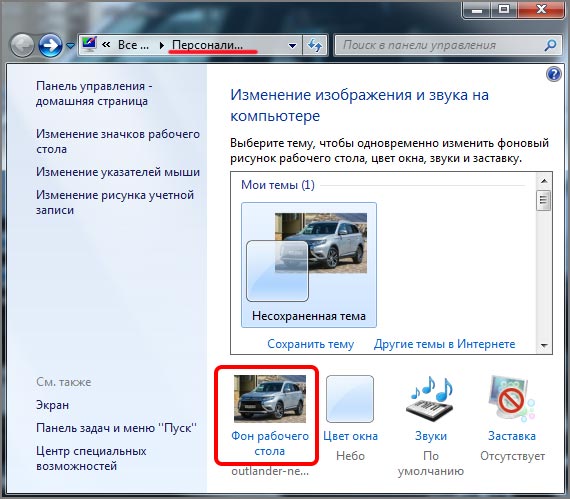
Чтобы установить изображение не из стандартного набора напротив «Расположение изображения» нажмите кнопку «Обзор» и укажите желаемую картинку. Можно выбрать расположение в выпадающем меню или вовсе установить сплошной цвет.
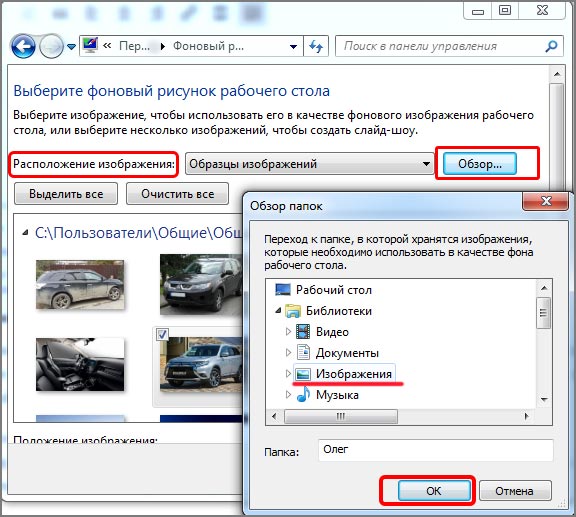
Другой простой способ поменять фон на рабочем столе: открыть изображение через стандартное приложение-просмотрщик и кликнуть по нему правой кнопкой мыши. Выбрать пункт меню «Сделать фоном рабочего стола». Аналогично этот пункт настройки экрана работает и в Windows 10.
Настройка яркости дисплея на ноутбуке
Портативные компьютеры позволяют управлять многими настройками с помощью кнопок клавиатуры. Обычно для этих целей используется специальная клавиша «Fn», работающая в сочетании с другими клавишами. Например, регулировка яркости экрана на ноутбуке Samsung RV515 осуществляется нажатием следующих комбинаций кнопок:
| Увеличение яркости | |
| Уменьшение яркости |
На разных моделях ноутбуков интенсивность подсветки настраивается разными сочетаниями клавиш. Часто применяется комбинация Fn и любой из функциональных клавиш диапазона F1-F12. Подробнее о способах изменения яркости дисплея вашего ноутбука можно узнать из руководства к нему.
Разрешение и размер ЖК-монитора
|
Размер монитора |
|
|---|---|
|
19-дюймовый ЖК-монитор обычного формата |
1280 × 1024 |
|
20-дюймовый ЖК-монитор обычного формата |
1600 × 1200 |
|
20- и 22-дюймовые широкоэкранные ЖК-мониторы |
1680 × 1050 |
|
24-дюймовый широкоэкранный ЖК-монитор |
1920 × 1200 |
|
Размер экрана ноутбука |
|
|---|---|
|
Экран ноутбука обычного формата с диагональю 13–15 дюймов |
1400 × 1050 |
|
Широкий экран ноутбука с диагональю 13–15 дюймов |
1280 × 800 |
|
17-дюймовый широкий экран ноутбука |
1680 × 1050 |
Для оптимальной цветопередачи выберите для ЖК-монитора 32-битный цвет. Этот показатель обозначает глубину цвета — количество значений цветов, которое можно назначить одному пикселю изображения. Глубина цвета может варьироваться от 1 бита (черно-белое изображение) до 32 бит (более 16,7 млн цветов).
-
Откройте раздел «Разрешение экрана». Для этого нажмите кнопку Пуск и выберите Панель управления, а затем в разделе Оформление и персонализация выберите Настройка разрешения экрана.
-
Выберите Дополнительные параметры и перейдите на вкладку Монитор.
-
В списке Качество цветопередачи выберите True Color (32 бита) и нажмите кнопку ОК.
Как настроить монитор для правильной цветопередачи: стационарные устройства
Теперь непосредственно о настройке. Как правило, большинство современных компьютерных мониторов (не экранов ноутбуков) уже при изготовлении оснащаются собственными средствами для установки необходимых параметров.
Для решения вопроса о том, как настроить монитор для правильной цветопередачи, в самом простом случае нужно нажать специальную кнопку меню на передней панели или сбоку, чтобы войти в соответствующее меню. При выборе нужного раздела двумя кнопками можно отрегулировать все параметры. Но, как уже понятно, такие установки являются примитивными, да и сами мониторы явно ограничены в возможностях по тонкой настройке всех необходимых параметров.
Калибровка сенсора на андроид-устройстве — что это такое и когда она нужна
Калибровкой сенсорной панели называют процесс настройки дисплея смартфона. Необходимость в проведении процедуры возникает, когда после проведения пальцем по сенсору действия не были отображены с максимальной точностью. Если дисплей не реагирует должным образом на прикосновения, стоит повторно откалибровать смартфон.

После падения смартфона стоит перенастроить сенсор
К сведению! Калибровка тачскрина Android обычно не включена в функции чистой ОС смартфона. Google убежден, что дисплей устройства на базе ее системы не нуждается в калибровке.
Прежде чем приступить к настройке сенсорного экрана, важно убедиться в том, что:
на экране нет загрязнений. Наличие грязи, пыли, жира либо влаги может оказывать влияние на точность дисплея
Очистив сенсорную панель смартфона, следует обратить внимание, не возникли ли реакции на прикосновения;
пленка, выполняющая защитные функции, не создает помехи. Использование слишком плотной, грязной либо поцарапанной пленки может стать причиной, на фоне которой возникают проблемы с сенсором
Лучше всего заменить защитную пленку на более подходящую
Немаловажно правильно ее наклеить;
система не была перегружена. Одновременное открытие большого количества приложений часто становится причиной медленного реагирования дисплея на прикосновения
После перезагрузки устройства стоит сбросить кэш и проверить, осталась ли проблема с дисплеем;
небольшое количество внутренней памяти становится причиной отсутствия восприятия прикосновений дисплеем. В данной ситуации целесообразно незамедлительно приступить к перемещению данных и приложений на карту памяти.
Как настроить сенсор на андроид, и в каких случаях может потребоваться немедленное проведение процедуры? Специалисты считают, что если перечисленные выше причины некорректной работы экрана смартфона неактуальны, то проведение настройки сенсора стоит провести незамедлительно.
Важно! Калибровка дисплея требуется в ситуациях, когда была проведена замена экрана. В зависимости от того, какие возможности были предоставлены производителем средства связи, можно подобрать способ калибровки устройства на базе андроид
Чаще всего для проведения процедуры требуется перейти в раздел «Настройка дисплея» либо в специальное инженерное меню
В зависимости от того, какие возможности были предоставлены производителем средства связи, можно подобрать способ калибровки устройства на базе андроид. Чаще всего для проведения процедуры требуется перейти в раздел «Настройка дисплея» либо в специальное инженерное меню.

Откалибровать сенсор можно своими руками
Этапы
Параметры подключения экрана разобьем на разделы.
Правильное подключение
Соединяться компьютер с монитором может через порты HDMI, Display Port, DVI и VGA. Первые два стандарта соединения применяются в современных дисплеях, DVI – для ЖК мониторов и проекторов, VGA для соединения экранов на электро-лучевых трубках.
Перед подключением монитора к компьютеру обязательно обесточьте устройства. В противном случае есть шанс повреждения портов.
Правильное соединение:
- С помощью кабеля HDMI папа-папа соедините порт видеокарты с разъемом на дисплее.
- Убедитесь, что коннекторы крепко сидят в портах.
- Включайте комп и дисплей в розетки, запускайте и ждите загрузки Windows.
Есть нюансы:
- Новые экраны, содержат порты старых стандартов. Если подключать новый экран по DVI, максимальное разрешение, которое можно выжать – 1920×1200 пикселей. Для VGA предел еще ниже – 1600 x 1200 точек.
- Максимальная длинна кабеля без повторителей, чтобы не было потерь качества сигнала, должна быть: Display Port – 14 м, HDMI – 10 м, DVI — 10,5 м, VGA – 5 метров.
- Стандарты HDMI и Display Port поддерживают все современные разрешения экранов, вплоть до 8K.
- Во многих компьютерах и ноутбуках может отсутствовать видеокарта, но отработку изображения заменяет чип встроенной графики. Порты от нее выводятся на материнской плате. Если видеокарта отключена или ее нет, монитор нужно подключать к портам материнки.
- Если в дисплее и компьютере разные порты для соединения, можно использовать переходники: HDMI – DVI; Display Port – HDMI; HDMI – Display Port; Display Port – DVI; DVI – VGA.
Установка драйверов
После загрузки Windows, если компьютеру доступен выход в интернет, система автоматически подтянет нужные драйвера. Если компьютер не подключен к сети, или при установке драйверов что-то пошло не так, нужно инсталлировать драйвера вручную. Источником загрузки драйверов рекомендуем выбирать официальные сайты:
- Dell
- Samsung
- Philips
- LG
- ASUS
Для автоматического поиска и установки драйверов для монитора, можно использовать зарекомендовавшую за многие годы утилиту DriverPack Solution.
Модель монитора указана: на коробке, на самом экране сзади, в инструкции, в операционной системе, в разделе «Панель управления» — «Оборудование и звук» — «Устройства и принтеры».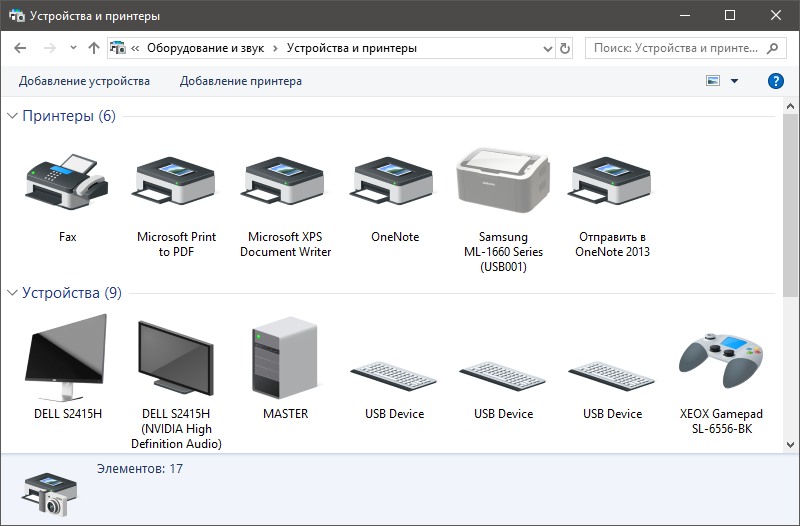
Или в этом же разделе, только конечный пункт «Звук», если монитор с колонками.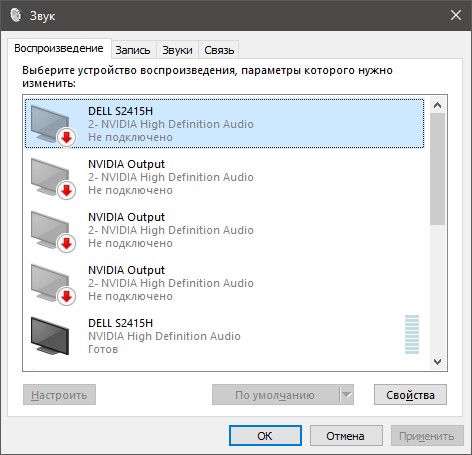
Если скачали драйвера вручную, установить их можно открыв .EXE файл или через диспетчер устройств.
Установка через диспетчер устройств (одинаково для Windows 10 и 7):
- Сочетанием клавиш Win+R вызовите строку «Выполнить», скопируйте в нее команду mmc devmgmt.msc и нажмите ОК.
- В окне диспетчера раскройте «Мониторы», нажмите ПКМ по названию модели и выберите «Обновить драйвер».
- В новом окне жмите «Поиск вручную».
- Выберите папку, в котором расположены файлы и жмите «Далее».
Если возникли проблемы с загруженными вручную файлами, через диспетчер устройств выберите «Автоматический поиск драйверов». Система проанализирует базу драйверов Microsoft и обнаружит нужные, если таковые имеются.
Настройка разрешения
Как настроить дисплей на Windows 10:
- Нажмите ПКМ по рабочему столу и выберите «Параметры экрана».
- В строке «Разрешение» выберите нужное вам.
В Windows 7 сделайте следующее:
- Щелкните ПКМ по рабочему столу и выберите «Разрешение экрана».
- В новом окне выбирайте требуемое разрешение и жмите «Применить».
Настройка герцовки
Для выбора другой частоты обновления экрана можно воспользоваться системными настройками или утилитами графики.
Windows 10
- Находясь в параметрах дисплея выберите «Дополнительные параметры дисплея».
- Затем «Свойства видеоадаптера для дисплея 1».
- Перейдите во вкладку монитор и выбирайте герцовку.
Windows 7
- ПКМ по рабочему столу и выберите «Разрешение экрана».
- В окне нажмите на «Дополнительные параметры».
- Во вкладке «Монитор» нового окна установите галочку напротив «Скрытые режимы» и выбирайте нужную частоту обновления.
- В параметрах «Дисплея» выберите «Дополнительные параметры».
- Щелкните по свойствам.
- Перейдите в «Управление цветом».
- В новом окне перейдите в раздел «Подробно».
- Жмите «Откалибровать экран».
- Используйте подсказки мастера калибровки для создания индивидуальной настройки.
- В калибровку входят настройки яркости, контрастности, цветового баланса. По завершении, вы можете сравнить собственную настройку с примененной, сохранить и применить собственную.
Как откалибровать экран ноутбука вручную
Калибровка производится для того, чтобы настроить цветовую гамму дисплея, максимально приблизив её к реальности. Подключите ноутбук к телевизору, стационарному компьютеру, планшету. И вы заметите, что на всех экранах будут разные оттенки цветов. Это связано с использованием различных моделей видеокарт. А если вам удастся откалибровать устройства, то все они будут показывать идентичную картинку.
 @i.ytimg.com
@i.ytimg.com
Людям, занимающимся профессионально фото- или видеомонтажом сделать эту процедуру необходимо, как воздух. Всем остальным – по желанию. Хотя от настройки цветов и контраста зависит уровень усталости ваших глаз при работе за лэптопом. Так что не поленитесь и произведите настройку.
Как правило, производят два вида настройки:
- программную;
- аппаратную.
Первая больше подойдёт для обычных юзеров, не вникающих в тонкости дизайна и всяких там 3D. Достичь идеала в настройках, как при аппаратной калибровке, конечно, не удастся, но значительно улучшить качество картинки на дисплее получится.
Перед проведением калибровки следует провести подготовку:
- сбросить настройки видеокарты до стандартных;
- равномерно прогреть матрицу, прокрутив видео, развёрнутое на весь экран, в течение 4–5 часов;
- обеспечить мягкое освещение (оптимально приступать к процедуре в солнечный день после полудня).
Выполнив эти условия, можно переходить к делу.
Для Windows 7, 10
Регулировать цветовую гамму в седьмой и десятой Винде нужно так, чтобы максимально приблизить картинку к её виду в реальности. В обеих версиях Windows имеется встроенная утилита для настройки дисплея. Действуйте шаг за шагом, и вам удастся прийти к желаемой цели:
- Нажмите одновременно клавиши WIN + R.
- В поисковую строку меню «Выполнить» введите слово: «dccw».
- Подтвердите действие кнопкой «Ок».
- В открывшемся интерфейсе «Калибровка цветов экрана» перейдите в категорию «Установка основных параметров цветов», нажав кнопку «Далее».
Теперь переходите к настройкам:
Гамма
Позволяет выровнять соотношение между красным, зелёным и синим. С помощью ползунка нужно добиться, чтобы точки посредине каждого круга были еле-еле видны.
 @reedr.ru
@reedr.ru
Выставив «Нормальную гамму», нажмите на «Далее».
Контрастность и яркость
Опция яркости отвечает за показ тёмных тонов и теней на экране. Управляя кнопками, выставьте изображение так, чтобы чёрный костюм на картинке выделялся на тёмном фоне, а не сливался с ним.
 @reedr.ru
@reedr.ru
Отрегулировав контрастность, вы увидите, что белая рубашка будет выделяться на фоне стены, то есть вы проработаете светлые тона.
 @reedr.ru
@reedr.ru
Баланс цветов
Поможет выставить правильное отображение серых оттенков. Перемещая ползунки на этих полосках, вы добьётесь нужных показателей.
 @reedr.ru
@reedr.ru
Далее вам будет предложено сравнить два варианта: как было и новую настройку цветов. Если вас всё устраивает в текущей калибровке, нажмите «Завершить», чтобы сохранить изменения. Нажимайте поэтапно кнопку «Готово» и увидите новые настройки на дисплее.
Отображение текста
После калибровки нужно будет настроить и качество шрифтов посредством утилиты ClearType, а то они будут показываться некорректно.
 @reedr.ru
@reedr.ru
Для этого выделите её галочкой. После чего щёлкните на кнопку «Готово».
Устройства для калибровки мониторов
применение калибратора
Устройство калибровки монитора решает задачи как калибровки, так и профилирования. Обычно оно выглядит похоже на компьютерную мышь и прикрепляется к экрану монитора. Затем специальная программа управляет монитором, так что он показывает под устройством калибровки широкий диапазон цветов и теней, которые последовательно измеряются и записываются.
К распространённым устройствам калибровки относятся, помимо прочих, X-Rite Eye-One Display, ColorVision Spyder, ColorEyes Display и ColorMunki Photo.
Прежде чем запустить калибровку, дайте своему монитору как минимум 10-15 минут на прогрев. Тем самым вы обеспечите стабильность и воспроизводимость яркости и баланса цветности.
Непосредственно перед началом процесса программа попросит вас задать несколько параметров, по которым будет осуществляться калибровка («целевую настройку»). В число этих параметров могут входить точка белого, гамма и яркость (мы рассмотрим их в следующем разделе). Во время процесса калибровки вас также попросят изменить различные параметры настройки экрана, включая яркость и контраст (и значения RGB, если вы используете ЭЛТ).
В результате получится матрица значений цвета и соответствующих им измерений. Сложные программные алгоритмы затем попытаются создать LUT, которая будет воспроизводить, во-первых, нейтральные, точные и соответствующим образом проградуированные оттенки серого, а во-вторых, точное соответствие тона и насыщенности цвета по всей гамме. Если они не могут быть совершенно точно переданы (а они никогда не могут), программа пытается расставить приоритеты так, чтобы неточности относились к тем разницам цветов и оттенков, которые наши глаза плохо различают.
Настройка яркости экрана
Наверняка многие замечали, что у стоящих в магазине на стенде мониторов визуально различается изображение. На одном оно более тусклое, а на другом, наоборот, чересчур яркое. Это происходит из-за разных настроек цвета для каждого отдельного устройства. Если покупателя не устраивают настройки цвета монитора, установленные по умолчанию, он может их изменить. Для этого нужно нажать кнопку с названием Menu и в появившейся панели выбрать значение Picture (изображение), где располагаются настройки яркости и контрастности с расположенными справа от них ползунками регулировки. Стоит отметить, что у разных моделей и производителей названия этих параметров могут различаться или даже отмечаться схематичными фигурами, но общий смысл для конечного пользователя всегда понятен.
После обнаружения искомых настроек нужно взять чистый белый лист бумаги, положить его перед монитором, создать при помощи программы “Блокнот” обычный пустой документ и сравнить цвет листа бумаги с белым фоном документа в программе. Эта процедура проводится для оценки и последующей настройки белого цвета монитора. Далее для ползунка, отвечающего за яркость картинки, нужно найти такое положение, чтобы белый цвет на мониторе совпадал с белым цветом листа бумаги на столе.
Как правильно настроить цвета на мониторе
По умолчанию на дорогих мониторах изображение уже очень достойное и не требует дополнительной настройки. Если же картинка не подходит для пользователя, тогда уже можно перейти к самостоятельной настройке в интерфейсе самого монитора. Дополнительно изменить цветовые параметры можно в самой операционной системе.
Рекомендуется настраивать картинку на мониторе так, чтобы она по цветам совпадала с листом чистой бумаги в комнате с нормальным освещением. Произвести такую точную настройку действительно сложно, а в некоторых случаях и вовсе не реально. В таком случае можно воспользоваться средствами самой операционной системе по калибровке цветов.
ROSA Fresh — российский дистрибутив
Что такое оригинальный звук в Тик Ток
Оригинальный звук — музыкальные композиции, голосовые записи или другие аудиодорожки, которые пользователи записывают самостоятельно. Содержание должно соответствовать правилам сообщества — других ограничений нет, и готовое аудио может как подходить только для одного определенного ролика, так и для целого блока клипов.








