Настройка ssd диска в windows для оптимизации работы
Содержание:
- Дефрагментация и оптимизация SSD в Windows 10
- Предварительная настройка параметров компьютера
- Отключение гибернации
- Автоматическая оптимизация диска Windows 10
- Оптимизация операционной системы
- Установить SATA-контроллер в режим AHCI
- Поиск значения в столбце и строке таблицы Excel
- Нужно ли настраивать и оптимизировать SSD диск в Windows 10?
- ReadyBoot, питание, Superfetch
- Программы для оптимизации SSD-диска
- Отключение фала подкачки
- Что c SSD не так?
- Дефрагментация диска для оптимизации SSD
- Отключение гибернации
- Настройка Windows 10 под SSD
- Дефрагментация и оптимизация
- Отключение гибернации
- Если что-то пошло не так
- Отключение индексации
- SSD на рынке
Дефрагментация и оптимизация SSD в Windows 10
Многие заметили, что по умолчанию автоматическая оптимизация (в предыдущих версиях ОС — дефрагментация) включена для SSD в Windows 10 и кто-то кинулся отключать ее, кто-то изучать происходящее при процессе.
В общих чертах — Windows 10 не выполняет дефрагментацию SSD, а оптимизирует его, выполняя очистку блоков посредством TRIM (или, вернее, Retrim), что не вредно, а даже полезно для твердотельных накопителей.
Я покопался поглубже и поговорил с командой разработчиков, работающих над реализацией накопителей в Windows, и этот пост написан в полном соответствии с тем, что они ответили на вопрос.
Оптимизация накопителей (в Windows 10) производит дефрагментацию SSD раз в месяц, если включено теневое копирование тома (защита системы). Это связано с влиянием фрагментации SSD на производительность. Здесь имеет место неправильное представление о том, что фрагментация не является проблемой для SSD — если SSD будет сильно фрагментирован, вы можете достичь максимальной фрагментации, когда метаданные не смогут представлять больше фрагментов файлов, что приведет к ошибкам при попытках записи или увеличения размера файла. Кроме этого, большее количество фрагментов файлов означает необходимость обработать большее количество метаданных для чтения/записи файла, что приводит к потерям производительности.
Что касается Retrim, эта команда выполняется по расписанию и необходима в связи с тем, каким образом выполняется команда TRIM в файловых системах. Выполнение команды происходит асинхронно в файловой системе. Когда файл удаляется или место освобождается другим образом, файловая система ставит запрос на TRIM в очередь. В связи с ограничениями на пиковую нагрузку, эта очередь может достигнуть максимального количества запросов TRIM, в результате чего последующие будут проигнорированы. В дальнейшем, оптимизация накопителей Windows автоматически выполняет Retrim для очистки блоков.
- Дефрагментация выполняется только если включена защита системы (точки восстановления, история файлов использующие VSS).
- Оптимизация дисков используется для того, чтобы пометить неиспользуемые блоки на SSD, которые не были помечены при работе TRIM.
- Дефрагментация для SSD может быть нужна и при необходимости автоматически применяется. При этом (это уже из другого источника) для твердотельных накопителей используется иной алгоритм дефрагментации по сравнению с HDD.
Предварительная настройка параметров компьютера
Перед установкой любого нового оборудования, следует провести предварительную подготовку. Функцию «Восстановление системы» нужно оставить включённой. Чтобы удостовериться, что ССД не отключил её, следует перейти в настройки восстановления и, если потребуется, активировать.
Дополнительные настройки:
- Отключить поисковые службы Superfetch, Windows (нажать Win+R, ввести services.msc).
- Настроить кэш-запись (Диспетчер устройств – Дисковые накопители – Свойства – Политика – Разрешить кэширование).
- Отключить Large System Cache и Clear Page File At Shutdown. В редакторе реестра последовательно выбрать HKEY LOCAL MACHINE – SYSTEM – Current Control Set – Control – Session Manager – Memory Management. Найти Large System Cache и Clear Page File At Shutdown, поставить значение 0.
- Установить параметр «Высокая производительность» (нажать Win+R, ввести control.exe, powercfd.cpl).
Дополнительная информация! Разные устройства по-разному реагируют на кэширование. Поэтому следует проверить скорость диска с опцией и без неё.
Отключение гибернации
Еще один способ, который позволяет оптимизировать операционную систему под работу на SSD – отключение режима гибернации ОС.
Гибернация – это отдельный вид спящего режима ОС, который позволяет сохранить элементы в оперативной памяти ПК – они записываются в специальный файл и после выхода из гибернации система снова считывает все сохранённые операции во временную память.
Чтобы компьютер смог перейти в такой режим, ОС на системном диске должен быть достаточно объемный файл под названием hiberfil.sys.
Сразу после выхода из гибернации этот файл-процесс удаляется.
Постоянное создание и удаление файла израсходует резервы твердотельного накопителя, поэтому данную функцию лучше отключить.
Следуйте инструкции, чтобы деактивировать гибернацию на вашем устройстве:
Запустите командную строчку от имени администратора системы (нажмите правой кнопкой манипулятора на кнопке «Пуск» и выберите указанный на рисунке пункт);
Вызов командной строчки
В открывшейся консоли введите команду powercfg –H off и выполните ее, нажав на клавишу Ентер;
Выполнение команды для отключения создания файла гибернации
Заметьте! Если после попытки выполнить команду появляется ошибка, возможно, у вас нет прав на выполнение данного действия – вы запустили строку не от имени администратора. Закройте окно и запустите командную строчку еще раз, повторив все вышеуказанные действия.
Автоматическая оптимизация диска Windows 10
Отличие десятой версии от предыдущих в том, что она заточена под работу с SSD, при этом запуск WinSAT не нужен. В процессе настройки SSD Windows 10 делает следующее:
- отключает ReadyBoot (функцию, меняющую работу файла подкачки);
- изменяет тип дефрагментации диска на специальный с функцией Retrim, которая безопаснее стандартной;
- использует Superfetch в отличие от версий-предшественниц, так как может стабильно с ней работать;
- регулирует параметры электропитания накопителя.

В SSD нет механики, только микросхемы и контроллер
Дефрагментация (оптимизация) в десятке при работе с SSD происходит не так, как с HDD, и продляет срок службы диска, поэтому отключать ее нет смысла. По сути это даже не дефрагментация, а совсем иной процесс, поскольку у SSD другая архитектура по сравнению с HDD. У SSD не происходит перезаписи блоков информации. В работе с ними нужна лишь команда TRIM, чтобы пометить бесполезные участки данных.
Важно! Автоматическая оптимизация SSD диска на Windows 10 происходит, только если активна защита операционной системы
Инициализация SSD-диска
Информация о том, как инициализировать SSD диск в Windows 10, актуальна, потому что если новый накопитель будет работать, системный проводник его не увидит. Следовательно, с ним невозможно будет работать как со стандартным диском.
Чтобы проинициализировать ССД, нужно:
- Кликнуть по «Пуску» правой кнопкой мышки (ПКМ), перейти в «Управление дисками».
- Выбрать неинициализированный, нажать на нем ПКМ, выбрать вариант «Инициализировать диск».
- Выбрать стиль разделов (если ССД меньше 2 Tb — MBR, если больше — GPT).
- Снова кликнуть по диску ПКМ, потом «Создать простой том».
- Следовать руководству запустившейся утилиты.
- Выбрать размер тома и букву (например, диск (disk) Z).
- Включить форматирование в NTFS.
- Поставить галочку возле варианта «Быстрое форматирование».
- По завершении нажать «Готово».
Обратите внимание! Если на диске есть информация, инициализация приведет к ее потере или повреждению, поэтому лучше сделать бэкап
Оптимизация операционной системы
Выполнение этой задачи происходит в 5 этапов:
Отключение индексации данных. Эта функция лучше работает с HDD дисками, поэтому в нашем случае её необходимо отключить. Для этого нужно открыть свойства и убрать отметку возле строки «Разрешить индексирование файлов».
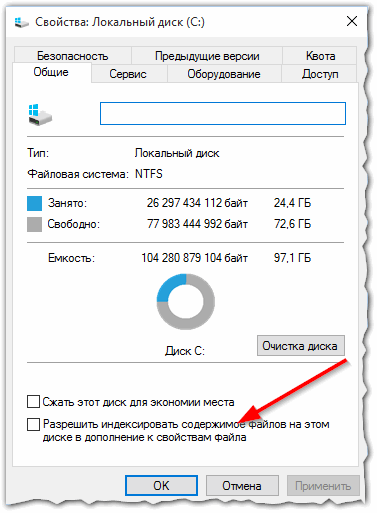
Отключить службу поиска. Благодаря этой функции такой процесс, как поиск необходимых файлов ускоряется, но опять-таки это больше актуально для HDD устройств. Чтобы выключить поиск нужно открыть меню «Система и безопасность» (в панели управления), зайти в настройки администратора и нажать на пункт «Управление компьютером». Внутри этого меню находим строку Windows Search и показатель «Тип запуска» переводим в значение «Отключено».
Отключить режим гибернации. Эта функция даёт возможность сохранения всех данных оперативной памяти на устройство жёсткого диска. В случае работы с SSD устройством в этом нет смысла, ведь Windows 10 итак, загружается оперативно, а вот лишнее переписывание данных плохо отразится на сроке службы устройства. Отключение производится при помощи ввода powercfg –h off в командной строке.
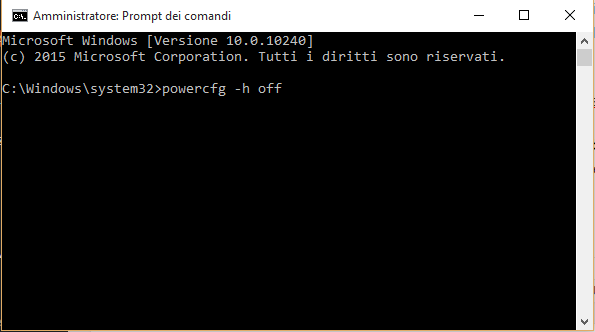
Отключить автоматическую дефрагментацию. Этот процесс также позволяет ускорить рабочий процесс, но для SSD устройств не несёт особой пользы. Как и в случае с прежней функцией, количество перезаписей данных вредит диску, поэтому необходимо отключение. К счастью, владельцам Windows 8 и 10 с этим париться не нужно, система автоматически деактивирует функцию.
Отключить функции Pfefetch и Superfetch. Обе эти функции разработаны для запуска популярных на компьютере программ. То есть те приложения, с которыми пользователь работает часто, заранее погружаются в оперативную память. Учитывая скорость работы SSD, эти функции не нужны, они отключаются в редакторе реестра. Там нужно проследовать по ветке HKEY_LOCAL_MACHINE\SYSTEM\CurrentControlSet\Control\Session Manager\Memory Management\PrefetchParameters и найти строки EnablePrefetcher, а также EnableSuofetch. По стандартным настройкам Windows 10 это значение установлено как 3, его нужно изменить на 0.
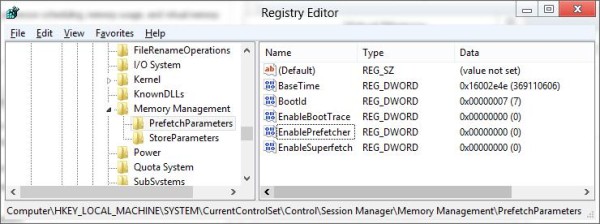
Установить SATA-контроллер в режим AHCI
Для SSD очень важна функция TRIM, так как этот тип носителя не поддерживает перезапись уже имеющихся файлов, при их удалении необходимо постоянно очищать свободное пространство для последующей записи. TRIM поддерживает лишь если диск подключен при помощи AHCI контроллера, проверить это очень легко:
- Используйте сочетание клавиш «Win» + «X», чтобы открыть контекстное меню над меню Пуск.
- Выберите пункт «Диспетчер устройств».
- Откройте выпадающее меню «Контроллеры IDE ATA/ATAPI».
- В списке устройств вы должны увидеть название вашего чипсета с упоминанием «AHCI Controller» в конце, если такая запись присутствует, значит всё в порядке.
В большинстве случаев, на современных материнских платах AHCI режим выставлен по умолчанию, если нет — вам придется изменить этот параметр в BIOS-е вашего компьютера.
Поиск значения в столбце и строке таблицы Excel
Нужно ли настраивать и оптимизировать SSD диск в Windows 10?
В Windows 7, XP и других устаревших версиях системы можно было наткнуться на процессы, которые мешали компьютеру использовать SSD диск. Например, нужно было вручную отключать автоматическую дефрагментацию диска, так как она ему вредила. Но с появлением Windows 10 ситуация изменилась в противоположную сторону: теперь система самостоятельно определяет, что к компьютеру подключен диск SSD, и не только не конфликтует с ним, но и автоматически оптимизирует его.
Из всего вышесказанного можно сделать вывод, что трогать настройки SSD диска не стоит, так как это не поможет вам устранить ошибки и проблемы, связанные с ним. Единственное, что вы можете сделать — изменить некоторые параметры, описанные в одном из следующих пунктов статьи, чтобы продлить срок жизни диска и не дать ему сломаться раньше времени.
Если вы заметили, что компьютер стал работать хуже, и уверены, что причина кроется в жестком диске, то причин для этого может быть только несколько:
- Диск имеет физические повреждения. Этот вариант возможен только в том случае, если у вас некорректно работает только что вставленный диск. Возможно, он бракованный, скорее всего, на него действует гарантия, воспользуйтесь ей.
- Компьютер заражен вирусами, препятствующими полноценной работе диска.
- Диск переполнен или забит больше, чем на 80%.
- Выставлены неправильные настройки BIOS. Подробней об этом будет сказано в основных правилах использования SSD диска, описанных ниже в статье.
- Драйвера для диска были установлены некорректно или устарели. В этом случае их необходимо переустановить или обновить вручную.
- При разбивке диска на разделы и ячейки произошел сбой, который привел к тому, что система не может полноценно контактировать с диском. Чтобы узнать, в этом ли причина, можно воспользоваться бесплатной программой AS SSD Benchmark (http://alex-is.de/PHP/fusion/downloads.php?download_id=9). Проанализировав ваш диск, она выдаст количество Гигабайт на нем, а над этим значением должны быть две строки, имеющие параметр «ОК». Также, при помощи этой программы можно узнать, с какой скоростью считывается и записывается информация на ваш диск.
ReadyBoot, питание, Superfetch

Поскольку любые изменения на диске сокращают срок жизни твердотельного накопителя, даже перезапись оперативной памяти такого устройства чревато последствиями. Поэтому перед установкой SSD нужно отключить функцию ReadyBoot. Она позволяет быстрее переходить к файлам, которые часто открываются. Однако для этого компьютеру необходимо постоянно хранить в кэше информацию о них и переписывать данные, если другие пути стали популярнее.
Многие производители считают, что для оптимальной работы SSD нужно отключать функцию Superfetch/Prefetch. Однако данных для определения воздействия этой опции на твердотельный накопитель до сих пор не хватает. Компания Intel часто сообщает своим пользователям, что трогать эту настройку не нужно. Samsung же уведомляет клиентов о возможном вреде Superfetch/Prefetch.
Программы для оптимизации SSD-диска
Разобраться с тем, как настроить ССД диск в виндовс 10, помогут специальные оптимизаторы — программы, которые сами выполняют действия, описанные в статье. Наиболее известные и удобные — SSD Mini Tweaker и SSD FRESH.
У обеих программ схожий функционал. Они не требуют установки, а перед началом работы пользователь сам выбирает, что выключить, а что оставить. SSD FRESH по завершении показывает, насколько выросла производительность накопителя. Впрочем, доверять этой оценке на 100 % не стоит.
Окно программы SSD Mini Tweaker
Из вышесказанного следует главное: безоглядно применять все рекомендации из Интернета не стоит, потому что некоторые не учитывают принципиальные отличия Windows 10 от версий старше восьмой. Если нет уверенности, что какая-то процедура необходима и безопасна, лучше ее не проводить.
Отключение фала подкачки
Данный файл используется операционной системой в случае, когда ей не хватает оперативной памяти.
Все данные, которые не могут уместиться в ОП на данный момент сохраняются на диск, и когда появляется свободное место в ОП, удаляются из накопителя.
Это очень сильно израсходует резервы ССД, поэтому функцию нужно обязательно отключить:
- Откройте окно свойств системы;
- Щелкните по пункте «Дополнительные параметры ОС»
Включение дополнительных параметров ОС
В поле для настройки быстродействия нажмите на клавишу «Настроить»;
Дополнительные параметры ОС
- Перейдите во вкладку «Дополнительно» и нажмите на клавишу «изменить»;
- Теперь снимите галочку с пункта автоматического определения объема для файла подкачки и выберите пункт «Без файла подкачки», чтобы отключить его.
Отключение файла подкачки
Что c SSD не так?
Высокая скорость, бесшумность и малое энергопотребление твердотельных накопителей послужили неплохими драйверами для их развития. Современные SSD-диски – это лёгкие, очень быстрые и достаточно надёжные с точки зрения механики устройства, используемые в планшетах, ультрабуках и других компактных устройствах. Значительно снизилась и цена на SSD. Но всё же совершенными их никак назвать нельзя. Все SSD имеют значительный недостаток – ограниченное число циклов перезаписи.
Флеш-память большинства SSD имеет тип MLC и позволяет записывать данные примерно от 3 до 10 тысяч раз, тогда как обычные USB исчерпывают свой ресурс за 1000 и менее циклов перезаписи. Есть и такие SSD, например, с типом памяти SLC, которые могут выдержать несколько сотен тысяч циклов перезаписи. Нюансов много, поэтому нет ничего удивительного, что как раз эта особенность SSD-дисков и вызывает у рядовых пользователей массу вопросов касательно их эксплуатации, а главное – продления срока их службы. Нужна ли оптимизация SSD в Windows 7/10 или это просто всего лишь очередной миф, созданный самими производителями и разработчиками коммерческого ПО?
Дефрагментация диска для оптимизации SSD
Дефрагментация SSD – это та же оптимизация твердотельного накопителя. Только она использовалась в более ранних версиях ОС «Виндовс».
Данная функция отключена в десятой версии системы и не является одним из компонентов процесса настройки работы ССД.
Вместо дефрагментации выполняется очистка блоков данных с помощью функции RETRIM (необходима для быстрой очистки мусора и временных данных на накопителе).
Чтобы включить автоматическую оптимизацию, следуйте инструкции:
- Зайдите в панель управления вашим ПК;
- С помощью поиска найдите и откройте окно «Оптимизация дисков»;
- Найдите необходимый твердотельный накопитель в списке, выберите его и затем нажмите на клавишу «Оптимизировать».
Включение автоматической оптимизации
В Windows 10, дефрагментация диска выполняется только в одном случае – когда включена функция защиты ОС: настроены точки восстановления или сохраняется история (список) файлов, который используют VSS – теневое копирование тома.
Помимо автоматической настройки твердотельного накопителя, пользователь может самостоятельно отключать необходимые параметры и функции, регулируя уровень производительности диска.
Рассмотрим набор параметров, которые можно отключить, детальнее.
Полезная информация:
Обратите внимание на программу Tweaker. Она способна обеспечить тонкую настройку ОС Виндоус
С помощью такого твикера можно настроить внешний вид графического интерфейса, работу служб и приложений. Возможности утилиты выше, чем у любого встроенного средства операционной системы.
Отключение защиты системы
Как известно, точки восстановления в Виндовс создаются автоматически после важных пользовательских и системных изменений.
Этот процесс является одно из основных составляющих частей процесса защиты ОС.
Если вы работаете с SSD, целесообразнее отключить защиту для обеспечения более быстрой производительности.
Если вы являетесь пользователями ПК от компании Самсунг, отключить защиту поможет системная программа Magician.
Также с ее помощью вы сможете узнать, как наилучшим образом настроить ССД для своего устройства.
Системная программа Magician на компьютерах от Самсунга
Резервное копирование файлов – еще одна составляющая процесса защиты.
Такое копирование, как правило, запускает работу огромного количества сторонних процессов, которые тормозят работу твердотельного накопителя и самой операционной системы.
Чтобы отключить создание точек восстановления и резервное копирование, следуйте данной инструкции:
- Включите окно «Этот компьютер» и кликните на пустом месте в окне правой клавишей тачпада или мышки;
- В списке выберите «Свойства» и откройте их окно;
- Выберите вкладку «Защита системы», как показано на рисунке ниже;
Включение окна параметров защиты системы
В окне доступных дисков, выберите необходимый твердотельный накопитель и нажмите на кнопку «Настроить», как показано на изображении;
Открытие настроек накопителя
В открывшемся окне, отметь те пункт «Отключить защиту» и сохраните внесённые изменения.
Отключение защиты твердотельного накопителя
Помните! Если вы используете SSD от компании Intel, не нужно выключать защиты. Производитель настоятельно рекомендует не отключать ее, ведь это может привести к нарушению работы SSD и ОС, с которой он взаимодействует.
Отключение гибернации
Еще один способ, который позволяет оптимизировать операционную систему под работу на SSD – отключение режима гибернации ОС.
Гибернация – это отдельный вид спящего режима ОС, который позволяет сохранить элементы в оперативной памяти ПК – они записываются в специальный файл и после выхода из гибернации система снова считывает все сохранённые операции во временную память.
Чтобы компьютер смог перейти в такой режим, ОС на системном диске должен быть достаточно объемный файл под названием hiberfil.sys.
Сразу после выхода из гибернации этот файл-процесс удаляется.
Постоянное создание и удаление файла израсходует резервы твердотельного накопителя, поэтому данную функцию лучше отключить.
Запустите командную строчку от имени администратора системы (нажмите правой кнопкой манипулятора на кнопке «Пуск» и выберите указанный на рисунке пункт);
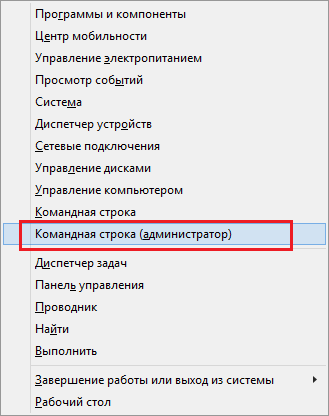
Вызов командной строчки
В открывшейся консоли введите команду powercfg –H off и выполните ее, нажав на клавишу Ентер;

Выполнение команды для отключения создания файла гибернации
Настройка Windows 10 под SSD
Если все вышеописанные пункты настроены, приступайте к оптимизации Windows 10 на компьютере с твердотельным накопителем.
Отключение функций
При использовании на ПК твердотельного накопителя отключите некоторые функции Windows 10, которые помогают при работе с HDD-диском. Ниже подробно написано, как это сделать в несколько шагов.
Индексация файлов
Индексация предназначена для ускорения работы ОС. Она обеспечивает быстрый доступ к нужным файлам. Но SSD диск имеет большую скорость обмена информации с системой, а частые перезаписи быстро выведут его из строя. Поэтому индексацию файлов лучше отключить.
Этот компьютер → нажмите ПКМ на SSD диск → меню Свойства → удалите галочку с пункта «Разрешить индексирование файлов на этом диске в дополнение к свойствам файла».
Служба поиска
Юзеры редко используют службу поиска, которая отдельно создает индекс файлов для их быстрого нахождения, поэтому ее лучше отключить.
Панель управления → Система и безопасность → Администрирование → Службы → ПКМ на службе Windows Search → Свойства → Тип запуска → Отключить.
Гибернация
Гибернация сохраняет образ рабочей ОС при выключении компьютера. Он записывается на внутренний накопитель. Это увеличивает последующую скорость загрузки Windows 10. В случае с SSD диском гибернация не нужна, потому что скорость загрузки системы высокая, а частая перезапись информации негативно сказывается на сроке службы накопителя.
В командной строке (как с ней работать, вы можете прочитать в статье «Как вызвать и использовать командную строку в Windows 10«), запущенной от имени Администратора, введите команду: powercfg -h off.
Prefetch и SuperFetch
Функции Prefetch ускоряет включение часто используемого ПО, а SuperFetch предугадывает, какую программу вы собираетесь запустить. В обоих случаях ОС заранее загружает информацию в память. При использовании SSD отключите их.
- Запустите редактор реестра (окно «Выполнить» – regedit).
- HKEY_LOCAL_MACHINE → SYSTEM → CurrentControlSet → Control → Session Manager → Memory Management → PrefetchParameters.
- Параметры «EnablePrefetcher» и «EnableSuperfetch» переведите в положение 0.
Важно! При «чистой» инсталляции Windows 10 на SSD диск эти параметры изначально имеют значение «0». Но при комбинировании на ПК SSD и HDD дисков случаются сбои
Поэтому перепроверьте эти значения после установки ОС.
Дефрагментация
Дефрагментация увеличивает скорость работы HDD диска, упорядочивая расположение кластеров информации друг за другом. У твердотельного накопителя скорость доступа ко всем ячейкам памяти одинаковая. Для него дефрагментация не актуальна, поэтому отключите ее.
- В окне «Выполнить» введите «дефрагментация» → запустите утилиту.
- Оптимизация дисков → блок Оптимизация по расписанию → Изменить параметры → снимите галочку с пункта «Выполнять по расписанию (рекомендуется)».
Автоматическая оптимизация утилитой SSD Mini Tweaker
Портативная бесплатная утилита SSD Mini Tweaker оптимизирует работу Windows 10 под твердотельный накопитель. Поскольку она создана сторонними лицами, вы используете ее на свой страх и риск.
Скачайте и запустите программу. В открывшемся окне выберите пункты, которые считаете нужными, и нажмите «Применить изменения».
Стоит знать! Автор программы рекомендует установить галочки на всех пунктах меню.
Дефрагментация и оптимизация
В десятой версии Виндовс автоматически включена
функция оптимизации SSD. В старых версиях она называется дефрагментацией. Поэтому многие пользователи сразу отключают эту настройку, так как уверены, что дефрагментация вредит накопителю. Но не все так просто и плохо.
Windows 10 не проводит дефрагментацию для твердотельных дисков в обычном ее понимании. Запускается именно процесс оптимизации, который не перемещает информацию по накопителю, а выполняет команду
retrim
, очищая блоки. Это не только не вредно, но даже в некоторой степени полезно для подобных носителей информации.
Написано множество работ с рассуждениями о необходимости проведения такой процедуры. Не будем вдаваться в подробности, а выделим несколько моментов, которые будет полезно знать пользователям:
- Процедура Оптимизации проходит один раз в месяц
, только в случае включенного теневого копирования, защиты системы, так как фрагментация носителя сильно влияет на производительность. Считается, что фрагментация не страшна для SSD, но это в корне не верно. Сильная фрагментация может вызывать ошибки при работе с информацией и потерю производительности. - Процесс оптимизации помечает блоки, которые не используются и не были помечены командой
TRIM
. Такое вполне возможно в моменты пиковой нагрузки, когда запросы на TRIM не попадают в очередь и блоки просто пропускаются. -
При дефрагментации
твердотельных накопителей, Виндовс использует другие алгоритмы работы в отличии от HDD, и может быть не только полезна, но и необходима.
Отключение гибернации
Еще один способ, который позволяет оптимизировать операционную систему под работу на SSD – отключение режима гибернации ОС.
Гибернация – это отдельный вид спящего режима ОС, который позволяет сохранить элементы в оперативной памяти ПК – они записываются в специальный файл и после выхода из гибернации система снова считывает все сохранённые операции во временную память.
Чтобы компьютер смог перейти в такой режим, ОС на системном диске должен быть достаточно объемный файл под названием hiberfil.sys.
Сразу после выхода из гибернации этот файл-процесс удаляется.
Постоянное создание и удаление файла израсходует резервы твердотельного накопителя, поэтому данную функцию лучше отключить.
Следуйте инструкции, чтобы деактивировать гибернацию на вашем устройстве:
Запустите командную строчку от имени администратора системы (нажмите правой кнопкой манипулятора на кнопке «Пуск» и выберите указанный на рисунке пункт);
Вызов командной строчки
В открывшейся консоли введите команду powercfg –H off и выполните ее, нажав на клавишу Энтер;
Выполнение команды для отключения создания файла гибернации
Заметьте! Если после попытки выполнить команду появляется ошибка, возможно, у вас нет прав на выполнение данного действия – вы запустили строку не от имени администратора. Закройте окно и запустите командную строчку еще раз, повторив все вышеуказанные действия.
Если что-то пошло не так
В некоторых случаях когда кажется, что откат ОС до предыдущей версии завершится нормально, возникают какие-то внештатные ситуации. Способы устранения самых распространенных проблем описаны ниже.
Отключение индексации
Каждая операция чтения/записи сказывается на состоянии диска, поэтому будет не лишним отключить индексацию на SSD-накопителе. Индексация по сути — это периодических сбор данных о файлах хранящихся на диске для последующего быстрого поиска. Так как скорость SSD итак довольно быстрая, индексация не столь важна для нас, можно смело её отключить.
- Вызовите диалоговое окно выполнения команд при помощи «Win» + «R»;
- Выполните команду «services.msc» для запуска редактор служб;
- Найдите в списке службу «Windows Search»;
- Нажмите правым кликом на данный пункт и выберите Свойства;
- Напротив строки «Тип запуска» назначьте значение «Отключено»;
- Под строкой «Состояние» нажмите на кнопку «Остановить»;
- Далее в проводнике найдите ваш SSD, щелкните на нем правым кликом и зайди в свойства, снимите галочку с пункта «Разрешить индексирование содержимого файлов».
SSD на рынке
Анализ цен показывает, что сегодня за 500 ГБ пространства нужно заплатить от 10000 рублей. Это пока что дорого, но если брать более скромное по размерам устройство под операционную систему, а данные хранить на обычном HDD, то ситуация выглядит намного более радостной. Известно, что для Windows 10 x64 нужно минимально 20 ГБ на винчестере. Стало быть, объёма SSD диска в 64 ГБ вполне хватит на все про все. Имеются здесь и слабые места:
- Именно системный диск подвергается наибольшему износу, тогда как обращение к ценным данным происходит значительно реже. Ответ напрашивается сам собой: следует установить Windows 10 на магнитный накопитель, а твердотельная электроника будет хранить пользовательские данные.
- Высокая цена уже была озвучена, но именно сегодня тот день, когда можно взять за 3000 128 ГБ и попробовать, что такое SSD. Наконец, вспомним, что всего лишь 25 лет назад сумма, запрашиваемая за такую память, была астрономической.








