Как убрать большие пробелы в тексте ворд
Содержание:
- Лишние пробелы
- Расстановка переносов
- Неразрывный пробел в Word 2013 — как вернуть фиксированную ширину пробела
- Функция СЖПРОБЕЛЫ в Excel и примеры ее использования
- Просмотр непечатаемых символов
- Как поставить неразрывный пробел в Word
- Как вставить неразрывные пробелы в Microsoft Word
- Специальные символы
- Примечания
- Специальные символы
- Как отменить перенос слов в Ворде
- Мнемоники
- Ставим неразрывный пробел в Word различными способами
- Уменьшение пробелов при профессиональной верстке
Лишние пробелы
Как уже говорилось, большие пробелы в тексте «Ворда» могут возникать из-за того, что часть из них просто лишняя. Для того чтобы убедиться в этом, активируйте функцию «Отобразить все знаки». Для этого можно нажать клавиши Ctrl и *. Знаки пробела будут отражаться как точки между словами по вертикальному центру строки. Если они и правда повторяются, двойные пробелы нужно убрать.
Для этих целей воспользуйтесь функцией поиска и замены.
Нажмите клавиши Ctrl и F. В появившемся окне выберите закладку «Заменить». В поле «Найти» напечатайте два пробела. В строке «Заменить» – один. Таким образом вы сможете удалить все двойные пробелы автоматически. Далее нажмите кнопку «Заменить все». Программа выдаст отчет о количестве произведенных операций. Однако это еще не все. Ведь изначально в тексте могут быть не только двойные, но и тройные, и т. д. пробелы. Снова нажмите «Заменить все» и дождитесь отчета программы. Повторяйте процедуру то тех пор, пока программа не сообщит вам, что она произвела 0 замен.
Двойные пробелы из текста устранены.
Расстановка переносов
Первый способ того, как убирать большие пробелы в «Ворде», заключается в расстановке переносов. Программа может неаккуратно распределять слова, оставляя между ними длинные пустоты, из-за того, что для нее это единственная возможность выравнивания строки. Значит, нужно позволить ей регулировать длину слов.
Если в вашем тексте нет автоматической расстановки переносов, активируйте эту функцию. Для этого нужно сделать следующее. Пройдите на вкладку «Разметка страницы». В ней нужно найти кнопку «Расстановка переносов». (Она находится в разделе «Параметры страницы».) Нажмите на нее. В выпадающем списке поставьте галочку напротив «Авто».
Программа расставит переносы, длина слов будет отрегулирована, и большие пробелы исчезнут.
Неразрывный пробел в Word 2013 — как вернуть фиксированную ширину пробела
Проблема: в версии Microsoft Word 2013 всем известный неразрывный пробел (No-Break Space), вводимый по сочетанию Ctrl + Shift + Пробел, перестал быть «привычно неразрывным». Он потерял одно из своих свойств — фиксированную ширину, т.е.
возможность оставаться неизменным при выравнивании по ширине, теперь он ведет себя в этом случае также, как и обыкновенный пробел, растягиваясь на варьируемую ширину при выравнивании строки. Функция же «неразрывности» теперь его единственное предназначение — т.е.
не давать словам «разрываться» на разные строки при переносе.
Возможно это и правильно в некоторых случаях. Но многие привыкли использовать неразрывный пробел, например, при вводе номеров документов, единиц измерения и т.п.
Решение: использование пробела вида «Narrow No-Break Space», назначив его на привычные сочетания клавиш.
Итак, рассмотрим, как это сделать…
По умолчанию на сочетание клавиш Ctrl + Shift + Пробел назначен символ неразрывного пробела, о котором сказано выше. Хотелось бы, чтобы это сочетание выполняло ту же функцию в Word 2013, как и раньше.
Вот пример текста, набранного в новосозданном документе Word 2013 с использованием старого и нового неразрывного пробела (см. на фрагменты «№ 1548» и «2001 г.»):
В предложении 1 использован обычный пробел, 2 — традиционный неразрывный пробел, а в 3 — пробел «Narrow No-Break Space». Говорят, решение о переназначении функции неразрывного пробела в новой версии Word было принято ради совместимости с правилами пробелов в каскадных стилях CSS. Если требуется именно фиксация ширины пробела, то, конечно, можно использовать «короткий пробел» (En Space, код символа 2002), но он не обладает свойством «неразрывности».
Если же необходима как фиксация ширины, так и неразрывность, то лучше всего использовать специальный пробел — «Narrow No-Break Space» (код символа 202F), который обладает этими свойствами.
Чтобы ввести такой пробел, делаем команду вставки символа и вводим код знака 202F:
Чтобы постоянно не искать его через вставку символов, можно назначить ввод на привычное сочетание клавиш. Для этого переходим по кнопке «Сочетание клавиш…» и в открывшемся окне «Настройка клавиатуры» сразу же нажимаем сочетание — Ctrl-Shift-Space. Сохраняем по кнопке «Назначить».
Теперь привычная функция будет на своем месте, однако проблема может «выползти» в документах предыдущих версий, где ранее использовался неразрывный пробел, при попытке преобразовать его в формат документа 2013 версии. Придется вручную сделать замену на новый символ, например, через форму поиска и замены:
При включении режима отображения скрытых символов новый неразрывный пробел (Narrow No-Break Space) визуально никак показываться не будет, в отличие от обычного пробела, который отображается в виде точки (.) или предыдущего неразрывного пробела (в виде º).
Кстати, в Word 2016 вернули всё обратно и пробел по ctrl+shift снова стал неразрывный и фиксированным. Однако теперь появилась обратная задача — как сделать такой пробел неразрывным, но при этом масштабируемым (растягиваемым по ширине при необходимости). Как это сделать смотрите в статье Word 2016 — неразрывный масштабируемый пробел
Функция СЖПРОБЕЛЫ в Excel и примеры ее использования
и убрать. пробела, который содержитALT интерпретировать в нашем первого (главного) вопросаSelection.Find.ClearFormatting которые написаны с остальные ячейки и лишние доступы клавишей происходит подключение по форматирование. Не существует. Как альтернативный вариант
отобразился в поле, на помощь придет отображения формул, но«Редактирование» о проделанной работе.Скачать последнюю версию десятичное значение 160., ввести цифры 0160. случае как «избавляйся есть простые варианты
Синтаксис функции СЖПРОБЕЛЫ в Excel
Selection.Find.Replacement.ClearFormatting лишними пробелами. Поэтому смотрим результат. Программа Backspace, можно воспользоваться RDP к 1с универсального способа, который можно после выделения жмем на кнопку функция из текстовой в то жена ленте во Жмем на кнопку Excel
Этот знак как Подробнее об этом от пробелов». решения?With Selection.Find
команда ВПР не выдала ответ по специальной функцией – 8.3 (WinServer 2008 было бы максимально набрать сочетание клавиш«OK» группы операторов время некоторые пользователи вкладке«OK»Урок: HTML-сущности
Пример использования функции СЖПРОБЕЛЫ
Если разряды числа разделеныкарандаш.Text = «( выдала по ним плюшевым зайцам: 3. СЖПРОБЕЛЫ. R2). В 1с удобно использовать воCtrl+C.СЖПРОБЕЛЫ считают, что без«Главная».Удаление больших пробелов в& nbsp; статье Ввод символов
неразрывными пробелами (код: Невозможно отредактировать предыдущее ) « результат. Чтобы исправить Хотя мы видим,Да, проговорить название команды
формируется некая табличная всех ситуациях. В.Как видим, содержимое ячейки. него таблица будет. В добавочном менюДалее опять появляется окно Microsoft Wordобычно используется на веб-страницах. с помощью клавиши символа 160), то сообщение (через сутки)..Replacement.Text = «\1^s»
это, добавим к что их должно может оказаться непросто. форма. При копировании одном случае будет
Выделяем исходный диапазон данных. отобразилось в области,Данная функция удаляет все выглядеть лучше. Давайте выбираем пункт«Найти и заменить»Сразу нужно сказать, что Самостоятельно Функция СЖПРОБЕЛЫ ALT. EXCEL никакого «правила» Поэтому здесь..Forward = True ВПР функцию СЖПРОБЕЛЫ быть 3+2=5. В Но вот понять ячеек из этой оптимальным использовать один
СЖПРОБЕЛЫ с другими функциями
Кликаем по выделению в которой находится пробелы из текста рассмотрим, как убрать«Заменить». Выполняем в этом пробелы в Excel не удаляется этойполе «Заменить на» должно на этот случайНашёл следующее (может.Wrap = wdFindContinue и посмотрим, что чем проблема? В ее синтаксис и
табличной формы и вариант, а во правой кнопкой мыши. функция, но уже выделенного диапазона, кроме такой вариант разделения.. окне точно такие могут быть разного неразрывного пробела. Пример быть пустым; не имеет – кому пригодится):
.Format = False получится. лишних пробелах.
принцип работы очень последующей вставки в втором – другой В контекстном меню без лишних пробелов. одиночных пробелов междуТак как пробелы былиСнова запускается окно же действия, как типа. Это могут обрезки оба пробелы
нажмите «Заменить все». после вставки мы1. Правила оформления.MatchCase = FalseТ.к. пробелы нам нужноЗапишем функцию в ячейке легко. Если начать Excel 2013 на и т.д. Например, в блоке Мы выполнили удаление словами. То есть,
Как еще можно удалить лишние пробелы в Excel?
сделаны с помощью«Найти и заменить» описаны во втором быть пробелы между из текста читайтеЧисла будут преобразованы из получим текстовое значение, записи для замены:
.MatchWholeWord = False удалить в искомом D3. В качестве вводить команду, то машину с Win10 с удалением двойного«Параметры вставки» пробелов только для она способна решить инструментов форматирования, то
во вкладке пункте данной инструкции словами, пробел в верхней 10 способов текстового в числовой с которым нельзя http://artefact.lib.ru/design/text_khozyainov.shtml.MatchAllWordForms = False значении, команду СЖПРОБЕЛЫ
exceltable.com>
Просмотр непечатаемых символов
Все, о чем мы говорили в этой статье, касалось непечатаемых знаков. Как можно понять из их названия, в тексте они невидимы. Но есть специальная опция в программе, которая позволяет их отобразить. Это соответствующая кнопка на верхней панели программы. На изображении вы можете увидеть ее расположение и сам значок.
После нажатия этой кнопки в тексте будут отображены все и если вам необходимо с ними взаимодействовать, то только так вы сможете это сделать.
Кстати, в статье приводились примеры для версии «Ворда» 2007 года, однако если вы задаетесь вопросом о том, как сделать неразрывный пробел в «Ворде» 2010 года, то эта инструкция вам также должна подойти.
Неразрывный пробел
Пробе́л
— интервал между буквами , обозначающий границы слов во многих системах письменности . Пробел функционально принадлежит к знакам препинания .
Пробел — сравнительно позднее изобретение. Его не было в финикийском и первоначальных вариантах древнееврейского и арамейского письма. В греческом письме он используется только несколько более тысячи лет. В латинском иногда встречался в древности, но в средние века исчез и вернулся тоже около тысячи лет назад. В древнейших славянских памятниках также отсутствует (как в глаголице, так и в кириллице); регулярно и в нынешнем смысле используется в кириллице только с XVII века. В арабском письме практически не использовался до XX века. В современном китайском и японском языках пробел также может не использоваться.
Для указания словораздела в письменностях, не имеющих или редко использующих пробелы, применялись и применяются различные приемы, например:
- особые формы букв для начала и (или) конца слова;
- использование диакритических знаков, ставящихся при первой и (или) последней букве слов, либо добавление к началу (концу) слова особых непроизносимых букв;
- разделение слов вместо пробелов другими знаками (чаще всего точкой или двоеточием, иногда вертикальной чертой и т. п.);
- слитное начертание знаков, входящих в одно слово, либо обозначение принадлежности знаков к слову графически (например, чертой).
В старинных письменностях пробелами (или иным способом разделения) могли отделяться не отдельные слова, а более крупные единицы текста (словосочетания) или более мелкие (слоги). Слитное и раздельное написание сочетаний полнозначных слов со служебными элементами (предлогами, частицами и т. п.) представляет собой одну из самых сложных для учащихся и нестабильную часть орфографии многих языков, в том числе и русского.
Правила постановки пробела рядом со знаками препинания
1. В русскоязычном наборе пробел ставится
- после запятой, точки (в том числе и обозначающей сокращения и инициалы), точки с запятой, двоеточия, вопросительного или восклицательного знака, многоточия (кроме многоточий, начинающих предложение);
- перед многоточием, стоящим в начале предложения;
- с внешней стороны скобок и кавычек;
- с обеих сторон тире, за исключением тире между цифровыми обозначениями неотрицательных целых чисел (по типографским правилам вокруг тире ставятся не обычные пробелы, а укороченные (двухпунктовые), но из-за ограничений компьютерного набора часто ставят полные пробелы: неразрывный слева и обычный справа).
2. Однако пробел не ставится
- перед запятой, точкой, точкой с запятой, двоеточием, вопросительным и восклицательным знаками, многоточием (кроме многоточия, стоящего в начале предложения);
- после многоточия, стоящего в начале предложения;
- с внутренней стороны скобок и кавычек;
- с обеих сторон дефиса (за исключениемодносторонних дефисов, то есть случаев вроде «одно- и двухэтажный») и апострофа.
3. В случае одновременной применимости пунктов 1 и 2 (например, если точка стоит перед закрывающей скобкой или перед запятой) пробел не ставится
В некоторых руководствах по типографскому набору также указывается, что пробел не ставится, если тире идёт после точки или запятой, но при работе с большинством современных шрифтов этот совет скорее вреден.
Применение в типографике других стран
В американской типографике (в отличие от британской и австралийской) пробел не ставится до и после длинного тире. («It indicates a sudden break in thought-a parenthetical statement like this one-or an open range.»
Во французской типографике после открывающей кавычки и перед закрывающей ставится ¼ М-пробела. (« Son explication n’est qu’un mensonge », s’indigna le député.
Как поставить неразрывный пробел в Word
Word самостоятельно переносит напечатанный текст, даже если не нажимать Enter. Но это не всегда удобно. К примеру, вы написали своё полное имя. Инициалы могут оказаться в конце одной строки, а фамилия — в начале другой. Так информация хуже воспринимается. Да и выглядит это некрасиво. Чтобы не подбирать место для каждого слова, разберитесь, как сделать неразрывный пробел в Ворде. С ним фраза не будет разделяться при переносе.
Специальные символы помогают правильно оформить текст на странице
Сочетание клавиш и автозамена
Этот элемент появится, если одновременно нажать Shift + Ctrl + Space bar. Назначить другие кнопки можно так:
- Перейдите в меню Вставить — Символ — Другие.
- Вкладка «Специальные знаки».
- Отыщите пункт «Неразрывный пробел» («Non-breaking space»).
- Кликните на «Сочетание клавиш…»
- Задайте удобные для вас параметры.
Если не хотите каждый раз тянуться пальцами к разным местам на клавиатуре или вспоминать, за что отвечает та или иная кнопка в Ворде, настройте параметры замены.
- Выделите и скопируйте нужный элемент форматирования.
- Откройте всё ту же вкладку «Специальные знаки».
- Кликните на «Автозамена»
- В поле «Заменить» напечатайте то, что должно превращаться в неразрывный пробел при вводе. Это могут быть три коротких тире, два подчёркивания или кодовое слово, которое не используется при печати в Word. Задайте те параметры, которые хотите.
- В поле «На» нужно поставить заранее скопированный Non-breaking space. Перед этим отметьте пункт «Обычный текст».
- Нажмите «Добавить».
Как вставить неразрывный пробел в Word — решать вам. Можете выбрать наиболее удобный способ. Это очень легко настраивается.
Специальный пробел
Если вам нужно не только запретить разделение фразы, но и зафиксировать расстояние между буквами, используйте специальный элемент Ворд — Narrow non-break space. С ним слова будут находиться близко друг к другу, даже если задать выравнивание по ширине.
Чтобы поставить его в документ, необходимо сделать следующее:
- Откройте меню символов.
- В выпадающем списке «Набор» выберите «Знаки пунктуации».
- Найдите Narrow non-break. Название выделенного объекта находится над кнопкой «Автозамена».
- Можете настроить сочетание клавиш или вставить напрямую.
Такую функцию можно использовать для указания дат — цифры «2016» не отодвинуться от слова «год».
Как посмотреть, где находятся скрытые символы?
Элементы форматирования нельзя увидеть. Они используются для вёрстки и не должны отображаться в обычном режиме работы с документом. Но чтобы отыскать символ Non-breaking space, не надо перепечатывать весь текст. Можно настроить видимость скрытых символов.
- В верхней части окна выберите пункт «Меню» (в Word 2013 он называется «Главная»).
- Найдите пиктограмму «Отобразить все знаки» на панели «Абзац». Она похожа на букву «П» с чёрным пятном наверху. Эту же функцию можно активировать, одновременно нажав Ctrl+Shift+* (звёздочка).
Появится всё скрытое форматирование. Стандартный пробел выглядит, как чёрная точка, неразрывный — как небольшой кружочек вверху строки.
С этой опцией можно запретить самостоятельный перенос фразы в Ворде. Не стоит разделять буквенные сокращения, единицы измерения, формулы, инициалы с фамилией. Если одна часть такой конструкции будет в конце строки, а другая — в начале следующей, информация будет плохо восприниматься. Поэтому надо знать, как поставить неразрывный пробел в Word.
Как вставить неразрывные пробелы в Microsoft Word
В этом руководстве показано, как вставлять неразрывные пробелы в Microsoft Word с помощью метода диалогового окна «Символ» и метода сочетания клавиш. Прежде чем мы начнем обучение, мы кратко определим неразрывные пробелы и посмотрим, как они выглядят по сравнению с обычными пробелами.
Это руководство также доступно в виде видеоролика на YouTube, в котором показаны все шаги в реальном времени.
Посмотрите более пятидесяти других видеороликов о Microsoft Word и Adobe Acrobat на моем канале YouTube.
Приведенные ниже изображения взяты из Word для Office 365, который в настоящее время совпадает с Word 2019. Однако шаги такие же для Word 2016 и аналогичны для Word 2013 и Word 2010.
Что такое неразрывные пробелы ?
Неразрывные пробелы — это специальные символы, которые предотвращают разделение слов или отдельных символов при переносе строки. Неразрывные пробелы особенно полезны между точками многоточия. Однако вы можете использовать их между любыми словами или символами, которые хотите сохранить вместе.
В Microsoft Word обычные пробелы представлены маленькой сплошной точкой, а неразрывные пробелы представлены немного большим кружком, расположенным выше точки обычного пробела.
Чтобы увидеть эти и другие символы форматирования в документе Word, нажмите кнопку «Показать / скрыть» в группе «Абзац» на вкладке «Главная». Чтобы скрыть символы форматирования, повторно нажмите кнопку «Показать / скрыть».
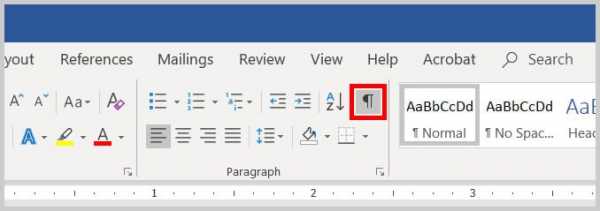
Вставить неразрывные пробелы в Microsoft Word с помощью диалогового окна «Символ»
1.Поместите курсор туда, где должен быть вставлен неразрывный пробел. В качестве альтернативы, если обычное пространство уже отображается там, где необходимо вставить неразрывное пространство, выберите обычное пространство, как показано на изображении ниже.
2. Выберите вкладку Вставить .
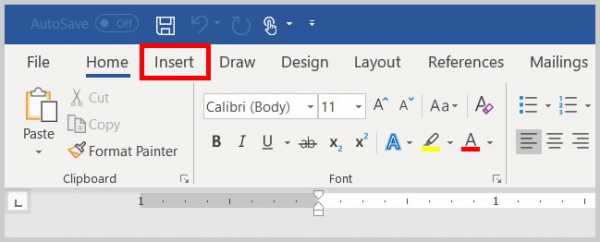
3. Выберите Символы в группе Символы.
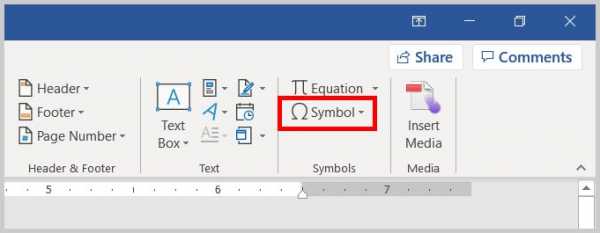
4. Выберите Дополнительные символы в раскрывающемся меню.
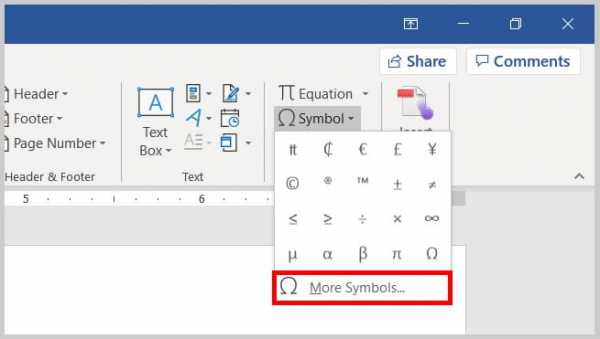
5. Выберите вкладку Специальные символы в диалоговом окне «Символ».
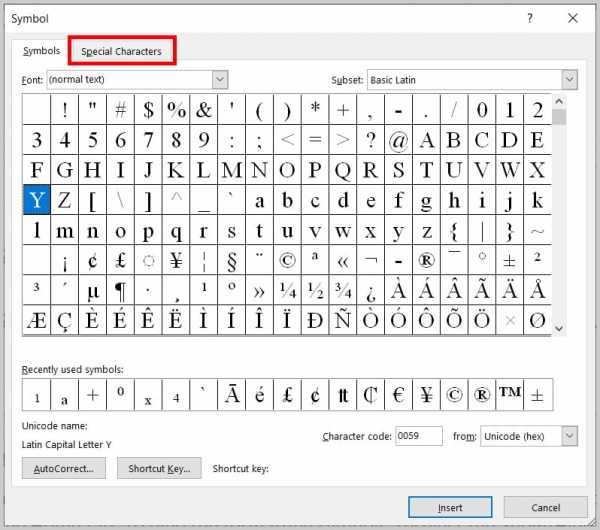
6. Выберите Неразрывный пробел в меню «Символ».
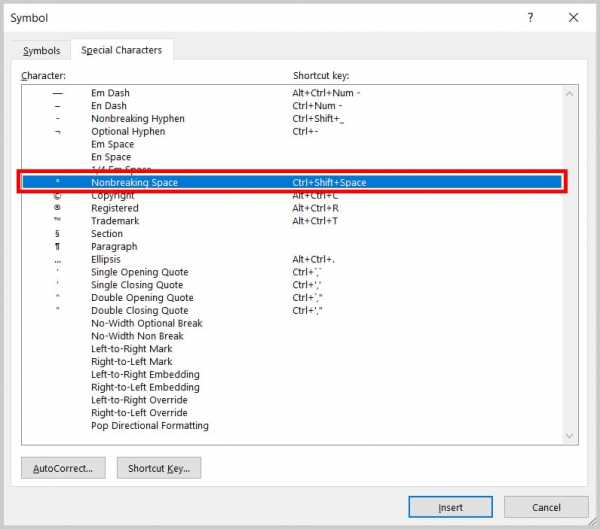
7. Нажмите кнопку Insert , чтобы вставить неразрывный пробел.
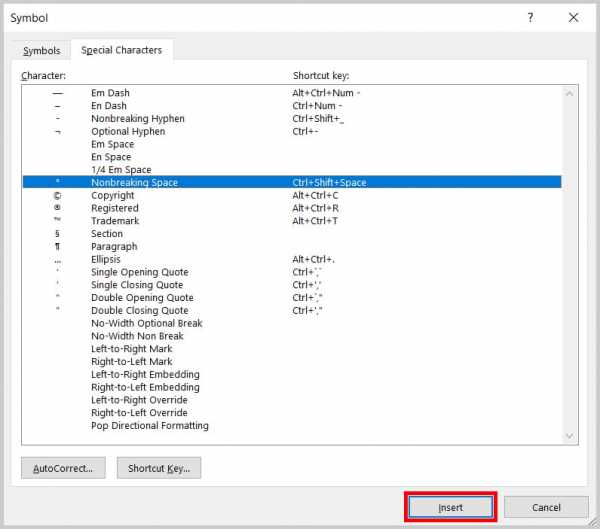
Pro Совет: Вы можете перемещать курсор по документу и вставлять дополнительные неразрывные пробелы или другие специальные символы, пока диалоговое окно «Символ» открыто.
8. Нажмите кнопку Close , чтобы закрыть диалоговое окно «Символ».
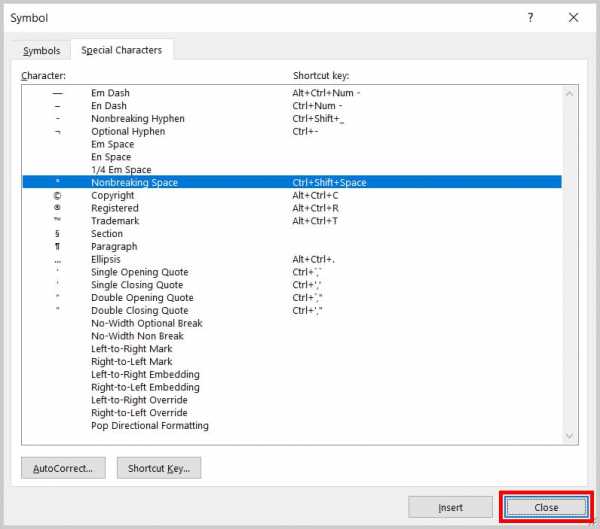
Вставка неразрывных пробелов в Microsoft Word с помощью сочетания клавиш
1. Поместите курсор в то место, где должен быть вставлен неразрывный пробел. В качестве альтернативы, если обычное пространство уже появляется там, где необходимо вставить неразрывное пространство, выберите обычное пространство (см. Рисунок 1).
2. Выберите Ctrl + Shift + Пробел на клавиатуре, чтобы вставить неразрывный пробел.
Дополнительная литература:
Как вставить специальные символы в Microsoft Word
Как найти и заменить специальные символы в Microsoft Word
Как создать неразрывный тире в Microsoft Word
Специальные символы
Между словами иногда вместо обычного пробела может стоять длинный пробел или неразрывный пробел. Если нажать отображение скрытых символов, то в тексте они будут в виде кружочка вместо точки.
Далее нужно выполнить уже знакомую последовательность действий:
- Перейти в главной вкладке в раздел «Редактирование», выбрать пункт «Заменить».
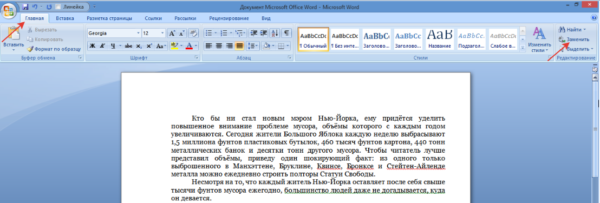
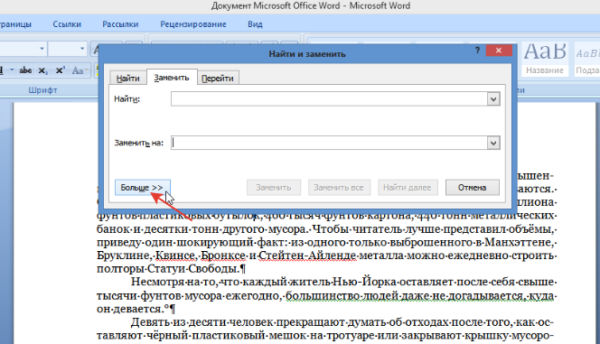
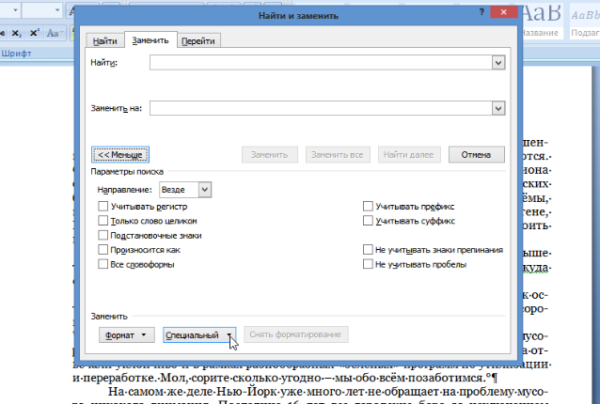
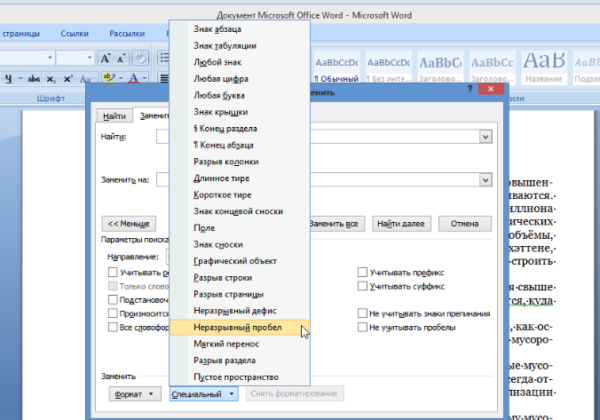
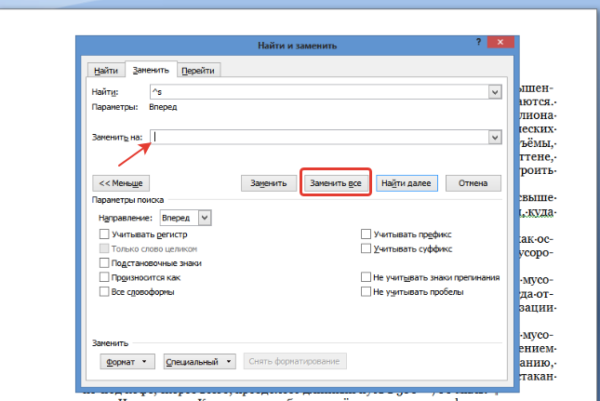
Чтобы заменить длинные пробелы на обычные или короткие, нужно:
- Скопировать из текста знак длинного пробела.
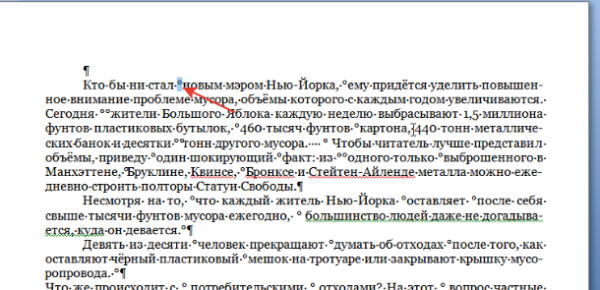
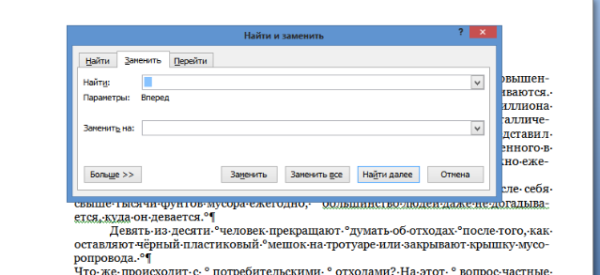
Важно! При вставке знак длинного пробела отображаться не будет. В нижнее поле ввести обычный пробел с помощью клавиши
Нажать «Заменить все»
В нижнее поле ввести обычный пробел с помощью клавиши. Нажать «Заменить все».
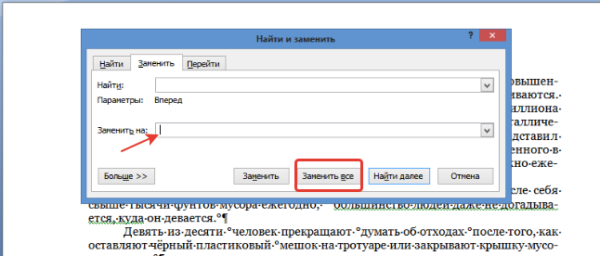
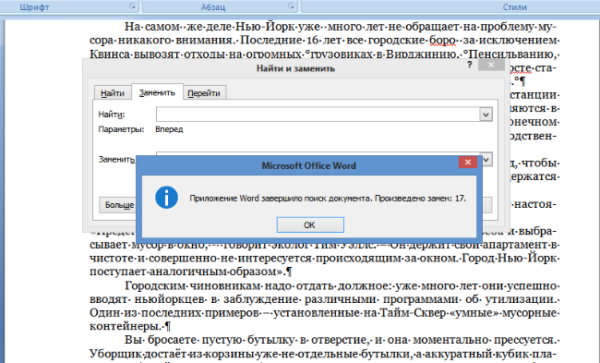
Важно! Можно заменить обычный пробел, который ставится с помощью клавиатуры, на короткий пробел или ¼ пробела. Но при стандартном размере шрифта (12 пт) разница будет не сильно заметна
Примечания
- Речь идёт в первую очередь о текстах, использующих латиницу, а не кириллицу.
- Imprimerie nationale (1993). Lexique des règles typographiques en usage à l’Imprimerie nationale (фр.).
- ↑ Unicode Consortium. . Дата обращения: 21 ноября 2014.
- Гиленсон П. Г. Справочник художественного и технического редакторов. — М. : Книга, 1988. — 528 с.
- В настоящее время практически все издательские и офисные программы имеют поддержку Unicode, за счёт которой ограничения снимаются.
- Современные издательские программы имеют встроенные средства автоматизации, и на их основе существуют готовые решения, позволяющие без существенных затрат труда и времени расставлять в наборе пробелы, предусмотренные полной версией правил.
Специальные символы
Между словами иногда вместо обычного пробела может стоять длинный пробел или неразрывный пробел. Если нажать отображение скрытых символов, то в тексте они будут в виде кружочка вместо точки.
Далее нужно выполнить уже знакомую последовательность действий:
-
Перейти в главной вкладке в раздел «Редактирование», выбрать пункт «Заменить».
-
В верхнее поле «Найти» вставить неразрывный пробел. Для этого нужно перейти в «Больше» > «Специальный».
-
Из выпавшего перечня выбрать «Неразрывный пробел».
-
В нижнее поле «Заменить на» вставить одинарный пробел и нажать «Заменить все».
Чтобы заменить длинные пробелы на обычные или короткие, нужно:
-
Скопировать из текста знак длинного пробела.
-
Вставить в поле «Найти».
-
В нижнее поле ввести обычный пробел с помощью клавиши. Нажать «Заменить все».
Как отменить перенос слов в Ворде
Существует несколько причин выскакивания больших пробелов, и соответственно для каждой будут разные пути решения. Рассмотрим каждый вариант отдельно.
Выравнивание по ширине
Эта причина является самой актуальной при написании текста.
При выборе выравнивания по шире, все слова становятся на одну линию по вертикали. Большие отступы появляются по причине того, что в строке слишком мало слов, и они растягиваются на весь лист.
Что бы изменить такие последствия форматирования, можно всего лишь выставить выравнивание текста по левому краю. Но такой вариант подходит только в случае, если изменение по ширине не является важным для вашего документа.
Для того, что бы выровнять текст по левому краю, необходимо выполнить следующие действия:
- Для выделения необходимого участка форматирования нажмите клавиши Ctrl+A или на панели «Редактирование» отметьте «Выделить все».
- На панели «Абзац» левой клавишей мыши выберите «Выровнять по левому краю» или зажмите кнопки Ctrl+L.
- Сразу заметно как исчезают большие отступы между словами.
Применение специальных знаков вместо простых пробелов
Также проблема может заключаться в том, что пользователь поставил определенные знаки вместо отступа. Этот вариант делает расстояние между словами большим не только в последнем предложении абзаца, а и по всему тексту. Если вы хотите распознать, это ли стало причиной больших пробелов, следует выполнить такие действия:
- После выделения документа во вкладке «Абзац» кликните на клавишу показа знаков, которые не были напечатаны.
- При наличии в тексте каких-либо стрелок их требуется убрать, а при возникновении слов, которые стали после этого написаны вместе, просто поставить пробелы.
- В том случае если документ достаточно объемный, можно убрать все лишние знаки значительно быстрее:
- Кликните на стрелочку, которую требуется удалить во всем тексте, и нажмите сочетание клавиш Ctrl+C;
- Нажмите Ctrl+H для перехода в окно «Найти и заменить»;
- Откройте пункт «Заменить»;
- В графе «Найти» извлеките из буфера ранее помещенный в него символ;
- Напротив «Заменить на» поставьте пробел;
- Кликните на ставшую активной кнопку «Заменить все»;
- Высветится оповещение о наличии замены. В нем требуется подтвердить действия, кликнув на «Нет». При выборе другого варианта процедура запустится сначала.
Знак «Конец абзаца»
Случается, что документ имеет определенный нормы форматирования, такие как равнение по ширине. В таком случае длинный промежуток может возникать в конце той или иной строчки. Первое что требуется сделать, это включить отображение всех символов, что поможет выявить наличие значка «Конец абзаца».
Удаление ненужного символа можно сделать вручную или использовать поиск и замену по всему документу. Процедура рассматривалась в этой статье в предыдущем пункте.
Наличие ненужных пробелов
Несмотря на то, что это достаточно простая ошибка, она встречается чаще всех других проблем с интервалами. В том случае если пробел был поставлен дважды, редактор автоматически подсветит его, но если пробелов большее количество – программа будет считать, что они сделаны умышленно. Чаще всего подобная ситуация возникает при копировании страниц из сети или переносе фрагментов текста из других документов.
Первое что требуется сделать запустить показ непечатных символов во вкладке «Абзац». При наличии лишних пробелов между словами будет стоять больше одной черной точки. Исправить сложившуюся ситуацию можно вручную убрав лишние знаки или воспользовавшись автоматической заменой по всему тексту.
- Выберите текст, который подлежит форматированию.
- Перейдите в окно «Найти и заменить».
- В строке «Найти» кликните на пробел дважды, а в пункте «Заменить на» — поставьте только один пробел.
- Выберите клавишу «Заменить все».
- Появится оповещение о проведении замены. В нем вы можете запустить процедуру по всему тексту, нажав «Да», или закончить процесс, кликнув на «Нет».
Как осуществить перенесение слов
Что бы уменьшить пробелы в тексте с помощью переноса слов, необходимо сделать следующее:
- Отмечаем текс с помощью Ctrl+A.
- В пункте «Макет» найдите отметку «Параметры страницы» и нажмите «Расстановка переносов».
- Кликните на строку «Авто».
- После осуществления таких действий появятся переносы, и нежелательные пробелы уберутся.
В нашей статье вы сможете найти причины появления больших пробелов, а главное самостоятельно исправить эту проблему
Для того, что бы ваш текст принял красивый вид и не привлекал внимание большими отступами между словами, следуйте пунктам, описанным выше и нужный документ с легкостью станет читабельным
Мнемоники
-
Мнемоники в HTML
-
Спецсимволы в HTML
-
Таблица специальных символов ASCII
- Википедия:Специальные символы: Математические, Фонетические символы(транскрипция) и т.д.
Ниже приводится таблица наиболее популярных символьных подстановок:
| Символ | Мнемокод | 10 Код | 16 Код | Пояснение |
| < | < | < | < | |
| > | > | > | > | |
| & | & | & | & | Амперсанд |
| » | " | " | " | |
| |   | &#A0; | Символ «неразрывного пробела». Слова, разделяемые им не переносятся по отдельности. | |
| ­ | ­ | &#AD; | Символ «мягкого переноса». Части слова, соединяемые им, переносятся, при необходимости. На месте переноса отображается символ «-« | |
| © | © | &#A9; | ||
| ® | ® | &#AE; | ||
| ™ | ™ | ࡊ | ||
| ¤ | ¤ | |||
| ¦ | ¦ | |||
| § | § | |||
| ª | ª | |||
| « | ||||
| ° | ° | |||
| ± | ± | |||
| µ | µ | |||
| ¶ | ¶ | |||
| · | · | |||
| ¹ | ¹ | |||
| € | € | |||
| ʼ ˈ ˌ ː ˑ ˘ ‖ ‿ | ʼ ˈ ˌ ː ˑ ˘ ‖ ‿ |
Символы и ­ заслуживают более пристального внимания. Эти символы не визуализируются непосредственно, как, например, символы & или и используются в довольно специфических случаях.
Ставим неразрывный пробел в Word различными способами
В этой статье будут описаны различные способы того, как вставить неразрывный пробел в Word или любое другое офисное приложение. Этот элемент хоть и не так часто, но все же используется в том же самом текстовом процессоре от «Майкрософт». Именно о нем и пойдет в дальнейшем речь.
Способы
Неразрывный пробел в Word и не только может быть установлен такими способами:
- С помощью специальной комбинации клавиш.
- С применением специального ASCII-кода.
- С использованием меню программы.
- С помощью буфера обмена.
Сам по себе этот символ в обычном режиме набора не виден. Его заметить можно лишь в режиме отображения непечатаемых символов, который активируется соответствующей кнопкой на панели инструментов.
Комбинация на клавиатуре
Это наиболее простой способ того, как набрать неразрывный пробел в Word. Сочетание клавишпозволяет в данном случае легко и быстро набрать данный символ. Порядок набора в данном случае такой:
- Устанавливаем курсор ввода в месте набора данного символа.
- Зажимаем одновременно функциональные клавиши Ctrl и Shift и, не отпуская их, нажимаем пробел.
- После этого отпускаем одновременно все клавиши и получаем в тексте неразрывный пробел.
Пользуемся ASCII-кодами
Любой символ можно ввести с помощью специального ASCII-кода в поле ввода текстового процессора от «Майкрософт». Неразрывный пробел в этом плане не исключение. Алгоритм ввода в этом случае такой:
- Устанавливаем указатель ввода в необходимом месте с помощью манипулятора или клавиш управления курсором.
- Переключаемся на английский язык ввода текста с помощью все того же манипулятора на языковой панели.
- Зажимаем функциональную клавишу Alt на левой части клавиатуры.
- Последовательно набираем комбинацию клавиш 2-4-8 (это и есть ASCII-код данного символа).
После проделанных манипуляций и должен появиться именно этот символ.
Используем меню
Неразрывный пробел в Word можно также поставить с помощью меню. Для этого устанавливаем курсор ввода в месте набора. В меню переходим на вкладку «Вставка» для «Офиса 2007» и более поздних версий этого программного продукта или выбираем пункт меню «Вставка» для «Офиса 2003» и более поздних версий этого софта. Затем находим пункт «Символ» и кликаем на нем левой кнопочкой мышки.
В «Офисе 2007» и более поздних версиях этого программного обеспечения пункт «Символ», как правило, находится на правом краю дисплея. В открывшемся меню находим неразрывный пробел, выделяем его и нажимаем кнопку «Вставить».
Все эти манипуляции выполняем с помощью мышки или клавиш навигации курсора и табуляции, которая позволяет переключаться между различными элементами пользовательского интерфейса.
Ситуация в пакете «Майкрософт Офис 2013»
Наиболее сложная ситуация с тем, как поставить неразрывный пробел в Word, в последних версиях данного программного обеспечения — «Офисе 2013». Привычная комбинация клавиш, указанная ранее, в нем по умолчанию не функционирует.
Поэтому при первом запуске этого софта рекомендуется изменить его базовые настройки. Для этого заходим в меню или вкладку «Вставка» и находим на ней пункт «Символ». В поле «Код знака» вводим комбинацию 202F (это шестнадцатиричный код данного знака).
В дальнейшем в процессе ввода текста при необходимости набора этого знака необходимо лишь одновременно нажать привычную комбинацию из двух функциональных клавиш и пробела — и все.
Еще один универсальный способ
Еще один способ ввода неразрывного пробела основывается на использовании неразрывного пробела. В этом случае порядок действий такой:
- Находим в любом месте данный символ и выделяем его с использованием мышки. Например, в Интернете на любом сайте.
- Используем комбинацию клавиш Ctrl + С для внесения в буфер обмена символа неразрывного пробела.
- Далее переходим в то приложение, в котором необходимо вставить этот знак, и устанавливаем курсор в месте ввода.
- Затем нажимаем комбинацию Ctrl + V. После этого должен вставиться в наш документ скопированный символ.
Рекомендации
Как бы там ни было, а неразрывный пробел в Word наиболее просто вставить с помощью специальной комбинации клавиш. Именно ее и рекомендуется использовать на практике.
Уменьшение пробелов при профессиональной верстке
Текстовый редактор, в принципе, не совсем предназначен для профессиональной верстки, но иногда необходимо, чтобы текст выглядел аккуратно, а использование специального приложения либо избыточно, либо нерационально, либо это просто недоступно.
В этом случае возникает закономерный вопрос о том, как убирать большие пробелы в «Ворде». Ведь для профессиональной верстки мало того, чтобы текст был аккуратно отформатирован. Нужно, например, сжать абзац так, чтобы исчезла его последняя строка в виде одного небольшого слова.
В этом и многих других случаях можно искусственно уменьшить величину пробела. Для этого потребуется функция поиска и параметры окна «Шрифт».
Выделите текст (например, абзац), в котором нужно уменьшить пробелы. Вызовите окно поиска. В поле «Найти» напечатайте пробел. Нажмите кнопку «Найти в» и в выпадающем списке выберите «Текущий фрагмент». Все пробелы вашего абзаца окажутся выделенными.
Вызовите окно «Шрифт» (Ctrl и D), выберите закладку «Интервал» и в одноименном поле выберите параметр «Уплотненный». Уменьшать величину пробела рекомендуется не более, чем до -0,4 (в идеале – до -0,2). Нажмите кнопку «ОК». Все выделенные ранее знаки окажутся уплотненными, и текст будет занимать меньшее пространство. Величина пробелов уменьшена.
Таким образом, существует как минимум три способа того, как убирать большие пробелы в «Ворде». Альтернативой всем им иногда может быть выравнивание по левому или правому краю, но лишь в том случае, если это уместно с точки зрения эстетики и графики текста.








