Внешний жесткий диск не инициализируется
Содержание:
- Как инициализировать диск в Windows 10 через управление дисками
- Восстановление информации на жестком диске
- Как «включить» второй жесткий диск или SSD в Windows
- Использование средства просмотра XPS
- Запуск инициализации и установка типа загрузочной записи
- Восстановление дискового раздела
- Восстановить MBR
- Не инициализируется жесткий диск
- Где их искать?
- Дисковод не читает диски
- Если у не инициализированного диска не указан размер
- Диск не инициализируется в Windows 10
- Причины возникновения неполадки с заблокированным диском
- Внешнее подключение жесткого диска
- CSS генератор спрайтов
- Если Windows загружается со съемного носителя…
- Зачем нужны фильтры в таблицах Эксель
- Что в итоге?
- Заключение
Как инициализировать диск в Windows 10 через управление дисками
Функция «Управление дисками» в Windows 10 запускается двумя способами. Самый простой – это нажать правой кнопкой мыши на кнопке «Пуск» и выбрать строку «Управление дисками». В случае невозможности выполнения данного варианта, стоит воспользоваться альтернативным: зажать одновременно клавиши Win+R и в появившейся строке ввести команду diskmgmt.msc. Эта команда также откроет окно необходимой программы.
В открывшемся окне будет представлен список всех HDD, подключенных к материнской плате. Необходимо найти среди них тот, который подписан «Не инициализирован». Правой кнопкой мыши нажать непосредственно на название диска и выбрать пункт контекстного меню «Инициализировать диск». Откроется окно, где будет список неинициализированных носителей, выбрать необходимый левой кнопкой мыши.
Обратите внимание! Есть два стандарта инициализации: для носителей до 2 Тб создан MBR, а устройства большего объема обрабатываются исключительно по системе GPT. Обязательно выбрать подходящий стандарт и далее нажать «ОК»
Окно программы управления дисками
После окончания процедуры ЖД получит метку «Не распределен». Чтобы начать им пользоваться, надо действовать по такому алгоритму:
- Необходимо создать простой том. Нужно нажать ПКМ и в контекстном меню выбрать первую строку «Создать простой том».
- Запустится «Мастер создания простого тома», на первом экране нажать далее.
- Второй можно также сразу пропустить, если не планируется делить ЖД на несколько разделов.
- Далее выбрать букву, которой физический диск будет обозначатся в системе.
- Файловую систему необходимо оставить NTFS и запустить процесс форматирования.
По выполнению задачи диск инициализируется и появится в меню «Мой компьютер».
Восстановление информации на жестком диске
Если на диске имеются важные файлы, можно попробовать извлечь их после инициализации диска, используя ПО компании EaseUS.
Шаг 1.
Перейти по URL: https://www.easeus.com/datarecoverywizard/free-data-recovery-software.htm и щелкнуть «Free Download».
Переходим на сайт разработчика по URL, щелкаем «Free Download»
Шаг 2.
Запустить скачанный файл левым щелчком мыши.
Запускаем скачанный файл левым щелчком мыши
Шаг 3.
Выбрать язык и нажать «OK».
Выбираем язык и нажимаем «OK»
Шаг 4.
Нажать «Далее».
Жмем «Далее»
Шаг 5.
Нажать «Принять».
Нажимаем «Принять»
Шаг 6.
Далее нажать «Подтвердить».
Жмем «Подтвердить»
Шаг 7.
В следующем окне нажать «Установить».
Нажимаем «Установить»
Шаг 8.
Нажать «Закончить».
Нажимаем «Закончить»
Шаг 7.
Выбрать диск и нажать «Сканирование», чтобы начать сканирование удаленных данных.
Выбираем диск и нажимаем «Scan»
Шаг 8.
После сканирования можно просмотреть утерянные файлы, выбирая категории и папки слева. Выделив нужные файлы в центральном окне, нажать справа внизу «Восстановить».
Отмечаем категории и папки слева, отметив нужные файлы в центральном окне, нажимаем справа внизу «Восстановить»
Шаг 9.
Выбрать папку для сохранения восстанавливаемых файлов и нажать «ОК».
Выбираем папку для сохранения восстанавливаемых файлов и нажимаем «ОК»
Через некоторое время данные будут восстановлены.
Процесс восстановления завершен, переходим в папку с восстановленными файлами
Откроется папка с восстановленными файлами.
Папка с восстановленными файлами
Как «включить» второй жесткий диск или SSD в Windows
Все, что нам потребуется для исправления проблемы с диском, который не виден — встроенная утилита «Управление дисками», которая присутствует в Windows 7, 8.1 и Windows 10.
Для ее запуска нажмите клавиши Windows + R на клавиатуре (где Windows — клавиша с соответствующей эмблемой), а в появившемся окне «Выполнить» наберите diskmgmt.msc после чего нажмите Enter.
После короткой инициализации откроется окно управления дисками
В нем вам следует обратить внимание на следующие вещи в нижней части окна: есть ли там диски, в информации о которых присутствуют следующие сведения
- «Нет данных. Не проинициализирован» (в случае, если у вас не виден физический HDD или SSD).
- Имеются ли на жестком диске области, в которых написано «Не распределена» (в случае если у вас не виден раздел на одном физическом диске).
- Если нет ни того ни другого, а вместо этого вы видите раздел RAW (на физическом диске или логический раздел), а также раздел NTFS или FAT32, который при этом не отображается в проводнике и не имеет буквы диска — просто кликните по нему правой кнопкой мыши по такому разделу и выберите либо «Форматировать» (для RAW), либо «Назначить букву диску» (для уже отформатированного раздела). Если на диске были данные, то см. Как восстановить диск RAW.
В первом случае, кликните правой кнопкой мыши по названию диска и выберите пункт меню «Инициализировать диск». В окне, которое появится вслед за этим необходимо выбрать структуру разделов — GPT (GUID) или MBR (в Windows 7 такой выбор может не появиться).
Я рекомендую использовать MBR для Windows 7 и GPT для Windows 8.1 и Windows 10 (при условии, что они установлены на современном компьютере). Если не уверены, выбирайте MBR.
По завершении инициализации диска, вы получите область «Не распределена» на нем — т.е. второй из двух описанных выше случаев.
Следующий шаг для первого случая и единственный для второго — кликнуть правой кнопкой мыши по нераспределенной области, выбрать пункт меню «Создать простой том».
После этого останется лишь следовать указаниям мастера создания томов: назначить букву, выбрать файловую систему (если сомневаетесь, то NTFS) и размер.
Что касается размера — по умолчанию новый диск или раздел будут занимать все свободное место. Если вам требуется создать несколько разделов на одном диске, укажите размер вручную (меньше имеющегося свободного пространства), после чего проделайте те же действия с оставшимся не распределенным местом.
По завершении всех этих действий, второй диск появится в проводнике Windows и будет пригоден для использования.
Использование средства просмотра XPS
Запуск инициализации и установка типа загрузочной записи
Теперь производится инициализация диска. Сначала выбираем в списке присутствующих устройств свой винчестер (он может быть помечен как «Диск 1», «Диск 2» и т.д.), после чего правым кликом вызываем меню и используем в нем строку инициализации.
Далее появится окно, в котором нужно будет выделить строку основной загрузочной записи MBR, после чего нажать кнопку подтверждения («OK») и дождаться окончания процесса.
Если винчестер имеет объем более 2 Тб, потребуется установить атрибут GPT (в противном случае пользоваться большим объемом будет невозможно). В случае если возникает ошибка при инициализации диска, нужно будет применять соответствующие меры по ее устранению. Об этом будет сказано отдельно.
Восстановление дискового раздела
Исправление MBR не всегда решает проблему инициализации жесткого диска. Если в разделе «Управление дисками» диск по-прежнему имеет нераспределенное пространство, необходимо выполнить восстановление его раздела.
Шаг 1. Нажать в программе на «Partition Recovery» («Восстановление раздела») в верхней части основного окна.
 Нажимаем в программе на «Partition Recovery»
Нажимаем в программе на «Partition Recovery»
Шаг 2. Выбрать диск и нажать «Scan» («Сканировать») для поиска утерянных разделов.
 Выбираем диск и нажимаем «Scan»
Выбираем диск и нажимаем «Scan»
Программа проведет сканирование в двух режимах: «Quick Scan» («Быстрое сканирование») и «Deep Scan» («Глубокое сканирование»), чтобы найти все утерянные разделы и данные.
Шаг 3. Дождаться завершения сканирования.
 Процесс сканирования, ожидаем завершения
Процесс сканирования, ожидаем завершения
Шаг 4. Выбрать утерянный раздел, помеченный как «Deleted» («Удаленный») с предыдущими метками, емкостью и т.д., и нажать «Proceed» («Продолжить»).
 Выбираем утерянный раздел, помеченный как «Deleted», нажимаем «Proceed»
Выбираем утерянный раздел, помеченный как «Deleted», нажимаем «Proceed»
Шаг 5. Нажать «Recover Now» («Восстановить»).
 Нажимаем «Recover Now»
Нажимаем «Recover Now»
Шаг 6. Нажать «Execute 1 Operation» («Выполнить операцию») и щелкнуть «Apply» («Применить»), чтобы реанимировать раздел.
 Нажимаем «Execute 1 Operation», щелкаем «Apply»
Нажимаем «Execute 1 Operation», щелкаем «Apply»
Восстановить MBR
MBR – главная загрузочная запись, расположенная в начале жесткого диска. MBR может быть повреждена из-за вредоносного ПО, случайного сбоя питания и т.д.
Если MBR повреждена, операционная система не может обратиться к данным на диске, выдавая информацию «диск неизвестен, не инициализирован». В такой ситуации необходимо перестроить MBR.
Чтобы исправить поврежденную MBR, можно воспользоваться бесплатным ПО EaseUS Partition Master.
Шаг 1.
Перейти по URL: https://www.easeus.com/partition-manager/ и нажать «Free Trial».
Переходим по URL-адресу, нажимаем «Free Trial»
Шаг 2.
Запустить инсталляцию программы двойным кликом мыши.
Запускаем инсталляцию программы двойным кликом мыши
Шаг 3.
Выбрать язык и щелкнуть «OK».
Выбираем язык и щелкаем «OK»
Шаг 4.
Нажать «Accept» («Принять»).
Нажимаем «Accept»
Шаг 5.
Нажать в следующем окне «Next» («Далее»), отметив пункты, как на картинке.
Нажимаем «Next», отметив пункты, как на картинке
Шаг 6
. Снять галочку с дополнительного софта, кликнуть «Next».
Снимаем галочку с дополнительного софта, кликаем «Next»
Шаг 7.
Отметьте пункт «Пользовательская установка», снимите галочку с опции «Установить SHAREit», нажмите «Next».
Отмечаем пункт «Пользовательская установка», снимаем галочку с опции «Установить SHAREit», нажимаем «Next»
Шаг 8.
Отметьте пункт «I do not accept», кликните по «Next».
Отмечаем пункт «I do not accept», кликаем по «Next»
Шаг 9.
Для получения информационной рассылки от разработчиков можете ввести адрес электронной почты, если не хотите, просто нажмите «Next».
Нажимаем «Next»
Шаг 10.
Нажать «Finish» («Закончить»), оставив галочку на пункте автоматического запуска утилиты после установки.
Нажимаем «Finish» («Закончить»), оставив галочку на пункте автоматического запуска утилиты после установки
Шаг 11.
После запуска программы выбрать правой кнопкой мыши жесткий диск и нажать левой «Rebuild MBR» («Восстановить MBR»).
Выбираем правой кнопкой мыши жесткий диск и нажимаем левой «Rebuild MBR»
Шаг 12.
Нажать «Execute 1 Operation» («Выполнить операцию»), чтобы выполнить ожидающую операцию восстановления загрузочной записи.
Нажимаем «Execute 1 Operation»
Проверить и исправить поврежденные сектора и ошибки диска
Шаг 1.
Щелкнуть в «Partition Master» правой кнопкой мыши на разделе, который нужно проверить, и выбрать «Check File System» («Проверить файловую систему»).
Щелкаем в «Partition Master» правой кнопкой мыши на разделе, который нужно проверить, и выбираем «Check File System»
Шаг 2.
Оставить выбранным параметр «Try to fix errors…» («Исправлять ошибки») и нажать «Start» («Начать»).
Оставляем выбранным параметр «Try to fix errors…», нажимаем «Start»
Программное обеспечение начнет проверку файловой системы дискового раздела.
Шаг 3.
По завершении операции нажать «Finish» («Готово»).
Нажимаем «Finish»
Не инициализируется жесткий диск
Для того чтобы защитить свой компьютер и обезопасить себя от проблем и вирусов стоит использовать оригинальное и надежное программное обеспечение с официальных сайтов разработчиков ОС.
Стоит позаботиться и о хорошем антивирусе, не посещать различные сайты, которые не вызывают доверия. Если существуют какие-либо проблемы с компьютером, при загрузке устройство издает неприятные «пищащие» звуки, то стоит регулярно сохранять важные данные, создавая копии на другом носителе.
Не стоит недооценивать дефрагментацию и проверку на ошибки своего жесткого диска – при малейшей проблеме ОС способна сама с ней справиться.
Не открывайте много вкладок в браузере, и не сохраняйте информацию «по завязку» на жёстком диске. Для адекватной работы ОС требуется свободное пространство.
Из-за ошибок в работе компьютера могут возникнуть и другие повреждения:
- Износ и поломка самого жесткого диска.
- Неправильная загрузка из BIOS.
- Различные ошибки на жёстком диске.
- Сбои в работе операционной системы, проблемы с драйверами.
Что предпринять в первую очередь
Для начала стоит проверить параметры BIOS, если жёсткий диск не отвечает, и она отказывается отвечать на запросы ОС, то есть компьютер не может провести полноценную загрузку всех данных.
Существует большая вероятность того, что специалист сразу увидит в BIOS информацию о том, что загрузка ОС невозможна. Решение проблемы – включить первоначально загрузку с винчестера и решать проблемы далее по мере их поступления.
Запуск операционной системы для решения возникшей проблемы можно осуществить и с внешнего жесткого диска, если на нем установлена такая же ОС. При этом, после запуска, сразу же не откладывая, стоит провести проверку всей системы и корректной работы устройств.
Если даже не подключается внешний жесткий диск, то стоит проверить работоспособность шлейфов, разобрав стационарный компьютер. В ноутбук самостоятельно лазить не стоит, можно нанести еще большие повреждения.
Если система все же загрузилась, но дисковое пространство недоступно, стоит переустановить драйвера, естественно скачав их из надежного источника, а лучше всего – с официального сайта.
Как проверить работу носителя информации
Проверить общую работоспособность всего устройства, можно через панель управления, заглянув в раздел «Устройства». Достаточно для этого зайти в меню «Пуск» в операционной системе.
Возможной причиной, почему не определяются внешний и внутренние диски, может быть и то, что владелец компьютера установил некорректное программное обеспечение. Из-за установки или обновления драйверов для устройств была произведена дополнительная установка программ, содержащие вирусы или ошибки.
Стоит попробовать восстановить систему, из последней точки базы данных, а ее к слову, стоит регулярно создавать во избежание подобных проблем. Или регулярно сохранять важные данные на другом носителе.
Если внешний диск не работает из-за ошибки устройства – что делать
Для начала стоит убедиться в том, что устройство включено в системе BIOS. Так же стоит удостовериться в исправности интерфейса. Возможно, стоит, заменить шлейфы и разъемы устройства, если к ним имеется допуск.
Помните и о том, что к внешнему жесткому диску должен прилагаться комплект с технической информацией и диск с драйверами. Достаточно включить обновление драйверов в панели управления, и после переустановки вам будет предложено ОС обновить устаревший драйвер на более современную версию.
Если ОС версии Windows XP, то возможно потребуется для начала поставить более позднюю версию, с этой процедурой стоит повторить и возвращение BIOS к ранней версии.
Как восстановить данные, если диск поврежден
Если у вас есть копия всех данных с носителя – можно попробовать сделать это самостоятельно. Но не стоит надеяться на банальное «авось», а обратиться к программистам и специалистам своего дела.
В случае фатальной ошибки жесткий диск придется полностью форматировать, надеясь на то, что впоследствии он будет адекватно работать. Хорошо, если придется только отформатировать не весь диск, а только часть его, тот раздел, где установлена ОС.
Специалисты могут и не пренебрегать к этому действию, используя специальное ПО, причем не только в области загрузки, но и по всему жесткому диску, восстановив не только данные, но и «реанимировать» Windows.
Но прежде – стоит попробовать совершить загрузку с другого носителя, чтобы восстановить утерянные данные и решить все возникшие проблемы. Обязательно следует провести проверку на заражение компьютера вирусами.
Где их искать?
Дисковод не читает диски
Если у не инициализированного диска не указан размер
Если в управлении дисками нет информации о жестком диске, он не показывает емкость, или нельзя выполнить операции в разделе «Управление дисками» с выдачей ошибки ввода-вывода, возможно, это связано с проблемой самого диска или контейнера внешнего жесткого диска.
Если это внешний жесткий диск, заменить его контейнер.

Если внешний жесткий диск не инициализирован, меняем его контейнер
Если это внутренний диск, выполнить следующие шаги.
Шаг 1. Выключить компьютер, отсоединить от него все провода, запомнив порядок их отключения. Извлечь аккумулятор, если это портативное устройство.

Извлекаем аккумулятор ноутбука
Шаг 2. Снять крышку системного блока ПК, отвинтив крепящие ее винты.

Снимаем крышку системного блока, отвинтив крепящие ее винты
Шаг 3. Отсоединить кабели данных и питания от проблемного жесткого диска.

Отсоединяем кабели данных и питания от проблемного жесткого диска
Шаг 4. Снять батарею CMOS, расположенную на материнской плате ПК, на десять минут, обнулив настройки BIOS. Вставить батарею обратно.

Извлекаем батарейку CMOS на материнской плате компьютера на 10 минут

Извлечение батарейки CMOS на ноутбуке
Шаг 5. Подключить кабели данных и питания к диску.

Подключаем кабели данных и питания к диску
Шаг 6. Собрать компьютер в обратном отключению порядке и включить его.

Собираем компьютер в обратном отключению порядке и включаем его
Шаг 7. Перейти в «Управление дисками» Windows и посмотреть, показывает ли жесткий диск свой размер, нажав правой кнопкой мыши по иконке «Этот компьютер», и кликнув по строке «Управление». Затем выделить подраздел «Управление дисками» и посмотреть на состояние диска. Если диска нет, перейти к следующему решению.
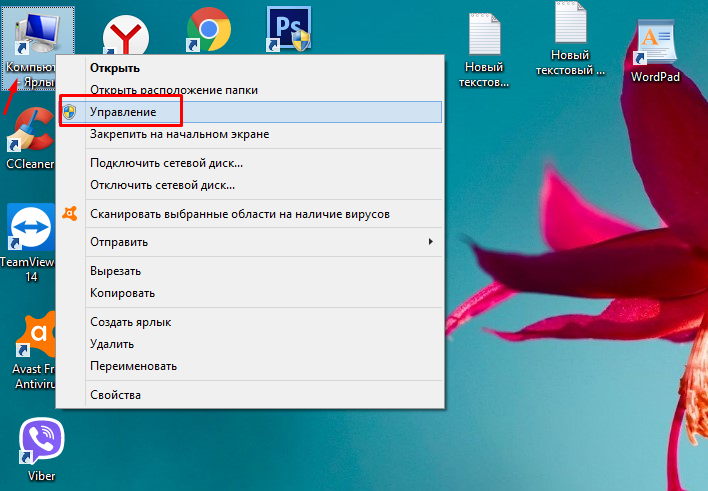
Нажимаем правой кнопкой мыши по иконке «Этот компьютер», и кликаем по строке «Управление»

Нажимаем левой кнопкой мыши по подразделу «Управление дисками»
Диск не инициализируется в Windows 10
- Убедитесь, что диск подключен
- Запустить тест диска
- Попробуйте починить диск
- Используйте стороннюю программу для резервного копирования ваших данных и инициализации диска
Решение 1. Убедитесь, что диск подключен
Первое, что вам нужно сделать, это подтвердить, что диск подключен к сети. При настройке флэш-накопителей не требуется подключать к сети, но это не относится к стандартным жестким дискам. Итак, прежде чем делать что-то радикальное, давайте сначала включим привод.
Это означает, что он работает, а в автономном режиме он появляется в настройках BIOS, но не в системе. Имейте в виду, что это, в случае повреждения жесткого диска, не будет слишком много пользы.
Вот как установить диск как онлайн:
- В панели поиска Windows введите Управление дисками и откройте « Создание и форматирование разделов жесткого диска ».
- Нажмите правой кнопкой мыши на неинициализированный диск в левом нижнем углу и выберите Онлайн в контекстном меню.
- Попробуйте получить доступ к диску.
Решение 2. Запустите проверку диска
Если диск по-прежнему не инициализируется, попробуйте запустить тест диска. Вы можете использовать системные ресурсы, но мы предпочитаем загружать и использовать сторонние средства диагностики в этом сценарии. Что нам нужно сделать, так это выяснить, что диск полностью функционален и не имеет повреждений.
Кроме того, наряду с проверкой программного обеспечения, убедитесь, что ваши кабели правильно подключены. В случае, если это внешний накопитель с переносным корпусом, выньте его и снова подключите. После этого, попробуйте еще раз.
Программно, попробуйте с одной из этих программ для проверки ошибок
Важно не инициализировать диск вручную, так как для этого требуется очистить все данные. И если у вас есть что-то ценное на этом диске, вытирать его, вероятно, не то, что вы хотите.
Решение 3. Попробуйте починить диск
Еще одна вещь, пусть и надуманная, – попытаться восстановить диск с помощью системных ресурсов. Если диск отображается в разделе «Управление дисками», вы можете попробовать восстановить его с помощью средства проверки ошибок. Это может или не может работать, так как диск может отображаться как Неизвестный. Тем не менее, вы можете попробовать и, возможно, решить проблему.
Вот как можно исправить неинициализированный диск:
- Откройте Управление дисками (как описано в первом решении).
- Нажмите правой кнопкой мыши на уязвимом диске и откройте Свойства .
- Выберите Инструменты .
- В разделе Проверка ошибок нажмите Проверить .
- Процедура может занять некоторое время в зависимости от размера диска.
Причины возникновения неполадки с заблокированным диском
Внешнее подключение жесткого диска
Во всех случаях неработоспособности диска его можно поместить во внешний корпус или специальный переходник, подключить к рабочему ПК и попытаться скопировать с него данные обычным копированием или с помощью специального ПО.
Внешний корпус (переходник) диска довольно недорог, и его можно использовать с диском в качестве внешнего устройства хранения данных, подключив диск к порту USB, FireWire или eSATA.
Подключение жесткого диска во внешнем корпусе к компьютеру для восстановления данных
Корпуса внешних дисков доступны в размерах для настольных ПК (3,5 дюйма) или для ноутбука (2,5 дюйма)
Важно также убедиться, что выбран правильный внутренний интерфейс подключения диска к корпусу – IDE/ATA или SATA, в зависимости от типа используемого жесткого диска
Комплектация корпуса диска с внешним блоком питания
После помещения диска в корпус, необходимо:
Шаг 1. Подключить его к рабочему ПК как обычное внешнее устройство. После подключения диска Windows автоматически обнаружит и установит его.
Уведомление системы о подключении жесткого диска
Шаг 2. Будет предложено получить доступ к диску из папки. Кликните по опции «Открыть папку для просмотра…».
Кликаем по опции «Открыть папку для просмотра…»
Восстановление данных
После подключения жесткого диска можно просматривать на нем данные и копировать их на другой диск.
При копировании важно просмотреть общие места хранения данных, такие как папка пользователя «C:»-«Users» и «C:»-«UsersPublic». Кроме того, если на диске есть неструктурированная информация, ее можно найти по адресу: «C:»/«Users»/«Имя_пользователя»/«AppData»/«Roaming»/«Microsoft»/«Имя_программы», скопировав ее данные в соответствующий каталог на новом месте
Кроме того, если на диске есть неструктурированная информация, ее можно найти по адресу: «C:»/«Users»/«Имя_пользователя»/«AppData»/«Roaming»/«Microsoft»/«Имя_программы», скопировав ее данные в соответствующий каталог на новом месте.
Вместо «Имя_пользователя» открываем папку со своим именем на ПК
Восстановление данных с Magic Partition Recovery
Восстановление поврежденных разделов, стертых файлов и папок, в т.ч. данных из другой файловой системы, можно выполнить с помощью программы Magic Partition Recovery.
Нажимаем «Загрузить»
Установочный файл находим в меню настроек браузера, перейдя в его «Загрузки»
Шаг 2. Левым кликом мышки запустить установочный файл.
Левым кликом мышки нажимаем по загруженному файлу
Шаг 3. Нажать «Далее».
Нажимаем «Далее»
Шаг 4. После установки и запуска программы запустить «Мастер» в левом верхнем ее углу.
Щелчком мышки запускаем «Мастер» в левом верхнем ее углу
Шаг 5. Нажать «Далее».
Нажимаем по кнопке «Далее»
Шаг 6. Выбрать щелчком мыши физический диск для восстановления и нажать «Далее».
Выбираем щелчком мыши физический диск для восстановления, нажимаем «Далее»
Шаг 7. Оставить отметку «Полный анализ» и нажать «Далее».
Оставляем отметку «Полный анализ», нажимаем «Далее»
Шаг 8. Программа найдет и восстановит все логические разделы диска. Отметить файлы и папки для восстановления и нажать на панели кнопку «Восстановить». Откроется мастер сохранения.
Отмечаем файлы и папки для восстановления, нажимаем на панели кнопку «Восстановить»
Шаг 9. Выбрать источник сохранения данных и нажать «Далее».
Выбираем источник сохранения данных, нажимаем «Далее»
Шаг 10. Выбрать в строке исправный диск, поставить отметки на 3-х пунктах восстановления и щелкнуть «Восстановить».
Выбираем в строке исправный диск, отмечаем все пункты, щелкаем «Восстановить»
Шаг 11. Чтобы сохранить извлеченные данные, откроется форма регистрации, где необходимо ввести регистрационное имя, полученный ключ и нажать «ОК».
Вводим регистрационное имя, полученный ключ, нажимаем «ОК»
Данные будут сохранены.
Необходимо учитывать, что если диск физически неисправен (имеет посторонние шумы), его нельзя применять в качестве системного диска и можно использовать только для хранения не существенной информации пользователя.
CSS генератор спрайтов
Если Windows загружается со съемного носителя…
Старт системы можно осуществить и со съемного устройства (либо установленная ОС, либо загрузочный девайс). В этом случае сразу же, не откладывая дела в долгий ящик, нужно произвести проверку. Для этого можно использовать и встроенные команды, и сторонние программы.
В самом простом случае, когда, например, вторая система находится на виртуальном диске (в разделе), проверку можно осуществить при помощи той же команды chkdisk с указанием метки диска. Но, как показывает практика, проблема обычно даже не в этом.
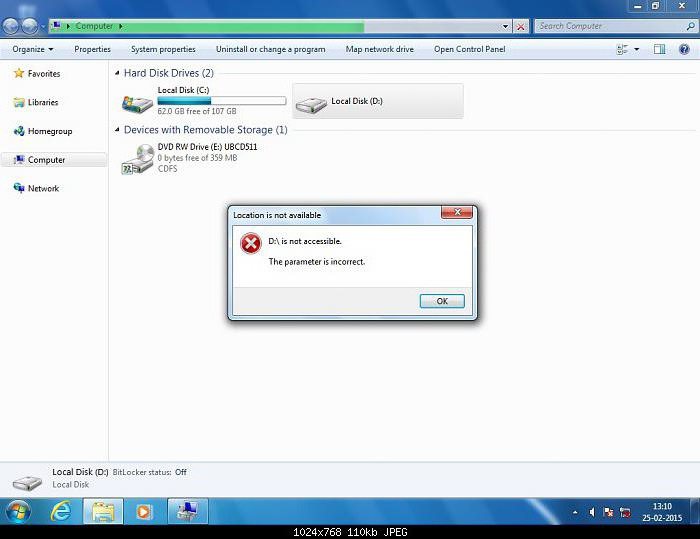
Если не инициализируется внешний жесткий диск, не говоря о встроенном, придется для начала хотя бы проверить подключения шлейфов. Но и это, как оказывается, не самая главная проблема. Возможно, для внешнего устройства просто не установлены соответствующие драйверы, или они работают некорректно. А может, и само устройство просто не включено.
Проверить работу внешнего носителя можно через стандартный «Диспетчер устройств», который вызывается либо из «Панели управления», либо командой devmgmt.msc из консоли «Выполнить», которая имеется в любой системе Windows (ее можно запустить через обычное меню «Пуск»).
Зачем нужны фильтры в таблицах Эксель
Что в итоге?
Для начала, как считается, нужно проверить диск на ошибки, если он определяется вообще. С другой стороны, если инициализация невозможна, потребуется применение специальных программ, способных восстанавливать данные HDD, причем в рабочей области загрузки. Но, даже загрузившись со съемного носителя, можно решить уйму проблем, касающихся старта системы.
Если же дело касается воздействия вирусов, кроме как дисковых программ с общим названием Secure Disk, ничего и не посоветуешь. Таковые имеются и в «Лаборатории Касперского», и у «Доктора Веба». Суть в том, что они загружают собственный интерфейс еще до старта системы, при этом сканируя даже оперативную память, а не только винчестер (вирусы, как и любые другие программы, исполняемые в данный момент, могут загружать свои файлы именно туда). Таким образом, проблема того, что иногда при загрузке системы жесткий диск не инициализируется, может быть связана именно с такой ситуацией.
Заключение
В заключение стоит отметить, что использование специализированного программного обеспечения – это тоже нельзя назвать оптимальным решение, если отсутствует должная квалификация, так как подобное вмешательство в структуру работы физического носителя может привести к его полной неработоспособности.
Не следует пренебрегать помощью в данном вопросе, в том числе если возможно обращение в сервисный центр к хорошему специалисту.
Вам так же будет интересно:
- Установка windows 7 на ssd: порядок и особенности установки
- Связка SSD+HDD: как правильно настроить и использовать
- Как перенести виндовс 10 с hdd на ssd — пошаговая инструкция
- Лучшие бесплатные программы для Windows 10 (Офисные пакеты, Фоторедакторы, Видеоредакторы)
- Бесплатные программы для Windows 10 (очистка и оптимизация ПК, антивирусы, программы для работы с почтой)
- Как снять защиту от записи на флешке — 4 самых надежных способа
- Как запаролить папку на компьютере — 4 оптимальных способа установки пароля на папку








