Что делать, если windows 7 не обновляется?
Содержание:
- Диагностика неисправностей Центра обновлений Windows 10
- Активация сервиса обновлений
- Обновление Windows 10 до версии Enterprise
- Временное отключение обновлений Windows 10
- Ссылки
- Уменьшаем яркость экрана на ноутбуке с Windows 7
- Включение Центра обновлений в Windows 10
- Причины, по которым виндовс 7 не обновляется
- Что такое обновление на Windows 10
- Ещё один способ – ручное обновление
- Android не видит обновления: что делать
- Запрет автоматической установки драйверов
- Возможные причины
- Применить обновление, перезагрузив ПК
- Отключение Центра обновления Windows 10
- Яндекс уведомления о штрафах гибдд
- Работа с центром обновления в Home версии
- Бизнес и финансы
- Загрузка автономных апдейтов для Windows 10 официальным методом
- Не устанавливаются обновления на Windows 10: как решить проблему?
Диагностика неисправностей Центра обновлений Windows 10
В Windows 10 имеются встроенные средств диагностики для исправления неполадок обновлений. Так же, как и в предыдущем случае, может возникнуть две ситуации: система загружается или же Windows 10 постоянно перезагружается, все время сообщая о том, что не удалось завершить настройку обновлений.
В первом случае выполните следующие шаги:
- Зайдите в панель управления Windows 10 (вверху справа в поле «Просмотр» поставьте «Значки», если там установлено «Категории»).
- Откройте пункт «Устранение неполадок», а затем, слева «Просмотр всех категорий».
- Поочередно запустите и выполните два средства устранения неполадок – «Фоновая интеллектуальная служба передачи BITS» и «Центр обновления Windows».
- Проверьте, решило ли это проблему.
Во второй ситуации сложнее:
- Выполните пункты 1-3 из раздела про очистку кэша обновлений (добраться до командной строки в среде восстановления, запущенной с загрузочной флешки или диска).
- bcdedit /set {default} safeboot minimal
- Перезагрузите компьютер с жесткого диска. Должен будет открыться безопасный режим.
- В безопасном режиме в командной строке введите по порядку следующие команды (каждая из них запустит средство устранения неполадок, пройдите сначала одно, затем — второе).
- msdt /id BitsDiagnostic
- msdt /id WindowsUpdateDiagnostic
- Отключите безопасный режим командой: bcdedit /deletevalue {default} safeboot
- Перезагрузите компьютер.
Возможно, это сработает. Но, если по второму сценарию (циклическая перезагрузка) к настоящему моменту времени не удалось исправить проблему, то, вероятно, придется использовать сброс Windows 10 (это можно сделать с сохранением данных, загрузившись с загрузочной флешки или диска). Подробнее — Как сбросить Windows 10 (см. последний из описанных способов).
Активация сервиса обновлений
В любой версии Виндовс есть сервис, который отвечает за обновления. Чтобы его вызвать, открываем окно «Выполнить» при помощи комбинации клавиш Win+R или через меню пуск и задаем команду: services.msc:
В открывшемся окне необходимо найти «Центр обновления Windows». В некоторых сборках этот раздел может называться «Windows Update».
Кликаем правой клавишей на вашей мышке и заходим в «Свойства»:
Далее вам необходимо в разделе «Тип запуска» выставить параметр «Автоматический» или «Вручную», в том случае, если вы хотите выполнить обновление лишь один раз. После всего кликаем на кнопке «Запустить», после чего смело закрываем окна, перед этим сохранив все внесенные параметры кнопкой «Применить».
Все эти действия буквально принудят ваш ПК обновиться. Разумеется, если у вас на компьютере есть проблемы с доступом в сеть, то проблема останется. Но уже на этом этапе, большинство причин, почему не устанавливаются обновления на Windows 10, будет решена и апдейт будет установлен.
Обновление Windows 10 до версии Enterprise
Редакция Enterprise часто используется крупными корпорациями и бизнесменами, поскольку в ней реализованы следующие дополнительные возможности:
- Direct Access — лёгкий удалённый доступ к ПК.
- BranchCache — улучшенная система загрузки и установки обновлений.
- Credential Guard и Device Guard — приложения, обеспечивающие безопасность данных от вредоносных программ и взлома.
К сожалению, Microsoft не продаёт ключи к редакции Enterprise обычным пользователям — частным лицам. Она предлагает установить редакцию Windows 7 Ultimate, которая содержит в себе все полезные функции редакции Enterprise, но всё же является несколько устаревшей по сравнению с Windows 10.
Многие не знают, но существует возможность обновления редакции Home или Pro до версии Enterprise всего за несколько минут. Для обновления потребуется ключ продукта, но здесь есть лазейка: нужен обычный ключ, а не лицензионный.
Описываемый процесс использует KMS-ключ с сайта Mircosoft. Эти публично распространяемые ключи применяются в организациях с установленной системой централизованного управления ключами. Если задействовать ключ вне этой системы, то Windows 10 обновится до Enterprise, но не будет по-настоящему активирована.
То есть если у вас была лицензионная и активированная Windows 10 Home или Pro, то, применив KMS-ключ, вы получите неактивированную систему и будете постоянно видеть надпись, говорящую об этом. Но это единственный недостаток, в остальном ОС будет работать, как обычно.
Но если у вас есть лицензионный ключ Windows 10 Enterprise, то после его введения система сама обновится и активируется.
Итак, чтобы обновить редакцию Home или Pro до Enterprise, вам нужно:
- Открыть меню «Пуск» и нажать на пункт «Параметры».
- Выбрать вариант «Обновление и безопасность.
- В левом списке выбрать действие «Активация.
Здесь вас попросят ввести ключ продукта. Если у вас есть лицензионный ключ, то просто введите его, если же такого ключа нет, то воспользуйтесь вот этим KMS-ключом: NPPR9-FWDCX-D2C8J-H872K-2YT43. Помните, это не лицензионный ключ продукта, система обновится, но не активируется на серверах Microsoft.
Видео: обновление Windows 10 Pro до Enterprise
Если у вас возникла потребность в расширении функциональности Windows 10 Home, то вы можете легко обновить её до редакций Pro или Enterprise разными способами как за деньги, так и бесплатно.
Временное отключение обновлений Windows 10
Для начала рассмотрим возможность временной приостановки обновления операционной системы, предусмотренную в инструменте «Параметры» Windows 10.
- Открыть его можно двумя одинаково удобными способами: нажать на значок шестерёнки в меню Пуск (логотип Windows слева внизу экрана) или выбрав пункт «Все параметры» в Центре уведомлений (символ диалога справа внизу экрана).
- В открывшемся окне кликаем на пункт «Обновление и безопасность». Здесь мы можем не только проверить наличие обновлений, но и задать для их скачки и установки определённые ограничения.
В первую очередь мы имеем возможность изменить период активности. Здесь можно указать интервал времени (максимум 18 часов в сутки — например, с 5:00 до 23:00), когда устройство для установки обновлений не будет иметь возможности автоматически перезагружаться. Добавим, что скачка самих обновлений в это время возможна. Этот параметр хорошо использовать, если вы осознаёте необходимость регулярных обновлений, но не хотите, чтобы компьютер сам по себе перезагружался в потенциально рабочие часы. Лучше всего период активности настраивать для использования на устройстве, которое работает постоянно, вне зависимости от времени суток. Такой компьютер во время за пределами периода активности будет самостоятельно перезагружаться и устанавливать обновления — в приведённом выше примере это с 23:00 до 5:00.
Пункт «Параметры перезапуска» даёт нам возможность запланировать время перезагрузки компьютера, если установка текущих обновлений предусматривает это. Эта возможность активна только когда обновление уже скачано, но для его установки требуется перезагрузка. Также здесь можно включить уведомление о планируемой перезагрузке устройства ввиду необходимости установки обновлений. Это позволит перезапускать операционную систему, предварительно оповестив об этом пользователя. Имеет смысл этот пункт включить — по умолчанию он неактивен.
Меню «Дополнительные параметры» даёт возможность автоматом входить в систему после перезагрузки, инициированной центром обновлений Windows 10. Если поставить галочку на пункте «Использовать мои данные для входа…», то запуск ОС будет производиться без необходимости ввода пароля. Отметим, что это будет происходить только при перезагрузки, происходящей в автоматическом режиме во время установки обновлений. Во всех остальных случаях пароль пользователя будет по-прежнему защищать вход в операционную систему.
В этом же разделе «Дополнительные параметры» можно запретить все обновления на определённое количество дней. Это идеальный вариант для людей, которым нужна максимально стабильная и свободная для работы система, например, в течение ближайших 2-3 недель. При этом функциональные обновления (всевозможные улучшения и усовершенствования) можно откладывать на срок до 365 дней, а вот исправления для безопасности — только до 30 дней. Впрочем, этого времени вполне хватит, чтобы завершить большой проект, пройти игру и т.д. По сути этот же функционал реализован ниже в виде одной кнопки «Приостановить обновления». Её включение позволяет не устанавливать никаких новых пакетов на протяжении 35 дней.
Отметим, что ещё ниже есть пункт «Выберите, как и когда получать обновления». В нём можно включить обновление из нескольких мест (по умолчанию выключено). Он позволит скачивать пакеты обновлений не только с серверов компании Microsoft, но и с компьютеров других пользователей, по принципу торента. Эта опция иногда позволяет довольно значительно увеличить скорость скачивания больших пакетов обновлений. При безлимитном интернет трафике имеет смысл её включить. Ничего страшного не будет, если разрешить обмен пакетами не только в локальной сети, но и в Интернете.
Отключение обновлений при лимитном сетевом подключении
Если проблема с отключением центра обновлений возникает из-за ограничений на объём трафика в вашей сети, то можно запретить установку всех усовершенствований Microsoft при подключении к этой сети. Для этого в инструменте «Параметры», о котором мы уже говорили выше, перейти во вкладку «Сеть и интернет», а затем выбрать пункт «Изменить свойства подключения» и активировать пункт «Лимитное подключение».
Таким образом, мы рассмотрели все варианты, как на время приостановить работу центра обновлений Windows 10. Теперь же перейдём к более радикальному варианту — полному отключению службы обновлений.
Ссылки
Уменьшаем яркость экрана на ноутбуке с Windows 7
Включение Центра обновлений в Windows 10
Для получения последних версий обновления юзеру требуется скачивать их вручную, что не очень удобно, либо оптимизировать этот процесс, активировав работу Центра обновлений. Второй вариант имеет как положительные, так и отрицательные стороны — установочные файлы скачиваются фоном, поэтому могут потратить трафик, если вы, например, периодически используете сеть с ограниченным трафиком (некоторые тарифы 3G/4G-модема, недорогие помегабайтные тарифные планы от провайдера, мобильный интернет). В этой ситуации мы настоятельно советуем включить «Лимитные подключения», ограничивающие скачивание и обновления в определенное время.
Подробнее: Настройка лимитных подключений в Windows 10
Многие также знают, что последние обновления «десятки» были не самыми успешными, и неизвестно, исправится ли Майкрософт в дальнейшем. Поэтому если вам важна стабильность системы, мы не рекомендуем включать Центр обновлений раньше времени. К тому же всегда можно установить обновления и вручную, убедившись в их совместимости, через несколько дней после выхода и массовой инсталляции пользователями.
Подробнее: Устанавливаем обновления для Windows 10 вручную
Всем тем, кто решился включить ЦО, предлагается воспользоваться любым удобным методом из разобранных ниже.
Способ 1: Win Updates Disabler
Легкая утилита, умеющая включать и отключать обновления ОС, а также других системных компонентов. Благодаря ей можно в пару кликов гибко управлять Центром управления и безопасностью десятки. Юзеру доступно скачивание с официального сайта как установочного файла, так и portable-версии, не требующей инсталляции. Оба варианта весят всего около 2 МБ.
- Если вы скачали установочный файл, инсталлируйте программу и запустите ее. Portable-версию достаточно распаковать из архива и запустить EXE в соответствии с разрядностью ОС.
- Переключитесь на вкладку «Включить», проверьте, стоит ли галочка рядом с пунктом «Включить обновления Windows» (она должна быть там по умолчанию) и нажмите «Применить сейчас».
Дайте согласие перезагрузить компьютер.
Способ 2: Командная строка / PowerShell
Без труда служба, отвечающая за обновления, может быть принудительно запущена через cmd. Делается это очень просто:
- Откройте Командную строку или PowerShell с правами администратора любым удобным способом, например, нажав по «Пуск» правой кнопки мыши и выбрав соответствующий пункт.
Напишите команду и нажмите Enter. При положительном ответе от консоли можно проверить, происходит ли поиск обновлений.
Способ 3: Диспетчер задач
Эта утилита также без особых сложностей позволяет гибко управлять включением или отключением ЦО десятки.
- Откройте «Диспетчер задач», нажав горячую клавишу Ctrl + Shft + Esc или кликнув по «Пуск» ПКМ и выбрав там данный пункт.
Перейдите на вкладку «Службы», найдите в списке «wuauserv», кликните по ней правой кнопкой мыши и выберите «Запустить».
Способ 4: Редактор локальных групповых политик
Такой вариант требует от пользователя больше кликов, но при этом позволяет задать дополнительные параметры работы службы, а именно время и периодичность обновления.
- Зажмите сочетание клавиш Win + R, впишите gpedit.msc и подтвердите ввод на Enter.
Разворачивайте ветку «Конфигурация компьютера» > «Центр обновления Windows» > «Административные шаблоны» > «Компоненты Windows». Найдите папку «Центр управления Windows» и, не разворачивая ее, в правой части отыщите параметр «Настройка автоматического обновления». Кликните по нему два раза ЛКМ, чтобы открыть настройку.
Задайте статус «Включено», а в блоке «Параметры» можете настроить тип обновления и его расписание. Обратите внимание, что оно доступно только для значения «4». Подробное объяснение дано в блоке «Справка», что находится правее.
Сохраните изменения на «ОК».
Мы рассмотрели основные варианты включения обновлений, при этом опустив менее эффективные (меню «Параметры») и не очень удобные (Редактор реестра). Иногда обновления могут не устанавливаться или работать некорректно. О том, как это исправлять, читайте в наших статьях по ссылкам ниже.
Опишите, что у вас не получилось.
Наши специалисты постараются ответить максимально быстро.
Причины, по которым виндовс 7 не обновляется
Это самая распространенная причина возникновения неполадок. В меню «Пуск» вам нужно найти «Центр обновления», там выполняются все основные настройки обновлений системы. Там же нужно внести ваше разрешение на их получение и установку.
Если нет разрешения на установку, тогда все обновления скачиваются в кэш и пребывают там. Если скачивание произошло неверно, то об установке в систему можно попросту забыть. «Винда» будет обращаться к кэшу снова и снова, и находить там файлы с ошибками. Решение проблемы самое простое.
Удалить из кэша загруженные файлы и установить их заново.
Для этого заходим в «Пуск» и ищем там командную строку. Затем вводим cmd. После этого через «энтер» вводим:
Но есть некоторые варианты, которые вы обязательно встретите на протяжении всего процесса. Вначале появится опция выбора режима совместимости или проверки установки. Поскольку вы уже прошли этот этап подготовки, нажмите «Установить сейчас». После принятия условия лицензирования вам необходимо указать мастеру тип установки, который вы хотите выполнить, будь то обновление или настройка, как объяснялось выше.
Вероятно, вас попросят выбрать раздел. Если вы выполняете установку обновления, будет отображаться отчет о совместимости. Это, скорее всего, вызовет некоторые оговорки. Он также может попросить отменить установку или удалить конкретное проблемное приложение или драйвер. Наш совет заключается в том, что вы делаете то, что говорит вам помощник.
- net stop wuauserv
- ren %windir%\SoftwareDistribution SoftwareDistribution.OLD
- net start wuauserv
И снова, в «центре обновления» вручную устанавливаем обновления.
Следующая причина, довольно прозрачна и, казалось бы, до нее додумается каждый: неполадки в работе интернета.
Именно на этот момент многие пользователи просто не обращают своего внимания и ищут причину в системных файлах или некорректной работе самой системы, но придают значения сбоям в передаче данных. Убедитесь, что интернет работает без неполадок и, возможно, именно это и не дает нормально скачаться обновлениям.
Способ номер один
Но вы не будете, потому что вы подперлись! В предупреждении также указано, что вы не потеряете файлы. Процесс может пройти через час или больше. В этом случае отобразится группа новых вопросов. При заказе вам не нужно вводить номер лицензии. Мы рекомендуем использовать промежуточный вариант. Для тех, кто сделал установку только для обновления, работа завершена и может остановиться здесь. Тот, кто выбрал чистую установку, все еще имеет несколько шагов вперед.
Если разрешение вашего монитора очень низкое, и все цели экрана очень велики. В этом случае щелкните правой кнопкой мыши рабочий стол и выберите «Разрешение экрана», чтобы решить проблему. Возможно, вам придется это сделать после переустановки накопителя видеокарты.
Проблемы с реестром.
Может неверно работать реестр. Для исправления этого недочета снова обратимся к командной строке и вводим regedit, в пункте HKEY_LOCAL_MACHINE нужно нажать COMPONENTS и удалить оттуда PendingRequired. После этих манипуляций просто перезагрузите компьютер и выполните установку обновлений.
Зачем нужно обновление Windows?
Ищите значок флага в правом нижнем углу, где раньше был системный лоток. Если он есть, нажмите на него, чтобы увидеть отчет о проблеме. Но там, вероятно, также будет какая-то полезная информация. После решения проблем, которые были указаны там, пришло время разобраться с драйверами.
Низкая скорость скачивания
Выберите «Пуск», введите диспетчер устройств и нажмите «Ввод». Повторите следующую процедуру для любого элемента, сопровождаемого восклицательным знаком. Дважды щелкните элемент и нажмите «Обновить драйвер». Выберите «Поиск» автоматически для обновления драйверов и дождитесь результатов. И надеюсь, что проблема решена.
Что такое обновление на Windows 10
Перед тем, как мы перейдем к практической части, вам важно узнать несколько теоретических моментов. Во-первых, обновление – это функция, которая доступна абсолютно во всех версиях ОС
То есть, если у вас Windows 10 Home или Enterprise, это абсолютно не важно, каждая из этих систем имеет данную функцию
Во-первых, обновление – это функция, которая доступна абсолютно во всех версиях ОС
То есть, если у вас Windows 10 Home или Enterprise, это абсолютно не важно, каждая из этих систем имеет данную функцию
Во-вторых, сама корпорация Microsoft и мы вместе с ней, постоянно повторяем всем пользователям, что установка свежих обновлений – это обязательное действие. Помимо рядовых заплаток, разработчики выпускают критические, которые закрывают какие-то глобальные уязвимости.
В случае, если вы хотите установить апдейт, но система не видит никаких новых версий, не идет загрузка, или загрузка прошла, но не идёт установка, то воспользуйтесь следующей инструкцией.
Ещё один способ – ручное обновление
Мало ли какие сбои могут произойти в телефоне. Попробуйте восстановить работу обновления собственноручно.
Предварительно скачайте файл нужной версии прошивки на официальном сайте производителя и поместите его в «Проводник» на телефоне.
Инструкция:
- Для более успешного проведения данного способа – подсоедините к телефону зарядное устройство;
- Зайдите в «Настройки», далее «Об устройстве» («О телефоне») и «Обновление системы»;
- Ещё раз проверьте наличие обновлений, нажав на соответствующую кнопку;
- Если ничего нет, откройте три точки, и нажмите на пункт «Выбрать файл прошивки»;
- Далее выбираете скачанный заранее файл, а потом следуете всем указаниям телефона;
Готово!
Если обновление данным способом не удалось – используйте приложение «Mi Flash» или программу для ПК «Mi PC Suite».
Android не видит обновления: что делать
Рассмотрим, что делать, если Android не видит обновления.
Проверка вышедших обновлений Android
Прежде всего нужно убедиться, что новые вышедшие обновления действительно невидны системе Android. Для этого нужно сделать следующее:
- Зайти в настройки Android;
- Перейти в раздел «О телефоне»;
- Открыть раздел «Обновление системы»;
- Убедить, что в нем не отображены новые обновления.
Включение автоматического обновления Android
Также нужно проверить, включены ли автоматические обновления Android:
- Зайти в настройки Android;
- Перейти в раздел «О телефоне»;
- Открыть раздел «Обновление системы»;
- Зайти в меню обновления;
- Зайти в настройки обновления;
- Проверить, включено ли автоматическое обновление и загрузка по Wi-Fi. Если нет – то включить.
Программы для обновления Android
Попробовать выполнить установку обновления можно через компьютер. Для этого необходимо установить программы от официальных разработчиков:
Запрет автоматической установки драйверов
У Вас случалось такое, что после обновления драйвера (одного или нескольких) через систему Windows Update, появлялись системные сбои разной степени тяжести?
Чтобы полностью обезопасить себя и отказаться от автоматического обновления «дров», следует перейти в «Панель управления», выбрав нужный пункт в меню после нажатия Win + X.
В разделе «Система» (слева) выбираем «Дополнительные параметры». Переходим на вкладку «Оборудование» и кликаем по заметной кнопке «Параметры установки устройств»:
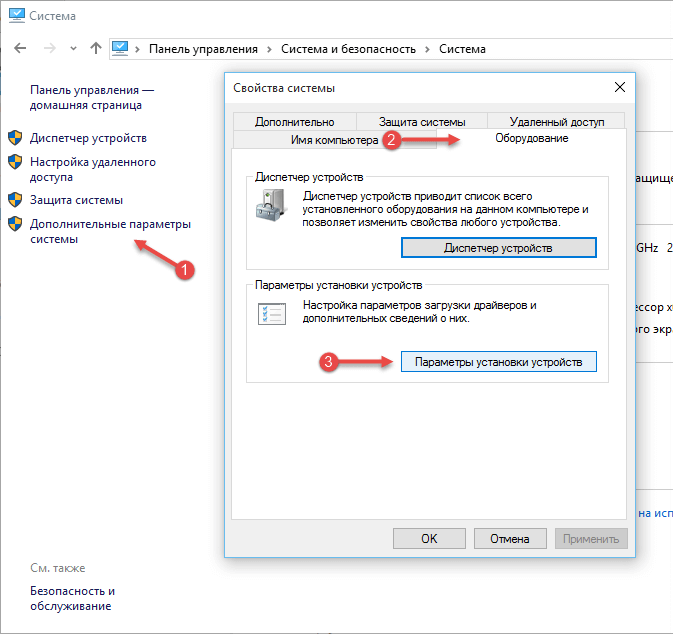
Далее делаем всё, как на изображении ниже:
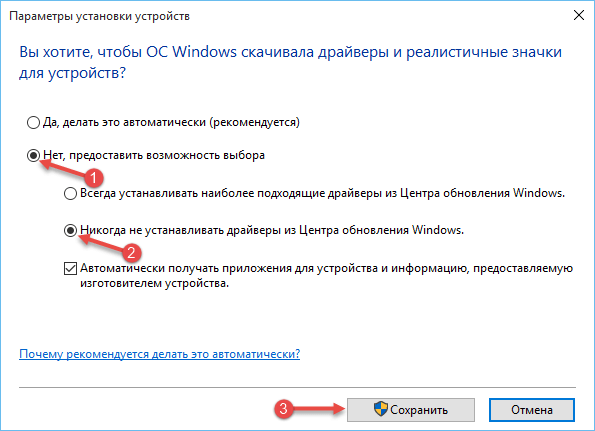
Обязательно перезагружаем ПК после внесения изменений. Теперь при подключении нового устройства система не будет предлагать найти драйвер на своем сервере. Вам придется делать это вручную. Пусть Вы потратите больше времени на поиск, но полностью обезопасите себя от неправильного обновления или установки непроверенных драйверов, которые могут существенно навредить системе.
Возможные причины
По умолчанию операционная система Виндовс 10 настроена таким образом, что апдейты скачиваются, устанавливаются автоматически. Пользователь практически не может повлиять на этот процесс, разве что – отложить время обновления. Такая возможность предоставляется исключительно владельцам профессиональной и корпоративной лицензии. Но порой случается так, что «обновы» должны загружаться, но этого почему-то не происходит. Что препятствует системе?
Причиной может стать сбой параметров, воздействие вируса, который блокирует систему безопасности, или же ручное вмешательство в служебные процессы. Сейчас рассмотрим простые методы, а начнем с самого «официального».
Применить обновление, перезагрузив ПК
Отключение Центра обновления Windows 10
Этот способ, описанный в документации на официальном сайте Microsoft, подойдет для всех версий Windows 10.
Пройдите последовательные шаги:
- Откройте Редактор реестра.
- Пройдите по пути:
HKEY_LOCAL_MACHINE\SOFTWARE\Policies\Microsoft\Windows\WindowsUpdate
- Щелкните правой кнопкой мыши по пустому месту в окне редактора реестра.
- В контекстном меню выберите «Создать», затем «Параметр DWORD (32 бита)».
- Присвойте имя параметру: «DoNotConnectToWindowsUpdateInternetLocations» (без кавычек).
- Кликните по созданному параметру правой кнопкой мыши, выберите «Изменить…».
- В окне «Изменение параметра DWORD (32 бита)», в поле «Значение установите «1» (без кавычек).
- Нажмите на кнопку «ОК».
- Создайте в этом разделе «Параметр DWORD (32 бита)» с именем «DisableWindowsUpdateAccess» и значением «1».
- Кликните правой кнопкой мыши внутри раздела «WindowsUpdate», выберите сначала «Создать», затем «Строковый параметр».
- Дайте имя параметру «WUServer», нажмите по параметру правой кнопкой мыши, выберите «Изменить…».
- В окне «Изменение строкового параметра», в поле значение введите: (символ пробела в английской раскладке клавиатуры), нажмите на кнопку «ОК».
- Создайте строковый параметр «WUStatusServer», оставьте его пустым с символом пробела: .
- Создайте строковый параметр «UpdateServiceUrlAlternate», оставьте его пустым с символом пробела: .
- Пройдите по пути:
HKEY_LOCAL_MACHINE\SOFTWARE\Policies\Microsoft\Windows\WindowsUpdate\AU
- Добавьте «Параметр DWORD (32 бита)» с именем «UseWUServer» и значением «1».
- Закройте редактор реестра, перезагрузите систему.
Яндекс уведомления о штрафах гибдд
Работа с центром обновления в Home версии
Предлагаю перейти от сухих слов к активным действия. На следующих скринах показано, как открыть центр обновления. Сначала выбираем пункт «Параметры» (из меню «Пуск»):
В открывшемся окне следует выбрать правый нижний раздел – «Обновления и безопасность»:
Должно загрузиться такое окно:
Самое обидное, что нас никто не спрашивает, хотим мы устанавливать что-то или нет. Система ставит нас перед фактом, планируют перезагрузку.
И всё же, пользователь может указать свое время перезапуска, когда ПК не используется для выполнения важных задач:
Если хотите узнать, что Вам хотя «впарить», то нажмите на кнопку «Сведения». Будет показан перечень обновлений, которые загружены из сети, ожидают установки.
Чтобы узнать больше, кликните по надписи: «Требуется перезапуск». Появится расширенная информация для ознакомления.
Рекомендуем нажать на ссылку «Дополнительные параметры». В новом окне можно поставить галочку напротив пункта «Отложить обновления». Это позволит запретить установку почти всех «обнов», кроме тех, которые связаны с безопасностью системы.
Можно просмотреть ранее установленные паки, просто выбрав «Журнал». Если хотите удалить те или иные паки, которые становятся причиной системных конфликтов, то жмите по надписи: «Удалить…».
Откроется окно «Программы и компоненты», где можно оторваться на полную катушку, но следует быть внимательными, чтобы не навредить системе. Перед тем как удалять что-то, узнайте о возможных последствиях такого действия.
Чтобы вручную проверить наличие доступных паков, кликните по соответствующей кнопке:
Процесс поиска может занимать от 5 минут до получаса (зависит от скорости Интернет-соединения, загруженности серверов Microsoft).
Если доверяете разработчикам, то не стоит особо заморачиваться над этой темой. Пусть всё происходит автоматически, без Вашего вмешательства.
Но если хотите больше повлиять на процесс, тогда переходим ко второй части нашей статьи. В ней мы рассмотрим детально, как с помощью редактирования реестра внести точные настройки в процесс обновления (вплоть до его отключения).
- Как настроить живые плитки в Windows 10
- Как в Windows 10 посмотреть пароль Wi Fi
- Как быстро настроить видеокарту из Windows 10
- Как отключить встроенный антивирус Windows 10
- Все способы настройки значков области уведомлений Windows 10
Бизнес и финансы
БанкиБогатство и благосостояниеКоррупция(Преступность)МаркетингМенеджментИнвестицииЦенные бумагиУправлениеОткрытые акционерные обществаПроектыДокументыЦенные бумаги — контрольЦенные бумаги — оценкиОблигацииДолгиВалютаНедвижимость(Аренда)ПрофессииРаботаТорговляУслугиФинансыСтрахованиеБюджетФинансовые услугиКредитыКомпанииГосударственные предприятияЭкономикаМакроэкономикаМикроэкономикаНалогиАудитМеталлургияНефтьСельское хозяйствоЭнергетикаАрхитектураИнтерьерПолы и перекрытияПроцесс строительстваСтроительные материалыТеплоизоляцияЭкстерьерОрганизация и управление производством
Загрузка автономных апдейтов для Windows 10 официальным методом
Microsoft предусмотрели возможность скачивания, и для пользователей, у которых нет интернета, его трафик лимитирован или Центр обновлений не функционирует должным образом, как в данном случае. Здесь понадобиться утилита Windows Update Minitool.
3. Вводим код апдейта, который требуется загрузить для установки офлайн и нажимаем «Добавить».
Система автоматически определит разрядность вашей ОС, а если при файле нет информации о разрядности, он предназначен для x86.
4. Выполняем клик по кнопке «Посмотреть корзину».
5. По завершении добавления требуемых файлов жмем «Загрузить».
Не устанавливаются обновления на Windows 10: как решить проблему?
1. Простые рецепты от компании Microsoft
Для устранения проблем с обновлениями компания Microsoft рекомендует простейший рецепт – необходимо выйти из Центра обновления, подождать 10-15 минут, а затем снова попытаться проверить наличие обновлений.
А дабы и вовсе не беспокоиться по этому поводу, софтверный гигант настаивает, чтобы в настройках Центра обновления был выставлен автоматический тип установки обновлений.
Запускаем средство «Устранение неполадок компьютера» в Windows 10.
Щёлкаем правой мышью на меню Пуск и выбираем «Панель управления»
«Поиск и исправление проблем»
«Устранение неполадок с помощью Центра обновления Windows»
Жмём «Дополнительно»
«Запуск от администратора»
«Далее»
Происходит диагностика неисправностей, связанных с Центром обновленя Windows.
После проведения диагностики средство «Устранение неполадок компьютера» предложит вам решение, нажмите «Применить это исправление» и неполадки центра обновления Windows 10 будут устранены.
В заключительном окне вы можете прочитать отчёт об исправлениях.
3. Включение службы обновления
Официальные дистрибутивы Windows поставляются в обязательном порядке с включённой службой Центра обновления. Чего нельзя сказать о пиратских сборках, в частности, Windows 10, в которых служба обновления может быть отключена для решения вопроса с активацией операционной системы. Проверим, включена ли эта служба, и, если она отключена, включим её. К системным службам попадём с помощью команды «Выполнить» (горячие клавиши Win+R). Вводим:
services.msc
После нажатия «Ок» откроется раздел системных служб. Двойным кликом открываем службу «Центр обновления Windows».
Запускаем службу.
4. Средство устранения неполадок Центра обновления на сайте Microsoft
Для каждой версии Windows Microsoft на сайте выкладывает дополнительное средство устранения неполадок — специальную утилиту, которая, как и штатное средство, предназначена для устранения проблем с обновлениями в автоматическом режиме. Скачиваем эту утилиту.
Запускаем.
Далее.
Будет проведена диагностика, по завершении которой в окне утилиты увидим отчёт об удавшихся и не удавшихся исправлениях.
5. Другие варианты
Причиной проблем с обновлениями Windows 10 могут быть:
- Последствия заражения компьютера вирусом;
- Заполненный скачанными с ошибками файлами-дистрибутивами кеш обновлений;
- Отсутствие свободного места на диске С для скачивания дистрибутива обновлений;
- Блокировка доступа к источнику скачивания обновлений в Интернете установленным на компьютере файерволом или антивирусом.
Для устранения этих причин можно использовать способы, описанные в пунктах 4-8 упомянутой выше статьи о проблемах с обновлениями Windows 8.1. Эти способы подойдут и для Windows 8.1, и для Windows 10.
Статьи по этой теме:
1.
2. Как в Windows 10 посмотреть установленные обновления
3. Новый инструмент для автоматического устранения неполадок (в том числе связанных с обновлениями) Windows 10 — Windows Software Repair Tool








