Не удается открыть файл из-за проблем с его содержимым в word (docx)
Содержание:
- Электронный справочник по теме
- Вид на экране монитора
- Структура HTML
- Пояснительная записка
- Как и чем открыть файл с .rtf расширением
- Как работает DNS[править]
- Возможные проблемы и их решение
- «Яндекс»-облако: как пользоваться?
- Расширение не зарегистрировано в системе
- Инструкция
- Действия при невозможности открытия поврежденного документа
- Восстановление документа средствами Word
- Встроенные возможности восстановления
- 10 креативных идей для презентации
- Как устранить ошибку «Не удается открыть файл из-за проблем с его содержимым»
- Программа Microsoft word не работает
- Помощь в решении проблемы
- Найти исходный файл
Электронный справочник по теме
«Настройка
стилей и шаблонов
в WORD»
-
Введение
-
Стили
-
Изменение
стиля -
Создание
стиля -
Применение
стиля -
Удаление
стиля -
Шаблоны
-
Изменение
шаблона -
Создание
шаблона -
Упражнения
Разработчик:
Курмыса Инна
Вид на экране
монитора
Структура HTML
Главная
(ggg.htm)
Введение
(введение.htm),
стр. 4
Стили
(стили.htm),
стр. 9
Изменение
стиля
(изменение
стиля.htm),
стр.11
Создание
стиля
(создание
стиля), стр.16
Применение
стиля
(применение
стиля), стр.16
Удаление
стиля
(удаление
стиля), стр.18
Шаблоны
(шаблоны.htm),
стр. 19
Изменение
шаблона
(изменение
шаблона), стр.20
Создание
шаблона
(создание
шаблона), стр.20
Упражнения
(упражнения.htm),
стр.22
Пояснительная
записка
Как и чем открыть файл с .rtf расширением
Для работы с форматом нужно знать, как открыть rtf онлайн, на компьютере и на смартфоне.
Онлайн
При получении документа rtf, чем открыть файл онлайн. Универсальность формата позволяет просмотреть и опционально отредактировать текст, даже если на компьютере не установлен офисный пакет.
Google-документы помогают rtf открыть после клика на вкладку «Открыть». Сервис Google функционален, поэтому пользователь вправе создать файл с расширением .rtf. Чтобы открыть файл в Google, пользователь:
- активирует диалоговое окно «Создать документ»;
- выбирает «Открыть»;
- переходит на вкладку «Загрузка»;
- активирует «Открыть»;
- выбирает документ с расширением .rtf на компьютере или смартфоне.
Многочисленные web-сервисы предлагают конвертировать .rtf в .doc. Для этого пользователь загружает файл ртф-формата и нажимает «Конвертировать».
На компьютере
Если пользователь не знает, чем открыть rtf на компьютере, перечисленные приложения помогут разрешить ситуацию.
- MS Word – приложение, подходящее для чтения и редактирования ртф-документов. Взаимодействие формата и приложения – корректное. Если объект содержит мета-теги, то MS Word правильно отображает синтаксис. Возможности .docx не всегда применяются в .rtf.
- LibreOffice Writer – свободный текстовый редактор, взаимодействующий с RTF. Поддерживает 3 способа открытия документа: через «Файл-Открыть файл», через нажатие «CTRL + O», через перемещение текстового документа из Проводника в рабочую область приложения.
- OpenOffice Writer – бесплатная альтернатива MS Word. При запуске приложения пользователь выбирает и кликает «Открыть» в появившемся диалоговом окне. В дальнейшем придерживается типизированной инструкции по открытию файла.
- WordPad – текстовый редактор с лимитированным функционалом, дающий просмотреть документ без появления мета-тегов (в отличие от Блокнота в ОС Windows). Для WordPad ртф-формат – основной, поскольку приложение сохраняет документы с расширением .rtf.
- CoolReader – приложение для чтения электронных книг. Пользователь нажимает «Файл – Открыть новый файл» и выбирает формат ртф.
- AlReader – альтернатива приложению CoolReader.
- ICE Book Reader – приложение для просмотра электронных книг. Открыть ртф-файл напрямую не получится. Для этого пользователь: нажимает «Библиотека»; щелкает «Файл – Импортировать текст из файла»; указывает путь сохранения ртф-текста; подтверждает действие через нажатие на «ОК»; после импорта документа в библиотеку дважды кликает по выбранному элементу (нажимает Enter; «Файл – Читать книгу»).
- Universal Viewer – универсальный просмотрщик аудио- и видеофайлов, текстовых и графических форматов. Для открытия документа пользователь: перетаскивает из Проводника ртф-текст; или действует стандартно через «Файл – Открыть».
На Android
Если пользователю интересно, чем открыть rtf на андроид, то можно найти и инсталлировать приложение Smart Office. Оно помогает отредактировать документ. Для просмотра ртф-формата пользователь вправе воспользоваться программными продуктами для чтения электронных книг. Если обыватель использует ртф-формат на компьютере, то он знает, как открыть rtf файл на андроиде и с помощью каких продуктов.
На iPhone
Возник вопрос, чем открывать rtf файлы на iPhone. Можно воспользоваться MS Word, WPS Office или иным текстовым редактором. Для прочтения формата достаточно установить просмотрщик электронных книг.
Многие начинающие пользователи компьютера, столкнувшись с файлами неизвестного формата, в том числе и RTF, не знают, чем открыть их.
Что представляет собой файл RTF? Rich Text Format, в переводе с английского «богатый текстовый формат» от корпорации Microsoft, поддерживаемый многими версиями операционных систем и текстовыми редакторами. Это текстовые документы, для создания, а также для открытия, редактирования, изменения используются популярные компьютерные приложения по обработке текстов. С помощью этого формата осуществляют набор текста, его сохранение и копирование для других операционных систем. Для его характерно содержание только текстовых данных. При этом они могут набираться в любом другом формате, но окончательное сохранение выполняется в расширении RTF. Перенесение его текстового материала из одной программы в другую (Microsoft Office) совершенно несложное. Это же касается и версий операционной системы.
Как работает DNS[править]
Доменное имя содержит, как минимум, две части (обычно называются метками), разделённые точкой. Самая правая метка является доменом верхнего уровня (например, для адреса ru.wikipedia.org домен верхнего уровня — org). Каждая следующая метка справа налево является поддоменом (например, wikipedia.org — поддомен домена org, а ru.wikipedia.org — домена wikipedia.org). Теоретически такое деление может достигать глубины 127 уровней, а каждая метка может содержать до 63 символов, пока общая длина вместе с точками не достигнет 254 символов. Но на практике регистраторы доменных имён используют более строгие ограничения.
Система DNS содержит иерархию серверов DNS. Каждый домен или поддомен поддерживается как минимум одним авторитетным сервером DNS (от англ. authoritative — авторитетный, заслуживающий доверия; в Рунете применительно к DNS и серверам имен часто употребляют и другие варианты перевода: авторизированный, авторитативный), на котором расположена информация о домене. Иерархия серверов DNS совпадает с иерархией доменов.
Рассмотрим на примере работу всей системы.
Предположим, мы набрали в браузере адрес ru.wikipedia.org. Браузер знает только IP-адрес сервера DNS, обычно это один из серверов интернет-провайдера (DNS по умолчанию в настройках соединения). Браузер спрашивает у сервера DNS: «какой IP-адрес у ru.wikipedia.org?». Сервер DNS обращается к корневому серверу — например, 198.41.0.4. Этот сервер сообщает — «У меня нет информации о данном адресе, но я знаю, что 204.74.112.1 поддерживает доменную зону org.» Тогда сервер DNS направляет свой запрос к 204.74.112.1, но тот отвечает «У меня нет информации о данном сервере, но я знаю, что 207.142.131.234 поддерживает доменную зону wikipedia.org.» Наконец, тот же запрос отправляется к третьему DNS-серверу (который является авторитетным сервером для зоны wikipedia.org), и получает ответ — IP-адрес, который и возвращает клиенту — браузеру.
В данном случае при разрешении имени, то есть в процессе поиска IP по имени, между хостом и серверами передавались запросы двух типов:
- браузер отправил известному ему DNS-серверу т. н. рекурсивный запрос — в ответ на такой тип запроса сервер обязан вернуть «готовый результат», то есть IP-адрес, либо сообщить об ошибкеЗамечание: встроенные dns-клиенты браузеров умеют давать только такие типы запросов, иначе их код пришлось бы неоправданно усложнять и значительно возрос бы трафик у конечного пользователя,
- а сам DNS-сервер, получивший запрос от клиента, выполнял последовательно итеративные запросы, на которые получал от других DNS-серверов уточняющие ответы, пока не получил авторитетный ответ от сервера, ответственного за запрошенную зонуЗамечание: сервер провайдера, будучи лентяем, мог бы передать рекурсивный запрос следующему DNS-серверу и дождаться готового ответа, но в данном примере он добросовестно выполнил свою задачу.
Имя хоста и IP-адрес не тождественны — хост с одним IP-адресом может иметь множество имён, что позволяет поддерживать на одном компьютере множество веб-сайтов (это называется виртуальный хостинг). Обратное тоже справедливо — одному имени может быть сопоставлено множество хостов: это позволяет создавать балансировку нагрузки.
Запрос на определение имени обычно не идёт дальше кэша DNS, который помнит (ограниченное время) ответы на запросы, проходившие через него ранее. Организации или провайдеры могут по своему усмотрению организовывать кэш DNS. Вместе с ответом приходит информация о том, сколько времени следует хранить эту запись в кэше.
Для повышения устойчивости системы используется множество серверов, содержащих идентичную информацию. Существует 13 корневых серверов, расположенных по всему миру и привязанных к своему региону, их адреса никогда не меняются, а информация о них есть в любой операционной системе.
Протокол DNS использует для работы TCP- или UDP-порт 53 для ответов на запросы. Традиционно запросы и ответы отправляются в виде одной UDP датаграммы. TCP используется в случае, если ответ больше 512 байт, или в случае AXFR-запроса.
Обратный DNS-запросправить
DNS используется в первую очередь для преобразования символьных имён в IP-адреса, но он также может выполнять обратный процесс. Для этого используются уже имеющиеся средства DNS. Дело в том, что с записью DNS могут быть сопоставлены различные данные, в том числе и какое-либо символьное имя. Существует специальный домен in-addr.arpa, записи в котором используются для преобразования IP-адресов в символьные имена. Например, для получения DNS-имени для адреса 11.22.33.44 можно запросить у DNS-сервера запись 44.33.22.11.in-addr.arpa, и тот вернёт соответствующее символьное имя. Обратный порядок записи частей IP-адреса объясняется тем, что в IP-адресах старшие биты расположены в начале, а в символьных DNS-именах старшие (находящиеся ближе к корню) части расположены в конце.
Возможные проблемы и их решение
Выше мы выяснили, при помощи каких приложений лучше открывать docx на «Андроиде». Теперь разберемся, какие проблемы могут помешать работе с файлами, и каким способом их устранить.
Документ был поврежден при скачивании или переносе
Нестабильное интернет соединение, проблемы с USB-подключением, вирусы – эти и десятки других причин приводят к порче файла, из-за чего приложению не удается его открыть. Для решения проблемы делаем следующее:
- Смотрим, совпадает ли вес созданного файла с весом исходника. Если нет, он точно поврежден.
- Скачиваем или копируем документ еще раз и пытаемся заново его открыть.
- Вновь потерпели неудачу? Пробуем запустить файл при помощи другого редактора.
Если проблема кроется в самом документе, это должно помочь. Если же нет, переходим к следующему пункту.
Формат файла приложением не поддерживается
Самая распространенная ошибка при работе с текстовыми документами – несовместимость их формата с форматами, поддерживаемыми приложением. Чтобы проверить эту догадку, открываем страницу программы в Play Market и читаем ее описание (как правило, именно там указываются все доступные расширения). Если ваше там не указано, скачиваем другой редактор (который поддерживает этот формат) и пробуем работать в нем.
Требуется регистрация или платная подписка
Большинство приложений, представленных в Play Market, являются бесплатными лишь условно. Иными словами, чтобы воспользоваться полным их функционалом, необходимо сначала оформить платную подписку или зарегистрироваться на сайте компании (чтобы в дальнейшем получать от нее новостную рассылку). В одних программах это ограничение касается лишь отдельных функций (например, установки дополнительных шрифтов), в других – всего функционала. Например, в Microsoft Word по истечению пробного срока вы не сможете открыть docx на «Андроид», пока не оформите подписку.
Возможные решения проблемы:
- Выполнить требования разработчика (зарегистрироваться на сайте или заплатить).
- Воспользоваться другим редактором, который не имеет подобных ограничений.
- Установить взломанную версию программы, где весь функционал доступен по умолчанию.
Обратите внимание, выбирая третий вариант, вы действуете на свой страх и риск. Устанавливать такие приложения стоит лишь из проверенных источников (таких, как Rutracker или 4PDA)
Иначе вы рискуете заразить свой смартфон вирусами или превратить в непригодный к пользованию «кирпич».
Система заражена вирусами
Большее вредоносных программ среди вирусов написано преимущественно для Android. И лишь единицы ведут свою деструктивную деятельность незаметно. Многие нацелены на откровенное вредительство, из-за чего все ваши документы могут разом поменять формат, или в папке с редактором появится файл, блокирующий его запуск.
Для решения проблемы, как правило, достаточно запустить антивирус, удалить вредоносную программу и зараженные ею файлы, не подлежащие лечению. Однако, если вы отреагировали недостаточно оперативно, повреждения могут коснуться оперативной системы (со всеми вытекающими отсюда последствиями). В этом случае поможет лишь откат до заводских настроек с последующим обновлением системы. Чтобы реализовать его:
- Перекидываем важные файлы и записи на внешние носители, предварительно убедившись, что они не заражены вирусом.
- Заходим в настройки смартфона и ищем раздел «Восстановление и сброс».
Выбираем пункт «Возврат к заводским настройкам» (или что-то близкое по списку), подтверждаем свое решение и ждем, пока система не произведет необходимые и не перезагрузится.
После перезагрузки вновь открываем настройки телефона, однако теперь переходим в раздел «О телефоне».
Находим пункт «Обновление системы» и приводим ОС к актуальному состоянию.
Устанавливаем редактор, которым раньше пользовались, и скачиваем документы. Теперь все должно работать, как надо.
Антивирус блокирует подозрительный файл
Возможна и обратная ситуация, когда антивирус блокирует открытие скаченного из непроверенного источника файла, поскольку считает его активность подозрительной. В этом случае достаточно будет отключить программу или же добавить файл в список исключений. Однако производить подобные манипуляции стоит лишь в том случае, если вы на 100% уверены, что документ действительно не нанесет вреда вашему устройству. В противном случае, лучше скачать его с другого ресурса.
Пожаловаться на контент
«Яндекс»-облако: как пользоваться?
Расширение не зарегистрировано в системе
Если Ворд выдает ошибку при открытии документа из-за того, что расширение doc или docx не связано ни с одной программой, то его можно запустить программой Word принудительно:
- Запустить Ворд.
- Кликнуть «Файл» и найти вкладку «Открыть».
- В появившемся окне на экране выделить тот, который необходимо просмотреть в Ворд.
- Кликнуть «Открыть».
Также можно кликнуть на документе правой кнопкой мыши и выбрать «Открыть с помощью».
Если в списке есть Microsoft Word, то выбираем его. Если нет, тогда нажимаем «обзор».
Переходим по пути: C:Program FilesMicrosoft OfficeOffice14. Цифра в конце может быть другой, это зависит от версии офисного пакета. И выбираем WINWORD.EXE.
Устанавливаем галочку внизу, чтобы все файлы с этим расширением открывались через выбранную утилиту и нажимаем ОК.
Инструкция
- Если вы работали с документом Word, то необходимо перезагрузить персональный компьютер и открыть Microsoft Word. Программа сразу выдаст вам запрос о всех несохраненных документах в данном формате. Откройте его и найдите более полную версию документа, который вам нужен. Он будет помечен как «Восстановленный», скопируйте данные и сохраните.
- Что же делать, если запрос не появился, как найти несохраненный документ? В Microsoft Word -> вкладка Сервис -> Параметры -> Сохранение -> Расположение файлов и здесь будет указан путь ко всем несохраненным данным. Если у вас Microsoft Word 2007 тогда вам необходимо пройти по следующему пути: Microsoft Office -> Параметры Word -> Сохранение и найти необходимые файлы.
- Есть отличная функция, такая, как авто сохранение. Если у вас не стоит галочка в окошке напротив данного пункта каждые несколько минут, тогда срочно исправляйте эту ошибку и попробуйте вернуть несохраненный документ принудительно. Вызовите панель открытия файлов -> выберите ваш документ -> нажать на стрелочку в правом углу, Открыть -> Открыть и восстановить.
- Если же не помогло и это, тогда придется восстановить и найти данные вручную. Это делается следующим образом: Рабочий стол -> Пуск -> Поиск -> параметр имя файла целиком или часть имени в формате *.ASD-> Мой компьютер -> Найти.
- В случае, если персональный компьютер не найдет ваш файл, вернитесь в Microsoft Word. Открытие документов -> Тип файлов -> выбрать все файлы (*.*). Найдите ваш документ с расширением *. аsd и откройте. Перезагрузите персональный компьютер, после чего снова откройте Microsoft Word, в левой части будет находиться ваш документ, сохраните его.
- Если вам опять не повезло, попробуйте найти документ среди временных файлов tmp. Для этого выполните следующее: Пуск -> Поиск но в параметрах указать файл *.TMP и указать даты когда проводились последние изменения. Снова откройте Microsoft Word выберите ваш документ -> нажать на стрелочку в правом углу, Открыть -> Открыть и восстановить.
- Как говорится, надежда умирает последней, есть еще один способ восстановление несохраненного документа. Персональный компьютер сохраняет некоторые временные файлы их имена под именем, начинающимся с тильды (~). Поиск -> измените параметр *.TMP на ~*.*, оставив в параметрах изменения даты теми же, запустите поиск. Если ваш документ нашелся, сделайте с ним тоже самое, что и в вышеописанном случае.
- Как восстановить несохраненный документ, если вы работали над его созданием в другой программе? Для этого вам понадобится отрыть Word Pad -> меню Аксессуары -> в меню Пуск -> Файл -> Открыть -> ввести имя вашего документа. Программа предложит преобразовать файл, выберите, нет, и сохраните файл с помощью программы Word Pad.
Теперь вы знаете, как восстановить несохраненный документ Microsoft Word. Если же вы не сохранили данные в каком-либо другом приложении, входящем в пакет Microsoft Office, например: Excel, Power Point, Access, то восстановление производится аналогичным образом. Желаем вам удачи и не теряйте важную информацию.
В связи с широким распространением Microsoft Office, мы привыкли хранить личную информацию, бизнес-данные или учебные материалы в документах Word, таблицах Excel или презентациях PowerPoint. Такие файлы удобно просматривать с жесткого диска компьютера, внешнего жесткого диска, USB флешки или любого другого носителя информации. Однако, если не побеспокоиться о сохранности этих документов, то хранение в них информации может быть рискованным.
В конце концов, случайные операции (например, удаление или форматирование), вирусы, сбой программного или аппаратного обеспечения могут привести к утере документа. Часто хранимые в утерянных документах данные очень важны. Именно поэтому многие пользователи интересуются вопросом: “Как восстановить документ Word?
“.
В данной статье мы рассмотрим несколько вариантов восстановления документа Word: как с помощью встроенных в Microsoft Word функций, так и с использованием сторонних программ для восстановления данных.
Действия при невозможности открытия поврежденного документа
Попробуйте способы в указанном порядке. Если один не работает, попробуйте следующий.
Способ 1. Откройте поврежденный документ в черновом режиме без поврежденных ссылок.
Шаг 1. Настройка Word
- Запустите Word.
- На вкладке Вид в группе Представления выберите Черновик.
- Выберите меню «Файл», затем щелкните Настройки и Дополнительно.
- В разделе Отобразить содержимое документа отметьте пункты Использовать шрифт черновика в режимах отображения «Черновик» и «Разметка» и Показывать замещающие рамки рисунков.
- Прокрутите вниз до раздела Общее, снимите флажок с Автоматически обновлять связи при открытии, нажмите OK и закройте Word.
Шаг 2. Откройте поврежденный документ
- Запустите Word.
- Выберите меню «Файл», затем Открыть.
- Щелкните поврежденный документ, затем выберите Открыть.
Если документ открыть невозможно, закройте его, затем снова откройте с помощью способа 6 и восстановите документ. В противном случае перейдите к способу 2.
Способ 2. Вставьте документ как файл в новый документ.
Шаг 1. Создание нового документа
-
Выберите меню «Файл», затем Создать.
-
Выберите Новый документ, затем Создать.
Примечание
Может потребоваться повторно применить форматирование к последнему разделу нового документа.
Шаг 2. Вставьте поврежденный документ в новый документ
-
На вкладке Вставка нажмите Вставка объекта, затем выберите Текст из файла.
-
В диалоговом окне Вставка файла найдите и выберите поврежденный документ. Затем выберите Вставить.
Примечание
Может потребоваться повторно применить форматирование к последнему разделу нового документа.
Способ 3. Создание ссылки на поврежденный документ
Шаг 1. Создание нового документа
- В Word откройте меню Файл, затем выберите Создать.
- Выберите Новый документ, затем Создать.
- В новом документе введите «Это проверка».
- Выберите меню «Файл», затем Сохранить.
- Введите «Ссылка спасения», затем Сохранить.
Шаг 2. Создание ссылки
- Выберите текст, введенный на шаге 1-3.
- На вкладке Главная в группе Буфер обмена щелкните Копировать.
- Выберите меню «Файл», затем Создать.
- Выберите Новый документ, затем Создать.
- На вкладке Главная в группе Буфер обмена щелкните стрелку рядом с кнопкой Вставить, затем выберите Специальная вставка.
- Щелкните Вставить связь, затем Форматированный текст (RTF).
- Нажмите OK.
Шаг 3. Изменение ссылки на поврежденный документ
-
Щелкните связанный текст правой кнопкой мыши, выберите команду Объект связанного документа, затем Связи.
-
В диалоговом окне Связи выберите имя файла связанного документа и нажмите Изменить источник.
-
В диалоговом окне Изменить источник выберите документ, который не удается открыть, и нажмите Открыть.
-
Нажмите OK, чтобы закрыть диалоговое окно Связи.
Примечание
В новом документе должны появиться сведения из поврежденного документа, если в нем находились данные или текст, которые можно было восстановить.
-
Щелкните связанный текст правой кнопкой мыши, выберите Объект связанного документа, затем Связи.
-
В диалоговом окне Связи нажмите кнопку Разорвать связь.
-
Нажмите кнопку Да в следующем сообщении: «Разорвать указанные связи?»
Способ 4. Использовать конвертер «Восстановление текста из любого файла»
Примечание
У конвертера «Восстановление текста из любого файла» есть свои ограничения. Например, он не сохраняет форматирование документа. Кроме того, теряются все нетекстовые данные (рисунки, поля, графические объекты и прочие элементы). Поэтому верхние и нижние колонтитулы, сноски и текст полей сохраняются в виде обычного текста.
- В Word откройте меню «Файл», затем Открыть.
- В поле Тип файлов выберите Восстановление текста из любого файла(.).
- Выберите документ, текст которого необходимо восстановить.
- Выберите Открыть.
После восстановления документа с помощью конвертера «Восстановление текста из любого файла» некоторые двоичные данные не преобразовались. В основном это текст начала и конца документа. Необходимо удалить эти двоичные данные перед сохранения файла в качестве документа Word.
Примечание
В пользовательском интерфейсе Word 2007 отсутствует кнопка «Файл». Вместо нее используйте кнопку Office и затем выполняйте необходимые указания.
Восстановление документа средствами Word
Немногие знают, что в самом текстовом редакторе от «Майкрософт» есть функция исправления повреждённых файлов. Поэтому, если возникает ошибка Word при попытки открытия файла, в первую очередь стоит попробовать восстановить документ стандартными средствами. Что для этого нужно сделать?
Закройте окно с сообщением об ошибке.
Запустите «Ворд» из меню «Пуск» или с помощью ярлыка на Рабочем столе.
Зайдите в меню «Файл» > «Открыть»
и найдите через «Проводник» документ, который необходимо восстановить
Обратите внимание, что открывать его не нужно!
Выделите файл.
Найдите в нижней части окна, возле кнопки «Открыть», кнопку со стрелкой.
На экране появится выпадающий список. В данном случае нас интересует пункт «Открыть и восстановить».
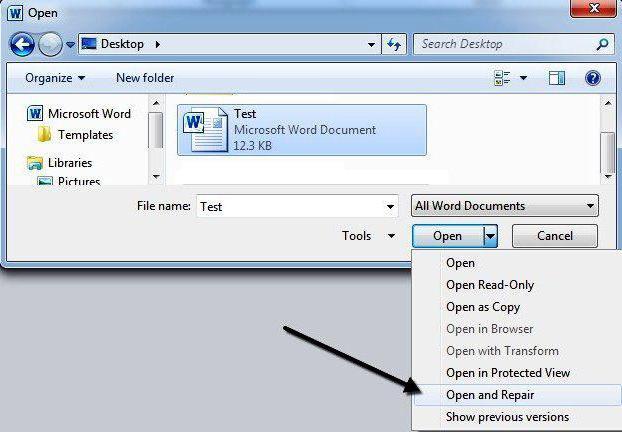
Теперь, если всё хорошо, документ откроется и отобразится в стандартном режиме.
Важный нюанс: на экране вы также увидите сообщение о том, что в процессе восстановления в содержимое были внесены некоторые изменения. Нажав на кнопку «Показать исправления», вы увидите список изменённых элементов. Обязательно посмотрите, что исправила программа, чтобы потом уже вручную подкорректировать файл.
Встроенные возможности восстановления
По умолчанию Word предлагает два возможных способа открытия поврежденного документа: Открыть и восстановить файл или Открыть с помощью Конвертера восстановления текста. В дополнение к этим двум опциям есть другие способы починить файл, используя только ресурсы Microsoft – все они подробно описаны в инструкциях службы поддержки. Обязательно попытайтесь открыть файл всеми предложенными способами, прежде чем переходить к работе с посторонними инструментам – часто стандартных средств действительно бывает достаточно.
В целях тестирования дополнительных методов восстановления файлов мы намеренно «повредили» документ Word, а затем попытались исправить его, используя различные методы, описанные ниже. Мы расскажем о результатах для каждого варианта восстановления.
Стандартные способы восстановления, упомянутые выше, могут быть реализованы через диалоговое окно «Открыть файл». Нажмите «Файл», затем «Открыть», после чего нажмите один раз на файл, который вы хотите восстановить. Не пытайтесь открыть нужный файл, просто дважды щелкнув по нему мышкой, иначе Windows постарается открыть его «как обычно», и вы в очередной раз получите сообщение об ошибке.
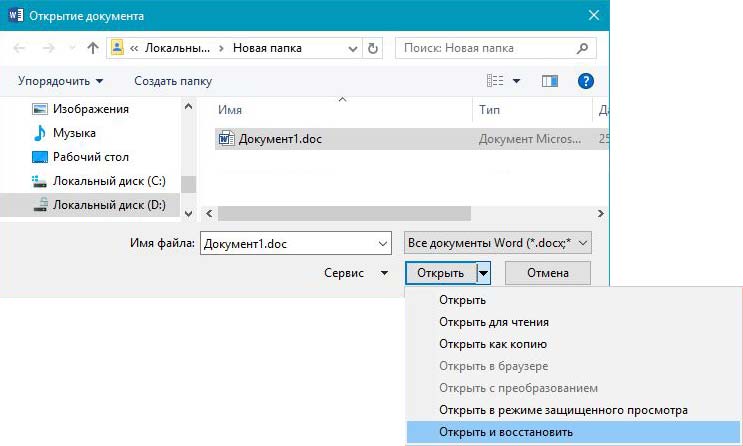
Теперь вместо того, чтобы нажать на кнопку «Открыть» щелкните по черной стрелке, расположенной в правой части кнопки. Вы увидите множество дополнительных опций, одной из которых будет Открыть и Восстановить. Word попытается восстановить поврежденный документ, и если вам повезет, вы сможете просмотреть файл.
В нашем простом тесте Word смог полностью восстановить файл, содержавший две страницы обычного текста. Поэтому всегда начинайте попытки вернуть файлы именно с этого способа – он довольно неплохо работает и не требует дополнительного программного обеспечения.
Вторая встроенная функция – это Конвертер восстановления, доступ к которому вы также можете получить через диалоговое окно «Открыть». В выпадающем списке «Все документы Word» выберите «Восстановление текста из любого файла».
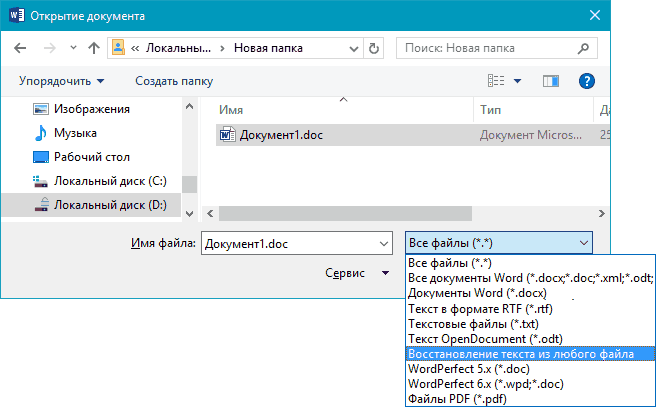
Word попытается восстановить текст из файла. В нашем случае ему это не удалось, и мы снова получили сообщение о том, что файл поврежден. В зависимости от типа повреждения пострадавших файлов, результаты работы данной опции могут отличаться.
Если ни один из этих двух методов не сработал, вы можете попробовать вставить поврежденный документ в другой документ Word. Для этого откройте новый файл и нажмите на вкладку «Вставка».
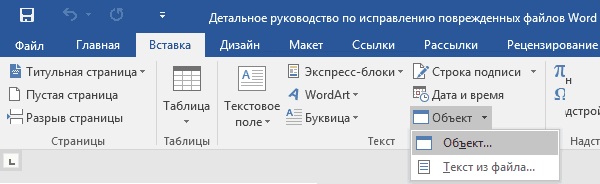
Нажмите «Объект» и затем снова выберите вариант «Объект» в выпадающем списке. Перейдите на вкладку «Создать из файла» и нажмите кнопку «Обзор». Выберите поврежденный файл Word и посмотрите, можно ли вставить содержимое в новый документ.
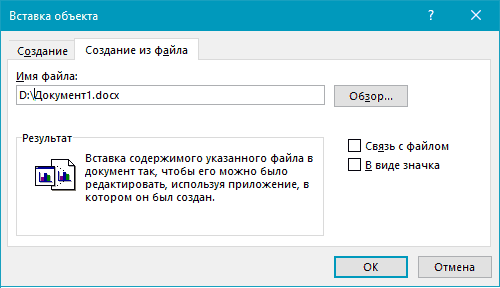
В нашем тесте Word не смог вставить документ в текущий файл. Вместо этого появилось странное сообщение об ошибке, в котором говорилось, что программа, используемая для создания файла, то есть Word, не была установлена в нашей системе! Опять же, результаты могут быть разными, так что попытаться стоит, при этом не ожидая многого…
10 креативных идей для презентации
Как устранить ошибку «Не удается открыть файл из-за проблем с его содержимым»
Самый простой способ исправить возникшую ошибку при открытии документа Ворд, нажать правой кнопкой мышки по файлу и выбрать опцию «Восстановить предыдущую версию».
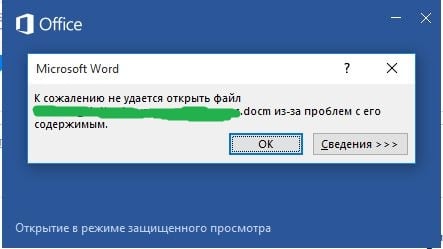
Очень часто это происходит из-за некорректного сохранения файла. Он сохраняется не в том формате. Чтобы исправить это, необходимо восстановить верный формат. В этом случае, в программе Word появится сообщение, что файл повреждён и предложит его восстановить. Необходимо подтвердить свое согласие на восстановление. После этой процедуры, в случае успешного завершения операции, информация откроется.
- Также ошибка «Не удается открыть файл из-за проблем с его содержимым» может возникнуть, если в свойствах установлен атрибут «скрытый файл».
- В таком случае, выбрав «Сведения», появляется сообщение «Файл был поврежден». Далее мастер восстановления предложит «Попробовать восстановить содержимое?». Тут необходимо согласиться.
- В большинстве случаев восстановление проходит успешно, но иногда бывает, что система выдает ошибку «файл был заблокирован, чтобы обезопасить компьютер».
- В таком случае, вне зависимости от выбора пользователя (среди вариантов будет: разблокировать, подтвердить формат файла при преобразовании, восстановить через Office) скорее всего вместо текста будут иероглифы.
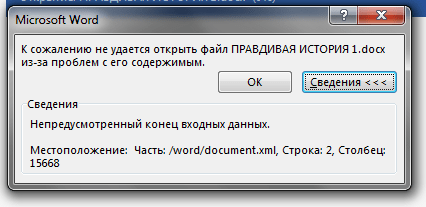
Тогда необходимо попробовать открыть этот документ сторонним приложением, например, Notepad. Чтобы попробовать сохранить содержимое надо:
- Нажать на файл правой кнопкой мышки;
- Выбрать в выпадающем меню «Открыть с помощью»;
- Выбрать Notepad;
- Если такого пункта в меню нету, необходимо нажать «Выбрать другое приложение»;
- Откроется новое диалоговое окно. В нем справа доступна прокрутка;
- Также необходимо выбрать Notepad;
- Если же и в этом списке необходимое приложение отсутствует, необходимо прокрутить до конца списка и выбрать опцию «Найти другое приложение на этом компьютере;
- Откроется новое диалоговое окно с вариантом «Открыть с помощью»;
- Далее необходимо указать месторасположение программы Notepad.exe (чаще всего она располагается: C:\WINDOWS\system32\notepad.exe;
- Подтвердить выбор.
Далее, при помощи «блокнота», а именно с его помощью будет произведена попытка открытия файла.
Например, файлы Microsoft Office будут отображаться иероглифами со словами, в начале которых будут стоять буквы «PK». Может произойти другая ситуация, например, документ откроется пустым, то содержимое утеряно.
Программа Microsoft word не работает
После переустановки пакета MS Office 2013 столкнулся с тем, что у меня перестали открываться файлы Word (.doc), Excel и т.д. При открытии файла.doc пишет:
Если перейти в просмотр событий Windows (нажмите «WIN+R» и введите команду eventvwr.msc) вижу ошибку:
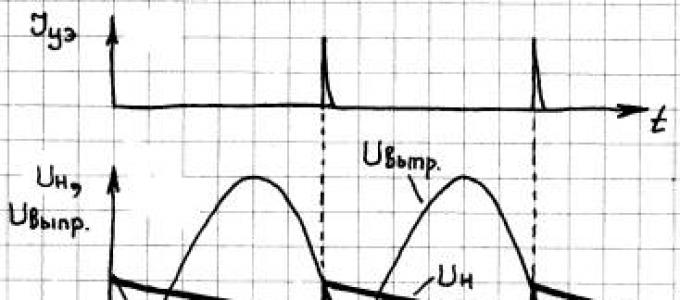
В параметры Word зайти не удается, т.к. он закрывается открытии или создании документа.
Решением данной проблемы стало удаление в безопасном режиме надстроек, которые были привязаны. Для этого необходимо:
- В меню выполнить ввести команду winword /safe
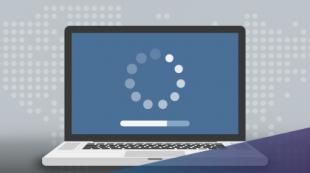
2. Перейти в меню «Файл» -> «Параметры» . Выбрать раздел «Надстройки«.

Выбрать активную надстройку в данном случае «ABBYY PDF Transformer…» и нажать на кнопку «Перейти»
4. В окне «Надстройки для модели компонентных объектов (COM)» снять галки на надстройках (в данном случае «ABBYY PDF Transformer…»):
Нажать на кнопку «ОК»
После этого, активная надстройка (в данном случае «ABBYY PDF Transformer…») станет неактивной:
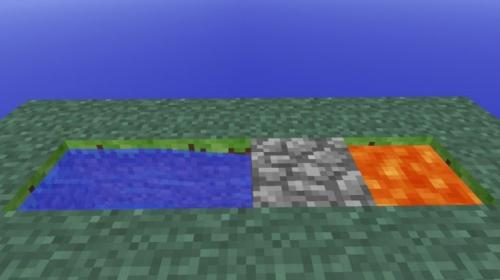
Аналогично надстройке «ABBYY PDF Transformer…»перевести в неактивные все другие активные надстройки.
P.S. для других программ MS office — Excel, outlook и т.д. аналогично нужно отключить активные надстройки. Для перехода в безопасный режим используйте команды:
- Для Excel: Введите excel /safe и нажмите кнопку ОК.
- Для Outlook: Введите outlook /safe и нажмите кнопку ОК.
- Для PowerPoint: Введите powerpnt /safe и нажмите кнопку ОК.
- Для Publisher: Введите mspub /safe и нажмите кнопку ОК.
- Для Visio: Введите visio /safe и нажмите кнопку ОК.
Есть несколько причин, из-за которых возникает ошибка «Не удается открыть файл из-за проблем с его содержимым» в Word. Если MS Office английский, сообщение будет выглядеть так: «We’resorry. We can’t open «FileName» because we found a problem withits contents».
Помощь в решении проблемы
Нажмите эту кнопку, чтобы скачать средство простого исправления и попытаться устранить проблему.
В раскрывающемся списке выберите свой браузер, чтобы увидеть инструкции по сохранению и последующему запуску файла.
-
Сохранить
.В следующем окне сообщения о завершении загрузки officefile.diagcab
нажмите кнопку Открыть
.Далее
и следуйте инструкциям.
В нижней части окна браузера нажмите кнопку Открыть
, чтобы открыть файл officefile.diagcab
.
Если файл не открывается автоматически, выберите Сохранить
> Открыть папку
, а затем дважды щелкните файл (его имя должно начинаться с officefile
), чтобы запустить средство простого исправления.
Запустится мастер сопоставления файлов Office. Нажмите Далее
и следуйте инструкциям.
В левом нижнем углу выберите файл officefile
, а затем в раскрывающемся списке выберите пункт Показать в папке
.
Дважды щелкните скачанный файл officefile
, чтобы запустить средство простого исправления.
Запустится мастер сопоставления файлов Office. Нажмите Далее
и следуйте инструкциям.
В правом верхнем углу окна браузера щелкните Показать все загрузки
. В окне «Библиотека» выберите Загрузки
> officefile.diagcab
, а затем щелкните значок папки. Дважды щелкните файл officefile
.
Запустится мастер сопоставления файлов Office. Нажмите Далее
и следуйте инструкциям.
Найти исходный файл
Хоть вы и не сохранили документ, исходный файл в формате doc или docx мог все же остаться в системе. Найти его можно, используя следующую пошаговую инструкцию.
Сначала следует запустить поиск по файлу. Если вы работаете в Windows 10, сделайте это, используя панель «Пуск». В Windows 2008 просто нажмите WIN+W.
В поисковой строке введите заголовок документа, под которым, скорее всего, он мог быть сохранен в автоматическом режиме.
Windows представит вам список файлов с соответствующими ключевыми словами в названии. Если найдете среди них нужный документ, откройте и просмотрите содержимое файла.
Конечно, это простой, но совсем не идеальный способ вернуть данные. Шансы, что исходный файл останется в системе после критической ошибки, не велики…








