Что делать если не работают наушники на ноутбуке
Содержание:
- Отсутствие драйверов
- Почему в наушниках нет звука?
- Настройка звука
- Неверные настройки
- Не полностью подсоединено устройство или динамик засорен ушной серой
- Как настроить гарнитуру в ОС Windows 7
- Диагностика и решение проблем со звуком
- Если звук в наушниках не появился
- Как пользоваться Cache and Memory Benchmark AIDA64
- Не работают наушники на ноутбуке. В чём причина?
- Что делать, если компьютер не определяет наушники
Отсутствие драйверов
Если в системе не установлены драйверы для звуковой карты, то работать откажутся не только наушники, но и любые другие воспроизводящие устройства. Чтобы проверить наличие драйверов, нужно перейти в «Диспетчер устройств» и открыть пункт со звуковыми устройствами.
Если одно из устройств определено как «Неизвестное» и отмечено вопросительным знаком, нужно начинать искать драйвера. Скачать их можно с официального сайта производителя. Если не хочется заморачиваться, можно воспользоваться сторонними утилитами, предназначенными для автоматической установки драйверов. Таковыми, например, являются DriverPack Solution и Driver Booster.
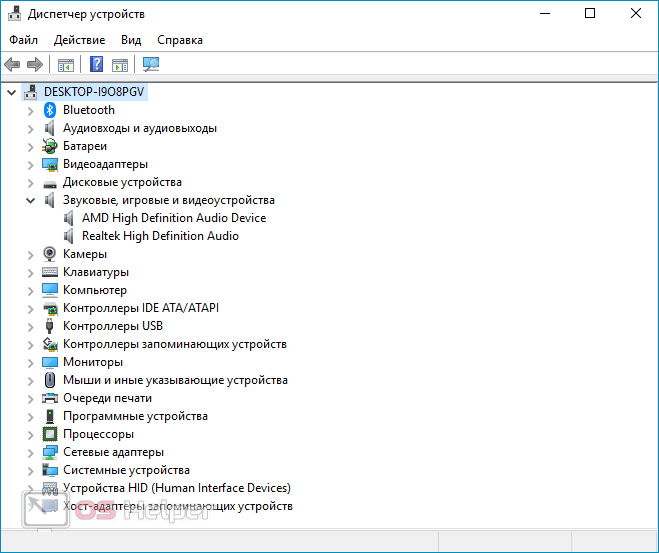
Почему в наушниках нет звука?
Вроде бы вам удалось подключить и настроить наушники, но в них почему-то нет звука. В чем причина? Виноваты могут быть как сами наушники, так и настройки звука в Windows 7 или неработающая аудиокарта.
Для определения, где кроется источник проблемы — в наушниках или на компьютере, подключите другое воспроизводящее устройство — колонки, наушники, динамик — все равно что. Если в них тоже нет звука, причину нужно искать на компьютере. Если же в них звук есть — виноваты наушники.
Что нужно проверить в наушниках, чтобы убедиться в их исправности или обнаружить неполадку?
- Кабель на изломы и внутренние обрывы проводников: подключите штекер наушников к компьютеру и аккуратно посгибайте кабель в разные стороны в месте соединения со штекером — здесь чаще всего и бывают повреждения. Если звука по-прежнему нет, возможно, вышли из строя динамики, но одновременно с двух сторон это бывает редко.
- Для выявления неполадок на беспроводных наушниках, прежде всего убедитесь, что они включены. Попробуйте заменить источник питания — возможно, в них сели батарейки.
- Если наушники включены и работают, но компьютер их не видит, можно предположить, что проблема заключена в BlueTooth-адаптере. Откройте диспетчер устройств и убедитесь, что адаптер установлен и включен.
- Иногда проблему сопряжения устройств создают электромагнитные помехи, гасящие радиосигнал. Чтобы настроить звук приходится переставлять компьютер с места на место. Но все же эта причина — одна из тех, которые встречаются редко.
Что еще может влиять на звук в Windows 7?
Драйвер звуковой карты. Проверьте в диспетчере устройств, стоит ли она и установлен ли на нее драйвер.

Audio. Когда эта служба не запущена — значок «Динамик» в трее бывает отмечен красным крестом. Но чтобы проверить всё точно, запустите системный узел Windows 7 «Службы» и посмотрите свойства Windows Audio. Запустите программу «Выполнить» нажатием клавиш Win+R, впишите в нее команду «Services.msc» и щелкните ОК.
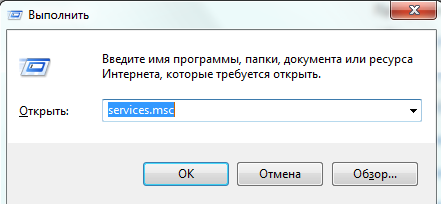
Найдите Windows Audio среди служб и правым кликом разверните ее свойства. Убедитесь, что она работает и ей назначен тип запуска «Автоматически».
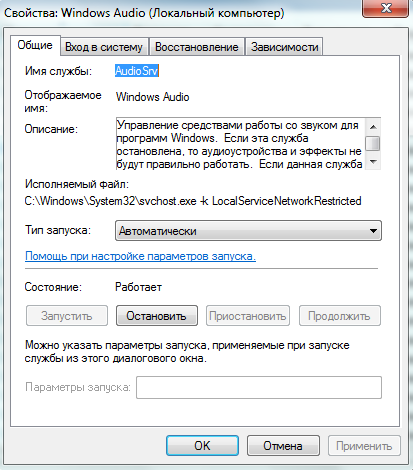
Если не удается запустить и настроить эту службу, откройте вкладку «зависимости» и проверьте работу каждой службы из списка компонентов, от которых она зависит.
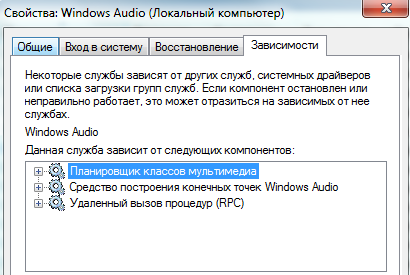
Звука все еще нет? Запустите апплет панели управления «Звук», откройте вкладку «Воспроизведение» и проверьте, включено ли устройство. Разверните свойства этого устройства и удостоверьтесь, что Windows 7 его использует.
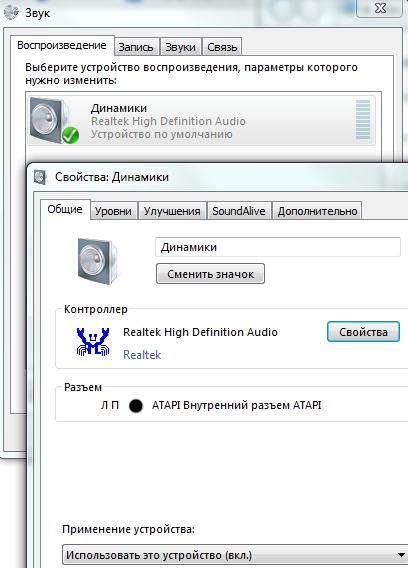
- Может быть и такое, что звука в наушниках нет из-за отсутствия кодеков для чтения музыкальных файлов некоторых форматов. В этом случае системные звуки формата.wav будут воспроизводиться нормально (кодеки на этот тип файлов всегда присутствуют в Windows).
- Нередко проблемы со звуком на компьютере возникают из-за заражения вредоносными программами. Даже если вам удалось правильно подключить и настроить наушники, в динамиках по-прежнему будет тишина. Нередко вирусное заражение проявляется тем, что ранее присутствовавший в Windows 7 звук внезапно пропадает или искажается. Причем не только в проверяемых наушниках, но и во всех остальных устройствах. Что делать в этом случае? Воспользоваться антивирусом.
Мы перечислили самые частые причины проблем со звуком и работой наушников при подключении их к компьютеру с Windows 7. Если несмотря на все старания настроить звук так и не удалось — его по-прежнему нет, можно предположить связь неполадки с оборудованием ПК, что хоть и не очень часто, но тоже иногда бывает.
Настройка звука
Если с подключением наушников и звуковой картой все в порядке, проблема может крыться в программном обеспечении источника звука. Чтобы звук снова появился, может потребоваться настройка звука. Делается это весьма просто.
Первое, что нужно сделать – это проверка драйверов на звук. Они могли перестать работать или вообще удалиться по разным причинам: воздействие вирусов, конфликт оборудования, обновление системы и т. д.
В диспетчере будет перечислено все оборудование, соединенное с компьютером. Искомые драйвера находятся в меню «Звуковые, видео и игровые устройства». Раскройте выпадающее меню с этим названием и найдите звуковую карту – определить устройство можно по буквам HD в названии – они обозначают стандарт обработки звука. Если рядом с названием звуковой карты нет восклицательного знака, все работает нормально.
Если же драйвера не работают, их нужно переустановить. Современная версия Windows может сделать это автоматически, но если этого не происходит, придется зайти на сайт производителя звуковой карты и скачать программу самостоятельно. После установки и перезагрузки компьютера наушники должны заработать.
Чтобы настроить звук, необходимо сделать следующее:
- зайти в панель управление, меню «Звук»;
- выбрать используемое устройство и нажать кнопку «Свойства»;
- проверить все настройки – уровень громкости и баланс каналов, дополнительные эффекты и т. д.
Правильная настройка сделает звук более чистым и приятным слуху.
Неверные настройки
Если с разъёмами, динамиками, проводами и подключениями всё отлично, но система отказывается видеть устройство, значит нужно проверить настройки аудиовхода и драйвера звуковой карты. Обычно при подключении воспроизводящего устройства автоматически появляется окно с предложением выбрать, что именно было присоединено (наушники, микрофон, колонка и т. п.).
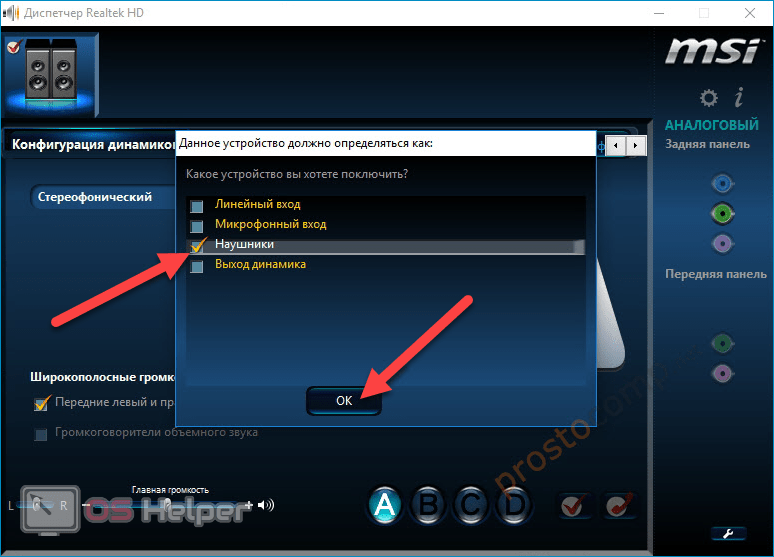
Часто подобное окно не появляется, вследствие чего системе не удаётся определить тип устройства. Тогда установить параметры нужно вручную. Для этого:
- Делаем правый клик по иконке звука в системном трее и жмём на «Открыть параметры звука».
- Смотрим, отобразились ли наушники в списке устройств вывода, и выбираем их.
- Альтернативный вариант – спускаемся в том же окне несколько ниже, жмём на «Панель управления звуком», находим в списке подключенные наушники, кликаем по ним правой кнопкой и выбираем пункт «Использовать устройство связи по умолчанию».

Если есть отдельная программа для управления звуком (например, Диспетчер Realtek), то настройки лучше проводить через неё. Обычно икона автоматически закрепляется в трее.
При работе через Диспетчер Realtek нужно выполнить такие действия:
- Кликнуть по иконке правой кнопкой и выбрать пункт «Диспетчер звука».
- Перейти в раздел «Динамики» и нажать на «Дополнительные настройки устройства».
- Активировать пункты, отвечающие за настройку выходных устройств и разделение гнёзд.
- Принять выставленные настройки, перейти в «Параметры разъёма», отключить пункт, отвечающий за определение фронтальной панели.
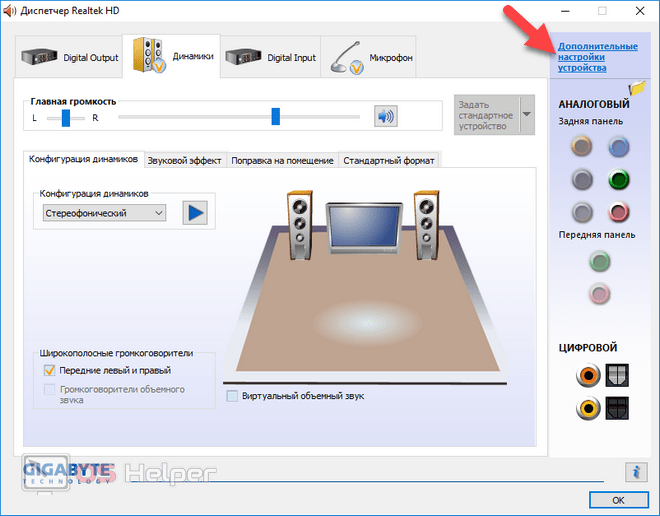
Можно проверять работоспособность.
Не полностью подсоединено устройство или динамик засорен ушной серой
Пользователь мог не полностью подсоединить устройство в разъем штекера. Звук либо полностью отсутствует, или вдалеке слышно непонятную речь.
Любой, кто слушает музыку, замечает со временем что воспроизведение становится нечетким и значительно снижается. Возможно пропадание звука или перестает работать один наушник. Что делать в этом случае? Не стоит паниковать и сразу бежать в ремонтную мастерскую. Частой причиной становится загрязнения наушника от соприкосновения кожных покровов уха, из которых выделяется сера. Последняя загрязняет наушник, и по этой причине звук искажается или частично пропадает. Специалисты рекомендуют поменять наушники либо заняться кропотливой работой и постараться очистить от серы.
Как настроить гарнитуру в ОС Windows 7
Настройка звука в Windows 7 ничем не отличается от более новых версий операционной системы.
Если звук самостоятельно не поступает на наушники, необходимо открыть «устройства воспроизведения» через специальный значок в трее. Если среди доступных устройств есть требуемая гарнитура, переключаемся на нее и кликаем по «использовать по умолчанию».
Если ситуация не изменилась, то потребуется обновить ПО. Лучше всего это делать через сайт производителя звуковой карты. Если ее нет в ПК, то есть выход для наушников установлен в материнскую плату, то обновлять ПО требуется для материнки. Чаще всего используется драйвер от компании Realtek. Можно зайти на сайт производителя и скачать актуальный софт с учетом версии и разрядности Windows.
Сайт Realtek
Диагностика и решение проблем со звуком
Чтобы выявить причину неполадки и устранить ее, пользователю нужно выполнить ряд несложных действий. В разных версиях ОС от Майкрософт расположение пунктов меню и дизайн значков неодинаковы, поэтому ниже приводятся инструкции для случаев, когда ноутбук не видит подключенные наушники в Windows 10, 8 и 7.
Windows 10
В этой версии пользователю нужно:
-
Навести курсор на значок в виде громкоговорителя (находится в трее, обычно в правом нижнем углу рабочего стола) и кликнуть по нему правой кнопкой мыши.
-
В открывшемся меню нажать левой кнопкой на строке «Устранение неполадок со звуком».
Альтернативный путь — щелкнуть по изображению шестеренки («Параметры Windows») в меню «Пуск», перейти в раздел «Обновление и безопасность», затем — в подкатегорию «Устранение неполадок», где выбрать «Воспроизведение звука».
В результате запустится программа для диагностики ошибок, которая выявит проблемы со звуком и поможет их устранить.
Если софт для определения причины неисправности в автоматическом режиме не приведет к появлению звука в наушниках, стоит проверить драйверы аудиоустройств, для чего необходимо проделать следующие шаги:
-
Открыть панель управления через меню «Пуск».
-
В категории «Система» выбрать «Оборудование», затем «Диспетчер устройств».
-
Развернуть перечень аудиоустройств («Звуковые, видео и игровые устройства»).
Windows 7 и 8
Для этих версий инструкции отличаются незначительно. Если ноутбук не распознает наушники, пользователю нужно выполнить перечисленные ниже действия:
-
Запустить панель управления через меню «Пуск» в Win 7 или «Все приложения» в Win 8. В Windows 8.1 список приложений открывается по клике на пиктограмме в виде стрелки, заключенной в круг, которая находится в нижней части стартового экрана.
-
В секции «Оборудование и звук» выбрать «Звук».
-
В окне, которое откроется, перейти на вкладку «Воспроизведение».
-
В перечне устройств для вывода аудио выбрать наушники, кликнуть правой кнопкой мыши и нажать «Включить».
При отсутствии эффекта понадобится обновить драйверы через Диспетчер устройств.
Советы профессионалов
Если ноутбук не видит наушники или звук после их подключения не слышен, то пользователю стоит обратить внимание на следующие рекомендации:
-
Отключить и включить гарнитуру заново.
Возможно, звук пропал из-за того, что штекер вставлен в гнездо не до конца. -
Перезагрузить лэптоп.
Случайные сбои часто исчезают после повторной загрузки ОС. -
Убедится в правильности подключения наушников.
Пользователи в спешке или по неопытности путают разъемы для динамиков и микрофона. Различить их можно по соответствующим пиктограммам. -
Проверить, соответствуют ли штекеры имеющимся разъемам.
В новых моделях лэптопов вместо двух отдельных гнезд под наушники и микрофон присутствует одно комбинированное, предназначенное для подключения гарнитуры. Встречается и обратная ситуация, когда звук отсутствует, если гарнитурный штекер вставляется в разъем для динамиков, поскольку часть оборудования работает без проблем только при использовании соответствующего разъема. У гарнитур с одним штекером четыре контакта, которые отделены друг от друга тремя поперечными полосками. У обычных наушников и гарнитур с двумя штекерами (для динамиков и микрофона) по три контакта. Решить проблему можно с помощью переходника подходящего типа. -
Удалить и повторно инсталлировать драйверы для USB или Bluetooth-наушников.
Софт иногда устанавливается некорректно, поэтому сначала нужно удалить драйвер в Диспетчере устройств, а затем повторить установку. -
Отсоединить беспроводные наушники и заново выполнить их сопряжение с лэптопом.
-
Подключить внешний Bluetooth-адаптер. Если ноут не видит блютуз-наушники, причина состоит в поломке или отсутствии встроенного модуля.
Неудачи нередко говорят о поломках оборудования и низком качестве недорогих гарнитур. Лэптоп следует сдать в мастерскую для диагностики, а наушники — заменить исправными.
Если звук в наушниках не появился
Есть несколько причин того, что звук в наушниках после их установки и настройки так и не появился. Причина может крыться как в самих наушниках так и в настройках звука в системе. Кроме того, распространенной причиной является выход из строя аудиокарты. Для того чтобы исключить первую причину, необходимо подключить к компьютеру в этот же разъем другое устройство звука. Это могут быть либо другие наушники, либо колонки. Если звук воспроизводится, вы приобрели неисправные наушники. Если нет, то нужно искать другую причину. Для нахождения неисправностей в наушниках необходимо:
- Проверить сначала провода. Для этого нужно подключить устройство к компьютеру и погнуть кабель в разных местах, особенно возле штекера, где есть наибольшая вероятность обрыва проводов. Если звука нет, то, вероятно, что из строя вышли динамики, хотя вместе они очень редко ломаются.
- Устранить неполадки в беспроводных наушниках можно, убедившись предварительно в том, что батарейки не сели, и что устройство включено.
- Если же все нормально, но наушники все же не функционируют, возможно дело здесь в BlueTooth-адаптере. В диспетчере устройств нужно проверить и если нужно, то переустановить адаптер.
- Наличие электромагнитных помех тоже может повлиять на работоспособность наушников. В этом случае можно переставить компьютер на другое место. Однако такая причина встречается крайне редко.
- Необходимо так же убедиться в наличии звуковой карты, а так же в том, установлен ли на ней драйвер. Если карта есть, но драйвер на ней не установлен, необходимо выполнить его установку.
Для воспроизведения звука необходимо, чтобы была запущена служба Windows Audio. В противном случае — обозначение динамика перечеркнуто красным крестиком. Для того, чтобы все уточнить, необходимо зайти в «Службы» и остановиться на свойствах Windows Audio. Запускаем программку «Выполнить», для чего нажимаем Win+R, вписываем туда выражение «Services.msc» и жмем ОК. В случае неудачи с запуском и настройки службы, то на вкладке «зависимости» проверяем как работает каждая служба в списке компонентов, в зависимости от которой она находится. Звук все равно отсутствует? Запускаем на панели управления «Звук», и на вкладке «Воспроизведение» проверяем наличие включенного устройства. Надо развернуть его свойство и убедится в использовании его Windows 7.
- Отсутствие кодеков для прочтения фалов определенного формата звука так же может стать причиной неполадок. Чтобы удостовериться в этом, запустите какой-нибудь системный звук с форматом wav. Он всегда есть в Windows. Такие системные звуки воспроизводятся при включении и выключении компьютера или при других действиях, связанных с функционированием операционной системы Windows 7.
- Вирусы и вредоносные программы зачастую являются причинами исчезновения звука на компьютере. Они поражают системные файлы, которые могут влиять на запуск тех или иных служб системы, в том числе и служб, ответсвенных за воспроизведение звука. В этом случае даже при правильной установке всех параметров, наушники работать не будут. Если раньше ваш компьютер прекрасно воспроизводил звук, а потом он пропал или стал звучать искаженно на любых наушниках и динамиках, нужно запустить проверку каким-нибудь антивирусом.
В этой статье были описаны самые типичные проблемы со звуком при подключении наушников в операционной системе Windows 7. Если ни один из вышеизложенных методов не помог вернуть звучание в ваш компьютер, есть вероятность того, что проблема может быть связана с повреждением внутреннего оборудования системного блока. В этом случае поможет только ремонт у специалиста.
На компе. Данная ситуация многим знакома. И паниковать, если вы столкнулись с данной проблемой, не нужно. Вместо этого достаточно разобраться, почему у вас возникла эта неполадка, а затем как-то исправить все. В некоторых случаях, конечно же, выкрутиться просто так не получится. Но постараться стоит. Так почему нету звука в наушниках? И как действовать в том или ином случае?
Как пользоваться Cache and Memory Benchmark AIDA64
В программе также присутствует возможность выполнить тест кэша и памяти буквально после одного нажатия. Перед выполнением текущего теста рекомендуем закрыть все лишние программы и очистить оперативную память на Windows 10. Поскольку на результаты тестирования могут повлиять много факторов, тогда вообще лучше выполнить перезагрузку компьютера.
В разделе Сервис выберите Тест кэша и памяти. В открывшемся окне после выполнения вышеуказанных условий нажмите кнопку Start Benchmark. В процессе тестирования могут наблюдаться небольшие зависания системы, особенно если Вы во время тестов используете компьютер.
В принципе раздел Тест позволяет выполнить разные тестирования оперативной памяти и процессора. Например, достаточно выбрать Чтение из памяти и нажать кнопку Старт. Дождитесь окончания работы теста. В течение этого времени может казаться что компьютер завис. Не перемещайте мышь и не трогайте клавиатуру.
Теперь Вы видите результаты тестирования скорости памяти в сравнении с другими сборками компьютеров. Полученный результат можно сохранить выбрать Результат > Добавить результат в список пользователя. После чего введите описание результата теста и нажмите кнопку ОК. Результаты, полученные разными версиями AIDA64 сравнению не подлежат.
Заключение
AIDA64 Extreme Edition предлагает действительно широкие возможности для тестирования и мониторинга комплектующих. Дополнительно она позволяет не только один раз посмотреть данные с датчиков, но и настроить их мониторинг. Если же это будет интересно пользователям, мы обязательно расскажем о такой возможности.
Не работают наушники на ноутбуке. В чём причина?
В большинстве случаев при неполадке наушников после переустановки Windows следует проверить, установлены ли драйверы, так как именно драйверы и являются абсолютно всегда самой частой проблемой. Следовательно, вам нужно найти и скачать нужные драйверы. Как именно их установить читайте ниже:
Возможные причины неполадок
Если же вам не помогла переустановка драйверов, то проблема может скрываться во многих других причинах, из-за которых пропадает звук, их мы сейчас и рассмотрим.
- Первая причина-это сгоревшая видеокарта. Если вы не переустанавливали систему Windows, у вас всегда был звук и вдруг всё перестало работать, то вполне вероятно, что это перегоревшая видеокарта. Если это так, то у вас не будет работать ни один из разъёмов, а также звук, но это всё можно проверить опять же в диспетчере устройств. Если у вас и правда сгорела звуковая карта, то в диспетчере устройств вы даже не сможете её найти, или же она будет показана не работающей.
- Если у вас новые проверенные наушники, которые не работают только на вашем ноутбуке, значит дело в специфичности драйверов. Скорее всего, автоопределение устройства на ноутбуке работает неправильно и не может найти ваше устройство, для этого придётся удалить эту программу с вашего ноутбука и установить новую. И также можно высунуть и всунуть штекер обратно, это может помочь.
Наушники не работают на передней панели
Бывают такие случаи, что наушники не работают именно на передней панели, почему же звук пропадает и вход не работает? Для начала нужно проверить правильность распределения сигнала. Сделать и настроить это вы это сможете с помощью специальной утилиты, которая должна быть на ноутбуке как стандартная программа. Если же такой утилиты на устройстве не наблюдается, то можно скачать программу для модели вашей аудиокарты.
Есть вероятность того, что наушники не работают на передней панели, так как оно просто сломано. Для начала, нужно проверить другие наушники на этой передней панели, если же передняя панель и правда является неисправной, то проблема кроется, скорее всего, в контактах передней панели. Исправить такую ситуацию можно только одним способом, не имея никаких знаний об этом: сдать ноутбук в сервисный центр, после чего вам его быстро починят и вернут с работающей передней панелью.
Возможно, ничего из выше сказанного не помогло, в таком случае проверьте ваши наушники на работоспособность, если вы этого ещё не сделали. Многие люди начинают искать проблему именно в компьютере или ноутбуке, не задумываясь о том, что их наушники просто-напросто сломались. Если вы не переустанавливали систему Windows и ваши наушники перестали работать, то велика вероятность того, что проблема заключается именно в этих наушниках.
Причина неработающих наушников

Практически всегда проблема находится именно в проводе
В этом случае есть только два способа решения проблемы: или вы покупаете новые наушники, или относите старые к мастеру или по гарантии, если она ещё действует. Если ваши наушники всегда работали хорошо и вас устраивали, то самым лучшим решением будет отнести их к специальному мастеру, это будет дешевле и вы останетесь со своими наушниками.
Не работает микрофон
Зачастую бывают такие ситуации, что вы покупаете новые крутые наушники с хорошим микрофоном, но на вашем ноутбуке он просто не работает по необъяснимым, как казалось, причинам. Но причины неработающего микрофона всё же есть.
- Если вы купили очень хорошие наушники или же игровые, то для них должны быть установлены драйверы. В наше время выпускается очень много хороших наушников и очень многие из них требуют установку драйверов. Вполне вероятно, система автоопознавания наушников плохо сработала и не установила их сама. В упаковке с вашими наушниками может быть диск, который вы могли не заметить. Что же делать, если диска нет или вы его потеряли? Всегда можно скачать специальные драйвера с официального сайта производителя ваших наушников.
- Есть второй случай, в котором микрофон всегда работал на ваших наушниках, но сейчас он просто перестал работать. В этом случае проблема бывает только одна, она заключается не в драйверах, а в самом микрофоне, так как в нём отошли контакты. Нужно припаять контакты, но если вы не умеете этого делать, то найти человека, который поможет с этим. Можно и отдать наушники в сервисный центр, где вам могут починить микрофон менее, чем за сутки, но вы должны быть уверены в том, что наушники этого стоят.
Что делать, если компьютер не определяет наушники
Если компьютер не видит наушники исключительно из-за внутренних проблем, связанных с операционной системой, то их устранение не займет много времени и сил. Вашему вниманию предоставляется пошаговая инструкция о том, как сделать так, чтобы компьютер определил ваше звуковое устройство.
Обновляем драйвера. Способ 1
Шаг 1. Главное, что нужно сделать для решения подобной проблемы — обновить драйвера на звуковую карту вашего компьютера. Для этого перейдите в «Пуск», вызывающийся значком логотипом ОС Windows. Затем, используя левую клавишу мыши, кликните по «Компьютер». В открывшемся контекстном меню выбирайте графу с названием «Свойства».
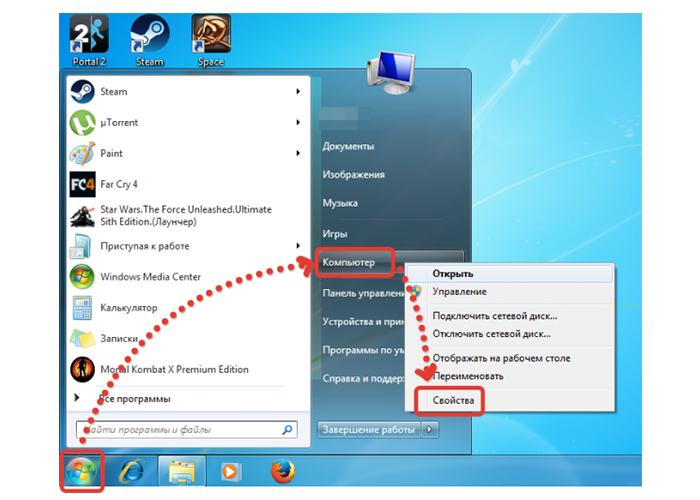 Открываем «Пуск», используя левую клавишу мыши, кликаем по «Компьютер», выбираем «Свойства»
Открываем «Пуск», используя левую клавишу мыши, кликаем по «Компьютер», выбираем «Свойства»
Шаг 2. В появившемся окне с названием «Свойства системы» нужно перейти по пункту с цветным текстом слева «Диспетчер устройств».
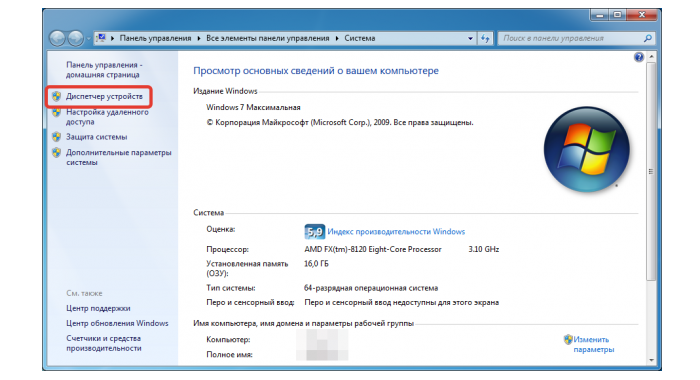 Открываем «Диспетчер устройств»
Открываем «Диспетчер устройств»
Шаг 3. В «Диспетчере устройств» можно найти все устройства, которые являются необходимой частью системы, а так же прочие подключенные устройства. Из целого списка пунктов выберите «Звуковые, видео и игровые устройства». Откроются несколько подпунктов, вам нужно выбрать пункт с названием вашей звуковой карты. На снимке экрана, рассматриваемом в качестве примера, в ПК используется стандартная звуковая карта с названием Realtek High Definition Audio, которая и находится в большинстве компьютерах. Кликните по ней левой клавишей мыши, затем перейдите по верхней графе «Обновить драйверы…».
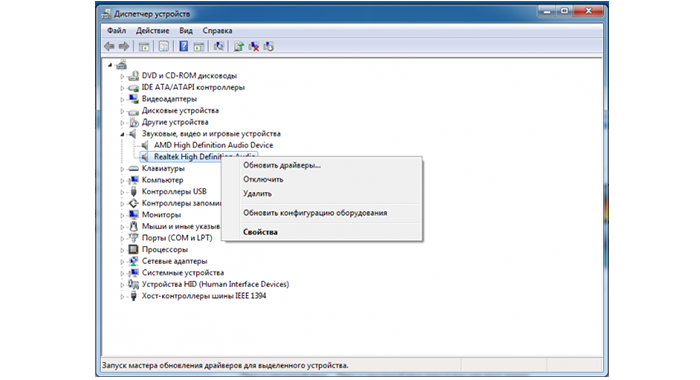 Выбираем Realtek High Definition для обновления драйверов
Выбираем Realtek High Definition для обновления драйверов
Шаг 4. Откроется программа обновления драйверов. В ней нужно выбрать «Автоматический поиск обновленных драйверов», что позволит найти драйвера последних версий для вашей звуковой карты. Затем они установятся автоматически, без какого-либо участия в процессе пользователя компьютера.
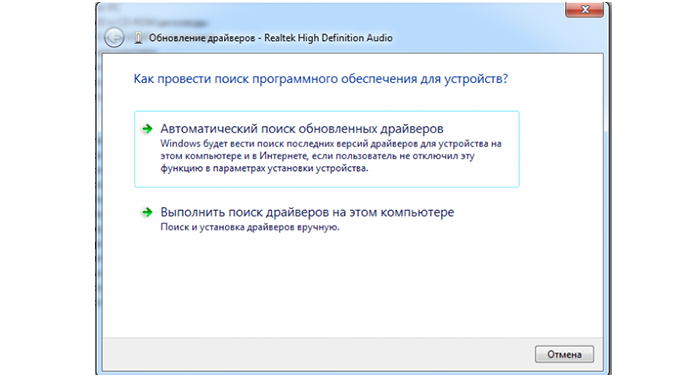 Выбираем «Автоматический поиск обновленных драйверов»
Выбираем «Автоматический поиск обновленных драйверов»
Обновляем драйвера. Способ 2
Если автоматическим методом драйвера по какой-то причине не были установлены, можно установить их вручную. Делается это так:
Шаг 2. Откройте меню с разделами сайта, кликнув по значку с тремя горизонтальными полосками, который находится в левом верхнем углу. Здесь нужно выбрать вкладку «Downloads», а затем перейти в пункт «Computer Peripheral ICs».
 Выбираем вкладку «Downloads» и переходим в пункт «Computer Peripheral ICs»
Выбираем вкладку «Downloads» и переходим в пункт «Computer Peripheral ICs»
Шаг 3. Напротив текста «Produck line» нужно выбрать категорию с драйверами для звуковой карты. Поэтому выберите «PC Audio Codecs». После этого выберите тот раздел, название которого соответствует вашей звуковой карте.
 Выбираем раздел, который соответствует вашей звуковой карте
Выбираем раздел, который соответствует вашей звуковой карте
Шаг 4. Найдите версию драйвера, в которой присутствует поддержка вашей операционной системы. После этого нажмите по синей иконке слева от описания необходимой вам версии.
 Выбираем версию драйвера, в которой присутствует поддержка вашей ОС
Выбираем версию драйвера, в которой присутствует поддержка вашей ОС
Шаг 6. Введите капчу, и после этого начнется установка. Когда файл скачается, распакуйте его и установите как обычную программу.
Шаг 7. После завершения установки драйверов перезагрузите вашу систему.








