Не работает микрофон в дискорде: способы устранить неполадку
Содержание:
- Стрим для друга
- Кто ходит по сайту
- Исправление 6: настройки звука Windows
- Трудности у собеседника
- Почему не слышно собеседника
- Как устранить неисправность
- Настройки операционной системы
- Неполадки аппаратного характера
- Какие могут возникнуть проблемы в этом режиме
- Режим стримера в Дискорде и его настройка
- Причины, почему пропадает звук в Discord
- Основные понятия
- Как убрать эхо на смартфоне
- Устранение проблем со слышимостью
- Исправление 2: проверка оборудования
- Программные неполадки
- Рекомендуем:
- Какие навыки нужны помощнику руководителя
- Программные проблемы
- Исправление 4: Discord Settings — устройство вывода и выходной объем
Стрим для друга
Хотя через Дискорд пока нет возможности стримить для широкого круга зрителей, но все же существует функция, позволяющая сделать прямую трансляцию игры для своего друга. Для стрима другу необходимо воспользоваться функцией демонстрации экрана. Для этого проделайте 7 шагов: 1. Запустите игру, которую будете стримить.
2. В Дискорде кликните на пользователе, которому планируете осуществлять трансляцию.
3. Вверху экрана нажмите на изображение видеокамеры, отвечающее за видеозвонок.
4. В появившемся окне кликните на команду «Включить демонстрацию экрана». За эту команду отвечает кнопка с изображением монитора со стрелкой.
5. Для демонстрации непосредственно самой игры выберите пункт «Окно приложения».
6. Кликните на необходимом приложении.
7. Нажмите кнопку «Поделиться».
Так ваш друг сможет наблюдать за процессом вашей игры.
СПРАВКА! Демонстрация экрана не работает с телефона и планшета.
Кто ходит по сайту
Исправление 6: настройки звука Windows
Возможно, проблема не в Discord, а в том, как ваши аудиоустройства настроены в Windows. Вывод, т. Е. Голос других людей в голосовом канале, направляется не на тот динамик или гарнитуру.
Перейдите к значку динамика/громкости на панели задач, щелкните его правой кнопкой мыши и выберите «Открыть настройки звука» или «Воспроизвести устройства» в зависимости от используемой версии Windows.
Когда появится окно «Звук», убедитесь, что на выбранной вкладке вверху есть «Воспроизведение». Запишите нужное устройство и щелкните по нему правой кнопкой мыши. Выберите «Установить как устройство по умолчанию», затем сделайте то же самое и выберите «Установить как устройство связи по умолчанию». Обнадеживающая зеленая галочка появляется однажды, чтобы указать устройство по умолчанию.
В маловероятном сценарии, когда ваше устройство не отображается в списке на вкладке «Воспроизведение», просто щелкните правой кнопкой мыши в любом месте списка и выберите «Показать отключенные устройства», а также «Показать отключенные устройства». Когда ваше устройство появится, щелкните правой кнопкой мыши и «Включить» его. Теперь убедитесь, что вы установили «Устройство по умолчанию» и «Устройство связи по умолчанию», как указано выше.
Трудности у собеседника
Проверили все по инструкции, приведенной выше, но все равно не слышите собеседника? Проблема может крыться с другой стороны! Посоветуйте второму участнику диалога:
- Проверить, подключен ли микрофон – как зайти в настройки мессенджера мы рассказали. Не лишним будет запустить сканирование неполадок;
- Убедиться в работоспособности оборудования;
- Поставить новые звуковые драйвера – иногда плохой звук в Дискорде идет из-за отсутствия обновлений;
- Можно переустановить мессенджер, если ничего не помогает.
Теперь вы знаете, почему в Дискорде плохо слышно собеседника – воспользуйтесь нашими советами, чтобы устранить трудности! Несколько простейших действий помогут восстановить работу мессенджера: вы снова будете слышать друзей и знакомых, сможете разговаривать и играть!
Почему не слышно собеседника
Если возникает вопрос, почему никого не слышу в Дискорде, то в первую очередь убедитесь, что с другими приложениями все в порядке. Запустите любой аудиофайл и включите наушники или колонки. Если все в порядке, то причину, почему в Дискорде не слышно голос собеседника, следует искать в настройках мессенджера.
Чтобы включить звук в Дискорде, действуйте следующим образом:
- Перейдите в пользовательские настройки и нажмите на пункт «Голос и видео».
- В разделе «Устройства вывода» выберите нужное оборудование, название которого можно посмотреть через операционную систему. Если проблема заключается, что звук тихий, то просто переведите ползунок громкости в разделе вправо для увеличения.
Если устройство выбрано правильно, то проверьте, чтобы напротив ника собеседника не было перечеркнутого значка наушников. Этот способ подходит как для ПК, так и для мобильной версии приложения.
Существует еще одно решение проблемы, почему не слышно голос определенного собеседника. В настройках его профиля звук минимальный. Как увеличить громкость голоса собеседника в Дискорде на ПК и телефоне? Для этого следуйте простой инструкции:
- Зайдите на канал и нажмите правой кнопкой мыши по нику пользователя, которого не слышно.
- В появившемся меню проверьте его громкость. Если она выставлена на минимум, то перетащите ползунок вправо.
- Удостоверьтесь, что напротив пункта «Заглушить» не стоит галочка. Если она есть, убирайте ее.
В голосовом канале посмотрите на нижнюю панель и проверьте, не перечеркнуты ли иконки микрофона и наушников. Голос собеседника в Дискорде может быть не слышно по разным причинам. Следует проверить настройки приложения, а также работоспособность подключенных устройств для ввода и вывода.
Как устранить неисправность
Если лагает голос в Дискорде, начните с проверки исправности оборудования. Иногда проблема лежит на поверхности и ее причиной является плохое подключение штекера, обрыв провода или иные визуальные повреждения. Если визуально проблем нет, проверьте исправность гарнитуры. Попробуйте поработать на другом мессенджере или подключение оборудование к другому устройству. Если аппаратура и там не функционирует, значит, необходимо задуматься о ремонте или покупке другого оборудования.
В ситуации, когда наушники с микрофоном нормально работают на другом устройстве, а в Дискорд звук лагает, переходите к рассмотренным ниже действиям.
Проверьте скорость и пинг Интернета
В 70% случаев голос виснет при разговоре из-за плохого соединения с глобальной сетью. Для проверки подключения используйте любой онлайн-сервис, к примеру, Speed Test
Обратите внимание на количество подключений и отсоедините лишнее оборудование
Попробуйте быстрое восстановление
Если с Интернетом все нормально, но Дискорд все равно лагает, сделайте следующие шаги:
- Закройте приложение и снова войдите в него.
- Выйдите из своего аккаунта и вновь зайдите.
- Перезапустите ПК.
- Переустановите программу.

Проверьте работу звуковой карты
Одна из причин, почему лагает Дискорд — неправильная настройка звуковой карты. Для проверки ее работоспособности сделайте такие шаги:
- Жмите правой кнопкой мышки по символу Мой компьютер.
- Войдите в раздел Свойства, а после этого Диспетчер устройств.
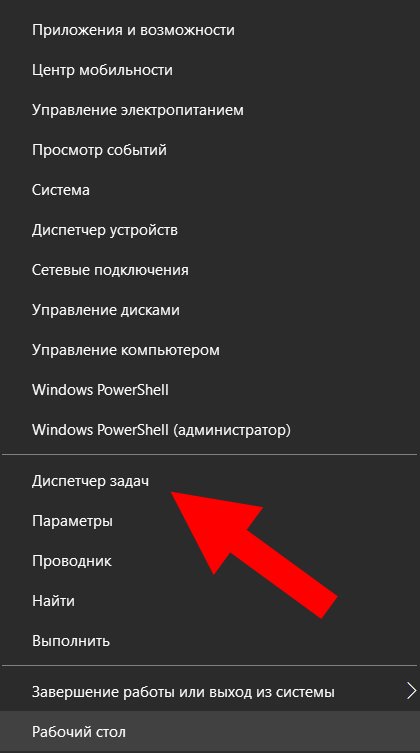
- Найдите в списке звуковую карту и убедитесь, что возле нее не стоит восклицательного знака.
- При наличии такого установите новые драйвера с помощью специальных программ или вручную с официального сайта. В последнем случае необходимо знать модель звуковой карты, чтобы точно найти для нее ПО.
Проверьте факт включения микрофона и наушников в программе
Иногда сбои в работе Дискорд вызваны проблемами в самих настройках. Для проверки сделайте такие шаги:
Войдите в приложение.
Найдите возле логина символы с наушниками и микрофоном.
Обратите внимание, чтобы эти изображения не были перечеркнуты красной линией. Если это так, включите оборудование.. Во многих случаях эти действия дают результат
Если из-за Дискорда и дальше лагает игра, переходите к очередному шагу

Во многих случаях эти действия дают результат. Если из-за Дискорда и дальше лагает игра, переходите к очередному шагу.
Поставьте запуск программы Дискорд от имени администратора
Эффективный способ решения проблемы — запуск приложения не в обычном режиме (путем двойного нажатия левой кнопкой мышки), а от имени администратора. Для решения задачи воспользуйтесь одним из приведенных ниже способов.
Вариант №1:
- Кликните правой кнопкой на символ Discord.
- В меню выберите пункт Свойства.

- Жмите на вкладку Совместимость.
- Поставьте отметку возле надписи Запускать эту программу от имени администратора.
- Кликните на кнопку Применить, а потом Ок.
 Вариант №2:
Вариант №2:
- Жмите на символ Дискорд на рабочем столе.
- Выберите из перечня Запуск от имени администратора.
- Разрешите программе вносить правки на устройстве.

Проверьте правильность ввода-вывода устройств
В ситуации, когда лагает Дискорд, проверьте корректность настройки в самой программе. Для этого пройдите следующие шаги:
- Войдите в приложение и жмите на шестеренку возле логина (настройки).
- В правом вертикальном меню выберите пункт Голос и видео.
- В разделах Устройство ввода и устройство вывода укажите правильное оборудование.
 После выполнения этих действий перезапустите Дискорд и проверьте, лагает звук или нет.
После выполнения этих действий перезапустите Дискорд и проверьте, лагает звук или нет.
Подрегулируйте настройки голоса
Как вариант, проверьте правильность настроек голоса в программе Дискорд. Это выручает, если звук периодически лагает, а приведенные выше действия не дали результата. Сделайте следующие шаги:
Пройдите три пункта, указанные выше.
В разделе настроек опуститесь вниз до раздела Чувствительность.
Отключите автоматическое выключение чувствительности микрофона.
На вертикальной полоске, которая показывает силу звука, переместите ползунок в то положение, в котором будет нормально определяться голос (без шумов).
Обратите внимание на вертикальную полоску. Она наполняется с учетом силы звука, который улавливается микрофоном
Ничего не говорите и смотрите, до какого уровня наполняется полоска.
После достижения максимальной позиции поставьте бегунок. В этом случае шумы не будут передаваться до заданного предела.
 Попробуйте поговорить в микрофон. Если громкости достаточно для перехода через бегунок, тогда чувствительность настроена правильно.
Попробуйте поговорить в микрофон. Если громкости достаточно для перехода через бегунок, тогда чувствительность настроена правильно.
Настройки операционной системы
Жалуетесь: «Я слышу самого себя в Дискорде у друга»? Если вы четко следовали предыдущей инструкции, но не добились нужного результата, проблему необходимо искать в другом месте.
Рекомендуем обратить внимание на параметры операционной системы. Работа с мессенджером не даст никаких результатов, необходимо переключить внимание на другие настройки! Чтобы прекратить думать, почему в Дискорде эхо, делаем следующее:. Нажмите на иконку звука на пусковой панели – щелкните правой кнопкой мышки и выберите пункт «Открыть параметры звука»;
Нажмите на иконку звука на пусковой панели – щелкните правой кнопкой мышки и выберите пункт «Открыть параметры звука»;
Перейдите к разделу «Панель управления звуком»;
- Откройте вкладку «Запись»;
- Поставьте курсор на микрофон и жмите «Свойства», эта кнопка находится в правом нижнем углу;
- Переходите на вкладку «Улучшения»;
- Поставьте галочку в строке «Подавление эхо»;
- Кликните на кнопку «Применить», а затем нажмите «ОК» для сохранения изменений.
Мы рассказали вам, как убрать эхо в Дискорде на телефоне или компьютере – наши способы просты, понятны и действенны! Все инструкции проверены на практике и действительно могут помочь справиться с неприятной ситуацией. Восстановите работоспособность программы, возвращайтесь к приятному общению и играм с друзьями прямо сейчас.
Неполадки аппаратного характера

Данный вид неисправности связан с двумя проблемами – поломками звуковых карт или используемой гарнитуры. При этом иногда оказывается, что пользователь просто не до конца воткнул шнур от наушников, и раньше времени начинает паниковать об отсутствии звука. Проблемы со звуковыми картами редкость, и проверить их можно путем запуска других приложений, если звук есть, значит, дело гарантировано не в карте.
Проверить стоит и совместную работу «операционки» со звуковой картой, не исключено, что она не распознается по каким-то причинам. Для проверки необходимо выполнить следующий набор действий:
- Кликнуть правой кнопкой по иконке «Компьютер»;
- Из выпадающего перечня выбрать раздел «Свойства»;
- После этого выбрать «Диспетчер устройств»;
- Остается только посмотреть, в каком статусе отображается звуковая карта.
Что касается гарнитуры, то их целесообразно проверить на предмет работоспособности на других компьютерах.
Какие могут возникнуть проблемы в этом режиме
Как видите у программы весьма обширный потенциал. Правильно выполненные настройки окажут помощь при включении демки в Discord и перед началом игрового стрима. Но есть одна загвоздка. Она заключается в том, что изначально Дискорд создавали не для потоковой передачи видео данных. Чтобы сделать захват экрана и транслировать игру нужно отдельное приложение. Это может быть Twitch, YouTube и другие сервисы аналогичного характера.
Перед началом подачи видео в интернет, создайте на выбранном сервисе учетную запись. Далее нужно заняться созданием канала, дать ему имя, загрузить эмблему и коротко описать его. Такой метод поможет людям узнать, что вы хотите предложить. Следующий момент – загрузка программы по захвату экрана. Оптимальным вариантом будет сервис – OBS. Затем произведите настройку клиента в виде аудио и видео кодеков, укажите адресное расположение сервера, по какому типу будет проходить трансляция, какая используется видеокатра и микрофон.
Потом на своем канале нужно скопировать ключ, отвечающий за трансляцию и вставить его в область Stream Key Play Path, находящуюся в OBS. Теперь можно начинать трансляцию и сделать активным режим стримера в Дискорде.
Надеемся, что скоро дождемся следующего обновления Discord, в которое разработчики добавят функцию демонстрирования экрана. А пока придется прятать личную информации только параллельно запуская Дискорд со стримерскими программами.
Режим стримера в Дискорде и его настройка
Для трансляции игр в режиме онлайн геймеры применяют разные программы со своими плюсами и минусами. Одним из лучших решений является применение Дискорд. Это бесплатный софт на русском языке с удобной настройкой и без рекламы. Трансляция в приложении возможна, благодаря опции Go Live и режиму стримера.
Функция Go Live — быстрый способ настроить стрим на голосовом канале для ограниченного числа пользователей (до 10 человек). Функция доступна только на компьютерах с Виндовс 8 или 10, а также приложениях Дискорд. Смотреть стрим можно только с веб-версии или ПК. С телефона просмотр пока недоступен, но со временем эта опция должна быть добавлена.
Причины, почему пропадает звук в Discord
Мессенджер Discord – сравнительно молодая, развивающаяся платформа для общения. И, как бывает на этапе развития нового программного продукта, иногда пользователи могут сталкиваться с неприятными ситуации, связанными с некачественной работой программы.
Это, в большинстве своем, связано с тем, что приложение регулярно претерпевает какие-то изменения в виду улучшения своей же функциональности.
Ситуаций, которые могут привести к исчезновению звука в Discord, немало.
Условно их все можно разделить на несколько категорий:
- Сбои аппаратного характера.
- Плохо установленные драйвера на звуковое расширение программы.
- Неполадки в работе самого мессенджера D
- Сбой настроек в системном обеспечении персонального устройства, на базе которого стоит D
Перебирая и тестируя работу программы и звуковые настройки возможно, методом исключения, найти причину того, что в Discord пропадает звук.
Основные понятия
Discord — приложение для общения посредством текстовых сообщений или голосовой связи. Проблемы чаще встречаются при использовании микрофона, однако разработчики работают над исправлением бедственного положения.
Несмотря на наличие бага, программа демонстрирует высокую производительность, потребляет минимальное количество ресурсов настольной операционной системы.
Многие геймеры используют Дискорд для кооперации на полях виртуальных сражений, так как работа система не влияет на FPS игровых приложений, функционирование центрального процессора, оперативной памяти.
Как убрать эхо на смартфоне
Проблема, связанная с ухудшением качества звука, может произойти не только на ПК. С такой ситуации можно столкнуться в приложении на мобильном устройстве. При этом возникает вопрос — как убрать эхо в Дискорде на телефоне, чтобы хорошо слышать собеседника.
Сделайте следующие шаги:
- Выполните настройки Дискорд, рассмотренные выше.
- Попробуйте уменьшить громкость динамиков. Убрать эхо полностью вряд ли получится, а вот уменьшить его к минимуму реально.
- Снимите чехол с телефона, из-за которого также могли появиться дефекты.
- Проверьте качество сборки корпуса. Иногда убрать эхо удается путем вкручивания болтов.
- Поменяйте смартфон на более новое устройство (по возможности).
- Перейдите в настройки звука и поэкспериментируйте с включением/отключением разных эффектов.
В большинстве случаев убрать эхо на телефоне при работе с Дискорд можно путем простого изменения настроек в приложении или смартфоне.
Устранение проблем со слышимостью
В интернет часто можно увидеть на специализированных форумах вопрос типа «Почему меня не слышно в Дискорде?» Ниже приведены варианты разрешения проблем с аудиосоставляющей компа.
Вариант 1 «Когда не слышно меня…»
Если человека не слышат другие пользователи, то, скорей всего, проблема связана с микрофоном, то есть Discord не видит микрофон. В этом случае надо предпринять следующие шаги для проверки оборудования:
- Кликнуть правой клавишей мышки по иконке с динамиком в трее системы и в контекстном меню выбрать «Записывающие устройства».
- Если Виндовс видит устройство, и оно является активным, тогда проверяем настройки Дискорда.
- Запускаем мессенджер.
- Открываем опции пользователя (шестеренка около его имени).
- Переходим на закладку «Голос и видео», находим поле «Устройство ввода» и выбираем микрофон для трансляции.
- Если данные телодвижения не привели к положительному результату, есть смысл попробовать использовать, другое, заведомо исправное устройство-микрофон.
Вышеприведенные методы должны помочь в решении нюансов со звуком.
Вариант 2 «Я не слышу собеседника»
Есть еще другая вероятность развития событий, когда не слышно голоса обращающегося к вам участника чата.
В первую очередь нужно предложить ему проделать уже известные из статьи выше манипуляции с настройкой и проверкой микрофона.
Вариант 3 «Почему я никого не слышу…»
Если члена группы слышат остальные участники, а он не получает аудио-сигнала от них, нужно проверить оборудование вывода звука. Порядок действий таков:
- Щелкнуть правой кнопкой мышки по криптограмме динамика в системном трее.
- В контекстном меню активировать пункт «Устройства воспроизведения».
- Убедиться в наличии и активности аудио-оборудования для выдачи звуковых эффектов.
- Проверить наличие звука в самой системе «Виндовс», запустив для прослушивания музыкальный файл. Если все работает, надо искать причину в программе-мессенджере.
- Запустить Discord.
- Войти в опции пользователя (шестерня около имени).
- Когда отобразится список опций, перейти в раздел «Голос и видео».
- Выбрать в поле «Устройство вывода» нужные наушники или динамики.
- Убедиться, что все заработало.
Заключение
Вышеприведенная статья поможет решение проблем, связанных с передачей голоса в Дискорде. Также читатель получил общее представление о настройке аудио-оборудования на персональном компьютере.
Исправление 2: проверка оборудования
Часто правильное решение является самым простым. Убедитесь, что разъемы для наушников/микрофона надежно подключены к аудиовходам и выходам ПК, особенно если у вас есть рабочий стол, где башня находится под столом и редко проверяется.
Игровые гарнитуры часто поставляются с общей кнопкой отключения звука для ввода и вывода. Убедитесь, что вы случайно не нажали на него.
Производители гарнитур и микрофонов постоянно выкачивают новые драйверы для устранения проблем. Проверьте, есть ли у вас последняя версия, просмотрев сайт поставщика вашей конкретной модели. В ситуации, когда вам требуется специальное программное обеспечение для вашего аксессуара, убедитесь, что оно также обновлено.
Программные неполадки
Чаще всего, впрочем, в Discord почему не слышно людей по причине программных сбоев. Например, как уже было сказано выше, могут выйти из строя звуковые драйвера. Соответственно, можно будет просто их обновить или переустановить заново. А порой помогает и простая перезагрузка компьютера (вообще, удивительно, как много проблем можно решить простой перезагрузкой). Если же и «дрова» в порядке, а нет звука в Дискорде, то стоит проверить настройки. Иногда пользователь их сам изменяет и забывает про это, иногда настройки могут сбить и другие пользователи компьютера (дети, например).
Так или иначе, но вызов настроек в Дискорде происходит так:
- Запускается сам Дискорд;
- Затем рядом с именем пользователя (нижняя левая часть окна) нажимается шестеренка;
- В появившемся диалоговом окне настроек нужно найти пункт «Голос»;
- Справа при этом откроется список доступных для редактирования параметров.
Многие проблемы с Дискордом в плане звука можно решить из окна настроек. К примеру, в первую очередь рекомендуется проверить, что за устройства подключены к программе. Это делается в выпадающем списке в самом верху окна. Также стоит проверить громкость микрофона и громкость звука: возможно, они были убраны до минимального значения. Если запуск программы происходит на не самом новом компьютере, то, возможно, поможет включение функции «Использовать старую звуковую подсистему». Просто некоторые современные приложения не слишком охотно «дружат» с устаревшими драйверами и устройствами. Как правило, включение данного параметра позволяет решить проблему.
Приложение Дискорд является ярким примером того, как никому не известная программка из «беты» превратилась быстро в известный на весь мир программный продукт. Более 100 миллионов пользователей во всем мире используют Дискорд для онлайн бесед и переписки во время сетевых игр. И каждый может скачать Дискорд на мобильное устройство или на компьютер не только бесплатно, но и сразу на русском языке. В общем, если по каким-то причинам наблюдаются те или иные проблемы со звуком, то не стоит сразу бежать на форум или писать сообщение в службу техподдержки под заголовком «не слышу собеседника в Дискорде». Можно по пунктам перепробовать все предложенные выше варианты. С большой долей вероятности они помогут справиться с неполадкой.
Рекомендуем:
Какие навыки нужны помощнику руководителя
Программные проблемы
Это одна из наиболее распространенных проблем, по которым в Discord происходит пропажа звука. Чаще всего проблема заключается в «слетающих» драйверах. Решить ее можно путем их переустановки или проведения обновления. В отдельных случаях восстановить их работоспособность можно простым перезапуском компьютера.
Если с драйверами проблем нет, то они могут касаться настроек. Их изменение можно провести случайно или сброс произойдет без участия человека. Проверка настроек в приложении Discord проводится следующим образом:
- Открывается приложение;
- Осуществляется переход в настройки (значок «шестеренки»);
- В новом окне требуется выбрать раздел «Голос»;
- После этого появляется перечень доступных вариантов настроек.
В целом использование раздела настроек позволяет бороться со многими проблемами, причем проверку стоит начать с элементарного, например, установленной громкости звука, последовательно переходя к более сложным моментам. При условии, что используется старый компьютер, не лишним будет попробовать перейти в режим «Использовать старую звуковую подсистему», что позволит повысить совместимость с устаревшими драйверами.
Сегодня приложение Discord является ярким подтверждением того, как молодой продукт, доступный в бета-версии, превращается в популярную программу для голосового общения. Достаточно сказать, что сегодня пользовательская аудитория сервиса насчитывает около 100 миллионов человек по всему миру. Достоинствами программы являются ее бесплатность и наличие русифицированной версии интерфейса.
Если же у вас возникли проблемы со звуком, не исключено, что вы сможете решить их самостоятельно, не затрачивая при этом значительных сил и времени.
Исправление 4: Discord Settings — устройство вывода и выходной объем
Discord предлагает ряд вариантов настройки, чтобы получить аудио, как вам нравится. Перейдите в «Настройки пользователя», нажав на значок шестеренки рядом с вашим аватаром в правом нижнем углу окна Discord. В левом меню нажмите «Голос и видео». Прокрутите весь путь вниз и нажмите «Сброс настроек голоса», чтобы получить чистую доску для устранения проблемы (выполнение этого может очень хорошо решить проблему в целом, поэтому не забудьте протестировать, прежде чем продолжить с шагами ниже).
Прежде всего, убедитесь, что вы выбрали правильные устройства ввода и вывода из соответствующих выпадающих меню. Выбор зависит от того, какие периферийные устройства и аксессуары вы используете. Для начала выберите «По умолчанию».
Если это не сработает, и у вас есть игровая гарнитура со встроенным микрофоном, выберите тот вариант, который подходит для вашего устройства. Discord издает полезный небольшой звуковой сигнал для выбранного устройства, когда оно выбрано. Слушайте аудио триггер в наушниках и вашем устройстве.

Затем убедитесь, что ползунок «Громкость звука» не установлен на ноль, и, если он есть, переместите его вправо на приемлемую величину или полностью, если вы чувствуете себя особенно опрометчиво и не беспокоитесь о долговечности своего слуха.
Когда закончите, нажмите удобную кнопку «Давайте проверим» и прочитайте стихотворение, спеть стих из вашей любимой песни или произнесите абсолютную тарабарщину, чтобы запустить микрофонный тест. Мы не столько тестируем микрофон, сколько заставляем Discord вернуть звук вашего голоса.
Если вы слышите свой голос, значит, все хорошо, и мы решили проблему. Введите случайный голосовой канал и проверьте, слышите ли вы других пользователей.
Если у вас по-прежнему возникают проблемы, переключите «Режим ввода» чуть ниже между «Активностью голоса» и «Нажми и говори», чтобы проверить, какой режим работает лучше всего.








