Почему стим не работает
Содержание:
- Что делать с этой ошибкой Стима
- Запущен повторный процесс установки
- Уменьшаем громкость, войдя в настройки
- Методы исправления ошибок, перезагрузка
- Steam тормозит
- Способы решения проблемы с запуском steam.
- Не запускается «Стим»: закрыть программу через диспетчер задач
- Steam вылетает. В определенный или случайный момент. Решение
- Обходим пароль
- Почему не устанавливается стим?
- Основная информация
- Почему не открывается «Стим» на виндовс 7
- Что сделать в первую очередь
- Файлы, драйверы и библиотеки
- Steam зависает
- Не запускается Стим на Windows 10 — Что делать?
- Другие методы восстановления работы Steam
- Антивирус
- Steam как повысить фпс
- Причина 3: Сбои во время обновления
- Fatal Error: Steam needs to be online
Что делать с этой ошибкой Стима
Мы подобрали несколько советов и решений, которые подскажут вам, как исправить данный сбой просто. Выберите наиболее подходящий для себя вариант и действуйте.
- Стандартно папка создается в директории C:Program Files (x86)Steam. Там и следует проверять. Пройдите по этому пути и удалите одноименную директорию, если она там есть. Можно очистить и все вложенные файлы, но лучше снести все разом. В любом случае – папка должна быть пуста. После пробуйте повторную установку.
- Также вариантом будет создать другую конечную папку Стимма. Например, можно её создать как вложенную, подписав “Steam.exe”. Вот небольшая видео-инструкция по этому поводу.
Часто люди, совсем недавно установишие игровую платформу «Стим» и еще не привыкшие к ее функциям, сталкиваются с такой проблемой: при обновлении компьютер выдает английскую фразу «close Steam to continue installation. Что делать в этом случае и как исправить данную ошибку? На самом деле это легче легкого, и особых навыков не требуется.
Запущен повторный процесс установки
Что делать, если Стим не устанавливается, а в процессе система сигнализирует об ошибке: «Для продолжения работы приложения закройте клиент Steam»? В этом случае ошибка появляется из-за того, что вы повторно запустили установщик, а предыдущее окно установки зависло. Тогда нам нужно завершить процесс в диспетчере задач операционной системы. Вызываем Диспетчер задач нажатием комбинации клавиш CTRL+ALT+DELETE, переходим на вкладку «Процессы» в верхнем меню окна диспетчера, находим в списке отображённых процессов Steam. Далее кликаем по нему правой кнопкой мышки и нажимаем на «Снять задачу». Теперь запускаем снова мастер установки – проблема должна исчезнуть.

Уменьшаем громкость, войдя в настройки
Разумеется, это самый удобный метод. Это относится и к той ситуации, если кнопки регулирования громкости поломались. Итак, начнём:
-
Тапнем по значку «Настройка» и войдём во вкладку «Звук и вибрация». Не стоит забывать, что в некоторых версиях Андроид дизайн настроек может быть другим, чем у меня;
-
У нас откроется окошко, где желательно сделать меньше мелодию звонка, будильника, уведомлений и прочее, на необходимый вам уровень, передвинув ползунки подальше влево. При желании, можно вообще включить функцию без звука, уменьшить рингтон оповещений, различных СМС, звук вызова, звук будильника и прочее;
- После этого, если вы нажмёте на кнопочки справа, звук должен стать сильнее.
Методы исправления ошибок, перезагрузка
Их на самом деле не слишком много, и как исправить проблему close Steam to continue installation, что делать и стоит ли переустанавливать программу, описано ниже.
Первый метод:
- Перезагрузить компьютер и заново запустить программу «Стим» от имени администратора.
- Зайти в свой профиль, вводя логин и пароль.
- Если пропала проблема, то можно расслабиться.
Второй метод исправления:
- При выводе надписи, если снизу есть две кнопки выбора, выбираем «перезагрузить программу» и ждем, пока программа установит обновления.
- Дальше вводим логин и пароль, заходим в профиль.
Третий способ:
Появилась надпись Close Steam to continue installation: что делать при появлении проблемы на бета-тесте. Этот вопрос часто задают люди, которые в нем участвуют. Итак, третий способ исправления.
- Заходим в профиль программы.
- Переходим в раздел настроек, дальше в раздел «Аккаунт».
- Снизу, если пользователь не участвует в бета-тесте, обязательно нужно записаться и перезагрузить «Стим», а если участвует, нужно отказаться от бета-теста, перезагрузить программу, зайти в свой профиль и опять записаться. Такими несложными манипуляциями можно добиться успеха.
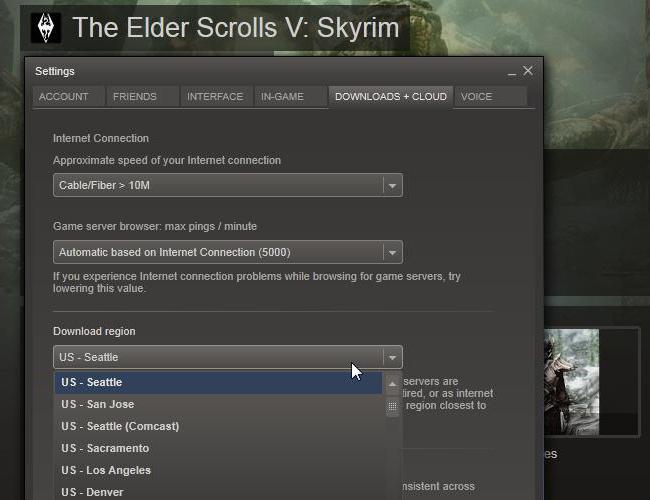
Steam тормозит
Вернемся к вышеописанным проблемам, связанным, так сказать, с некачественной установкой программы. Если при этом были какие-то проблемы, вполне возможно, что платформа в дальнейшем будет часто вызывать торможения, лаги, завсиания и другие ошибки и аномалии.
Steam тормозит из-за лишних процессов
Если Steam тормозит
, также можно проверить загруженность операционной системы. Сама по себе любая программа требует некоторого количества системных ресурсов. В случае с играми, последние требуют значительных ресурсов, которые необходимы для воспроизведения и корректной работы. Игровая платформа Steam не исключение. Если в данный момент, помимо платформы в системе выполняются другие процессы, необходимо проверить их и определить, насколько они важны в данный момент. В качестве быстрого решения, закройте все ненужные процессы и оставьте только действительно самые необходимые
. Здесь главное — не переусердствовать, иначе можно позакрывать все на свете так, что сам компьютер просто встанет.
Компьютерные новости, обзоры, решение проблем с компьютером, компьютерными играми, драйверами и устройствами и другими компьютерными программами.» title=»программы, драйверы, проблемы с компьютером, играми» target=»_blank»>Компьютерная помощь, драйверы, программы, игры
Steam тормозит из-за слабого интернета
Еще одним моментом является доступ к интернету. И конечно же, Стим, как никто другой требует достаточного качественного, скоростного интернет-соединения. А по сему стоит задуматься о приобретении более мощного тарифа. Но бывают ситуации, когда даже с хорошим интернетом, Steam тормозит. Например, в определенный момент началось обновление какого-либо приложения на компьютере, допустим, уже не говоря о том, если вместе с работой игровой платформы попутно качаются фильмы. А быть может вы просматривали видео и одновременно играли в игры на Стим!? Таким образом, тормозить здесь будет все, что угодно. Решайте что-то одно: либо кино, либо игра. А если нужно и то и другое, то как минимум, компьютер должен обладать «термоядерными»
свойствами. Вы понимаете, о чем это..!?
Способы решения проблемы с запуском steam.
В первую очередь, вы должны проверить, удовлетворяют ли характеристики вашего компьютера минимальным системным требованиям Steam. Данная программа требует 512 Мб ОЗУ, частоту процессора не менее 1 Ггц, а также операционную систему минимум Windows XP. Если все требования выполняются, то значит ваша проблема в другом.
Мы будем публиковать обновления о событиях, пока мы контролируем, что этот продукт анти-трюков на стороне клиента — это решение, которое наилучшим образом соответствует нашим потребностям. Мы благодарим вас заранее за ваше терпение и ваши отзывы. При активной они видны в системных процессах. Может ли это испортить мою личную жизнь? Предотвращает использование игроком трюка, блокируя трюк или делая запрет. Поскольку мы все еще находимся на стадии тестирования, на данный момент запрет не будет. В конце первоначального испытательного периода запрет также будет применяться, как это предусмотрено в Кодексе поведения между банками Санкции и табачных изделий.
Проверьте, не остались ли процессы Steam’а в диспетчере задач. Если остались, то их нужно завершить. Для этого проделайте следующие шаги:
Steam является популярнейшей игровой платформой с огромным выбором игр и функций. Но в то же время нередко возникают различные сбои в её работе. В частности, возникают проблемы запуском игр. При входе в программу и выборе игрушки появляются различные сообщения об ошибках. Обычно у каждой из них есть код, который сообщает о возможной причине неполадки. Рассмотрим, что делать, если Steam выдаёт ошибку с кодом 80.
Причина: вы должны перезапустить игру. Причина: Поврежденная память. Причина: Поврежденная упаковка. Причина: неправильный размер пакета.
- Причина: Клиент не отвечает.
- Причина: Не удалось обновить.
Если вы не можете запустить игровой клиент, даже если у вас нет какой-либо программы взлома или обмана, выполните следующие действия, прежде чем обращаться в службу поддержки.
Раздел ниже. Вероятность ложноположительного, хотя и настоящего, крайне низка. Следующие экраны. Если эти сообщения не создают никаких проблем для вашего игрового процесса, игнорируйте их. В противном случае прочитайте следующий вопрос, чтобы получить дополнительную помощь.
Код 80 обозначает проблему при запуске игры. Возможные причины её возникновения:
- динамический ip привёл к несоответствию адреса, прописанного в Стим и текущего;
- повреждены файлы кэша;
- зависание какого-то процесса в программе;
- проблемы синхронизации игрового аккаунта с аккаунтом платформы;
- проблемы с приложением.
Наверняка определить причину неполадки у вас не получиться, поэтому следуйте рекомендациям по исправлению, начав с самых простых.
Попробуйте выполнить следующие действия. Эту страницу для получения более подробной информации. Если они присутствуют, удаляются или переименовываются.
. Возможно, вам нужно будет вручную добавить службу в список исключений программного обеспечения безопасности.
Это может произойти, если соединение или соединение с сервером заблокировано слишком долго или полностью прервано. Простым решением является обновление прошивки вашего модема или маршрутизатора. Кроме того, убедитесь, что у вас нет проблем с подключением к Интернету.
Если проблема не устранена, игра, установленная на вашем жестком диске, может быть повреждена. Попробуйте переустановить игру. Трудно получить доступ к корню проблемы издалека, поскольку каждый компьютер настроен по-разному с точки зрения используемого аппаратного и программного обеспечения. Итак, ваша первая миссия — прочитать следующие инструкции, чтобы убить конфликт, который вы держите в стороне от Арбореи!
Не запускается «Стим»: закрыть программу через диспетчер задач
Это решение помогает во многих случаях. Причиной такого глюка является баг программы. Если пользователь щелкает по иконке, но ничего не происходит, то следует сделать следующее:
- Нажать сочетание клавиш «Ctrl + Shift + Esc». После этого откроется диспетчер задач. Если не получилось, необходимо воспользоваться другой комбинацией «Ctrl + Alt + Delete», после чего выбрать соответствующий пункт.
- Во вкладке «Процессы» нужно найти «Стим». Если иконка есть в разделе «Приложения», то нужно нажать правой кнопкой мыши по ней, затем выбрать опцию перехода к процессу.
- Когда утилита будет найдена, потребуется щелкнуть по ней правой кнопкой мыши и выбрать «Снять задачу». Либо можно щелкнуть по «Стиму» и нажать «Delete». После этих действий нужно повторно запустить программу.
Обратите внимание! Такое решение подходит для многих программ, которые не запускается, поскольку баг — не редкость
Steam вылетает. В определенный или случайный момент. Решение
Играете вы себе, играете и тут — бац! — все гаснет, и вот уже перед вами рабочий стол без какого-либо намека на игру. Почему так происходит? Для решения проблемы стоит попробовать разобраться, какой характер имеет проблема.
Если вылет происходит в случайный момент времени без какой-то закономерности, то с вероятностью в 99% можно сказать, что это ошибка самой игры. В таком случае исправить что-то очень трудно, и лучше всего просто отложить Steam в сторону и дождаться патча.
Однако если вы точно знаете, в какие моменты происходит вылет, то можно и продолжить игру, избегая ситуаций, которые провоцируют сбой.
Однако если вы точно знаете, в какие моменты происходит вылет, то можно и продолжить игру, избегая ситуаций, которые провоцируют сбой. Кроме того, можно скачать сохранение Steam в нашем файловом архиве и обойти место вылета.
Обходим пароль
В любой системе Windows существует несколько учетных записей, в том числе Администратор, с помощью которого мы и будем проводить наш эксперимент. Единственный нюанс, учетная запись Администратора видна только в безопасном режиме. Можно конечно же и в обычном режиме в него войти, но для этого потребуются дополнительные настройки и манипуляции, которые мы с Вами не будим рассматривать в данной статье.
Когда вы зайдете в безопасный режим, вам предложат выбрать учетную запись, с помощью которой произвести вход в систему. Нужно выбрать Администратора. Этот пользователь на компьютерах может отображаться по-разному, например Admin, Администратор или Administrator.
В большинстве случаев, примерно 90% о нем никто не подозревает и поэтому не ставят ему пароль. Его возможности практически безграничны. Так вот именно с помощью него мы и будим проводить наш эксперимент по взлому пароля других пользователей вашего компьютера.
Итак начнем.
Взлом пароля в Windows XP
Включаем наш компьютер и заходим в безопасный режим, для того чтобы в него войти нужно воспользоваться полезной F8.
Появляется окно с выбором пользователя, выбираем «Администратора» и заходим в систему. Если у вас попросили пароль, то данный метод не сработает и нужно будит воспользоваться специальными программами например ERD Commander. Если же все прошло удачно, идем дальше.
Заходим в меню «Пуск >>> Панель управления».
Находим «Учетные записи пользователей».
Заходим в нужную учетную запись, в которой необходимо взломать или поменять пароль.
Среди предложенных пяти возможностей, выбираем ту которая находиться посередине, то есть «Удаление пароля».
Вам зададут вопрос: «Вы действительно хотите удалить пароль … ?». Жмем по кнопке «Удалить пароль».
Закрываем все открытые окна и перезагружаем наш компьютер. После перезагрузки, он должен запуститься в обычном режиме и пароля быть не должно — если вы его удалили, если же изменили — то нужно будет набрать новый пароль.
Представляю ваш восторг — когда все заработает ))).
Почему не устанавливается стим?
Возможно Стим не устанавливается, потому что у вас плохое интернет соединение. Это самое просто и очевидное, если же интернет сигнал в полном порядке, то нужно смотреть дальше.
- Возможен сбой в самом Стиме.
- Перегружен комп, снимите лишние процессы в Диспетчере задач.
- Удалите и почистите кэш
Больше способов решения проблемы вы найдете в статье на моем сайте: https://steamblog.ru/ne-zapuskaetsya-steam/
Как подключить мобильный аутентификатор “Стим”?
Для подключения мобильного аутентификатора надо запустить Steam, в верхней левой части экрана нажать на “Steam”, затем “Настройки” – “Настройки Steam Guard” и поставить галочку возле “Получить коды Steam Guard из приложения Steam на моем телефоне”. Затем следовать инструкциям на экране.
2 3 · Хороший ответ
Как узнать steam id?
Можно немного проще. Через сайт https://steamid.xyz Там вводите адрес своего аккаунта формата http://steamcommunity.com/id / / и он выдает ваш
steam id
4 9 · Хороший ответ
Какими могут быть причины того, что игра не запускается в Steam? Как с этим бороться?
Причин может быть довольно много от несоответствия версий ОС и драйверов до проблем с памятью и железом. По поводу конкретной игры на конкретной машине лучше всего обращаться в поддержку Steam или в сообщество, где чаще всего эта проблема уже обсуждается и вероятно даже решена (почти наверняка не вы один такой).
Как обновить стим?
Откройте программу и в меню Steam выберите “Проверить наличие обновлений”. Если обновление есть – оно будет скачано и установлено. Или удалите программу из системы и поставьте ее заново. У вас будет самая последняя версия.
1 5 · Хороший ответ
Как получить карточки в steam?
В стиме в описании игры написано есть ли у нее коллекционные карточки.
Такие карточки есть почти у всех популярных игр и в целом у очень большого кол-ва игр в Steam.
Чтобы получить карточку, нужно чтобы у вас была игра в Стиме и вы должны какое-то время в нее поиграть. Сначала вам дадут одну, еще через некоторое время вторую, третью и т.д.
Обычно можно получить не более 3-4 карточек непосредственно играя, остальные можно либо купить на торговой площадке Стим, либо обменяться с друзьями.
Так же можно получить карточки не связанные с играми, к примеру в Новый Год Стим устраивает различные праздничные события, участвуя в которых можно получать новогодние карточки. Каждый год условия разные, нужно просто следить за главной страницей чтобы быть в курсе.
Основная информация
Почему не открывается «Стим» на виндовс 7
Довольно частая причина — нехватка памяти. Если при попытке запустить клиент система не хочет его открывать, ничего не происходит, то проблема, вероятно, в нехватке оперативной памяти. Это касается двух случаев. Такое иногда происходит, если у пользователя, кроме этого, запущено еще множество процессов: игры, браузер, музыка, дискорд, фотошоп и проч. Даже если на компьютере установлен довольно большой объем файла подкачки, операционной системе может не хватать памяти для такого простого процесса, как Steam клиент. Это также может быть причиной вылетов, вечного запуска.
Как решить проблему с работой игрового клиента Steam
Обратите внимание! Часто в таких случаях помогает переустановка утилиты Steam. Возможно, какой-либо файл поврежден, из-за чего софт не может работать
Еще одна причина, почему «Стим» не запускается на ОС виндовс 7 — совместимость. Поскольку ОС уже не поддерживается, она может не соответствовать требованиям «Стима». Чтобы программа могла запускаться, рекомендуется поиграть с настройками. Также если не запускается Steam на Windows 7, то стоит убедиться в том, что антивирус не блокирует программу. Особенно это касается случаев, когда открытие длится очень долго. Софт попросту не может работать, если антивирусное программное обеспечение ему этого не позволяет. Дальше описано, как исправить проблему, если не удается открыть Steam.
Что сделать в первую очередь
- Скачайте и запустите всемирно известный CCleaner (скачать по прямой ссылке) — это программа, которая очистит ваш компьютер от ненужного мусора, в результате чего система станет работать быстрее после первой же перезагрузки;
- Обновите все драйверы в системе с помощью программы Driver Updater (скачать по прямой ссылке) — она просканирует ваш компьютер и обновит все драйверы до актуальной версии за 5 минут;
- Установите Advanced System Optimizer (скачать по прямой ссылке) и включите в ней игровой режим, который завершит бесполезные фоновые процессы во время запуска игр и повысит производительность в игре.
Файлы, драйверы и библиотеки
Практически каждое устройство в компьютере требует набор специального программного обеспечения. Это драйверы, библиотеки и прочие файлы, которые обеспечивают правильную работу компьютера.
- Скачать драйвер для видеокарты Nvidia GeForce
- Скачать драйвер для видеокарты AMD Radeon
Driver Updater
- загрузите Driver Updater и запустите программу;
- произведите сканирование системы (обычно оно занимает не более пяти минут);
- обновите устаревшие драйверы одним щелчком мыши.
существенно увеличить FPSAdvanced System Optimizer
- загрузите Advanced System Optimizer и запустите программу;
- произведите сканирование системы (обычно оно занимает не более пяти минут);
- выполните все требуемые действия. Ваша система работает как новая!
Когда с драйверами закончено, можно заняться установкой актуальных библиотек — DirectX и .NET Framework. Они так или иначе используются практически во всех современных играх:
- Скачать DirectX
- Скачать Microsoft .NET Framework 3.5
- Скачать Microsoft .NET Framework 4
- Скачать Microsoft Visual C++ 2005 Service Pack 1
- Скачать Microsoft Visual C++ 2008 (32-бит) (Скачать Service Pack 1)
- Скачать Microsoft Visual C++ 2008 (64-бит) (Скачать Service Pack 1)
- Скачать Microsoft Visual C++ 2010 (32-бит) (Скачать Service Pack 1)
- Скачать Microsoft Visual C++ 2010 (64-бит) (Скачать Service Pack 1)
- Скачать Microsoft Visual C++ 2012 Update 4
- Скачать Microsoft Visual C++ 2013
Steam зависает
Проблема с видеокартой в Steam
Причиной зависания многих компьютерных игр, в том числе платформы Steam, является видеокарта, несоответствие ее минимальным требованиям. Для геймеров именно видеокарта является основным средством, основным успехом или разочарованием. Если ваша видеокарта слабая
, то никакие обновления, никакие драйверы и тому подобное вам уже не помогут. Чтобы добиться максимального эффекта и получать удовольствие от игры, разумным средством было бы задуматься о приобретении более современной, более сильной видеокарты
. Минусом данного способа могут быть значительные финансовые вложения, так как качественная графика и игра на максимальных настройках — удовольствие не из дешевых, а покупка хорошей видеокарты может вылиться в кругленькую сумму.
Установка и обновление драйвера видеокарты
Но не стоит отчаиваться. Чтобы игра более или менее хорошо шла на компьютере, можно решить проблему даже с обычной средней видеокартой, ее можно настроить, а также проверить все необходимые параметры компьютера для обеспечения комфортной игры. Если ваша видеокарта более или менее современная, в таком случае обязательным условием является наличие самых свежих драйверов
. Благо, скачать и установить их можно совершенно бесплатно с официального сайта производителя. После установки драйверов, как правило, если у вас видеокарта AMD или nVidia, то вместе с ними загружается специальное программное обеспечение, которое устанавливается на компьютер, и благодаря которой, можно управлять различными настройками игры.
Не запускается Стим на Windows 10 — Что делать?
В первую очередь, если вы используете сторонний антивирусный продукт, то отключите его на время. Также, зайдите в карантин антивируса и посмотрите, не занес ли он туда файлы связанные со Steam. Брандмауэр тоже может блокировать сетевое соединениеСтим. Нажмите Win+R и введите firewall.cpl, чтобы открыть параметры брандмауэра Windows. Отключите его и проверьте, запускается ли Стим клиент.
1. Закрыть запущенные процессы Steam
Когда вы закрыли Steam, то процесс, который должен закрываться автоматически, мог не закрыться, и следовательно, Стим не будет открываться при следующем запуске. Нужно проверить запущенные процессы Стим и завершить их. Для этого:
- Откройте диспетчер задач нажав сочетание кнопок на клавиатуре Shift+Ctrl+Esc.
- Во вкладке «Процессы», найдите все процессы с именем Steam.
- Нажимайте правой кнопкой мыши по процессам Steam и выбирайте «Снять задачу».
- После завершения, когда сняли все задачи, запустите клиент Steam снова.
2. Запуск Steam от имени администратора
При запуске различных программ иногда бывают сбои связанные с правами администратора, и клиент Стим не исключение.
Нажмите правой кнопкой мыши по ярлыку Steam и выберите запуск от имени администратора.
3. Изменить ClientRegistry.blob
Файл ClientRegistry.blob может быть виновником, когда Steam не запускается на Windows 10 и его нужно переименовать, чтобы автоматически создался новый. Для начало завершите все процессы Стим в диспетчере задач, как указано в способе 1. Далее:
- Перейдите по пути где расположена папка Steam. По умолчанию это C:\Program Files (x86)\Steam.
- Найдите файл ClientRegistry.blob и переименуйте его в ClientRegistryMyWebPc.blob.
- Запустите клиент и проверьте устранена ли проблема. Если нет, то
- Вернитесь обратно в папку Steam и запустите Steamerrorreporter.exe.
- Далее перезапустите Steam клиент.
4. Удалить кеш приложений Steam
Папка appcache в Стим хранит некоторые параметры игр и клиента. Этот кеш нужен, чтобы при следующих запусках, все запускалось и работало быстрее. Иногда кеш может быть поврежден и Стим не будет запускаться. Нужно очистить содержимое папки, и для этого:
- Перейдите по пути C:\Program Files (x86)\Steam
- Найдите папку appcache и для начало скопируйте её другое место. Это своего рода резервная копия.
- Далее удалите папку appcache, после чего запустите Steam, и проверьте открывается ли он.
5. Дата и время в Windows 10
Если сбилась дата и время, то клиент Стим не будет запускаться в системе Windows 10, поскольку клиент собирает данные в реальном времени для связи со своими серверами. Откройте «Параметры» > «Время и Язык» > «Дата и время» > справа выключите и включите обратно «Установить время автоматически».
6. Удалить и переустановить клиент Steam
Если Стим все еще не запускается, то проделаем радикальный способ с удалением и переустановкой клиента в ручном режиме. Переходим в папку Steam, по умолчанию это C:\Program Files (x86)\Steam, и удаляем всё содержимое, кроме:
- steamapps — папка с играми.
- userdata — папка профиля.
- steam.exe — исполняемый файл.
Далее запускаем Steam.exe и клиент начнет автоматически скачивать новые файлы самого клиента.
7. Сброс настроек по умолчанию
Нажмите сочетание кнопок на клавиатуре Win+R и введите steam://flushconfig. Это позволит клиенту Стим сбросить параметры по умолчанию, не переустанавливая сам клиент.
Смотрите еще:
- Steam — Application Load Error 5:0000065434 в Windows 10
- Steam_api64.dll: Исправить ошибку отсутствующего файла
- Chrome не открывается и не запускается на ПК с Windows 10
- Не работает и не запускается Калькулятор в Windows 10
- Не работает Bluetooth в Windows 10
Загрузка комментариев
Другие методы восстановления работы Steam
Еще одна проблема — не запускаются игры. Решение:
- Зайти в клиент.
- Перейти в настройки.
- В параметрах загрузки нужно нажать на «Очистить кэш».
Очистка кэша в «Стиме»
Если Steam не работает, то можно также сделать следующее:
- Нажать на ярлык правой кнопкой мыши.
- Выбрать опцию с расположением файла, чтобы перейти в корневую директорию.
- Необходимо выбрать файлы blob и steam с расширением dll.
- Их потребуется удалить.
- Если клиент после этого до сих пор не работает, рекомендуется так же поступить с ier0_s64.dll и tier0_s.dll.
Обратите внимание! В крайнем случае можно удалить все, оставив только главный файл, запускающий утилиту. Его необходимо открыть, после чего начнется загрузка удаленных данных
Способы выше помогут восстановить работу клиента для игр Steam. Если ничего не сработает, можно написать в техническую поддержку или переустановить операционную систему. Но, как правило, методы выше работают в большинстве случаев.
Антивирус
Некоторые антивирусные программы (например, Avast) при установке Steam могут занести его в карантин, не известив при этом самого пользователя. Решается проблема путем добавления файла steam.exe в исключения. В качестве примера разберем антивирус Avast:
- Открываем утилиту и кликаем на вкладку безопасности. Здесь переходим в категорию «Антивирус. Всплывает новое окно, где необходимо зайти в экран файловой системы. Выбираем «Исключение»;
- В новом окне ищем надписи «Удалить» и «Обзор». Кликаем последний и выбираем путь к файлу или документу, который пользователь хочет добавить в исключение:
Steam как повысить фпс
Настройка графики в Steam
Высокий фпс или fps — это то, чего так часто не хватает в игре. Если вы входите в число таких пользователей, в таком случае, использование максимальных графических настроек может сильно сказаться на фпс игры и справоцировать различные лаги, торможения, зависания
. С другой же стороны, если максимально снизить настройки графики, можно существенно повысить фпс
. К слову, управлять настройками графики можно не только в самой игре, но и в программном обеспечении вашей видеокарты.
Средства разгона видеокарты
Чтобы значительно повысить фпс Steam
многие пользователи используют средства для разгона. В сети их очень много и найти не составит особого труда. Например, чтобы разогнать видеокарту nVidia, можно воспользоваться утилитой MSI Afterburner.
Низкий фпс из-за перегрева
Низкий фпс в игре Steam
может быть как из-за перегрева центрального процессора
, так и самой видеокарты. Вышеперечисленные средства способны устранить эту проблему, благодаря которым можно, например, выставить скорость кулера на максимум.
Причина 3: Сбои во время обновления
Время от времени при запуске клиент Steam обновляется, поскольку разработчики регулярно выпускают новые апдейты. Не всегда этот процесс проходит успешно, и иногда на экране появляется критическая ошибка с текстом «Steam needs to be online to update. Please confirm your network connection». В этом случае сначала требуется проверить соединение с интернетом. Если оно имеется и страницы в браузере нормально открываются, переходите к следующим способам.
Способ 1: Включение режима совместимости
При текущих обстоятельствах режим совместимости включается для того, чтобы предотвратить конфликты сетевых файлов, которые не могут быть скачаны клиентом. Включение параметров предыдущей версии ОС должно помочь исправить это.
- Щелкните по ярлыку Steam ПКМ и выберите пункт «Свойства».

Переместитесь на вкладку «Совместимость».

Отметьте маркером пункт «Запустить программу в режиме совместимости с:».

Во всплывающем списке укажите вариант «Windows XP (Пакет обновлений 2)».

Дополнительно активируйте пункт «Выполнять эту программу от имени администратора» и примените все изменения.

После этого смело запускайте приложение и проверяйте, установятся ли обновления на этот раз. Если данный вариант не принес эффекта, отключите режим совместимости, чтобы в будущем не возникло других конфликтов, зависящих от этих параметров.
Способ 2: Отключение прокси-соединения
Некоторые пользователи намеренно или случайно включают стандартную опцию Виндовс, которая активирует организацию подключения через прокси-сервер. Такие параметры могут негативно сказываться на загрузке файлов при обновлении клиента, поэтому их рекомендуется отключить, что осуществляется так:
- Откройте «Пуск» и перейдите в «Панель управления».

Здесь выберите категорию «Свойства браузера».

В появившемся меню свойств перейдите на вкладку «Подключения».

Нажмите по кнопке «Настройка сети».

Установите галочку возле пункта «Автоматическое определение параметров» и сохраните изменения.

Способ 3: Временное отключение брандмауэра и антивируса
Третий способ решения рассматриваемой причины заключается во временном отключении стандартного межсетевого экрана и дополнительно установленного антивируса. Это связано с тем, что данные средства могут дать сбой и начать блокировать получение важных файлов, из-за чего Steam и не в состоянии корректно обновиться. Развернутые инструкции по временной деактивации упомянутых инструментов читайте далее.

Если проблема действительно заключалась в действии какого-то из этих средств, попробуйте просто включить их и дождаться следующего обновления клиента. Если оно пройдет успешно, значит, неполадка заключалась только в предыдущих файлах и больше она вас не потревожит. В противном случае придется добавлять Стим в исключения, ведь держать антивирус и брандмауэр постоянно в отключенном состоянии не рекомендуется.
Способ 4: Дополнительные решения сетевых проблем
На нашем сайте имеются отдельные материалы, где собраны все известные способы исправления сетевых неполадок, связанных со Steam. Мы рекомендуем ознакомиться с ними, если приведенные выше рекомендации не принесли результата. Начинайте с первого метода и постепенно переходите к следующим, чтобы максимально просто и быстро найти правильное решение.

Fatal Error: Steam needs to be online
Такая ошибка может возникнуть при первом запуске Steam, либо при его обновлении. Перед тем, как пытаться что-то сделать, проверьте, работает ли на вашем компьютере интернет (проверьте, как открываются страницы в браузере). Если с интернетом есть проблемы, сначала исправьте их.
Если все в порядке, значит программе кто-то блокирует выход в сеть. Проделайте следующее.
Запустите Steam с правами администратора
Выйдите из программы. Для этого кликните по ее значку в трее правой кнопкой мыши и нажмите «Выход».
Затем нажмите правой кнопкой мыши на ярлык Steam на рабочем столе и выберите команду «Запуск от имени администратора». Помогло?
Такую же операцию нужно проделать с файлом Steam.exe, если клиент запускается автоматически после загрузки Windows.
Если права администратора не решили проблему, проверьте, не блокирует ли программе выход в сеть брандмауэр Windows.
Отключите брандмауэр
Нажмите клавиши Win+R, в открывшемся окне введите Control, затем нажмите Enter.
Выберите режим просмотра «Мелкие значки», если он не выбран. Затем кликните по строке «Брандмауэр…»
Здесь перейдите в раздел «Включение и отключение брандмауэра…».
И отметьте оба пункта «Отключить брандмауэр…» для частной и общественной сети.
Затем запустите Steam. Если ошибка пропала, включите брандмауэр и добавьте Steam в его исключения.








