Почему при запуске компьютера не включается монитор
Содержание:
- Устранение возможных неполадок в работе ОЗУ
- При запуске компьютера не включается монитор: возможные причины
- Анализ и починка
- Монитор включается на секунду и гаснет: компоненты и операционная система
- Плохо или неправильно подключен кабель
- Гаснет монитор и не включается
- Иные причины
- Не включается монитор при включении компьютера — решение
- 1. А работает ли монитор?!
- 2. Проверяем кабель
- 3. Причина в компьютере!
- Проблемы с запуском компьютера
- Не включается монитор при запуске компьютера — что случилось?
Устранение возможных неполадок в работе ОЗУ
После запланированной чистки ноутбука от пыли может произойти, что никакие лампочки не включились и дисплей не работает. Обычно это происходит, если неправильно была установлена планка оперативной памяти. Могут быть проблемы как с ОЗУ, так и с работой других шлейфов – в любом случае понадобится разобрать устройство и проверить, правильно ли всё подсоединено. Для этого просто разбирается ноутбук и проверяются на наличие соединения все элементы внутри компьютера.
Произойти сбой в работе ОЗУ может после разлитой на клавиатуру жидкости или из-за повышенной влажности воздуха. Для того чтобы решить проблемы с планками оперативной памяти, нужно провести следующие действия:
Отключается зарядка и аккумулятор.
Аккумулятор извлекать необходимо, даже если планки находятся не внутри ноутбука, а в отдельном отсеке на задней крышке
Снимается крышка отсека, где хранятся планки ОЗУ.
Если в ноутбуке не предусмотрен отдельный отсек, нужно разобрать устройство полностью.
Осторожно отгибаются фиксаторы планок.
Извлекается плата ОЗУ, если планок несколько, то нужно извлечь их все.
Детали нужно продуть сухим и чистым воздухом, контакты на материнской плате также нужно продуть.
В отличие от персонального компьютера, в ноутбуках ОЗУ устанавливается под углом 45 градусов
Если на контактах видны окисления – нужно почистить.
Планки устанавливаются обратно в плату и закрепляются фиксаторами до их щелчка.
После этого все детали собираются обратно и болты вкручиваются на место. Если процедура отсоединения и повторной установки планок не помогла, то возможны проблемы с другими деталями компьютера. Чаще всего возникают обрывы шлейфа, короткое замыкание или поломка подсветки – в любом из этих случаев нужно обратиться к специалисту по ремонту ноутбуков в сервисный центр за помощью.
При запуске компьютера не включается монитор: возможные причины
Борьбу с неполадкой начнем с наиболее простых и «очевидных» причин (которые могут показаться нелепыми, однако на практике в большинстве случаев и являются основой рассматриваемой «неисправности монитора»).
Монитор выключен или не подключен
Банальная ситуация: многие мониторы оснащены сенсорной кнопкой включения/выключения, которую достаточно просто случайно задеть и ненароком «погасить» экран.
Следует проверить и кабельное подключение. Иногда плохой контакт между кабелем питания и разъёмом на мониторе сказывается на работе устройства, и возникают ситуации, когда регулировка высоты и/или угла наклона экрана сопровождается характерным звуком электрического напряжения. Поэтому случайное касание монитора могло «выключить» его аналогично кнопке.
Таким образом, для начала проверьте качество кабельного соединения и с электросетью, и с системным блоком компьютера.
Наличие физических проблем с монитором диагностировать достаточно просто – достаточно включить его и посмотреть, реагирует ли экран на нажатие функциональных клавиш: если да, то проблема в системном блоке или в подключение к нему, если нет, то соответственно, пора задуматься о смене монитора.
Некорректные настройки отображения
Если вариант с некорректным физическим подключением отпадает, то, возможно, были изменены настройки отображения: например, яркость и контрастность выставлена на минимум или выбрано заведомо неподдерживаемое разрешение экрана.
Сбросьте настройки монитора на первоначальные с помощью раздела меню (принцип действий зависит от модели устройства и подробно описан в руководстве пользователя).
Анализ и починка
Суть тут в том, что иногда случается, Windows начинает загружаться не сразу, а через определённое время (обычно если ваш ПК засорён системным мусором). Минуты через две или чуть больше. Через это время может начать появляться изображение на экране. Система загружается. Отсюда, нужно чуточку подождать. Но, если на дисплее остаётся надпись «Нет сигнала» и экран ни на что не реагирует и ничто не происходит в его жизни, то нужно начать более решительные действия.
Не стоит сразу бежать и начинать раскручивать системный блок и старательно просматривать платы. Вначале надо постараться снизить перечень причин:
- Убрать из подозреваемых экран есть возможность элементарным методом: подсоединяем монитор к иному ПК. Если картинка появилась, в этом случае нужно найти причину в системном корпусе;
- Тоже самое можно проделать и с системным блоком. Подсоедините к нему другой монитор и проверьте, всё ли работает?
- Нужно нажать кнопочку питания системника. После нажатия кнопочки вы услышали соответствующий звук, который и до этого возникал при обычном запуске компьютера? Если звука нет, выходит, неполадка находится внутри системного блока;
-
Необходимо проверить шлейф, благодаря которому ЖД соединён с чипсетом. 2 конца шлейфа обязаны плотно быть вставлены в слоты. Кроме этого, нужно проверить кабель питания, подсоединенный к жесткому диску;
-
Прислушайтесь, как шумит кулер, который установили на блок питания. Шум есть или нет? Если он не шумит, выходит, блок питания поломался. Но, вполне возможно, вы нечаянно зацепили кабель питания и выдернули из слота соединения с БП. Также, на блоке присутствует выключатель, проверьте его на всякий случай;
-
Если на вашей системной плате встроена видеокарта, включите её, а не главную. Если при этом экран заработает, вывод один. Проблема в главной видеокарте. Но, перед этим посмотрите, работает ли вентилятор на главной видеокарте. Пошевелите её (ПК должен быть выключен). Проверьте, плотно ли она вставлена в свой слот. Может быть, она чуть-чуть отошла. Она должна плотно сидеть на своём месте. Монитор всё равно не работает? Тогда нужно вынуть её и прочистить ей контакты школьным ластиком или ваткой, которую вы смочили спиртом. Компьютер работает от встроенной видеокарты, а главная никак себя не проявляет? Тогда несём её мастеру или покупаем новую. Если ПК не работает не от одной из них, значит, дело в другом;
-
Очень часто экран не функционирует из-за плат оперативной памяти, которые установлены на системной плате. Очень может быть, что одна из них испортилась или не плотно сидит. Кроме этого, у неё могли окислиться контакты (или засорились её слоты). Вытаскиваем каждую из них по очереди чистим контакты, слоты. Меняем их местами. У меня, например, ПК не запускался именно из-за оперативок. Я их почистил, поменял местами, и компьютер заработал.
Итак, ваш монитор уже работает, так как вы нашли ошибку? Нет? Тогда нужно ПК отдать мастеру. Он точно сможет найди поломку. Хотя, лучше вначале попробовать самим исправить положение. Вдруг заработает? У меня компьютер чаще всего отказывался запускаться именно из-за плат оперативной памяти.
Монитор включается на секунду и гаснет: компоненты и операционная система
Компоненты
При включении компьютера особое внимание обратите на звуковые сигналы, которые сопровождают первые секунды загрузки. В зависимости от версии вашего BIOS трактовка звуковых сигналов может быть различной, например:
В зависимости от версии вашего BIOS трактовка звуковых сигналов может быть различной, например:
BIOS Award (подробная расшифровка представлена на иллюстрации):
- «1 длинный повторяющийся сигнал» или «1 длинный и 1 короткий сигнал» говорят о неисправности оперативной памяти;
- «1 длинный и 2 коротких сигнала» — обнаружена неисправность видеокарты.
BIOS AM (подробная расшифровка на иллюстрации):
- «2 коротких сигнала» или «11 коротких сигналов» — неисправна оперативная память;
- «1 длинный и 2 коротких сигнала» или «1 длинный и 3 коротких сигнала» или «1 длинный и 8 коротких сигналов»» — неисправна видеокарта.
Таким образом, системный блок «пищит» не просто так: на основе данных сигналов можно с большей уверенностью определить, почему монитор «не хочет» включаться.
Представленные сигналы касаются только работы оперативной памяти и видеокарты (проблемы с которыми встречается чаще всего), однако нельзя сбрасывать со счетов и материнскую плату. Даже при частичной неисправности материнской платы, компьютер может запуститься, но корректно работать ПК не будет и уйдёт в циклическую перезагрузку.
Необходима комплексная проверка всех компонентов системного блока с полной очисткой от пыли, заменой термопасты и термопрокладок (при необходимости).
Операционная система
Данная проблема не типична, но всё же возможна: особенно если ранее устанавливались какие-либо ресурсозатратные приложения/программы, работающие с видеоадаптерами и визуальной составляющей ОС.
Для исключения данной причины и проверки ОС следует попробовать войти в «Безопасный режим» и/или в среду восстановления.
Для входа в безопасный режим потребуется сделать следующее:
Во время включения компьютера постоянно нажимайте на клавишу «F8» — до появления окна «Дополнительные варианты загрузки». Возможно, на данном этапе изображения на экране не будет, поэтому действовать нужно «на ощупь»:
- Примерное время открытия раздела с дополнительными вариантами загрузки – 10 секунд, отсчитайте данный интервал и отпустите кнопку «F8».
- Первое, что следует попробовать – запустить «Безопасный режим» с помощью клавиатуры (одно нажатие на кнопку со стрелкой «вниз»).
- Если ничего не произошло, аварийно выключите компьютер и повторите действия, но нажмите на кнопку «вниз» 5 раз — для выбора параметра «Включение видеорежима с низким разрешением (640*480)».
Если и в данной ситуации ничего не помогло, то можно воспользоваться загрузочным носителем с образом операционной системы или LiveCD — для попытки попасть в «Среду восстановления Windows» или переустановить операционную систему (но делать это следует только после подтверждения факта отсутствия физических проблем с компонентами системного блока).
Плохо или неправильно подключен кабель
Монитор может не включаться из-за неправильного подключения соединительного кабеля между системным блоком и дисплеем . Убедитесь, что кабель соединен с тем разъемом. Нередко по ошибке подключают к видеокарте, интегрированной в материнскую карту, хотя есть дискретная. В таком случае необходимо подключать именно к дискретной. Проверьте. Обычно ее разъемы находятся чуть ниже.
Также рекомендуем убедиться, что надежно подключен соединительный кабель. Для этого отсоедините его и вновь подключите. Есть немалая вероятность того, что сам кабель вышел из строя. Для проверки его необходимо подключить монитор с помощью другого аналогичного кабеля.
Сбой в настройках
Порой дисплей не работает из-за сбоя в настройках. Например, установлено неверные разрешение или частота, которые не поддерживаются данной моделью дисплея. Чтоб устранить этот сбой достаточно сбросить настройки для дисплея. Иногда для устранения такого дефекта требуется вход в систему через безопасный режим, либо подключение дисплея к другому разъему.
Проблема с драйвером видеокарты
Трудности могут быть вследствие некорректной работы драйверов. Например, вы удалили драйвер, обновили его или установили новый. В результате видеокарта может работать с перебоями и даже отсутствовать изображение на экране. Для устранения проблемы зайдите через безопасный режим. Далее удаляем установленный драйвер видеокарты и ставим подходящий.
Проблемы с видеокартой
Видеокарта может некорректно работать не только из-за сбоя драйверов. Если проблема возникла после чистки системного блока, возможно, вы задели видеокарту. Могли неправильно подключить, если ее снимали. В таком случае выключите полностью компьютер, отсоедините видеокарту и заново подключите ее.
В том случае если проблема останется, или до этого не проводили никакие работы внутри системного блока, то попробуйте переставить карту в другой слот материнской платы. Также стоит подключить монитор к интегрированной видеокарте, вытащив предварительно дискретную. Есть вероятность, что видеокарта вышла из строя.
Проблемы с монитором
Рекомендуется проверить настройки монитора. Все ли правильно настроено. В частности убедитесь, что верно выбран используемый тип подключения (VGA, HDMI или DVI). Заодно просмотрите остальные настройки.
Бывает и монитор ломается. Но не стоит сильно огорчаться: если монитор просто не включается, то, скорее всего, монитор можно починить. Намного хуже, когда явные проблемы с матрицей экрана.
Сбой в операционной системе
В том случае если на мониторе отображается загрузка BIOS (как на картинке слева), и на этом все, хотя звук запуска ОС воспроизводится, то дело может заключаться в операционной системе.Это может стать результатом какого-то конфликта. Например, вы перед этим устанавливали приложение, меняющее визуальный стиль. К такой проблеме могут привести и вирусы, блокирующие работу операционной системы, устройств или драйверов.
Если на мониторе отображается нормальный ход загрузки BIOS, но затем появляется чёрный экран, а характерного звука запуска ОС нет, тогда это сбой операционной системы. В этом случае необходимо ее переустановить.
Если после всех действий проблема с монитором не решена, то попробуйте подключить его к другому компьютеру, ноутбуку или видеоплееру. Так вы сможете проверить его работоспособность. Не работает – тогда несите в ремонт. Если дисплей нормально включается при подключении к видеоплееру или к другому системному блоку, то проблему нужно искать в комплектующих компьютера, в частности видеокарты.
Большинство проблем с дисплеем можно своими силами выявить и многие из них самостоятельно устранить. Хотя иногда без квалифицированной помощи не обойтись.
Запись имеет метки: Компьютер
Гаснет монитор и не включается
Как понятно, в каждой проблеме существует несколько вариантов исхода событий:
- Из-за коротких замыканий в материнской плате. Считается, что это самая жёсткая неисправность, поскольку для её устранения понадобится замена непосредственно самого изделия.
- Действительно, что бывает дефект и в самом мониторе. Тогда надо проводить целую диагностику объекта. Делается это с помощью определения температуры. От элементарного перегревания широк риск потери работоспособности. В этом случае лучше всего будет отодвинуть предмет подальше от стены и поставить его в проветриваемое пространство.
- Плохие модули памяти. Оперативка вышла из строя. Проверка осуществляется посредством специальных приложений от виндовс. Если всё же дело кроется именно в ней, то надо будет приобретать новые изделия, так как ремонту они не подвергаются.
- Видеокарта. Для этого происходит подключение устройства напрямую либо к стороннему компьютеру, либо к телевизору. Если на него без затруднений выводится необходимое изображение, то вероятность данной причины можно смело отметать.
Иные причины
Если монитор не включается причина
может быть и в неправильном выборе устройства в BIOS. Это происходит тогда, когда на персональном компьютере имеется два видеоадаптера — внешний и встроенный. Все, что нужно сделать, дабы решить эту проблему, — это сбросить BIOS-настройки до стандартных. Для этого просто отсоедините батарейки от системной платы.
Давайте посмотрим на заднюю панель. Еще одна особенность — полное отсутствие кнопок для регулировки изображения на теле. Вместо этого у вас есть доступ к очень ограниченным настройкам, состоящим почти просто в возможности повернуть экран и как его добавить — как зеркало или как расширение влево, вправо, сверху или снизу. Но есть что-то, что можно пожелать — самый легкий можно увидеть при работе с монитором в яркой комнате, а затем — затемненной. Конечно, яркость или вся картина заметно лучше в темноте, что сигнализирует об отсутствии яркости.
Контраст монитора находится на уровне, сравнимом с уровнем обычного дисплея. Для моих восприятий цвета выглядят естественными и приятными. Для моей большой радости панель матовая, а не глянцевая, устраняя раздражающий блеск, который неизбежно виден большинству современных недорогих мониторов с глянцевыми панелями. Важная аттестация, которая помогает мне проглотить недостаточную яркость. Независимо от того, что вы стоите, вы увидите четкую и четкую картину с небольшой потерей яркости. Что касается вертикального угла, ситуация другая: потеря яркости сильная, и монитор становится непригодным для использования под большим углом.
Также вполне возможно, что, когда при запуске компьютера монитор не загорается, виной тому окислившиеся контакты шнура. Аккуратно протрите оба его конца спиртом, стараясь не погнуть детали и не сломать их. Внимательно посмотрите на «штырьки» — если они согнулись, возьмите небольшую отвертку и распрямите их.
Как бы там ни было, не расстраивайтесь, ведь любую проблему можно решить.
Проблемы в настройках
Это, в сочетании с тем, что стенд не регулируется по высоте, определенно минус для модели. В играх, требующих высоких кадров и низкого времени отклика, четко проявляется эффект ореола и размытие движущихся объектов. Артефакты часто видны в быстро движущихся сценах, особенно в темных областях. Мое впечатление создало очевидное ограничение скорости интерфейса. Тем не менее, если вы не хотите перфекционизма, монитор будет смотреть видео с соответствующими договоренностями. Настало время определить цель таких мониторов — это мобильные решения для отображения, например, презентаций с большим экраном или простой конфигурации систем с двумя мониторами.
В случаях, когда компьютер включается, а монитор не работает, следует произвести тщательную диагностику для того, чтобы выяснить причину проблемы. Существует несколько способов, позволяющих узнать, почему монитор не включается при запуске компьютера.
Место — самопроизвольно выключается
То есть аналогичное решение направлено на совершенно отдельную нишу и не сравнивает ее со стандартным монитором
И последнее, но не менее важное: такой монитор является чрезвычайно подходящим инструментом для сгоревших ноутбуков или неисправного видеоусилителя. Примите его не только как монитор, но как аксессуар, который неплох
Производительность корпуса может быть более высокого качества. Кроме того, однако, легкий и тонкий монитор, помните, что он имеет 22-дюймовый диагональный размер, который вряд ли воспринимается как мобильное решение.
Не включается монитор при включении компьютера — решение
28.08.2018
Комплектующие
На днях ко мне пришла сестра и попросила подобрать новый монитор. Я удивился — зачем? Два года назад был отличный 24-дюймовый Самсунг. Ответ был таким — он сломался. Симптом такой — не включается монитор при включении компьютера. Покупка нового дисплея — дело достаточно затратное при сегодняшних зарплатах, потому я решил сначала провести самостоятельную диагностику и сделать небольшую инструкцию что делать если нет изображения на экране при запуске компьютера. Надеюсь, что она многим пригодится.
1. А работает ли монитор?!
Первое, что надо сделать — это выяснить работает ли вообще сам дисплей или нет. Можно конечно отнести его к друзьям или соседям и подключить к их компу. Но есть способ проще и он актуален практически в 99% случаев. Смысл его в следующем. Берем и отсоединяем монитор от компьютера, а затем включаем его. На экране должна появится надпись «Проверьте сигнальный кабель», либо «Нет сигнала», либо что-то ещё, но главное — должно появится хоть какое-то информационное сообщение.
Это говорит о том, что устройство исправно и работоспособна. Причина отсутствия изображения на экране в чём-то ином.
2. Проверяем кабель
сталиваться приходится с дешевыми низкакачественными DVI и HDMI кабелями. Вначале попробуйте просто отключить его от обоих устройсв и подключить снова. Не помогло?
Проверьте сами штеккеры — не повреждены ли они, не загнуты ли случаем контакты. Внимательно просмотрите сам кабель, нет ли на нём повреждений.
Попробуйте переключить видеовходы через меню дисплея. Иногда может случиться такое, что из-за сбоя в работе он по умолчанию будет использовать другой разъём. Можно так же попробовать сбросить его настройки на заводские.
Например, в нашем случае он был пережат столом. В итоге, вместо покупки нового монитора, мы купили новый HDMI-кабель за 300 рублей и решили проблему!
3. Причина в компьютере!
После того, как мы проверили и исключили как исправные монитор и кабель, необходимо перейти к диагностике системного блока. Вы спросите — а как это сделать, если при включении компьютера нет изображения на мониторе? Самый простой способ, конечно, это взять системник в руки и сходить с ним в гости к друзьям. Там всё подключить и проверить. Но мы простых путей не ищем и будем тестировать всё на месте!
Нам нужно понять — запускается ли полноценно компьютер и загрузилась ли операционная система на ПК или нет. Делаем это мы затем, что иногда, при поломке блока питания или материнской платы, компьютер вроде включается, гудит, вентиляторы крутятся, но на этом всё и заканчивается. Лично я делаю так: жду примерно минуты 2-3, пока Windows должна окончательно прогрузится и просто один раз коротко нажимаю кнопку включения. После этого комп должен в течение пары минут выключится. Это нормальная работа операционной системы. Если этого не произошло — надо тщательно проверять системный блок.
Самое сложное когда компьютер нормально включается и операционная система запускается, но при этом монитор не включается. Попробуйте понажимать комбинацию клавиш WIN+P. Она меняет режимы проецирования изображения на второй монитор. Даже если он у Вас один, никогда не стоит забывать о том, что ОС могла банально заглючить.
Проблема с видеокартой
Выключаем ПК, снимаем крышку и находим видеокарту (в неё включен кабель монитора). Аккуратно извлекаем её из разъёма. Не забудьте про замочек, который надо отвести в сторону. Иначе вытащить адаптер не получится. После этого втыкаем её обратно. Зачем мы так поступили? Дело в том, что теперь Windows должна заново её опознать и поставить драйвер. Этим мы исключим сбой в работе программного обеспечения видеоадаптера. ОС сначала запустится с универсальным драйвером а уже потом будет ставить тот, который наиболее подходит.
Если на материнской плате есть интегрированная видеокарта, то можно попробовать переключить монитор в неё. Как то раз столкнулся с тем, что материнская плата сама переключилась на интегрированный адаптер и начала полностью игнорировать дискретный.
P.S.: Если ни один из моих советов Вам не помог, то скорее всего монитор не включается из-за более сложной и коварной проблемы. Это выяснится после тщательно диагностики, которую лучше всего производить уже специалисту.
монитор неисправность, не работает монитор, сломался компьютер, черный экран
Проблемы с запуском компьютера
Существуют ситуации, когда компьютер включается и выключается через время, обычно доходя до окна БИОС всё нормально, а затем автоматическое выключение или перезагрузка. Текущая проблема свидетельствует об отсутствии проблем по крайней мере с оборудованием (кроме HDD).
Скорее всего вам просто придется перейти в безопасный режим, если туда есть доступ и загрузиться из точки восстановления.
Если у вас нет доступа к данному меню, большая вероятность, что причина заключается жестком диске. Сюда же относится проблема, когда компьютер включается не с первого раза. У меня лично есть такой HDD, который запускается с 10-го раза, видимо сектора автозапуска существенно повреждены.
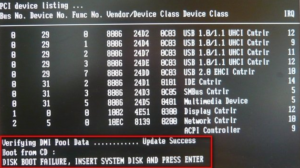
Лучше всего в данной ситуации сразу проверить наличие хорошего контакта, и, если не помогло, проверить жесткий диск на другом компьютере или подключить другой диск к текущему компьютеру, это позволит нам убедиться в корне проблемы.
Не включается монитор при запуске компьютера — что случилось?
Прежде чем приступать к основным действиям, необходимо убедиться, что недостаток работоспособности кроется именно в мониторе. А именно следует выполнить следующие манипуляции:
- Полностью выключить ПК. Дождаться того момента, пока характерные шумы перестанут издаваться.
- Далее, вновь нажмите кнопку для запуска агрегата. Если звуки появились, индикаторы активированы, то действительно источник проблемы находится в экране.
Итак, разберём, пожалуй, самый распространённый случай — плохие контакты. Следовательно, проверьте качество подключения всех проводов не только к материнской плате и видеокарты, но и тех изделий, что присоединены сзади монитора. Кроме этого, можно попробовать провести такие шаги:
- Обладателям разъёма DVI можно сменить его на синий. Если вы так и остались без результата, присоедините подключение к самой материнской плате. Начало работы будет свидетельствовать о перегаре видеокарты.
- Самый летальный исход — если перегорел монитор. Можно попробовать его разобрать.








