Что делать если не запускается безопасный режим в windows 7
Содержание:
- Компьютер включается, но не загружается Windows
- Не найдено загрузочное устройство
- Черный экран
- Не запускается windows 10 — перезагрузка сразу после включения
- Повреждение ПК
- Жесткий диск вышел из строя: как определить и что делать
- Неправильная настройка приоритета загрузки
- Облако тегов
- Как изменить активные разделы
- TrackID
- 1 Windows 10: «Компьютер запущен некорректно»
- Возможно, поврежден загрузчик
- 50 вариантов дизайна трансформирующихся диванов
- С помощью командной строки
- При загрузке системы появляется синий экран с надписью INACCESSIBLE_BOOT_DEVICE
- Перестала загружаться Windows 7: начнем с простого
- Не запускается windows 10 — INACCESSIBLE_BOOT_DEVICE: ошибка в файловой системе
- Аппаратные неисправности
- Не запускается windows 10 после обновления
Компьютер включается, но не загружается Windows
Если компьютер включается, но система отказывается загружаться, то причины могут быть как в забытой в порту USB флешке, так и в более серьезных сбоях.
Серьезные проблемы возникают в следующих случаях:
- в результате действий автоматических программ-“твиков” (для улучшения быстродействия ПК, очистки памяти, реестра и т.д),
- неудачная установка программ, антивирусов, игр, драйверов, оборудования;
- выставление несовместимых настроек.
Забыли в разъеме “флешку” или внешний накопитель и включили компьютер
Это один из самых распространенных случаев, для которых характерен черный экран с белыми буквами. BIOS или UEFI не загружают систему, а сообщают о невозможности загрузиться.
Происходит это потому, что BIOS/UEFI с помощью настроек определяет, с какого носителя нужно запуститься – с CD-RW, с жесткого диска 1, жесткого диска 2, флешки, квадратных дискет на 1,4 Мб в определенном порядке.
То есть, если у вас в BIOS/UEFI на первом месте стоит загрузка с флешки, то компьютер попытается загрузиться с нее и, не обнаружив загрузочный раздел, выдаст пользователю черный экран с белыми буквами.
Для нормальной загрузки достаточно вытащить внешние устройства в виде флешек, кардридеров, принтеров, сканеров, внешних дисков и т.д.
Это работает, если не был изменен приоритет загрузки устройств. Если приоритет был изменен, необходимо настроить его вручную.
Настройка приоритета загрузки в BIOS
Для того, чтобы выставить приоритет загрузки, нужно попасть в меню BIOS/UEFI. Для разных версий/прошивок существуют свои способы входа в меню.
Информация, как зайти в BIOS/UEFI всплывает в первые несколько секунд запуска перед заставкой системы. Это могут быть кнопки DEL, F2, Escape или F10.
В зависимости от производителя чипа, версии BIOS/UEFI, кнопки меню сильно различаются, но принцип один и тот же. Нужно найти раздел, где будут в определенном порядке перечислены устройства для загрузки.
Обычно, это вкладка BOOT или “Advanced Mode” – “BOOT”. В этом разделе расставляется приоритет запуска устройств. Если вы не видите свой жесткий диск в списке, то возможно, отошел шлейф или неисправен диск.
Синий экран (BSOD), называют «Экраном смерти». Но на самом деле он помогает выявить причину неполадки. Цифры, которые написаны на экране, представляют собой код ошибки. По нему можно узнать, какое устройство или компонент вызывает сбой. Подробнее о кодах ошибок Windows читайте здесь.
В новых версиях Windows, после семерки, кодов вы не увидите. Обычно для десятки помогает обычная перезагрузка. Если ошибка серьезная, то будет виден QR код, который вы можете отсканировать с помощью телефона, чтобы узнать больше об ошибке.
Но в 80% случаев, эту неисправность можно вылечить перезагрузкой, с выставлением параметров, восстановлением или загрузкой системы с флешки.
Главное, чтобы на флешке был оригинальный образ вашей версии Windows. Читайте, как сделать загрузочную флешку Windows 10.
Перезагрузитесь по комбинации клавиш alt+ctrl+del и выберите режим загрузки
Сразу после звукового сигнала БИОС зажмите F8 для доступа в меню вариантов загрузки системы. Если вы снова увидели логотип, то этот пункт нужно выполнить заново.
Для разных версий Виндовс меню будет отличаться, но смысл и набор параметров практически не отличается:
“Безопасный режим”
Способ похож на предыдущий, но после появления меню – выбрать пункт «Безопасный режим». После загрузки в “Безопасном режиме” удалить недавно установленные программы и драйвера и проверить систему антивирусом.
Использование загрузочной флешки для восстановления
Если у вас имеется под рукой загрузочный диск/флешка с системой, то есть возможность восстановить систему с него, предварительно выбрав приоритет загрузки устройств в BIOS.
После загрузки с флешки/диска выберите пункт “Восстановление системы” → «Поиск и устранение неисправностей» → «Дополнительные параметры» → «Восстановление при загрузке».
Полная загрузка с флешки
Этот способ, как и предыдущий, возможен при наличии загрузочного диска/флешки с системой. После сброса системы до начальных параметров, возможно, понадобится установка необходимых для работы периферийных устройств драйверов.
В BIOS выберите носитель – флешку или CD, с которого Вы будете грузиться и перезагрузите компьютер. Из предложенных пунктов выберите “Поиск и устранение неисправностей” → «Вернуть компьютер в исходное состояние». Сохраните или удалите ваши файлы.
Нажмите «Вернуть в исходное состояние» и следуйте инструкциям на экране.
Не найдено загрузочное устройство
Появившееся сооб- щение об ошибке «No bооtаblе device»
и его многочисленные ва-риации («Boot device not found», «Invalid boot device», «Non system disk or disk еггоr» и т. д.) свидетельствуют о том, что компьютер даже не приступил к запуску операционной системы, так как не видит загрузочный сектор или даже жесткий диск. Чтобы понять, где кроется проблема — на программном или аппаратном уровне, достаточно зайти в уже знакомый нам раздел «Boot device priority» настроек BIOS. Если жесткого диска среди предложенных вариантов не окажется, значит, проблема связана с оборудованием. Возможно, отошел SATA или IDE кабель или кабель питания жесткого диска, либо HDD вышел из строя. Если же компьютер нормально распознает жесткий диск, причина носит программный характер и кроется в главной загрузочной записи (MBR) — либо повреждена, либо отсутствует. В отличие от рассмотренных выше вариантов исправления данная ситуация актуальна одновременно для Windows 7 и ХР. Загрузившись с установочного диска, выполните в консоли восстановления команду: «bооtгес /fixmbr» (для Windows 7) или «fixmbr» (для Windows ХР).
Черный экран
Ещё одна известная проблема — черный экран после загрузки Windows 7. ОС проходит все этапы включения, успешно загружается, но в момент, когда должен уже появиться экран входа в систему, ничего вообще не происходит. Сначала может показаться, что это долго загружается компьютер, но активный курсор мыши выдает здесь другую проблему – заблокированный файл Explorer.exe. Это — проводник Windows, отвечающий за отображение рабочего стола, папок и большей части графического интерфейса ОС.
Черный экран после запуска Windows 7 лечится ручным открытием Проводника. Для этого требуется нажать на клавиатуре одновременно «CTRL» + «ALT» + «DEL», проверить, что в списке процессов нет Explorer.exe, а затем через функцию «Файл» -> «Запустить новую задачу» попробовать запустить его самостоятельно, вписав в текстовое поле название процесса.
Если данное решение не поможет, следует выполнить запуск Windows в безопасном режиме и проверить работоспособность проводника там.
Не запускается windows 10 — перезагрузка сразу после включения
Иногда неопытным пользователям достаточно долго не удается понять, почему не запускается Windows 10. Одна из не самых распространенных проблем – вздутие конденсаторов на материнской плате.
При возникновении таких неполадок ОС просто рандомно зависает на одном из основных этапов загрузки либо самостоятельно уходит в reboot. Поэтому, компьютер не включается.
Самостоятельно определить наличие неполадок на материнской плате в данном случае очень просто – достаточно открыть корпус. Вышедшие из строя элементы выглядят как на представленном ниже рисунке.
Рисунок 22. Вышедшие из строя конденсаторы
В данном случае можно пойти двумя разными путями:
- перепаять вышедшие из строя электрические компоненты;
- приобрести новую материнскую плату.
Первый способ гораздо менее затратный. Но сложность заключается в поиске подходящих по номиналу, остальным параметрам компонентов. Приобрести такие не так просто.
Особенно если это материнская плата старого ноутбука. Более дорогое, но простое решение – приобрести новую mother board. Это обойдется в десятки раз дороже. Однако в ближайшие несколько лет какие-либо проблемы с ней не возникнут.
Аналогичная аппаратная неисправность может возникнуть при вздутии конденсаторов в блоке питания. Однако следует отметить, что вскрывать его самостоятельно при отсутствии должных навыков не рекомендуется.
Хорошее решение – подключить ПК к другому блоку питания. После чего попытаться включить его. Стоит отметить, что аппаратные неисправности при отсутствии должного опыта у владельца лучше устранять в сервисных центрах.
В последнее время с Windows 10 обычно не возникает серьезных проблем. Разработчики ежедневно работают над исправлением багов, ошибок, конфликтов внутри ОС.
Однако всегда присутствует вероятность столкнуться с неисправностями. Если операционная система перестала запускаться – не стоит паниковать. Необходимо сделать диагностику и принять соответствующие меры по устранению неполадок.
Для профилактики, рекомендуется проводить оптимизацию Виндовс 10:
- делайте дефрагментацию Windows не реже, чем 2 раза в неделю;
- запускайте 1 раз в месяц чистку реестра, с помощью программы auslogics boostspeed или аналогов;
- периодически включайте ручное сканирование на вирусы;
- сканируйте жесткий диск на наличие ошибок и поврежденных секторов.
Об авторе
Павел Угрюмов
Основатель и главный редактор компьютерного журнала PClegko. Маркетолог, предприниматель и и путешественник. Проект интернет-журнал PClegko — моё хобби. Но я планирую вырастить его в мировой проект. Каждая ваша оценка статьи и оставленный комментарий очень важны для меня. Если проект вам нравится, то буду рад если вы меня поддержите:) В ссылке находится мой основной проект. Буду рад, если загляните!
Повреждение ПК
Не загружается «Виндовс 7»? Зачастую понять, что именно произошло — аппаратный сбой или системные проблемы, трудно. Ведь компьютер может вести себя одинаково в обоих случаях.
Итак, если пользователь думает, что у него повреждены какие-то составляющие на компьютере, их потребуется заменить. В идеале присмотреться к поведению операционной системы. Очень часто «Майкрософт» подсказывает пользователю, в чем состоит проблема. Например, путем выведения «синего экрана смерти». Но об этом чуть позже.
После замены неисправных деталей ошибка с загрузкой «Виндовс» должна исчезнуть. На подобную неполадку могут указывать следующие расклады:
на компьютере постоянно происходит сбой одного и того же драйвера;
- возникают «синие экраны смерти»;
- на компьютере слышны звуки работы ОС, но на экране нет картинки;
- внезапное зависание процесса загрузки «Виндовс»;
- выключения компьютера в процессе обработки стадий загрузки ОС.
Какие из этих явлений и на что указывают? Об этом будет рассказано ниже.
Жесткий диск вышел из строя: как определить и что делать
При подозрениях, что жесткий диск не работает, важно провести диагностику. Если отформатировать его, будет потеря сохраненных файлов
Проверить винчестер целесообразно несколькими способами:
- Извлечь съемные носители. При этом компьютер не входит в систему, потому что грузится с них, соответственно, долго висит.
- Попробовать зайти в Bios — при включении ПК часто нажимать F2 или Del. Раздел жесткого диска может называться: IDE Primary Master; IDE Primary Slave;IDE Secondary Master или IDE Secondary Slave. Далее в параметрах конфигурации SATA нажать деактивацию режима AHCI. Так произойдет изменение настроек Bios.
-
Иногда помогает вытащить из выключенного системного блока(ноутбука)маленький, серый кружок— батарейку Биоса. Произойдет сброс ошибочных настроек, но драйвера и настройки системы ПО сохранятся.
Признаки, что жесткий диск совсем сломан:
- после настроек BIOS синий экран не восстанавливается, комп не показывает винчестер;
- звуки клацанья, шумы при включении ПК;
- экран не включается вообще;
- жесткий диск очень горячий (примерно более 50°С);
-
на темный экран выскакивает:
-
надписи на синем экране BIOS.
Неправильная настройка приоритета загрузки
Пользователь, пытавшийся очистить оперативную память или восстановить «битые» секторы жёсткого диска на предзагрузочном этапе, наверняка использовал с этой целью записанный на оптический диск или флешку специальный образ. Чтобы выполнить запуск Windows 7 со съёмного носителя, чаще всего требуется изменить приоритет в BIOS; если владелец компьютера или ноутбука делал это своими руками, он без труда сможет вернуть всё «как было».
Однако некоторые программные продукты, сами по себе совершенно безобидные, настраивают приоритет самостоятельно, а по извлечении носителя «забывают» вернуть исходные параметры. В таком случае Виндовс 7 не грузится именно из-за отсутствия первичного носителя; исправить проблему можно без всяких средств диагностики, просто попав в базовую систему ввода-вывода.
Сделать это не труднее, чем понять, почему не устанавливается Windows 7; пользователю нужно:
Выключить компьютер, снова запустить его и с помощью подходящей клавиши или комбинации клавиш (они разнятся в зависимости от производителя и модели) войти в BIOS. Перейти в раздел Boot — придётся пользоваться только клавиатурой: команды, посылаемые мышью, большинством прошивок БИОС не распознаются.
Открыть подраздел Hard Disk Drives.
И ознакомиться со списком и очерёдностью установленных на компьютере под управлением Виндовс 7 жёстких дисков. Первым по порядку должен стоять тот, на который владельцем была произведена установка системы; опознать его можно по названию, включающему серийный номер и, если повезёт, наименование производителя.
Если порядок нарушен — выделить раздел 1st Drive и в появившемся ниже окошке выбрать в качестве первого устройства винчестер с загрузочными файлами Виндовс 7. Делается это с помощью стрелочек «Вверх» и «Вниз» и клавиши Enter; щёлкать мышью, как уже упоминалось, бесперспективно.
Убедиться, что теперь жёсткие диски расположены в верном порядке, и нажать клавишу Escape (Esc).
Открыть подраздел Boot Device Priority.
И посмотреть, как здесь расположены носители, с которых загружается компьютер или ноутбук. Если на первом, втором, а то третьем местах — не только что выбранный жёсткий диск, Windows 7 не запускается именно по этой причине.
Чтобы исправить проблему, юзеру требуется выделить пункт 1st Boot Device, нажать Enter и выбрать в аналогичном окошке в качестве первого загрузочного устройства винчестер с файлами Виндовс 7.
Для большей надёжности рекомендуется отключить все остальные носители, определив для них параметр Disabled.
Выйти из подраздела, воспользовавшись клавишей Escape, и перейти в раздел Exit.
Выбрать опцию Exit & Save Changes.
Подтвердив действие, пользователь вызовет автоматическую перезагрузку компьютера — и сможет проверить, удаётся ли теперь запустить Виндовс 7.
Облако тегов
- AdSense
- Apple
- Chrome
- Dmoz
- Drupal
- Evernote
- Firefox
- ICQ
- IT
- Joomla
- Linux
- Mac OS X
- Photoshop
- Skype
- Telegram
- WebMoney
- Windows
- YouTube
- cms
- css
- html
- iOS
- iPad
- iPhone iPad
- sape
- Блог
- Видео
- Графика
- Игры
- Интернет
- Интернет-реклама
- Мобильные приложения
- Настройка компьютера
- Облачные сервисы
- Онлайн сервисы
- Планшеты
- Поведенческие факторы
- Почта Яндекс
- Форматы
- Электронные книги
- Яндекс
- Яндекс.Деньги
- аудит
- дизайн
- домен
- заработок в Интернет
- индексация
- интернет
- интернет магазин
- конверсия
- контекстная реклама
- контент
- метрика
- перелинковка
- поисковые запросы
- семантическое ядро
- спам
- ссылки
- статистика
- текст
- траст
- трафик
- фильтры Яндекс
- хостинг
- юзабилити
Как изменить активные разделы
После намеренного изменения активного раздела на нашем системном диске в ходе загрузки системы мы столкнулись с ошибкой потери BOOTMGR (BOOTMGR is missing), что не позволило нам загрузить Windows. Это обычная ошибка, возникающая, когда начинаешь “играть” с разделами на системном диске. И ее решение может вызвать серьезную головную боль, если к ней заранее не подготовиться.
Для обратного изменения активного раздела используйте свой диск восстановления Windows 7 или установочный DVD и следуйте представленным ниже шагам.
Шаг первый:
Следуйте шагам вышеприведенного описания (с первого по четвертый). Это должно привести вас в командную строку окружения восстановления Windows.
Шаг второй:
Введите DiskPart и затем нажмите Enter.
Шаг третий:
Введите List Disk и нажмите Enter. Эта команда выведет список всех подключенных к вашему компьютеру дисков и назначит им номера.
Шаг четвертый:
Введите Select Disk x, где x — номер диска, содержащего раздел, который вы хотите сделать активным. Нажмите Enter.
Шаг пятый:
Введите List Partition и нажмите Enter. Это позволит вам увидеть список разделов на выбранном диске. Определите, какой раздел вы хотите сделать активным.
Шаг шестой:
Введите Select Partition x, где x — номер раздела, который вы хотите сделать активным. Нажмите Enter.
Шаг седьмой:
Теперь просто введите Active и нажмите Enter. Это команда сделает выбранный вами раздел активным.
TrackID
1 Windows 10: «Компьютер запущен некорректно»
Первая распространенная проблема при запуске Windows 10 заключается в том, что система сообщает о некой критической ошибке (CRITICAL_PROCESS_DIED, INACCESSIBLE_BOOT_DEVICE), а затем выводит голубой экран «Автоматическое восстановление» с текстом «Компьютер запущен некорректно».
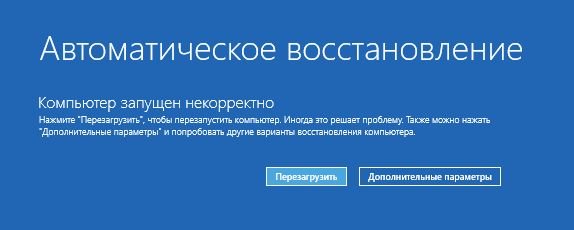 Автоматическое восстановление: компьютер запущен некорректно
Автоматическое восстановление: компьютер запущен некорректно
Причина этой ошибки, в большинстве случаев — повреждение и удаление системных файлов либо записей в реестре. Это может быть вызвано установкой и удалением программ, либо действиями антивирусов или утилит для очистки реестра Windows.
Решение проблемы заключается в восстановлении файлов и записей реестра, которые повреждены:
- Нажмите на кнопку Дополнительные параметры на голубом экране, выберите Поиск и устранение неисправностей > Дополнительные параметры > Параметры загрузки.
- Нажмите Перезагрузить.
- В окне Параметры загрузки нажмите клавишу F6 либо цифру 6 на цифровой клавиатуре для запуска безопасного режима с поддержкой командной строки.
- Компьютер перезагрузится в безопасном режиме, и автоматически откроется командная строка. В ней введите:
sfc /scannow dism /Online /Cleanup-Image /RestoreHealth shutdown -r
Компьютер будет перезагружен и после этого запуск Windows будет осуществлен в нормальном режиме.
Возможно, поврежден загрузчик
Если вы увидели на экране сообщение с текстом «BOOTMGR is missing», значит, загрузчик операционной системы Windows поврежден или отсутствует. Для решения проблемы понадобится установочный диск Windows.
Скачать образ можно либо с официального сайта Microsoft (потребуется ввод ключа продукта) либо с помощью специальной утилиты Microsoft Windows and Office ISO Download Tool. После загрузки и запуска программы (устанавливать ее не требуется) нажмите в появившемся сообщении «Нет» и затем выберите версию Windows и язык, после чего и нажмите кнопку «Скачать».
Запишите образ на CD-диск или флешку. В этом вам поможет официальная утилита от Microsoft Windows USB/DVD Download Tool.
Перезагрузите ПК и в первые секунды загрузки нажимайте функциональную клавишу для открытия BIOS. У разных ПК это могут быть разные клавиши, например ESC, F2 или F6. Нажатие клавиши F8 в Windows 10 позволит вызвать вызвать меню особых вариантов загрузки, в том числе в безопасном режиме. Если это не сработало, при перезагрузке удерживайте клавишу Shift.
Итак, если вам удалось попасть в BIOS, перейдите в раздел «Boot device priority» и при помощи клавиши «+» или «PgUp» назначьте первым загрузочным устройством USB-накопитель. Затем загрузитесь с установочной флешки Windows (как создать ее, читайте здесь) и выберите пункт меню «Восстановление системы». Из списка установленных операционных систем (если таких несколько) выберите нужную и нажмите на кнопку «Далее».
В появившемся окне «Параметров восстановления системы» нас интересуют два пункта: «Восстановление запуска системы» и «Командная строка». Первый вариант позволит автоматически устранить проблему с запуском операционной системы, а в случае его неудачи придется обращаться к услугам второго.
В командной строке наберите:
«bootrec /rebuildbcd»
Нажмите «Enter»и согласитесь на внесения изменений в конфигурационные данные загрузки, поочередно нажав клавиши «Y» и «Enter». После этого остается лишь создать новый загрузочный сектор при помощи команды «Bootrec /FixBoot» и перезагрузить компьютер.
50 вариантов дизайна трансформирующихся диванов
С помощью командной строки
Если почему-то не удалось восстановить Windows с применением установочного диска, то существует еще один способ это сделать через командную строку.
Сначала требуется делать шаги, указанные в абзаце о восстановлении нормальной загрузки «Семерки». Изменения лишь в том, что просто в меню «Параметры восстановления системы» теперь требуется указать раздел – «Командная строка».
Далее последовательно делать следующие шаги:
- В поле командной строки набрать «bootrec.exe /FixMbr;
- Затем кликнуть на «Ввод»;
- После этого ввести «bootrec.exe /FixBoot»;
- Снова кликнуть кнопку «Ввод»;
- Сделать перезагрузку ПК.
При загрузке системы появляется синий экран с надписью INACCESSIBLE_BOOT_DEVICE
Зачастую проблема случается при сбросе или обновлении Windows либо при изменении разделов диска. В более редких ситуациях, сбои могут быть вызваны физическими повреждениями HDD.
Для начала, следует отключить все дополнительные накопители, подключенные к вашему PC. Убедитесь, что нужный системный диск стоит первым в очереди загрузки в BIOS/UEFI (для UEFI это может быть и пункт Windows_Boot_Manager). Перезагрузите устройство и проверьте, изменилась ли ситуация с Windows 10.
Если был произведен сброс/обновление «десятки» и ошибка не пропадает, сделайте следующее:
- На синем экране «Компьютер запущен некорректно» (появляется после сообщения об ошибке), выбирайте пункт «Дополнительные параметры»;
- Переходим в раздел «Поиск и устранение неполадок», затем «Параметры загрузки» и кликаем клавишу «Перезагрузить»;
- После автоматического перезапуска ПК, нажав клавишу 4 или F4, выбираем пункт под номером 4 — «Включить безопасный режим»;
- Компьютер включается в указанном режиме и мы снова перезагружаем его (стандартным способом через меню Пуск);
- Теперь проверяем получилось ли устранить сбой.
В случае наличия всё той же проблемы, можно аналогичным образом войти в «Дополнительные параметры» и выбрать раздел «Восстановление при загрузке». Довольно часто, это помогает устранить неполадку.
Ещё одна ситуация появления сообщения INACCESSIBLE BOOT DEVICE — некорректное обновление BIOS, сбои питания либо севший аккумулятор на материнской плате. Чаще всего, это приводит к автосбросу настроек. Зайдите в БИОС, найдите раздел с настройками SATA-устройств и поменяйте режим работы. К примеру, если там установлено IDE, переключитесь на AHCI (либо наоборот). Обязательно сохраните новые конфигурации и перезапустите устройство.
Если никакой метод не помогает справиться с проблемой, потребуется сбрасывать или переустанавливать ОС.
Перестала загружаться Windows 7: начнем с простого
Самое первое, что вам предстоит сделать – это исключить «разовый» сбой или «конфликт» с периферией. Для этого нажмите комбинацию: Ctrl-Alt-Delete на клавиатуре или, в крайнем случае, воспользуйтесь кнопкой Reset на корпусе устройства. Начнется перезагрузка, которая может решить проблему.
Не помогло? Двигаемся дальше. Теперь вам нужно на несколько секунд полностью обесточить устройство. В ноутбуках старого образца не будет лишним извлечь батарею. ПК, в свою очередь, следует отсоединить от ИБП. Ждем и включаем заново.
Все также? Отключаем от компьютера периферию (кроме монитора) и снова запускаем ПК. Если процесс пошел, то причина в одном из устройств, а точнее – в его драйвере. Чтобы узнать, какой именно девайс не дает загружаться системе, можно выполнить поочередное подключение с перезагрузкой.

В том случае, если простейшие меры не помогли – читаем статью дальше и применяем подходящие методы устранения неполадки.
Не запускается windows 10 — INACCESSIBLE_BOOT_DEVICE: ошибка в файловой системе
Подобная неполадка встречается сравнительно редко. Данная надпись говорит о том, что загрузчик не может получить доступ к системному диску. Чаще всего причина кроется в следующем:
- возникли незапланированные изменения файловой системы;
- появление битых секторов;
- возникли физические дефекты тома либо винчестера.
Рисунок 15. INACCESSIBLE_BOOT_DEVICE
Нередко пользователи осуществляют манипуляции с ATI. Результатом чего и становится такое сообщение. Исправить неполадки сравнительно просто.
Запускаем защищенный режим с командной строкой и выполняем команду chdsk «имя диска» /r. Chdsk позволяет просканировать, восстановить в случае повреждения загрузочные файлы, сектора.
Чтобы избежать потери данных и ускорить процедуру восстановления стоит обзавестись установочной флешкой либо диском.
Желательно не отключать систему восстановления, создающую резервные копии реестра. Некоторые пользователи практикуют подобное – с целью экономии свободного места.
Аппаратные неисправности
Операционная система может зависать на загрузке не только по причине программных, но и аппаратных неисправностей. В основном, это происходит по вине следующих устройств, подключенных к компьютеру.
Периферийные устройства
Сбои в работе периферийных устройств могут легко привести к отказу работоспособности Windows. Сюда относятся все устройства, подключаемые к компьютеру посредством USB и прочих видов портов.
Для устранения неисправности можно попробовать отключить всю внешнюю периферию. Если проблема исчезнет, подключайте устройства по очереди, начиная с мыши и клавиатуры, и пробуйте загрузить Windows при каждом новом подключении. Таким образом можно найти устройство, из-за которого наблюдаются сбои.
Жесткие диски
Если при загрузке системы из системного блока слышны щелчки, высока вероятность неисправности жесткого диска. Единственное, что здесь можно сделать — попробовать подключить винчестер к другому выходу питания и/или к другому шлейфу. Если проблема остается, возможно, жесткий диск имеет аппаратные неисправности. Для тестирования винчестера можно воспользоваться одной из десятков специализированных утилит — HDDScan, Victoria, CrystalDiskInfo и других. Для их запуска потребуется создание загрузочной флешки или диска. Мы не будем рассматривать данный вопрос, т.к. это другая тема.
Оперативная память
Неисправности оперативной памяти устранить в домашних условиях невозможно. Более того, далеко не каждый сервисный центр будет браться за эту работу. Здесь можно попробовать только одно — переустановить планку ОЗУ из одного слота в другой.
Если в компьютере задействованы несколько планок ОЗУ, их можно извлекать по очереди. Если система загрузится при очередном отключении оперативной памяти, проблема решена — одна из планок ОЗУ вышла из строя.
Видеокарта
Если материнская плата компьютера имеет встроенную графическую карту, будет несложно определить неисправность внешне подключаемой видеокарты. Все, что нужно сделать — отключить внешнюю видеокарту, а затем подключить кабель от монитора к соответствующему видеовыходу компьютера. Если Windows загрузится, проблема найдена. Если в компьютере нет встроенной графической карты, определить работоспособность внешне подключаемого устройства можно лишь путем его установки на другой компьютер. Или, наоборот, подключения другой рабочей видеокарты к компьютеру.
Материнская плата
В конструкцию материнской платы встроено большое количество электронных устройств. Сбои в работе в любого из них могут привести не только к зависанию Windows, но и к неработоспособности компьютера в целом. Точно установить работоспособность материнской платы в домашних условиях практически невозможно.
Блок питания
Наиболее распространенная неисправность блока питания — перепады напряжения на выходе. При работе компьютера одно и то же устройство может в разные моменты потреблять разное количество электроэнергии. Если блок питания не сможет обеспечить требуемой мощностью в нужный момент, запитываемое устройство может дать сбой. Это не только приводит к зависанию системы на стадии загрузки, но и к более серьезным неполадкам в работе компьютера. Решение здесь такое же — попробовать использовать другой блок питания.
Не запускается windows 10 после обновления
Иногда ошибки возникают после установки очередного обновления Виндовс. Однако далеко не всегда откат требует сложной процедуры – как рассмотренная выше. Иногда, если не запускается Windows 10, все можно решить «малой кровью». Если ОС зависает, не запускается – то можно поступить следующим образом:
- перезагрузить ПК – при помощи кнопки Reset;
- нажимаем несколько раз подряд кнопку F8;
- откроется окно предварительного запуска – на синем фоне отображаются варианты загрузки;
- выбираем раздел под названием «диагностика» – кликаем на «восстановление системы»;
Рисунок 7. Диагностика и восстановление системы
- после пуска ОС нужно следовать рекомендациям;
Рисунок 8. Восстановление системы
- выбираем точку для отката до нужного нам состояния;
Рисунок 9. Выбираем точку восстановления
В рассмотренном выше случае разобраться, почему не запускается Виндовс 10, не составит большого труда.








