Устраняем проблемы запуска игр на windows 10
Содержание:
- Совет #7: Попробуйте скачать другой репак
- Причины, по которым Dragon Nest может не запускаться на Windows 10
- Обновление драйверов
- Совет #5: Попробуйте запустить игру от администратора
- Проверка целостности файлов и переустановка игры
- Почему игра может не запускаться
- Режим совместимости
- Комплектация.
- Как настроить быстрый доступ к «Assistive Touch»?
- Проверяем системные требования.
- Устранение программных неисправностей
- Совет #1: Перечень действий, которые нужны для проверки запуска игры
- Python Classes/Objects
- Требования к конфигурации
- Почему не запускается Fallout 3 на Windows 10
- Почему на Windows 10 не запускаются программы и как это исправить
- Возможные причины тормозов
- Как запустить старые игры на Windows 10
- Установка приложений без Магазина Windows 10
- Антивирус
- Изменение имён файлов в папке с игрой
- Сторонние магазины
Совет #7: Попробуйте скачать другой репак
Полностью отказаться от скачивания игровых продуктов через интернет нельзя — да и не имеет смысла, поскольку часть их распространяется совершенно безвозмездно. Релизы, как и обновления, обычно выходят в виде самостоятельных устанавливаемых файлов; по недосмотру разработчика или вследствие программной ошибки такой пакет может быть повреждён — часть информации, необходимой для корректной инсталляции и запуска, будет попросту отсутствовать.
В большей степени такая проблема характерна для любительских релизов — официальным, по причине наличия финансирования, уделяется чуть больше внимания. Чтобы преодолеть неприятность, используйте одну из рекомендаций:
- Заново закачайте, а затем, после предварительной полной деинсталляции, установите игру. Можете использовать как тот же самый, так и любой другой из доступных релизов — главное, чтобы в нём не было вредоносных кодов.
- Используйте для установки один из официальных источников, например — Steam. За продукт, скорее всего, придётся платить — но зато вы практически со стопроцентной гарантией обезопасите себя от неприятностей.
Причины, по которым Dragon Nest может не запускаться на Windows 10
Дата выпуска Dragon Nest (DN) накладывает свои ограничения, поэтому ситуации, когда игра не хочет запускаться, не являются редкостью.
 Когда ошибка игры носит индивидуальный характер, для её устранения требуется обратиться в центр технической поддержки или к администраторам сервера
Когда ошибка игры носит индивидуальный характер, для её устранения требуется обратиться в центр технической поддержки или к администраторам сервера
Виной всему могут стать неправильно скачанные файлы или некорректная их установка. Но распространены и другие факторы, провоцирующие вылеты DN:
- устаревшие драйверы;
- нехватка оперативной памяти;
- недостаток места на жёстком диске;
- настройки брандмауэра и антивируса;
- использование модов.
Хотя чаще проблемы возникают при желании поиграть в Dragon Nest на Windows 10. Игра просто не учитывает особенности операционной системы, из-за чего к списку стандартных проблем добавляются уже более специфические:
- ошибки совместимости;
- ограничение прав доступа;
- повреждение конфигурации и настроек игры после перезапуска.
В результате этого DN может начать вылетать на рабочий стол, выдавать критические ошибки во время загрузки или вовсе не запускаться.
Обновление драйверов
DN частенько перестаёт запускаться из-за присутствия в системе неправильно установленных, старых или, напротив, излишне свежих драйверов. Быстрый способ проверить их состояние:
-
Открыть поиск Windows 10, ввести «Диспетчер устройств» и запустить приложение.
- В открывшемся диспетчере можно выяснить, все ли компоненты компьютера имеют рабочие драйверы. Достаточно проверить, есть ли устройства, отмеченные значком восклицательного знака.
-
Если такие всё-таки имеются, то щёлкаем по ним правой кнопкой мыши и выбираем пункт «Обновить драйверы». Этот способ позволит обновить версию драйвера или установить новый для неопознанных устройств.
- Выбрав автоматический поиск, останется лишь подождать некоторое время, пока система отыщет и установит необходимый драйвер. То же самое проделываем с остальными «проблемными» устройствами. После чего желательно перезагрузить компьютер.
Помимо драйверов, нужно проверить наличие на компьютере компонентов, необходимых для корректной работы игр:
- DirectX 9.0 с или выше;
- .NET Framework не ниже 4.0;
- Microsoft Visual C++ (vc redist).
Последние рабочие версии этих программ всегда доступны для скачивания на официальном сайте Microsoft.
«Preinitialize Device failed» свидетельствует об устаревших или отсутствующих драйверах
Совет #5: Попробуйте запустить игру от администратора
Как мы уже упоминали выше, довольно часто решить проблему помогает старт игры с полномочиями администратора. Это помогает при проблемах и с лицензионными, лично вами приобретёнными приложениями, и с любительскими сборками; первое, что следует сделать, — посредством правого щелчка по ярлыку вызвать меню настроек и выбрать в нём подходящую опцию: она расположена где-то вверху списка.
Существуют в этом случае и две небольшие сложности. Во-первых, соответствующая опция будет вам недоступна, если учётная запись, под которой вы работаете, не является администраторской. Во-вторых, вам придётся выполнять такой слегка усложнённый запуск при каждой новой попытке поиграть, что не критично, но и не слишком удобно.
Впрочем, ситуацию можно исправить, располагая данными администраторского профиля или разрешением его владельца. Вам потребуется:
При помощи клавиш Windows и R, зажатых одновременно, вызвать исполняемую строку, после чего применить в ней запрос netplwiz – можете писать его строчными или большими буквами.
Перейдя к вкладке, определяющей параметры членства в группах, отметить для своего аккаунта кружочком параметр «Администратор», после чего подтвердить внесение корректив.
Поздравляем, вы успешно избавились от проблемы, из-за которой перестали запускаться игры на Windows 10 или на ОС предыдущих поколений. После перезапуска можете авторизоваться уже в своём аккаунте — и свободно запускать приложения с расширенными полномочиями.
Проверка целостности файлов и переустановка игры
В случае неисправности Dragon Nest в первую очередь необходимо убедиться в целостности файлов и переустановить игру, предварительно полностью её удалив:
- Сравниваем размер установочных файлов с доступными на сайте игры — он должен совпадать. Если DN скачивалась через торрент, то имеет смысл перехешировать раздачу. Кликните правой кнопкой мыши по завершённой загрузке и выберите «Пересчитать хеш». Дождитесь окончания проверки.
- Заходим в папку игры и с помощью файла uninstall.exe удаляем её. Необходимо также удалить папку DN, расположенную по пути «C:\Пользователи\Имя_пользователя\Документы».
- Заново устанавливаем игру и пробуем запустить.
Не забудьте проверить и актуальность скачанного клиента. Есть вероятность, что сервер, к которому игра пытается подключиться, использует другую версию или не работает. Узнать наверняка можно лишь изучив игровые новости сайта или форума, относящегося конкретно к вашему клиенту. Если же переустановка не помогла, а с файлами Dragon Nest и сервером всё в порядке, следует рассмотреть другие способы решения проблемы.
Проверенный способ реанимировать игру без переустановки — зайти в «Документы» компьютера и удалить оттуда папку Dragon Nest с сохранёнными данными. Если это поможет, такую «операцию» придётся проделывать после каждого перезапуска игры.
Русский сервер игры (издатель Mail.ru Group) был официально закрыт 26 февраля 2018 года
Почему игра может не запускаться
Существует не так много причин, по которым любая игра может не запуститься:
- недостаточно прав в учётной записи пользователя;
- не хватает графических библиотек;
- слишком слабый ПК;
- неактуальные драйверы видеокарты;
- некачественный дистрибутив игры (пиратская версия, скачанная с сомнительного сайта).
Любой из этих факторов (кроме слабого компьютера) можно довольно просто решить. И первым делом нужно перескачать игру с другого источника и повторить инсталляцию. Если есть возможность, проверить работоспособность дистрибутива на другом ПК, так проще всего понять, причина в игре или в компьютере.
Режим совместимости
Популярность ОС среди геймеров требует от Microsoft постоянной заботы. Благодаря этому пользователь имеет возможность запустить старые игры на Windows 10 в режиме совместимости. Суть его заключается в эмуляции среды устаревших ОС. В результате программа считает, что выполняется в другой версии Windows.
Настройка данного режима может быть выполнена как в автоматическом, так и в ручном режиме. Рассмотрим действия пользователя в обоих случаях.
Автоматический режим
Первый запуск старых игр на Windows 10 выполняется в тестовом режиме. ОС пытается подобрать необходимые параметры самостоятельно. Запускаем программу и позволяем ей отработать несколько минут. Если Windows посчитает, что текущий режим для нее не будет оптимальным, получаем следующее информационное сообщение. Когда игра запустилась и работала нормально, данное окно можно закрыть. Предположим, что определенные проблемы у нас были и выберем пункт, отмеченный на скриншоте.

На этом этапе ОС информирует нас о своем решении. Как показано на скриншоте, выбрана совместимость с Windows 7. Выполним второй шаг, повторно запустив тестовый режим.

Даем игре поработать несколько минут и выходим из нее. В следующем окне ОС спросит, устраивает ли нас данный режим. Выбираем второй пункт, чтобы получить доступ к дополнительному выбору параметров.

Открывшееся окно содержит тестовые вопросы по работе программы. Для примера выберем и отметим галочками два средних пункта.

На скриншоте видно, что программа получила дополнительные разрешения и применены другие настройки экрана.

Получаем отчет об устранении проблем и закрываем его.

В результате игра будет запускаться с выбранными параметрами, обеспечивающими максимальную совместимость и производительность.
Ручной режим
В тех случаях, когда мы помним, как работала старая игра в определенной ОС, необходимые настройки можно выставить самостоятельно, пропустив период тестирования. Вызываем контекстное меню на иконке запуска и выбираем пункт «Свойства». Стрелкой указан способ ручного запуска мастера совместимости. Его действия аналогичны выполняемым ОС в автоматическом режиме.

В открывшемся окне переходим на вкладку «Совместимость». Параметры можно отрегулировать по своему желанию, проставляя галочки напротив нужных разрешений.

Для примера развернуто меню выбора операционных систем, которые способна эмулировать Windows 10.

Аналогичный инструмент имеется в Windows 7. Использовав любой режим настройки, можно на современном ПК «вернуться в прошлое».
Комплектация.
Самый простой и быстрый метод установки драйвера сканера – поставить их с родного диска. В комплект поставки любого аппарата входит не только килограмм макулатуры и целлофана, а тот самый диск с «родными» дровишками. Именно он нам и нужен.
Вставьте его в привод, затем запустите программу инсталляции. (предварительно подключив устройство к питанию, а также к компьютеру) Следуя подсказкам интерфейса, начинаем установку. Здесь нет ничего сложного, просто кликайте по «Далее», «Установить», «Продолжить» или «Ок». Все остальное винда сделает самостоятельно. По традиции, в конце необходимо перезагрузиться.
Как настроить быстрый доступ к «Assistive Touch»?
Проверяем системные требования.
Как известно, каждая компьютерная игра для своего запуска требует соблюдения определенных требований. При этом большинство пользователей не обращают внимания на системные требования и потом удивляются, почему не запускается их любимая игра. Например, довольно часто низкая мощность компьютера не совместима с мощной компьютерной игрой. В этом случае нужно выбирать специальный игровой компьютер или искать простую игру.
В большинстве случаев именно от возможностей видеокарты будет зависеть запуск игры на компьютере. Например, пиксельные шейдеры игры могут не поддерживаться видеокартой. Когда игра запускается, то появляется черный экран.
Устранение программных неисправностей
Для устранения неполадок с драйверами и системными программами либо последствиями действий вирусов без полной переустановки системы потребуется загрузочный носитель (диск или флешка) с Windows 10. Все, что нужно сделать на первом этапе — загрузиться с диска/флешки:
- Вставьте диск или флешку в компьютер.
- Войдите в настройки BIOS, нажав горячую клавишу «F2», «F11» или «Delete» сразу после включения компьютера.
- Найдите в настройках BIOS раздел, в котором задаются параметры загрузки компьютера. Раздел может называться по-разному — «Boot», «Boot Device Priority», «Advanced BIOS Features», «Storage» и т.п. (зависит от версии BIOS).
- Далее найдите в разделе параметр, который обычно называется «First Boot Device», «1st Boot Device» или «Boot Order», выделите его и нажмите клавишу «Enter».
- В качестве загрузочного устройства следует выбрать «USB-FDD» (загрузка с флешки) или «CDROM/DVDROM» (для загрузки с диска). В некоторых версиях BIOS может быть указано заводское название флешки или оптического привода.
- Нажмите клавишу «F10» для сохранения результатов и перезагрузки компьютера.
- При следующем включении компьютер будет загружен с флешки или диска.
После загрузки установщика Windows 10:
- На экране отобразятся несколько выпадающих меню с выбором языка. Нажмите на кнопку «Далее».
- В левом нижнем углу кликните по элементу «Восстановление системы».
- Переходите последовательно — «Диагностика», «Дополнительные параметры» и «Восстановление системы».
- На экране отобразится окно «Восстановление системы», в котором можно будет выбрать одну из точек восстановления (если данная функция была включена в Windows).
- В столбце «Дата и время» указаны события, после которых операционная система создала контрольную точку восстановления, т.е. на тот момент она исправно загружалась и работала. Выберите ту точку, которая соответствует по дате с последним обновлением Windows (можно выбрать и предыдущую точку).
- Нажмите на кнопку «Далее» и следуйте инструкциям на экране.
- Если восстановление системы прошло успешно, компьютер загрузится при следующем включении.
Данная функция позволяет удалить или, наоборот, восстановить ранее удаленные приложения, обновления и файлы, а также вернуть системные настройки в исходное состояние. Однако это не гарантирует удаление с компьютера вредоносных программ.
Если же функция восстановления не была включена, то единственным выходом остается запуск процедуры возврата первоначальных параметров Windows. По сути — это полная переустановка системы с сохранением всех файлов, но в более простом режиме (нет необходимости в разметке жесткого диска, настройке системных параметров и т.д.). Чтобы вернуть Windows 10 в первоначальное состояние, выполните следующие действия:
- Загрузитесь с флешки или диска.
- Повторите первые два шага из предыдущей инструкции по восстановлению Windows.
- Зайдите в раздел «Диагностика» и выберите пункт «Вернуть компьютер в исходное состояние».
- В следующем разделе выберите пункт «Сохранить мои файлы». Можно выбрать и «Удалить все», если файлы и приложения, хранящиеся на системном диске не нужны.
- Следуйте простым инструкциям на экране.
- Возврат Windows в исходное состояние обычно происходит в течение 15-20 минут.
Устранение неполадок с BIOS/UEFI
Самый простой способ устранения неисправностей в работе BIOS/UEFI — сброс настроек данных микропрограмм. Это можно сделать двумя способами — программно и аппаратно. Программный сброс предполагает запуск соответствующей функции из настроек BIOS. Второй способ потребует разборки компьютера, и он применяется только в случае, если ПК не включается совсем (т.к. это не наш случай, мы не будем рассматривать данный способ). Опишем процедуру программного сброса настроек BIOS/UEFI:
- Войдите в настройки BIOS/UEFI.
- Переходите по существующим разделам с целью поиска функции сброса настроек (она может находиться и на начальной странице пользовательского интерфейса BIOS). Обычно функция сброса именуется как «Load Setup Defaults», «Load Optimized Defaults», «Load Default Settings» или «Load BIOS Defaults».
- Запустите функция сброса, после чего перезагрузите компьютер.
Устранение аппаратных неисправностей
Если причиной неработоспособности Windows являются сбои в работе того или иного электронного компонента, то попробовать устранить проблему в домашних условиях можно только путем проведения профилактических работ. Для этого компьютер нужно полностью разобрать, очистить все его комплектующие от скопившейся пыли, смазать вентиляторы машинным маслом и нанести свежий слой термопасты на радиаторы охлаждения.
При наличии возможности можно пробовать заменять съемные электронные компоненты (планки ОЗУ, жесткие диски, процессор, блок питания и т.д.) с целью обнаружения нерабочего устройства. Если ничего не помогает компьютер лучше показать специалисту.
Совет #1: Перечень действий, которые нужны для проверки запуска игры
Начинать всегда следует с самого простого; кроме того, в «компьютерных» вопросах зачастую помогают элементарные решения. Итак, чтобы понять, что делать, если игра не запускается, ничего не происходит, попробуйте следующее:
Обратите внимание на «Диспетчер задач». В нём отображаются абсолютно все активные процессы, в том числе и не видимые пользователем
Если в общем перечне вы видите свою игру, этот как минимум значит, что её всё ещё можно включить. Закройте процесс, в настоящее время являющийся фоновым, и заново запустите приложение — теперь должно заработать.
- Если пользуетесь русской версией, полученной посредством применения патча или русификатора, попробуйте запуск на оригинальном языке. Если получилось, можно сделать вывод, что проблема была связана именно со средствами локализации. Удалите или переустановите патч, не «снося» саму игру — такие действия помогут устранить неполадку. Кроме того, если приложение было скачано вами со стороннего ресурса, просто заново загрузите и проинсталлируйте файлы.
- Недоразумения начались после обновления системы или внесения вами каких-либо изменений в настройки? В этом случае дело может заключаться в новом подходе к безопасности ОС. Попробуйте, используя правую кнопку мыши, выбрать для ярлыка приложения запуск с администраторскими правами. Если получилось, повторяйте действие при каждом новом включении.
- Если впервые установили релиз, и встал вопрос, почему на ПК, не запускаются игры на Виндовс 10, попробуйте инсталлировать и запустить приложение на компьютере или ноутбуке под управлением ОС другого поколения. Старая игра может быть просто не приспособлена под новейшую систему — или не включаться вследствие ошибки разработчика, которая рано или поздно будет исправлена. Если «запасного» устройства под рукой нет, воспользуйтесь так называемой виртуальной машиной — программой, позволяющей эмулировать операционные системы.
- Выполните обновление релиза, установленного на вашем ПК, до последней актуальной версии. Делается это, в зависимости от особенностей игры, или через отдельное приложение, или в процессе загрузки и самостоятельной установки компонентов.
- Если продукт не запускается после первичной инсталляции, проверьте, по какому пути расположены исполняемые файлы. Хотя современные программы толерантны к кириллице, встречаются и исключения — а значит, в идеале нигде в названиях папок не должно встречаться русских букв.
В заключение — самый простой совет, который точно пригодится обладателям не самых новых компьютеров: немного подождите. Современные приложения становятся всё более требовательны к ресурсам, и продукт, включающийся на других устройствах в течение нескольких секунд, на вашем может стартовать минуту, полторы, две, а то и больше. В этом случае нет смысла разбираться, почему не запускаются игры на Windows 10, Windows 7 и Windows 8.1: они запускаются, просто помедленнее.
Python Classes/Objects
Требования к конфигурации
Прежде чем решать проблемы с запуском игр, нужно проверить, соответствует ли компьютер требованиям, которые выдвигают разработчики.
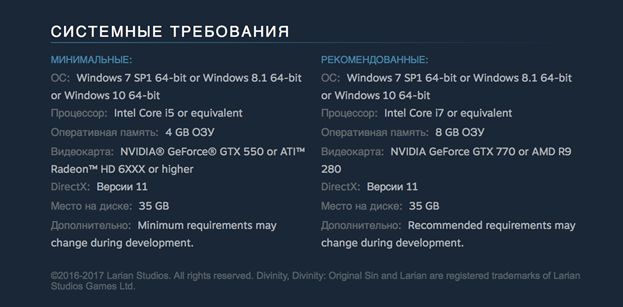
Такие параметры есть у каждой игры. Чтобы определить, запустится ли она на ПК, откроем панель управления и выберем отмеченный пункт.
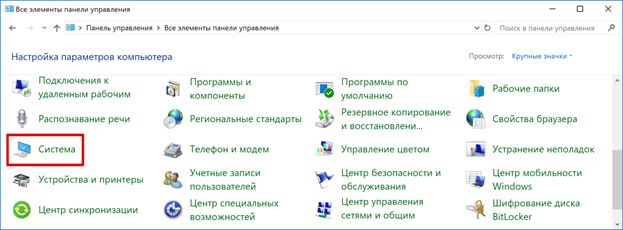
Проверяем на соответствие версию и разрядность Windows, тип процессора и размер установленной оперативной памяти. Чтобы посмотреть модель установленной видеокарты, переходим к пункту, отмеченному двойкой.
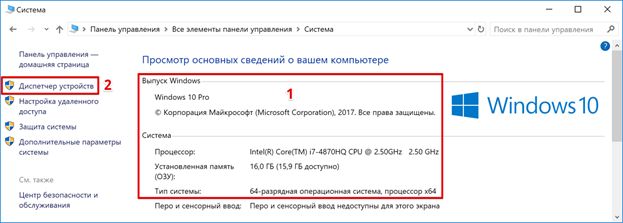
В диспетчере устройств разворачиваем блок «Видеодаптеры».
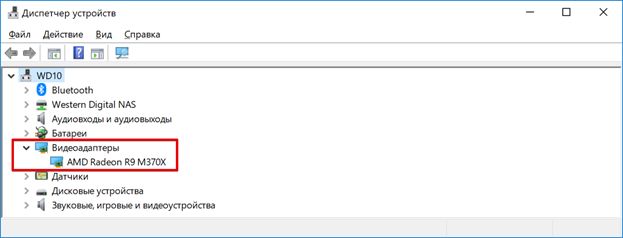
Наличие необходимого для установки места проверим в «Проводнике». Выбираем отмеченный стрелкой пункт в зоне быстрого перехода и смотрим объем свободного пространства.
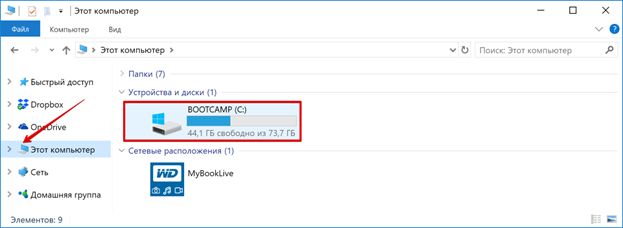
Последнее, что нам осталось проверить ‒ версия DirectX, установленная в системе. Вызываем диалоговое окно «Выполнить» с помощью клавиатурного сочетания «Win+R». Вводим приведенную на скриншоте команду.
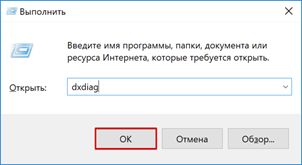
В результате ее выполнения открывается диагностическое окно DirectX, в котором мы видим установленную версию.
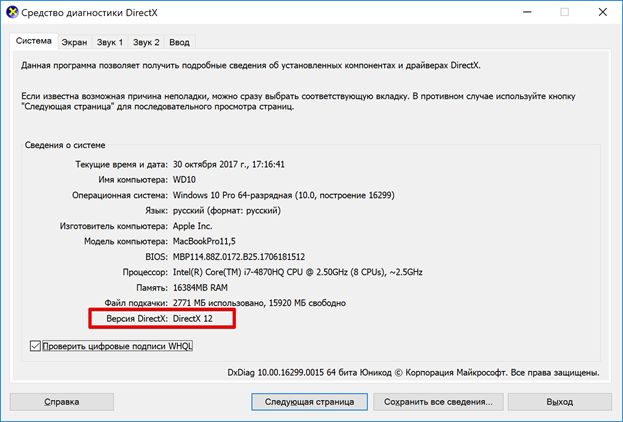
Таким образом, проверив соответствие ПК всем системным требованиям, убеждаемся в возможности использования выбранной игры.
Почему не запускается Fallout 3 на Windows 10
К сожалению, причин того, что игра не запускается на Windows 10, очень много. Условно их можно разделить на аппаратные и программные. Аппаратных причин всего две: неполадка оборудования или слабое «железо».
Рекомендуемые системные требования Fallout 3:
- процессор Intel Core 2 Duo+;
- 2+ Гб ОЗУ;
- карта с поддержкой Direct X 9.0c и 512 МБ памяти (Nvidia 8800+ или ATI 3800+).
Нужно помнить, что это рекомендуемые требования для игры. Windows 10 также потребляет немало ресурсов, особенно в области оперативной памяти и процессора. Делаем поправку на операционную систему и получается, что для нормального запуска игры на Windows 10 необходимы 1 ГБ видеопамяти, 4 ГБ ОЗУ и процессор поколения выше.
Программных проблем куда больше:
- проблема с самой игрой. Возможно вы скачали и установили некачественный дистрибутив. Файлы могут повреждаться при загрузке или записи образа. Попробуйте скачать образ из другого источника, повторите инсталляцию и попробуйте запустить игру вновь;
- проблема с настройками игры. Подправьте некоторые строчки в коде конфигурационного файла;
- проблемы с Windows. Их также несколько:
- повреждение или отсутствие графических библиотек DirectX и Microsoft Visual C ++;
- повреждение или отсутствие драйверов устройств;
- повреждение системных файлов.
В отличие от аппаратных неполадок, программные довольно просто решить.
Почему на Windows 10 не запускаются программы и как это исправить
Если начать перечислять все возможные причины, по которым не запускается или выдаёт ошибку то или иное приложение, то не хватит и суток, чтобы разобрать все. Так уж вышло, что чем сложнее система, тем больше она содержит в себе дополнительных компонентов для работы приложений, тем больше ошибок может возникнуть во время работы программ.
Windows 10 может выдать ошибку при попытке получить доступ к определённым файлам и папкам. К примеру, если на одном компьютере две учётные записи, а при установке приложения (в некоторых есть такая настройка) было указано, что оно доступно только одной из них, то для другого пользователя программа будет недоступна.
Во время установки некоторые приложения предоставляют выбор, кому будет доступна программа после установки
Также некоторые приложения вполне могут запуститься с правами администратора. Для этого в контекстном меню выберите пункт «Запуск от имени администратора».
В контекстном меню выберите «Запуск от имени администратора»
Что делать, когда не запускаются приложения из «Магазина»
Нередко программы, установленные из «Магазина», перестают запускаться. Доподлинно причина возникновения этой проблемы неизвестна, но решение всегда одинаковое. Необходимо очистить кэш «Магазина» и самого приложения:
- Откройте «Параметры» системы, нажав комбинацию клавиш Win + I.
- Щёлкните по разделу «Система» и перейдите во вкладку «Приложения и возможности».
-
Пролистайте список установленных программ и найдите «Магазин». Выберите его, нажмите кнопку «Дополнительные параметры».
-
Нажмите кнопку «Сбросить».
- Повторите процедуру для приложения, которое установлено через «Магазин» и при этом перестало запускаться. После этого действия рекомендовано перезагрузить компьютер.
Переустановка и перерегистрация приложений «Магазина»
Решить проблему с приложением, установка которого прошла некорректно, можно через его удаление и последующую установку с нуля:
- Вернитесь в «Параметры», а далее — в «Приложения и возможности».
-
Выберите нужное приложение и удалите его одноимённой кнопкой. Повторите процесс установки приложения через «Магазин».
Решить проблему можно также с помощью перерегистрации приложений, созданной для того, чтобы исправить возможные проблемы с правами взаимодействия программы и ОС. Этот способ по новой заносит данные о приложениях в реестр.
-
Откройте «Пуск», среди перечня программ выберите папку Windows PowerShell, правой кнопкой щёлкните по одноимённому файлу (или по файлу с припиской (х86), если у вас установлена 32-битная ОС). Наведите курсор на «Дополнительно» и в выпадающем меню выберите «Запуск от имени администратора».
-
Введите команду Get-AppXPackage | Foreach {Add-AppxPackage -DisableDevelopmentMode -Register «$($_.InstallLocation)\AppXManifest.xml»} и нажмите Enter.
- Дождитесь завершения работы команды, не обращая внимания при этом на возможные ошибки. Перезагрузите компьютер и пользуйтесь приложением.
Возможные причины тормозов
В случае с товарищем, который только «играет на компе» я удивлён не был. Он оказался в числе всё тех же счастливчиков, кто создал проблему сам себе. Похожую проблему я решал у себя намного раньше, когда потянуло на старину и пришлось доставлять элементы системы. Но лучше уж я перечислю конкретные проблемы.
Установлены не все драйвера. Это случай моего товарища. Соседский мальчишка и слова такого не знал, а Windows по инструкции в Интернете за шоколадку поставил. Винить ребёнка не буду, зато теперь он знает цену труда и сколько действительно нужно сделать. В идеале установку драйверов следует проверить в Диспетчере устройств. Он должен показывать примерно следующую картину.
Как вы можете видеть тут отсутствуют какие-либо знаки вопроса, что свидетельствует о полной установке всех драйверов. Также проверку можно сделать онлайн.
ВАЖНО! Не стоит просто так доверять этому окну. В моём случае оно ни капли не изменилось после переустановки системы
Windows 10 попросту не замечало существование определённых устройств до установки драйвера на чипсет. А уже потом данное окно покрылось знаками вопроса. Проще всего проверить с помощью разворачивания пункта «Видеокарта», если там пусто – у вас установлены не все драйвера.
Установлено не всё соответствующее ПО. Например, как в моём случае – DirectX 9 является устаревшей системой, но мне он был критически необходим. Довольно старенькая видеокарта с DX10 дружит плохо. Даже далеко не самый прожорливый к ресурсам WoW давал малый FPS на минимальных настройках. После установки DX9 настройки автоматически ушли в средние. Причиной может быть не только DirectX, но и ряд системных компонентов вроде .NetFramework или C++ Redistributal. Благо проверить установлены ли они можно просто проклацав их в списке установленных программ и компонентов.
Нажатие правой кнопкой мыши на меню «Пуск» и выбор пункта программы и компоненты вызовет это окно. В нём должны присутствовать минимум 2 записи подобных отмеченной на рисунке. Также в этом окне можно нажать на «Включение или отключение компонентов Windows» (требуются права Администратора). В них в идеале мы должны наблюдать следующую картину (особенно если «тормозящая игра» не заявлена, как поддерживающая Win10).
Установленную игру не тянет «железо». Увы, бывает и такое. Попытка запустить TheWitcher 3 с 2Гб Озу и одноядерным процессором обречена на провал. Всегда сверяйте хотя бы минимальные системные требования с «начинкой» своего ПК.
Игра не совместима с Windows 10. Пожалуй, самая простая в решении проблема. Достаточно запустить игру в режиме совместимости с соответствующей версией Windows. Не пытайтесь запускать игры под Linux – без виртуальной машины это обречено на провал.
СОВЕТ! Многие действия по оптимизации могут быть выполнены некоторыми программами. Не все из них одинаково хорошо. Пожалуй, лучшим способом определения качества таких программ является проверка прописались ли они в автозапуск.
Как запустить старые игры на Windows 10
Что же делать заядлым игроманам, установившим новую операционную систему? Вернуть назад «семерку» или XP или все-таки заставить упрямый Виндовс открывать нужные приложения? Мы предлагаем несколько советов, как заставить работать старые игры на windows 10.
Запуск от имени администратора
Часто помогает нехитрый ход – запуск от имени администратора вместо обычного. Причина неработающей программы может заключаться в том, что новая ОС не считает пользователя администратором по умолчанию (в отличие от предыдущих версий системы).
Тогда как игры часто требуют, чтобы их запускали именно с админ-правами. Итак, кликаем правой клавишей «экзешный» файл и выбираем соответствующий режим активизации (Рисунок 4).

Рисунок 4. Пример запуска приложения от имени администратора
Устранение проблем с совместимостью
Следующий рецепт связан с коррекцией совместимости система-программа. Это делается просто:
- кликаем правой клавишей файл .exe;
- выбираем «Свойства»;
- открываем «Совместимость»;
- запускаем автоматическое устранение проблем с ней (Рисунок 5).
Вполне действенный способ. Он почти наверняка сработает, если все шло нормально с предыдущими версиями ОС, но «глючит» с «десяткой».

Рисунок 5. Инструкция по настройке совместимости системы и программ
Игры с защитой DRM и SecuROM
Считается, что 10 версия Виндовс особо придирчива к нарушению авторских прав производителей интеллектуальных продуктов.
Может она придираться и к вашим дискам. Возникает вопрос, пойдут ли старые игры на windows 10 в их пиратском варианте?
Здесь можно принять следующие меры:
- посетить сайт разработчика и поискать там патч для устранения защиты;
- перезаказать продукт с официального дистрибьюторского сервиса;
- пропатчить программу утилитой «no CD», созданной посторонними разработчиками.
Последний вариант хуже остальных, т. к. не дает гарантий отсутствия в нем вирусов.
Использование DOSBox
Если у вас лагают старые игры на windows 10, можно прибегнуть к помощи специальных программок типа DOSBox (Рисунок 6). Эти программки пришлись по вкусу тем, кто ностальгирует по самым старым стрелялкам.
Причем самые древние из них, созданные для DOS, нормально не запускаются уже с XP, не говоря уже о поздних версиях системы от Microsoft. Но эмуляторы типа решают эту проблему.

Рисунок 6. Внешний вид интерфейса программы DOSBox
Установка 32-разрядной ОС
Существует еще несколько причин, почему старые игры тормозят на windows 10. Например, несоответствие разрядности.
Здесь может быть два решения:
- установка 32-разрядной «десятки» (Рисунок 7);
- запуск виртуальной машины с нужной версией ОС;
- использование DOSBox.

Рисунок 7. Логотип операционной системы Windows 10 с разрядностью x32
Установка XP через VirtualBox
Если отношения с «десяткой» упорно не складываются, вовсе не обязательно сносить ее. Можно поставить виртуальную XP через программу VirtualBox (Рисунок 8). Для этого потребуются:
- собственно программа;
- образ XP.
Установив VirtualBox, несложно с ее помощью запустить дополнительную операционную систему и наслаждаться старыми шутерами.

Рисунок 8. Визуальный интерфейс программы VirtualBox
Установка приложений без Магазина Windows 10
- На открывшейся странице вставляем ссылку: www.microsoft.com/uk-ua/p/viber/9wzdncrfj46z в нужной строке, и нажимаем галочку Сгенерировать временные ссылки.
- Дальше в представленном ниже списке найдите и загрузите файлы форматов Appx (приложение) и EAppx (обновление) для персонального компьютера.
- Запустите скачанное приложение с помощью установщика приложений Windows и нажмите кнопку Установить.
Приложение будет успешно установлено в случае ранее активированного режима разработчика. Такой способ мы использовали для загрузки приложения Viber для компьютера, так как в Магазине пользователь получал сообщение о несовместимости текущего программного обеспечения с актуальной версией Windows 10. Более подробно описано в инструкции: Как установить Viber на компьютер Windows 10.
Заключение
Если не помогли наши способы и у Вас всё же не устанавливаются приложения из Магазина Windows 10 выйдите с учетной записи Майкрософт и пройдите по новой авторизацию. Наличие учетной записи Майкрософт является обязательным критерием для нормально работы всех приложений Windows 10. А также попробуйте установить последние актуальные обновления операционной системы и проверить целостность системных файлов Windows 10.
Антивирус
Часто антивирус блокирует запуск игры. Особенно в случаях установки нелицензионной версии. Перед установкой игры желательно отключить антивирус, а затем добавить папку, куда будет устанавливаться игра, в исключения.
Вот как это делается в стандартном защитнике Windows 10. Заходим в параметры (Win+I), переходим в раздел «Обновление и безопасность».
Далее вкладка «Безопасность Windows» и открываем Защитника.
Кликаем на иконку «Защита от вирусов и угроз» и выбираем «Параметры».
Пролистываем вниз до раздела «Исключения» и нажимаем «Добавление…».
Кликаем на плюсик, выбираем «Папка» и указываем путь к папке с установленной игрой.
В сторонних антивирусных программах действия точно такие же, только в другом интерфейсе.
Обратите внимание! В установочных файлах действительно могут быть вирусы. Попробуйте скачать другой инсталлятор с игрой
Но зачастую антивирусы «ругаются» почти на все сторонние приложения. Поэтому отправляем их в исключения.
Изменение имён файлов в папке с игрой
Исправить ошибку запуска DN без переустановки помогает изменение имён файлов:
- Предварительно закрыв игру, заходим в папку Dragon Nest. Необходимо найти DragonNest_Sourse.exe и DragonNest.exe.
- Взаимно их переименовываем: файл весом около 16 мб становится DragonNest.exe, а более маленький — DragonNest_Sourse.exe.
- На всякий случай желательно сделать резервную копию переименованного в DragonNest.exe файла, т.к. подобную замену придётся повторять после перезапуска компьютера или игры.
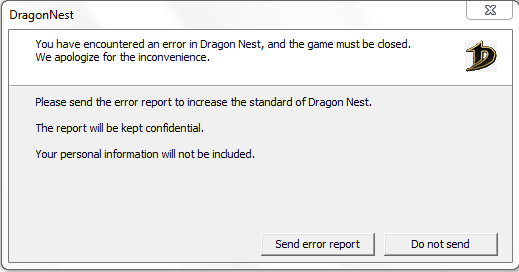 Ошибка «You have encountered an error…» устраняется настройкой совместимости и/или удалением модов
Ошибка «You have encountered an error…» устраняется настройкой совместимости и/или удалением модов
Сторонние магазины
Приложения от сторонних магазинов также могут некорректно устанавливаться на Windows 10. Ниже перечислены решения проблем с наиболее известными поставщиками игрового ПО на сегодняшний день.
Steam
Один из наиболее «взрослых» магазинов игрового ПО с не самой плохой технической поддержкой. Тем не менее, проблемы с приложениями от Steam имеют место быть.
Первоначально необходимо проверить качество подключения устройства к интернету — стабильность работы игрушек от Steam непосредственно зависит от сети.
Также поможет перезапуск Steam через панель задач. Этот метод позволит исключить программный сбой.
Зачастую причиной неполадок может быть поврежденный файл установки. В этом случае игру придется заново скачать и установить.
Не самая распространенная причина – отсутствие свободного места на диске. В играх от Steam есть возможность выбора месторасположения файлов.
Origin
Сервис Origin признан одним из наиболее «глючных», с обилием ошибок, в том числе – и некорректной установкой на Windows 10. Проблемы, связанные с ПО от Origin, решаются запуском приложений от имени администратора.
Если это не помогло, можно полностью переустановить клиент с перезагрузкой и точным следованием инструкциям в процессе новой установки.
UPlay
С сервисом UPlay ситуация обстоит лучше, чем с Origin, тем не менее могут возникнуть проблемы при установке игр. Это решается запуском установки с правами администратора. Для удобства такую функцию можно сделать постоянной: нужно выбрать значок запуска на рабочем столе правой кнопкой мыши, выбрать «Свойства», и во вкладке «Совместимость» отметить запуск с администраторскими правами.
Необходимо отметить, что у всех перечисленных магазинов есть служба поддержки на тот случай, если проблему с установкой игр не удалось решить самостоятельно.








