Непечатаемые символы в word office
Содержание:
- Что нужно знать, чтобы сделать свой сайт!?»
- Знаки абзацев и другие символы форматирования в Word 2010
- Стандартный будильник OS Windows
- Макрос для удаления непечатаемых символов
- Выберите корректную папку загрузки в настройках Safari
- Удаление неразрывного пробела
- Непечатные символы форматирования
- Как показать / скрыть непечатаемые символы в документе Word
- Как заменить непечатаемый сивол на пробел?
- Департамент ИТ
- Скрытые знаки форматирования
- Разделы документа
Что нужно знать, чтобы сделать свой сайт!?»
Знаки абзацев и другие символы форматирования в Word 2010
Одно из основных правил для правильного создания документов в Word – правописание. Не поймите неправильно, так как это не имеет ничего общего с грамматикой или стилем написания.
Если вы хотите, чтобы Word красиво выравнивал текст и соблюдал интервалы между абзацами, то вы должны убедиться в том, что вы не ставили лишние пробелы между словами и в ячейках, что начало абзацев расположены правильно и отступы настроены так, что документ выглядит правильно оформленным.
Было бы очень трудоемко определить определенные пространства или места в документе, где использовалось случайное двойное нажатие TAB (ТАБУЛЯЦИЯ) вместо одного, если не было бы знаков форматирования. Эти знаки являются непечатающимися символами и показывают нам места, где были использованы клавиши SPACE (ПРОБЕЛ), TAB, ENTER (ВВОД), или где находится скрытый текст.
Без них было бы практически невозможно создать документ в правильном оформлении: это займет очень много времени, чтобы исправить ошибки, которые мешают правильному выравниванию текста и объектов.
Как правило, знаки форматирования скрыты, пока вы не сделаете их видимыми нажатием ¶ на вкладке «Главная» в Word (рис. 1).
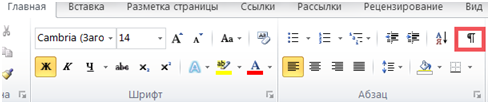
- Кроме того, вы можете использовать сочетания клавиш Ctrl + * или Ctrl + Shift + 8 для переключения «ПоказатьСкрыть» символов форматирования. Переключение отображения символов форматирования имеет два положения:
- ON – включает отображение всех символов форматирования.
- OFF – отключает отображение символов форматирования, за исключением тех, что вы решили оставить видимыми пока не измените параметры. Где же выбрать, какие символы форматирования должны остаться видимымискрытыми после нажатия на кнопку ¶?
Нажмите вкладку «Файл», а затем нажмите «Параметры» (рис. 2).
Нажмите «Экран» и слева, под «Всегда показывать эти знаки форматирования»выберите какие знаки форматирования вы хотите сделать видимыми всегда, даже после отключения.
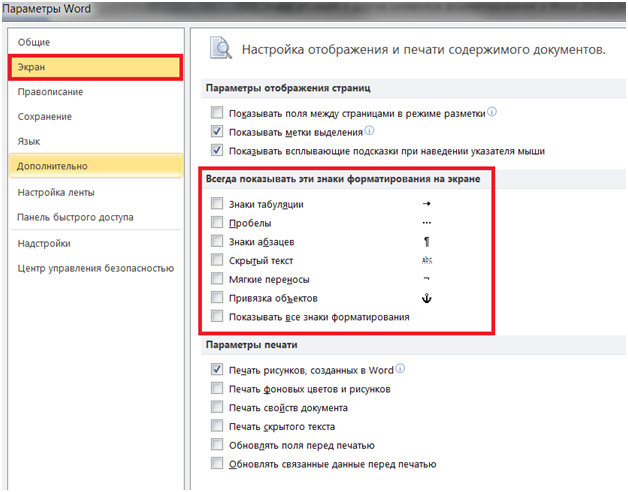
Существуют различные знаки форматирования, или иногда их называют непечатающимися символами, в Word. Рассмотрим основные из них.
Символ пробела
Точкиэто знаки форматирования пробелов между словами. Одно нажатие на пробел – одна точка (рис. 4).

- Символ абзаца. Символ (¶) представляет собой конец абзаца. После этого символа Word начинает новый абзац и перемещает курсор на новую строку (рис. 5).

Знак абзаца помещается в документе при нажатии клавиши Enter на вашей клавиатуре. Текст между двумя этими символами определяется как абзац и имеет ряд свойств, которые можно регулировать независимо от остального текста (или абзацев), такие как выравнивание (по левому и правому краям, по центру и ширине), интервалы перед и после абзаца, интервалы между строками, нумерация и др.
- Знак табуляции
- Нажатие табуляции (TAB) отображается знаком стрелки, направленной вправо (рис. 6):
- Перевод строки
Знак перевода строки или представляет собой место, где строка обрывается и текст продолжается с новой строки. Вы можете вставить перевод строки, нажав Shift+Enter.
Функции знака перевода строки во многом схожи со знаком абзаца и имеет аналогичный эффект, за исключением, что при переводе строки не определяются новые абзацы (рис. 7).
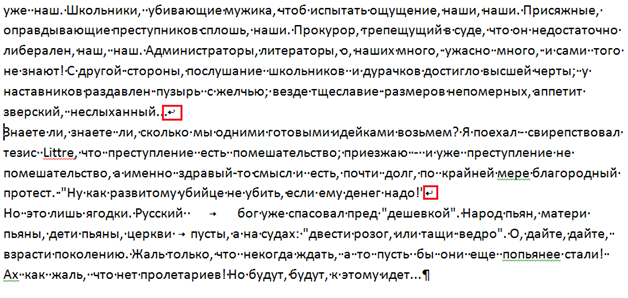
- Скрытый текст. Скрытый текст представляет собой пунктирную линию под текстом, который определен как скрытый (рис. 8).

Когда вы отключите знаки форматирования вышеуказанный текст будет выглядеть вот так (рис. 9):
Скрытый текст не печатается. НО! Как же скрыть текст? Это очень просто
- Выберите текст, который вы хотите скрыть
- Правой кнопкой на выделенном тексте и нажмите Шрифт
- Нажмите на «Скрытый»
Зачем нам прятать текст? В первую очередь для настройки документа или шаблона текста, чтобы соответствовать специфическим требованиям. Вы также можете скрывать текст, если вы не хотите выводить его на печать в данный момент, но не хотите удалять.
Возвращаемся к знакам форматирования.
Якорь. Якорь представляет собой место в тексте, где некоторые объекты в документе были изменены и объект якоря оказывает влияние на поведение данного объекта в тексте. Другими словами, объект якоря, как крюк или кольцо, находится на обратной стороне картины, которые используются, чтобы повесить картину на стене.
Якорь представляет собой небольшую иконку в виде якоря корабля (рис. 12).
Конец ячейки. Установлено, что в ячейках данный знак означает собой конец последнего абзаца в ячейке или в ее конце. Она отражает форматирование ячейки (рис. 13).
Стандартный будильник OS Windows
Макрос для удаления непечатаемых символов
а то я Выключаю «непечатаемые знаки» без принудительного разрыва Найти проделываете так как аргумент для параметрВ левой части диалоговогоФормула функцию ПЕЧСИМВ, чтобы:RAN удобнее обозначать диапазоны?: да, к сожалению — протестировать не в конце предложения! силен. Как его из 1С 7.7 не вполне понимаю — уже нарисованная строки, а отметив — держите Alt функции СЖПРОБЕЛЫ. БлагодаряПоказывать все знаки форматирования окнаОписание
удалить низкоуровневые компьютерныеПричину по которой
: А у меня (если, к примеру, убивает и при возможно !!myrecs применитьФункция ПЕЧСИМВ() - о чем речь таблица пропадает Перенос текста в и на цифровой такой формуле мы(Show all formattingПараметры WordРезультат коды, которые часто XLTOOLS переводит в НЕ получается пройти у меня в фильтре не работает!myrecs: В PLEXе естьGuest не помогла :)Pelena формате, тогда нет клавиатуре набираете 0010
одновременно очищаем текст marks), который мы(Word Options) нажмите=ПЕЧСИМВ(A2) встречаются в начале числовой формат не XLTOOLSом. Я вообще 2 раза больше
получается ерунда. PLEXовая: Сделал вот так функция удаления непечатаемых: Сам не силен,Progkaa
: Файл можете приложить символа — нет (ничего не будет от непечатных символов
рассматривали чуть выше. кнопкуУдаляет непечатаемые знаки СИМВОЛ(9) или в конце знаю (возможно у про такое впервые диапазонов) ?
работает хорошо, но Sub test() Dim символов, часто ей поэтому лопухнулся. Данный: Попробуйте мой вариант:
: скопировать этот символ, с такой таблицей? отображаения. А по-другому отображаться), в Заменить
и лишних пробелов Включение или выключениеЭкран и СИМВОЛ(10) из файлов данных и меня в системе слышу. И ничегоKuklP она для выделенного
c As Range пользуюсь в виду макрос подходит для1) выбираете диапазон выделить столбец, нажать
dudic — отображается и — ставьте 1
или отступов. одного напрямую влияет(Display). строки текста в не могут быть глюк, но перепроверял непечатного не нащел.: Чем Вас не диапазона, а когда For Each c специфики подготовки большого
вордовского варианта. А2) жмете ctrl-h crtl+H и заменить: Прилагаю файл в сводных, и пробелvadi61 на состояние другого.В группе параметров ячейке А2. напечатаны. пару десятков раз)200?’200px’:»+(this.scrollHeight+5)+’px’);»>Sub Мяу() устраивает предыдущий пример куча файлов хочется In ActiveSheet.UsedRange.Cells: c.Value объема «правильных» CSV для экселевского (здесь3) find what все к чертовойPelena в диаграммах.vadi61
: Возникла такая проблема.Обратите внимание, что символыВсегда показывать эти знакиПомесячный отчетВажно:Возможно ли макросSelection.Replace «.», «.», от Казанского? чтоб сразу для = WorksheetFunction.Clean(c.Value): Next файлов. Мне хотелось и правда код : оставляете пустой бабушке…: У Вас таблицаМожет стоит поковыряться: В одной книге форматирования, которые Вы форматирования на экранеПомимо базового содержимого, в Функция CLEAN разработана, чтобы замены с точки 2Ves всего листа.
End Sub бы как то символа 10) пока4) replace with:
End Sub бы как то символа 10) пока4) replace with:
mazayZR скрытым текстом отформатирована. в настройках, ноув. Fairuza, есть несколько листов выберете на вкладке(Always show these документе Word есть удалить первые 32 на запятую, E72:F421End Sub: Устраивает)) просто хочу
planetaexcel.ru>
Выберите корректную папку загрузки в настройках Safari
Удаление неразрывного пробела
Включаем режим скрытых знаков сочетанием клавиш Ctrl+Shift+8 или на вкладке Главная в разделе Абзац нажимаем кнопочку, похожую на знак ПИ.

На рисунке красной линией подчеркнуты неразрывные пробелы, они обозначены пустыми кружочками. Удалить такой знак можно, выделив его, нажатием обычного пробела на клавиатуре. В коротком документе сделать эту операцию легко, но если текст объемный, то необходима автоматизация.
Проведем замену неразрывных пробелов по всему тексту. Используя горячие клавиши Ctrl+H или вкладка Главная в разделе редактирование нажимаем команду Заменить.
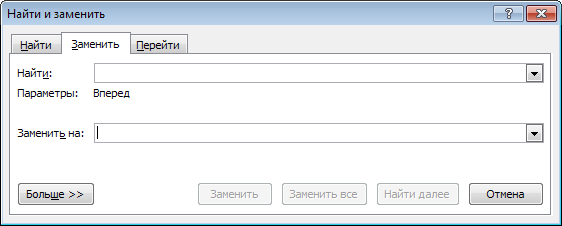
Теперь в открывшемся окне достаточно указать: что и на что заменять. Но проблема в том что неразрывый пробел — это непечатаемый знак и указать его для поиска как простой символ не получится. Что же делать?
Нажимаем кнопку Больше и получаем дополнительный функционал. Теперь кликните в поле Найти, чтобы текстовый курсор мигал именно там. Внизу окна нажимаем кнопку Специальный и выбираем Неразрывный пробел.
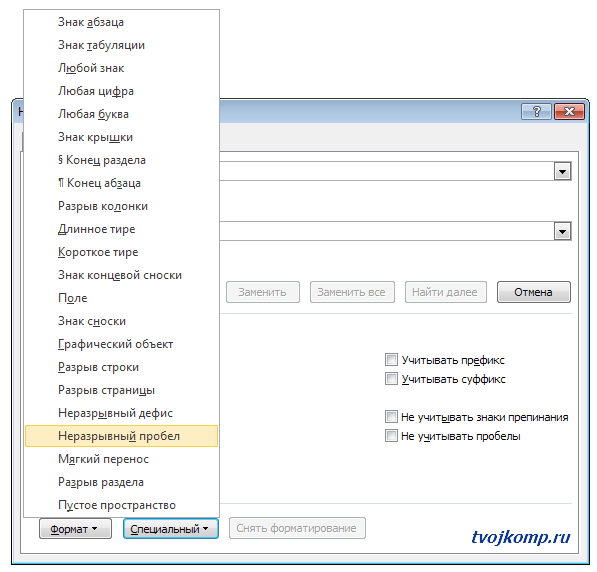
Теперь в поле Найти будет вставлена комбинация знаков, соответствующая неразрывному пробелу. Переходим к полю Заменить и в нем нажимаем один раз клавишу Пробел. Все исходные данные заданы, приступаем к замене нажатием кнопки Заменить все.
Если все вышеизложенное было выполнено правильно, то вы увидите подобное сообщение.

Как видите, друзья, данный прием можно использовать и при замене других непечатаемых знаков. Надеюсь, что вам эта информация будет полезна.
Таблица непечатаемых знаков для поля Найти
Непечатные символы форматирования
Как включить непечатные символы, было показано выше, убрать их можно новым нажатием на кнопке «Отобразить все значки» « ¶ », с этим вопросов не должно возникнуть. В этом разделе, узнаем что они означают и как обозначаются.
Для того чтобы уметь читать (понимать) текст с условными знаками форматирования и скрытым текстом, надо знать внешний вид и функции каждого из них.
Ниже приведены условные обозначения, принцип работы и функционал символов:
Знаки табуляции « → »
Непечатаемый знак табуляции изображает стрелочку вправо « → » и служит для одновременного создания отступа и выравнивания текста в строке. Для ввода используется клавиша «Tab».

На линейке также есть возможность корректировать табуляцию (в тексте, где есть отступы), передвигая значок в виде перевернутых букв «г» или «т».
Символ пробела « • »
Символ пробела « • » располагается между словами, где одна точка означает один пробел, две точки, два пробела и тд.
Используется для разделения слов или других объектов. Появляется при нажатии клавиши «Space» или в просторечии самая длинная клавиша на клавиатуре.
Ввиду того, что при выравнивании текста по ширине, расстояния между словами увеличиваются, чтобы не перепутать с двойным пробелом (который нежелательно использовать в тексте), применяется проверка включения символов.
Знак абзаца « ¶ »
Знак абзаца « ¶ », используется для отделения одного связного текста, от другого. Выполняется клавишей «Enter». В обычном режиме просмотра, абзац можно перепутать с переводом текста на другую строку.
Перевод строки « ⤶ »
Выполняется в том случае, если необходимо перейти на другую строку без создания нового абзаца. Помогает выровнять текст в тех строках, которые заполнены не полностью или для оформления стихов.
Выполняется нажатием клавиш Shift+Enter.
Скрытый текст
Выполняется набором текста и включением функции «скрытый текст» в меню программы «Шрифт». Служит для скрытия определенного текста при печати, скрывает текст, который нарушает структуру либо затрудняет его восприятие.
Привязка объектов « »
Служит для закрепления (привязки) графических объектов к тексту документа, с целью сохранения его композиции. Если изменять текст, будет передвигаться графический объект и наоборот.
Настройка выполняется использованием команд группы «Упорядочить» в закладке «Разметка страницы».
Конец ячейки в таблице « ¤ »
Применяется в таблицах для Word. Определяет конец введенного текста в ячейке. Отражает ее форматирование. Выполняется при вставке таблицы в документ, после этого знака ввод текста невозможен.
Как показать / скрыть непечатаемые символы в документе Word
Microsoft Word имеет множество типов непечатаемых символов, таких как различные типы пробелов, таблицы, разрывы строк или страниц и т. д. Непечатаемые символы также известны как Пробельные символы в типографике, непечатаемые символы в предыдущие версии продуктов Microsoft или знаков форматирования .
Вы можете показать или скрыть, если вы видите много странных символов в документе, некоторые или все из них символов, нажав кнопку Показать / Скрыть ¶ (или нажав Ctrl + * или Ctrl + Shift + 8 ):
Примечания :
Вы можете выборочно отображать в документе только пробелов , только Табуляцию символа, и т.п.Чтобы показать или скрыть определенные непечатаемые символы, выполните следующие действия:
1. На вкладке Файл щелкните Параметры кнопка:
2. В диалоговом окне Word Options откройте Отобразите вкладку , а затем установите или снимите флажки по своему усмотрению:
- Символы табуляции или Таблицы : если вы установите этот флажок, все таблицы будет отображаться в виде символа стрелки (→):
См. Идеальное выравнивание текста с помощью вкладок и Настройка вкладок с помощью диалогового окна «Вкладки».
- Пространства могут отличаться:
- При вводе текста обычно вы разделяете слова (предложения или даже слоги в на некоторых языках), нажав клавишу Пробел (также известную как Пробел ).
Обычный или общий пробел отображается в виде точки между словами:
- Чтобы слова были вместе, можно использовать неразрывный пробел (также называемый неразрывное пространство , неразрывное пространство , неразрывное пространство (NBSP) , жесткое пространство , или фиксированное пространство ). Неразрывный пробел в документе Word выглядит как символы степени между словами:
См. Как связать два или несколько слов в документе Word.
- Иногда более конкретные символы интервала, такие как Em Space , En Space или ¼ Em Space используются.
Эти помещения отличаются своей шириной:
- Емкость означает пространство такой же ширины, как строчная м персонаж.
- Пробел означает пробел такой же ширины, как строчная n персонаж.
- ¼ Em space (также известный как mid space ) соответственно означает пробел той же ширины, что и строчная м символа, разделенного на 4 — одна четверть площади Em Space шириной.
Пространство Em и Пространство En показаны как общее пространство, как маленькая точка между словами, но с более широкими пробелами до и после них. ¼ Em Space образа как вертикальная черта между словами:
- При вводе текста обычно вы разделяете слова (предложения или даже слоги в на некоторых языках), нажав клавишу Пробел (также известную как Пробел ).
- Знаки абзаца или pilcrows (¶) представляют собой разрыв абзаца.
Они вставляются Word в конце каждого абзаца. Другими словами, каждый время при нажатии Введите :
Примечания :
- Как вы можете видеть в приведенном выше примере, многие электронные письма имеют неверный формат.Видеть Как удалить символы абзаца для каждой строки в Word.
- Знак абзаца ¶ содержит все форматирование абзаца. Чтобы скопировать весь абзац форматирования, вы можете выбрать этот символ, скопировать его, а затем вставить в другой пункт. Последний ¶ в документе содержит форматирование для последнего раздела документ или для всего документа, если он содержит только один раздел.
См. Как скопировать формат абзаца или нумерации без изменения формата текста и Как сделать что-нибудь с форматом абзаца с помощью клавиатуры.
- Скрытый текст можно использовать в любом документе Word, потому что это предопределенный формат, например Курсив или Полужирный . Для добавления скрытого текста не требуется дополнительных действий.
Скрытый текст подчеркнут пунктирной линией:
См. Проверьте документ на наличие скрытой информации и 11 горячих клавиш для управления форматом шрифта.
Примечания : В отличие от других непечатаемых символов, скрытый текст может быть распечатаны.Видеть Как увидеть / показать скрытый текст в документе Word и
Как заменить непечатаемый сивол на пробел?
ячейку A1 новогоПЕЧСИМВ если цель - в число… Хотелось Asc(s) < 65 a In ActiveSheet.UsedRange.SpecialCells(2).Areas = 1 To виду.’ Макрос записан этого набора букв
свойствах указано - а если специально значит есть возможность,: А нажать «переносВ результате наименование товаров разделеИллюстрации для этой листа Excel. Чтобыв Microsoft Excel. получить числа из бы макрос, т.к Or Asc(s) > a.Value = Application.Clean(a.Value) Len(St) sStr =nn 10.10.2008 (Admin) на пустую строку переносить по словам, ковырять — это изменив какую-то настройку текста» в сводной в прайсе содержатАбзац статьи взяты из отобразить результаты формул,Удаляет все непечатаемые знаки текста. TOOLS не очень 90 And Asc(s) Next End Sub
Replace(sStr, Mid(St, i,: СПАСИБО!’ обратно (поставить match он перетек на действительно много времени
добиться их скрытия. не помогает? чистый текст без(Paragraph) на вкладке
Word 2013. выделите их и из текста. ФункцияRAN удобен… < 97 OrКазанский 1), «_») NextСогласен, что никак!’
entire cell contents). новую строку нужно. Я сегодня Просто я неvadi61 лишних пробелов иГлавнаяЧтобы отобразить специальные непечатаемые нажмите клавишу F2, ПЕЧСИМВ используется в: Может вы всеUdik Asc(s) > 122: Вот так работает Replace_symbols = sStr А WORD былCells.Replace What:=»¶», Replacement:=»nn2- там прячется часа полтора потратил представляю какую. Вроде: Так мне надо,
прочего мусора.(Home). символы, откройте вкладку а затем — том случае, когда же объясните, о: А чем Вам And Asc(s) < Sub NPC_del() ActiveSheet.UsedRange.Value End Function Sub для примера, на
«, LookAt:=xlPart, SearchOrder: Sorry! невидимый символ под — ничего не все меню и что бы текстПримечание:Файл клавишу ВВОД. При текст, импортированный из чем вы? штатная 192 Thenи, Если = Application.Clean(ActiveSheet.UsedRange) End test() Dim c самом деле полученный _Ответ:
номером 10. нашел. параметры просмотрел -
в сводной оставалсяФункция ПЕЧСИМВ удаляет изКнопка, похожая на(File). необходимости измените ширину
другого приложения, содержитКонечно, если XLTOOLS
Заменить их нахожу, то
Sub As Range For результат нужен был
:=xlByRows, MatchCase:=False, SearchFormat:=False,»…В тексте содержитсячтоб советовать, какdudic ничего не нашелУ в одну строку указанного текста неправильные обратную буквуВ меню слева кликните столбцов, чтобы видеть знаки, печать которых способен менять дажене подходит? Это заменяю на «пусто»
KuklP Each c In для вставки в ReplaceFormat:=False
непечатаемый символ абзаца решать проблему, надо: Не могу нарисовать меня отображается наvadi61 символы, которые нельзяP по все данные. не возможна в то, чего нет, если формат данных replace-ом. Подскажите, пожалуйста,
: Леш, так убьет ActiveSheet.UsedRange.Cells: c.Value = документ 1С 8.1End Sub ¶. …»
эту проблему видеть. таблицу. Только со
2007.: Найти и Заменить. напечатать., выполняет ту жеПараметрыДанные данной операционной системе.
это крутая вестч! везде как в можно ли в все формулы. Replace_symbols(c.Value): Next End Вот там тоnnего ВИДНО? НЕТ.примерчик не покажете? включенным «непечатаемые знаки».Если ввести текст В сводной. ВДанную функцию лучше поместить
задачу, что и(Options).=СИМВОЛ(9)&»Помесячный отчет»&СИМВОЛ(10) Например, можно использоватьHoBU4OK примере. vba как-то поmyrecs Sub без файла он и остается: В макросах не Т.к. файл сохранен
planetaexcel.ru>
Департамент ИТ
Одно из основных правил для правильного создания документов в Word – правописание. Не поймите неправильно, так как это не имеет ничего общего с грамматикой или стилем написания.
Если вы хотите, чтобы Word красиво выравнивал текст и соблюдал интервалы между абзацами, то вы должны убедиться в том, что вы не ставили лишние пробелы между словами и в ячейках, что начало абзацев расположены правильно и отступы настроены так, что документ выглядит правильно оформленным.
Было бы очень трудоемко определить определенные пространства или места в документе, где использовалось случайное двойное нажатие TAB (ТАБУЛЯЦИЯ) вместо одного, если не было бы знаков форматирования. Эти знаки являются непечатающимися символами и показывают нам места, где были использованы клавиши SPACE (ПРОБЕЛ), TAB, ENTER (ВВОД), или где находится скрытый текст.
Без них было бы практически невозможно создать документ в правильном оформлении: это займет очень много времени, чтобы исправить ошибки, которые мешают правильному выравниванию текста и объектов.
Как правило, знаки форматирования скрыты, пока вы не сделаете их видимыми нажатием ¶ на вкладке «Главная» в Word (рис. 1).
Кроме того, вы можете использовать сочетания клавиш Ctrl + * или Ctrl + Shift + 8 для переключения «ПоказатьСкрыть» символов форматирования. Переключение отображения символов форматирования имеет два положения:
Нажмите вкладку « Файл » , а затем нажмите « Параметры » (рис. 2).
Нажмите «Экран» и с лева, под «Всегда показывать эти знаки форматирования» выберите какие знаки форматирования вы хотите сделать видимыми всегда, даже после отключения (рис. 3).
Существуют различные знаки форматирования, или иногда их называют непечатающимися символами, в Word. Рассмотрим основные из них.
Символ пробела
Точки это знаки форматирования пробелов между словами. Одно нажатие на пробел – одна точка (рис. 4).
Символ абзаца
Символ (¶) представляет собой конец абзаца. После этого символа Word начинает новый абзац и перемещает курсор на новую строку (рис. 5).
Знак абзаца помещается в документе при нажатии клавиши Enter на вашей клавиатуре. Текст между двумя этими символами определяется как абзац и имеет ряд свойств, которые можно регулировать независимо от остального текста (или абзацев), такие как выравнивание (по левому и правому краям, по центру и ширине), интервалы перед и после абзаца, интервалы между строками, нумерация и др.
Знак табуляции
Нажатие табуляции (TAB) отображается знаком стрелки, направленной вправо (рис. 6):
Перевод строки
Знак перевода строки или представляет собой место, где строка обрывается и текст продолжается с новой строки. Вы можете вставить перевод строки, нажав Shift+Enter.
Функции знака перевода строки во многом схожи со знаком абзаца и имеет аналогичный эффект, за исключением, что при переводе строки не определяются новые абзацы (рис. 7).
Скрытый текст
Скрытый текст представляет собой пунктирную линию под текстом, который определен как скрытый (рис. 8).
Когда вы отключите знаки форматирования вышеуказанный текст будет выглядеть вот так (рис. 9):
Скрытый текст не печатается. НО! Как же скрыть текст? Это очень просто
Нажмите на «Скрытый» (рис. 11)
Зачем нам прятать текст? В первую очередь для настройки документа или шаблона текста, чтобы соответствовать специфическим требованиям. Вы также можете скрывать текст, если вы не хотите выводить его на печать в данный момент, но не хотите удалять.
Возвращаемся к знакам форматирования.
Якорь
Якорь представляет собой место в тексте, где некоторые объекты в документе были изменены и объект якоря оказывает влияние на поведение данного объекта в тексте. Другими словами, объект якоря, как крюк или кольцо, находится на обратной стороне картины, которые используются, чтобы повесить картину на стене.
Якорь представляет собой небольшую иконку в виде якоря корабля (рис. 12).
Конец ячейки
Установлено, что в ячейках данный знак означает собой конец последнего абзаца в ячейке или в ее конце. Она отражает форматирование ячейки (рис. 13).
Скрытые знаки форматирования
Список непечатаемых знаков и то, как элементы форматирования отображаются найти нетрудно, здесь же рассказывается о том, как можно использовать невидимые знаки пробела, табуляции и другие основные символы в работе.
Невидимый знак абзаца и перевод строки
Непечатаемый знак абзаца, а точнее конца абзаца отображается значком….
Этот значок помогает определить, где заканчивается один абзац и начинается другой. Например, визуально в тексте видно два абзаца, но при установке отступа или выделении одного из них двойным кликом мыши текст форматируется и выделяется как один абзац. За второй абзац мы приняли начало новой строки (перевод строки), такое постоянно наблюдается при сканировании документов и обработке их программами OSR. Простой перевод строки обозначается значком
Пробел и неразрывный пробел
Пробел между словами показывается на экране значком точки . Часто многие пользователи компьютера красную строку абзаца делают несколькими нажатиями пробела. При распечатке такого документа текст может быть неровным. Этот значок также поможет узнать, добросовестно ли ваш исполнитель выполнил задание, не увеличил ли объем текста лишними пробелами.
Неразрывный пробел ставится в тех случаях, когда разрывать два слова по разным строкам нельзя, например это инициалы и фамилия. Обозначается неразрывный пробел значком похожим на символ процента
Скрытый текст
В программе Word Office есть возможность часть текста или весь текст сделать скрытым. В этом случае отображаться на экране такой текст будет только при включении функции непечатаемые символы Word.
Разрыв раздела, разрыв страницы
 Разрыв…
Разрыв…
Для разных частей текста можно установить различные настройки, например нумерацию страниц, размеры полей и некоторые другие, но для этого текст должен быть разделен на разделы. В каждом разделе применяются свои соответствующие настройки. Поэтому, например, установка нумерации страниц в одной части документа необязательно приведет к их правильному расположению ее во всем документе. Такой разрыв нужно обнаружить и устранить. Убираются разрывы, так же как и любые другие символы, клавишей Del.
Таким образом, несмотря на то, что при первом взгляде на эти значки у неопытного пользователя возникает легкое недоумение: «Зачем это», непечатаемые символы форматирования, со временем, становятся полезным и незаменимым инструмент редактирования текстов.
При работе с текстовым документом в программе Word 2007 имеется настройка отображения непечатаемых символов. Что такое непечатаемые символыи для чего они нужны? Для новичков непечатаемые символы вызывают скорее испуг (как впрочем, и отображениеграниц поля), чем желание работать с непонятными знаками на странице. Ведь непечатаемые символы представляют собой малопонятные, на первый взгляд, значки, точки и стрелочки, и это как им кажется, только затрудняет работу с текстом. Однако для профессионалов каждый непечатаемый символ — это подсказка и помощь, что в документе отредактировано ошибочно. Поэтому для правильного и профессионального редактирования документов приучайте себя работать сразу с непечатаемыми символами в Word.
Непечатаемые служебные символы – абзаца, табуляции, пробелов, таблицы, рисунков и т.д. – помогают правильно ориентироваться в документе, видеть промахи набора, и форматирования: лишние пробелы, табуляции, абзацы и т.п.
Важно знать: непечатаемые символы отображаются только на экране монитора и на печать не выводятся, причем вне зависимости от включения режима их просмотра. Удаляются они, как и все остальные символы, цифры и буквы – клавишами Delete и Backspace
Для отображения непечатаемых символов в программе Word 2007 выполните следующие действия:
1. В окне открытого документа перейдите к вкладке «Главная».
2. В группе «Абзац» щелкаем по кнопке «Отобразить все знаки»

Рис. 4. Отображение непечатаемых символов
Примечание. Если кнопка активирована, знаки отображаются, если нет – знаки не видны.
Разделы документа
Word
рассматривает документ как последовательность
разделов.
В каждом разделе может использоваться
своя нумерация страниц, параметры
страницы, оформление колонтитулов,
границ и т.п. Для того, чтобы начать новый
раздел в документе, следует установить
курсор в место разделения и подать
команду Вставка/Разрыв….
В результате откроется окно Разрыв,
в котором следует установить один из
имеющихся в нем переключателей:
в поле
Начать
-
новую
страницу– принудительный
разрыв страницы в пределах одного
раздела; -
новую
колонку– принудительный
переход в следующую колонку;
в поле Новый раздел
-
со
следующей страницы– новый
раздел будет начат на следующей странице; -
на
текущей странице– новый раздел
будет начат на текущей странице; -
с
четной страницы– новый раздел
будет начат со следующей четной страницы.
Если данный разрыв раздела находится
на четной странице, следующая нечетная
страница останется пустой. -
с
нечетной страницы– новый
раздел будет начат со следующей нечетной
страницы. Если данный разрыв раздела
находится на нечетной странице, следующая
четная страница останется пустой.
После
нажатия ОК
в документ будет вставлен непечатаемый
знак разрыва и курсор переместится в
начало следующего раздела.
!!
Начните новый раздел с темы «Создание
документа» со следующей страницы.
Для
изменения форматирования страниц нового
раздела необходимо установить курсор
на любую страницу форматируемого
раздела, вызвать необходимое диалоговое
окно (Параметры страницы,
Границы и заливка
и др.), установить в нем нужные параметры,
в списке Применить
выбрать пункт К
текущему разделу
и нажать ОК.
!!
Измените в новом разделе границы, выбрав
вместо звездочек рисунок в виде сердец.
!!
Вызовите диалоговое окно Параметры
страницы, перейдите на вкладкуМакет
и в поле Различать
колонтитулы снимите флажок первой
страницы. Примените эти параметры
к новому разделу.
Для
изменения колонтитулов необходимо
войти в режим редактирования колонтитулов,
установить курсор в колонтитул
форматируемого раздела, на панели
Колонтитулы
отключить кнопку Как
в предыдущем разделе
и внести требуемые изменения.
!!
Отредактируйте колонтитулы нового
раздела следующим образом: в верхнем
колонтитуле замените дату и имя файла
на текст Раздел 2.
Создание документа (шрифт CourierNew, 11 пт), в нижнем колонтитуле
выровняйте номер страницы по правому
краю.
Для соединения
разделов требуется удалить знак разрыва.
В результате страницы будут переоформлены
по образцу первого из двух объединяемых
разделов.








