Настраиваем звук с компьютера на тв через кабель hdmi
Содержание:
- Настройка изображения на ТВ
- Проблемы с подключением
- Настройки устройств воспроизведения Windows
- Как разморозить страницу вконтакте раньше указанного времени?
- Настройка устройств воспроизведения Windows
- Проблемы с драйверами: устарели, повредились, пропали
- Настройка передачи аудиосигнала по HDMI
- Проверяем регуляторы громкости
- Ручное распределение
- Проблемы в разъемах или кабеле
- Проверка уровней громкости на телевизоре и компьютере
- Причины, почему нет звука на телевизоре
- КАРОНАСТОП — травяной сбор для иммунитета
- Проверяем драйвера
- Аппаратные неисправности
- Виды разъёмов HDMI и кабелей
- Проверка исправности звукового драйвера
- jQuery Wrapper
- Регулировка изображения
- Преобразование речи в текст
- Changelog
- Abandoned, Withdrawn, and Rejected PEPs
Настройка изображения на ТВ
Рассмотрим ситуацию, когда видеоплата обеспечивает вывод на несколько видеоустройств одновременно.
Шаг 1. Щелкнуть правой кнопкой мыши на рабочем столе и выбрать в меню опцию «Разрешение экрана».
Щелкаем правой кнопкой мыши на рабочем столе и выбираем в меню опцию «Разрешение экрана»
Шаг 2. Если подсоединенный монитор еще не обнаружен, щелкнуть «Найти».
Если подсоединенный монитор еще не обнаружен, щелкаем «Найти»
Шаг 3. Активировать функцию «Дублировать эти экраны» для вывода на экран монитора ПК и ТВ одинакового изображения. Нажать «OK».
Активируем функцию «Дублировать эти экраны», нажимаем «ОК»
Шаг 4. Активировать функцию «Расширить эти экраны» для независимого использования экранов ПК и ТВ. Нажать «OK».
Активируем функцию «Расширить эти экраны», нажимаем «ОК»
Функция «Расширить эти экраны» эффективна на достаточно мощных ПК, которые могут справиться с задачами, поставленными перед ними в этом случае.
Проблемы с подключением
Итак, сначала вы можете столкнуться с тем, что все значки и элементы управления на экране телевизора имеют растянутый или деформированный вид. Связано это с неправильным разрешением. Как правило, современные ОС выставляют подходящее значение автоматически, но так бывает далеко не всегда.
Чтобы поправить разрешение, необходимо щелкнуть правой клавишей мыши по любому свободному месту на рабочем столе, после чего выбрать в контекстном меню пункт «Разрешение экрана». Имейте в виду: лучше выставлять рекомендованные значения, так как в противном случае никто не сможет гарантировать хорошего качества изображения. Это касается как максимальных, так и минимальных значений.
Кроме того, не помешает кликнуть по кнопке «Дополнительные параметры», после чего перейти к вкладке «Монитор». Там следует кликнуть по раскрывающемуся списку «Частота обновления экрана». Необходимо убедиться, что под этим пунктом стоит флажок «Скрывать значения, которые могут нанести вред вашему оборудованию».
Важно! Все вышесказанное особенно относится к ноутбукам, повреждение экрана в которых приведет к замене всего лептопа в сборе. Только после того как вы убедитесь в полном соответствии всех параметров, можно подключать ноутбук к телевизору через HDMI
Минимально подходящее значение – 60 Гц. Впрочем, чем больше – тем лучше. Разумеется, качество цветопередачи нужно выставить 32 бита. Если после нажатия кнопки «ОК» система не заработала в штатном режиме, просто подождите 15 секунд, после чего все вернется к настройкам по умолчанию.
Настройки устройств воспроизведения Windows
К одному и тому же компьютеру может быть одновременно подключено несколько устройств воспроизведения звука (аудиовыходов). Это могут быть не только внешне подключаемые устройства (например, дополнительные аудиокарты), но и те, что встроены в материнскую плату. В их список также относится и HMDI-интерфейс, через который может передаваться не только видеокартинка, но и звук.
Без использования специальных программ операционные системы Windows способны воспроизводить звук только через один аудиовыход. Например, если в качестве устройства воспроизведения по умолчанию будет выбран обычный аналоговый выход, то и звук будет передаваться по нему. Обычно Windows автоматически определяет, к которому из аудиовыходов подключено внешнее оборудование — колонки, телевизор и т.д. Затем система задействует его в качестве устройства воспроизведения звука по умолчанию. Однако по различным причинам этого может и не произойти.
Решение данной проблемы — ручная перенастройка параметров аудио Windows. Все, что требуется — это задействовать HDMI-интерфейс в качестве основного устройства воспроизведения звука:
- Включите телевизор и подключите его к HDMI-разъему компьютера.
- Откройте «Панель управления Windows» и перейдите в раздел «Оборудование и звук».
- Кликните по элементу «Звук», откроется окно настроек параметров аудио Windows.
- Перейдите во вкладку «Воспроизведение».
- На экране отобразятся все имеющиеся на компьютере устройства воспроизведения звука.
- Далее нужно найти устройство, отвечающее за передачу звука через HDMI-выход. Обычно его название соответствует марке подключенного телевизора, например — «LG», «Samsung» или «Philips». Также HDMI-выход может именоваться как «HD Audio HDMI out», «High Definition Audio» и т.д.
- Кликните по значку HDMI-устройства правой кнопкой мыши, затем выберите пункт «Использовать по умолчанию».
- Если все нормально, звук сразу же начнет поступать из динамиков телевизора.
- При наличии нескольких устройств воспроизведения в настройках аудиопараметров Windows пробуйте поочередно задействовать их по умолчанию, пока телевизор не начнет воспроизводить звук с компьютера.
При отсутствии в списке доступных устройств воспроизведения HDMI-выходов следуйте инструкции:
Кликните правой кнопкой мыши по пустой области окна настроек и установите галочки на элементах «Показать отключенные устройства» и «Показать отсоединенные устройства».
Если HDMI-устройства нормально функционируют, их названия должны будут отобразиться в списке.
Обратите внимание на надпись под названием отобразившихся устройств. Если там указано «Отключено», кликните правой кнопкой мыши по соответствующему значку, затем выберите пункт «Включить».
Теперь останется установить галочку «Использовать по умолчанию» на только что включенном устройстве.. Если под значками отобразившихся устройств будет фигурировать надпись «Недоступно в настоящее время», проблема может заключаться в неполадках работы драйвера либо аппаратных неисправностях HDMI-кабеля, HDMI-разъема компьютера или телевизора
Если под значками отобразившихся устройств будет фигурировать надпись «Недоступно в настоящее время», проблема может заключаться в неполадках работы драйвера либо аппаратных неисправностях HDMI-кабеля, HDMI-разъема компьютера или телевизора.
Как разморозить страницу вконтакте раньше указанного времени?
Настройка устройств воспроизведения Windows
Обычно, когда в Windows 10, 8 или Windows 7 вы подключаете телевизор или отдельный монитор по HDMI к ноутбуку, звук автоматически начинает воспроизводиться на нем. Однако, бывают исключения, когда устройство воспроизведения не изменяется автоматически и остается прежним. Тут стоит попробовать проверить, имеется ли возможность вручную выбрать, на чем будет проигрываться аудио.
Нажмите правой кнопкой мыши по значку динамика в области уведомлений Windows (справа внизу) и выберите пункт «Устройства воспроизведения»
В Windows 10 1903, 1809 и 1803 чтобы попасть в устройства воспроизведения в меню выберите пункт «Открыть параметры звука», а в следующем окне — «Панель управления звуком», либо через Панель управления — Звук.
Обратите внимание на то, какое из устройств выбрано в качестве устройства по умолчанию. Если это Динамики или наушники, но в списке также присутствуют NVIDIA High Definition Audio, AMD (ATI) High Definition Audio или какие-то устройства с текстом HDMI, нажмите по нему правой кнопкой мыши и выберите пункт «Использовать по умолчанию» (делайте это, когда телевизор уже подключен по HDMI).
Примените сделанные настройки.
Вероятнее всего, этих трех шагов будет достаточно, чтобы решить проблему. Однако, может оказаться, что в списке устройств воспроизведения нет ничего похожего на HDMI Audio (даже если нажать правой кнопкой мыши по пустому месту списка и включить отображение скрытых и отключенных устройств), тогда, возможно, помогут следующие варианты решения проблемы.
Проблемы с драйверами: устарели, повредились, пропали
Проблема может быть в драйверах видеокарты. Есть вероятность, что файлы повреждены либо вообще отсутствуют.
Диагностика неполадок с «дровами» в диспетчере
О неполадках с драйверами говорят вопросительный и восклицательный знаки на иконках устройств в диспетчере. Первый знак означает, что драйвер вовсе не установлен, а второй — что с ним что-то не так (возможно повреждение, например, после деятельности вирусов на ПК). Второй знак может говорить также и о том, что драйверу нужно обновление. В любом из этих случаев переходите к установке новых драйверов.
Восклицательный знак может говорить о том, что драйверу не хватает обновлений
Установка свежей версии драйверов поверх старой
Часто пользователи при установке «дров» видеокарты отключают инсталляцию дополнительных компонентов. Среди них может быть и пункт, отвечающий за воспроизведение звука по HDMI. В этом случае нужно загрузить и установить по новой «дрова». Как это сделать для видеокарты Nvidia:
Видео: как правильно установить драйверы Nvidia GeForce
Если вы обнаружили, что на ТВ не воспроизводится звук с ПК, сначала проверьте громкость и настройки звука на двух устройствах. На ПК и ТВ должны стоять по умолчанию динамики телевизора, иначе звук будет идти от компьютера. Если в настройках ПК нет динамиков ТВ, перезагрузите компьютер со вставленным кабелем HDMI. Не помогло — решайте проблему с контроллером и адаптером High Definition Audio либо с драйверами видеокарты — возможно, системе не хватает компонента «Аудиодрайвер HD», который отвечает за передачу звука по HDMI.
Настройка передачи аудиосигнала по HDMI
Если требуется передача звука по HDMI, эту настройку необходимо выбрать в установках Windows.
Шаг 1. Нажать сочетание клавиш «Win+R».
 Нажимаем сочетание клавиш «Win+R»
Нажимаем сочетание клавиш «Win+R»
Шаг 2. Набрать в меню «control» и щелкнуть «OK».
 Набираем в меню «control» и щелкаем «OK»
Набираем в меню «control» и щелкаем «OK»
Шаг 3. В окне «Панель управления» выставить «Крупные значки» в раскрывающемся списке и щелкнуть на пиктограмме «Звук».
 В режиме «Просмотр» выставляем «Крупные значки», щелкаем на пиктограмме «Звук»
В режиме «Просмотр» выставляем «Крупные значки», щелкаем на пиктограмме «Звук»
Шаг 4. На вкладке «Воспроизведение», выбрать из списка «Цифровое аудио (HDMI)», кликнуть по нему правым щелчком мыши, в меню левым щелчком кликнуть по строке «Использовать по умолчанию», затем «OK».
 Выбираем в списке «Цифровое аудио (HDMI)», кликаем по нему правым щелчком мыши, левым щелчком по строке «Использовать по умолчанию», затем «ОК»
Выбираем в списке «Цифровое аудио (HDMI)», кликаем по нему правым щелчком мыши, левым щелчком по строке «Использовать по умолчанию», затем «ОК»
 Нажимаем по иконке «Динамики» правым щелчком мыши, левым щелчком по строке «Показать отключенные устройства»
Нажимаем по иконке «Динамики» правым щелчком мыши, левым щелчком по строке «Показать отключенные устройства»
 Кликаем правым щелчком мыши по иконке с названием ТВ, затем левым щелчком по строке «Включить»
Кликаем правым щелчком мыши по иконке с названием ТВ, затем левым щелчком по строке «Включить»
Шаг 5. Перезагрузить ПК и проверить, работает ли звук по HDMI.
Обновить аудио драйвер HDMI
Если после внесенных изменений звук все равно отсутствует, возможно в системе не активирована звуковая плата с выходом HDMI, или не установлен нужный драйвер.
Шаг 1. Нажать «Win+R», напечатать «devmgmt.msc» и нажать «OK».
 В поле «Открыть» печатаем «devmgmt.msc», нажимаем «OK»
В поле «Открыть» печатаем «devmgmt.msc», нажимаем «OK»
Шаг 2. В окне «Диспетчер устройств» раскрыть щелчками мыши раздел «Звуковые, видеоустройства…» и посмотреть наличие устройств, отмеченных стрелочкой, восклицательным или вопросительным знаком.
 Раскрываем щелчками мыши раздел «Звуковые, видеоустройства…» и находим устройства, отмеченные стрелочкой
Раскрываем щелчками мыши раздел «Звуковые, видеоустройства…» и находим устройства, отмеченные стрелочкой
Шаг 3. Если устройство неактивно (отмечено стрелочкой), нажать на нем правой кнопкой мыши и выбрать левой «Задействовать».
 Нажимаем на устройстве со стрелочкой вниз правой кнопкой мыши, выбираем левой «Задействовать»
Нажимаем на устройстве со стрелочкой вниз правой кнопкой мыши, выбираем левой «Задействовать»
Шаг 4. Если на устройствах имеются восклицательные или вопросительные знаки, тем же способом выбрать «Обновить драйвер».
 Нажимаем правой кнопкой мыши на устройстве с восклицательные или вопросительные знаки, левой по пункту «Обновить драйвер»
Нажимаем правой кнопкой мыши на устройстве с восклицательные или вопросительные знаки, левой по пункту «Обновить драйвер»
Шаг 5. Выбрать «Автоматический поиск…». Система проведет поиск и установку драйвера.
 Выбираем «Автоматический поиск…»
Выбираем «Автоматический поиск…»
Шаг 6. Повторить шаги раздела «Настройка передачи аудиосигнала по HDMI», перезагрузить ПК и проверить вывод звука на ТВ.
Использование Driver Easy
Если у пользователя нет времени или навыков на поиск и установку всех нужных драйверов, это можно сделать с помощью программы Driver Easy.
 Переходим на сайт, щелкаем «Download Now»
Переходим на сайт, щелкаем «Download Now»
 Открываем настройки браузера, выбираем опцию «Загрузки»
Открываем настройки браузера, выбираем опцию «Загрузки»
Шаг 2. Запустить файл установки, выбрать язык и щелкнуть «OK».
 Выбираем язык и щелкаем «OK»
Выбираем язык и щелкаем «OK»
Шаг 3. Щелкнуть «Browse…» («Обзор»), если требуется указать иной путь, или сразу щелкнуть «Next» («Далее»).
 Щелкаем «Browse…», для выбора другого пути сохранения файла, или сразу щелкаем «Next»
Щелкаем «Browse…», для выбора другого пути сохранения файла, или сразу щелкаем «Next»
Шаг 4. Указать, создавать ли ярлык программы на рабочем столе, и щелкнуть «Next».
 Отмечаем пункт о создании ярлыка программы на рабочем столе, и щелкаем «Next»
Отмечаем пункт о создании ярлыка программы на рабочем столе, и щелкаем «Next»
Шаг 5. Щелкнуть «Install» для инсталляции ПО.
 Щелкаем «Install»
Щелкаем «Install»
Шаг 6. Отметить «Launch» для автоматического запуска программы и нажать «Finish» («Закончить»).
 Отмечаем «Launch» для автоматического запуска программы, нажимаем «Finish»
Отмечаем «Launch» для автоматического запуска программы, нажимаем «Finish»
Шаг 7. После открытия программы щелкнуть «Scan Now» («Сканировать ПК сейчас»).
 Щелкаем «Scan Now»
Щелкаем «Scan Now»
Шаг 8. Программа создаст список драйверов ПК для обновления. Щелкнуть «Update All» («Обновить все») для проведения обновления.
 Нажимаем по кнопке «Update All»
Нажимаем по кнопке «Update All»
Шаг 9. Выполнить шаги раздела «Настройка передачи аудиосигнала по HDMI», перезагрузить ПК и проверить вывод звука на ТВ.
Проверяем регуляторы громкости
Дальше, для установления причини отсутствия аудио через кабель, проверяем регуляторы громкости. Другими словами возможно громкость установлена на нуле.
В воспроизводящем оборудовании добавить громкость можно с помощью пульта дистанционного управления. Также проверьте, не включена ли кнопка, отключающая речь.
Если в аппаратуре стоит громкость на нужном показателе, переходим к компьютеру. В правом нижнем углу размещается значок в виде динамика.
Фото: регуляторы громкости
Важно. В некоторых версиях Виндовса значок может отсутствовать, тогда в панель управления надо попасть через «пуск», «звуки и аудиоустройства»
Нажав на значок левой кнопкой мыши, выскочит меню управления. Отдельно ползунок для общей громкости, отдельно для устройств поддерживающих High Definition Audio. Убедитесь, что оба регулятора не стоят на нуле.
При нажатии правой кнопкой на значок откроется миксер громкости. Проверьте все ли регуляторы стоят в верхнем положении. Если все параметры неактивны и имеют серый цвет, возможно проблема в звуковом устройстве или в драйвере.
Ручное распределение
В том случае, когда вам не понравился порядок автоматического распределения номеров дисплеев, их можно попросту захватывать мышкой и ставить на нужное место. Так, телевизор предпочтительнее выставить в первых рядах, так как в этом случае будет намного удобнее выводить контент именно на него. После всего этого можно нажимать на «Применить», после чего рабочий стол будет расширен на несколько мониторов. При помощи кнопки «Сделать основным» вы можете задать приоритет. Грубо говоря, на выбранном вами мониторе будет кнопка «Пуск», а все прочие подключенные дисплеи по умолчанию будут считаться ведомыми. Как показывает практика, задавать телевизор в качестве основного монитора не слишком разумно. Разумеется, за исключением тех случаев, когда он будет «официально» заменять вам монитор рабочего компьютера.
Проблемы в разъемах или кабеле
Прежде чем приступать глубоким настройкам и скачиванию драйверов, следует разобраться все ли в порядке с кабелем. Для подключения используется обычный HDMI-провод. Он имеет одинаковое окончание с обеих сторон, так что без разницы какой конец куда вставлять.
Чаще всего неполадки связанные с кабелем или разъемами заключается в следующем:
- неплотно прилегает провод в гнезде. Вполне возможно, что вы вставили кабель не до конца, в таком случае видео может воспроизводиться, а аудио нет;
- дефекты на кабеле. Провод од частого использования или неправильной транспортировки мог повредиться. Как результат сигнал не доходит до оборудования. Решается проблема просто – попробуйте другой провод;
- неверно выбранное гнездо. У некоторых устройств имеется несколько выходов HDMI. Вполне возможно вы вставили провод в одно гнездо, а по умолчанию выбрали другое;
- разъем в ноутбуке напрямую подключен к материнской плате. Она сама не производит сигналов. В таком случае кроме HDMI-провода понадобятся и другие соединения, отдельно отвечающие на аудио сопровождение;
- механические повреждения разъема. При не плотном прилегании шнура или неисправности разъема, аудио естественно, не будит воспроизводиться;
- соединение через DVI-HDMI. Если переходник не имеет специального выхода для аудио сигнала, музыка не будет воспроизводиться.

Важно! Соединения вашей техники лучше производить после отключения её от сети
Проверка уровней громкости на телевизоре и компьютере
Теперь попытаемся разобраться, как произвести проверку уровней и настроить нужные уровни громкости или вообще включить звук, если он выключен. Сначала сделаем это на компьютере. Для этого следует открыть панель с уровнями громкости. Это можно сделать, если щелкнуть по знаку громкоговорителя, который располагается слева от даты и времени в правой части «Панели задач». Если звук находится на минимуме, требуется увеличить громкость при помощи ползунка до комфортного уровня.
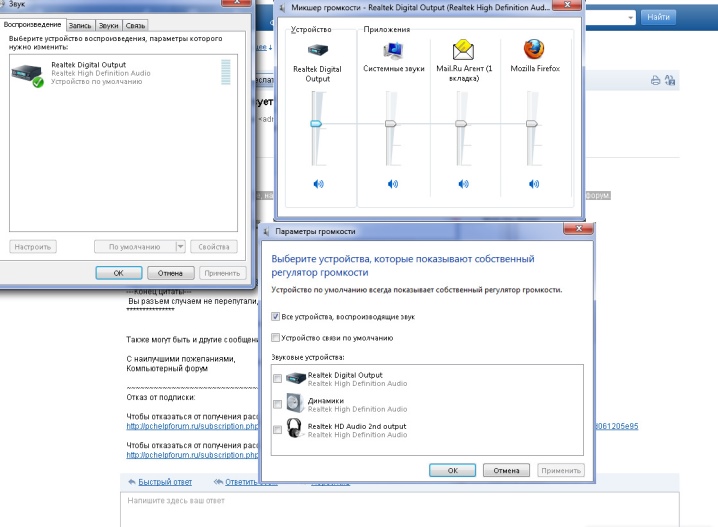
Появится новое окно, где можно будет включить нужный уровень громкости для телевизора и работающей программы. Если вы используете не персональный компьютер, а ноутбук, то там можно увеличить громкость еще и аппаратным способом. Для этого требуется зажать клавишу Fn с одной из кнопок клавиатуры, на которой изображен значок громкоговорителя. У разных производителей они разные. В левой верхней части дисплея откроется окошко с уровнем, который можно будет переключить выше путем однократного нажатия на указанную комбинацию клавиш.

Кроме того, следует проверить звук на телевизоре. Для этого можно включить какой-нибудь канал и нажать на кнопку увеличения громкости на пульте. Следует убедиться, что на телевизоре не включен какой-то беззвучный режим. Если аудиопоток присутствует, то устройство исправно. Если нет, то следует обратиться к мастеру по ремонту. Если же по каким-то причинам пульта нет под рукой, то можно использовать кнопки увеличения громкости на задней или передней панели телевизора в зависимости от модели.
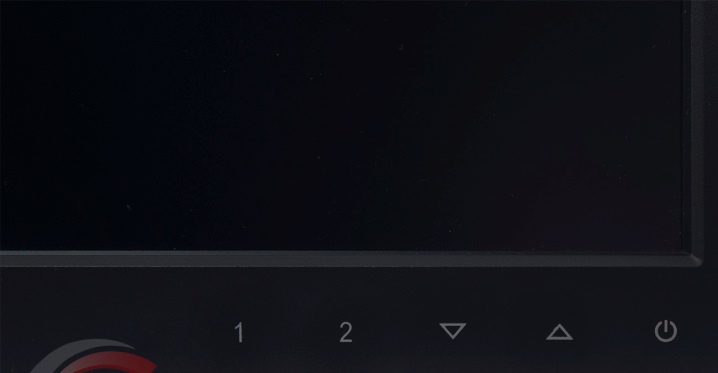
Причины, почему нет звука на телевизоре
- Компьютер или ноутбук не определяет динамики вашего телевизора в качестве устройства для воспроизведения, продолжая проигрывать через динамики/наушники, подключенные к звуковой карте.
- Физическая неисправность оборудования. Может быть повреждена сама звуковая карта, разъемы на ней, разъем на телевизоре и даже кабель HDMI (последние часто поставляются не самого лучшего качества, с дефектной контактной базой).
- Неправильные настройки телевизора и ПК. Чтобы звук передавался без искажений, нужно все корректно настроить с обеих сторон. Далеко не всегда подключение работает со стандартными установками.
Советуем Вам проверить звук не только на телевизоре но и на колонках, как это сделать читаем в нашей статье «Как Настроить Колонки На Компьютере»
КАРОНАСТОП — травяной сбор для иммунитета
На сегодняшний день огромным спросом пользуется травяной сбор «КАРОНАСТОП». Популярность обоснована прежде всего тем, что в сборе собрано 16 трав, благодаря чему средство способно оказывать помощь в поддержании иммунитета, широко при этом воздействуя на все внутренние органы. Известность о целебном воздействие напитка распространилась достаточно быстро, его эффективность была оценена многими людьми, которым он значительно улучшил качество жизни и оказал существенную помощь в поддержке иммунитета в период вирусных и инфекционных заболеваний
Сейчас это как никогда важно!
-
Поддерживает иммунитет
-
В сборе собрано 16 трав которые помогут восстановить иммунитет, дадут полный заряд ВСЕХ необходимых витамин; уберегут от попадания вирусов!
-
Все растения собраны в чистейших экологических местах!повышает упругость и эластичность кожи, устраняет и предотвращает возникновение растяжек.
(function(w, d, n, s, t) { w = w || []; w.push(function() { Ya.Context.AdvManager.render({ blockId: ‘R-A-443800-13’, renderTo: ‘yandex_rtb_R-A-443800-13’, async: true }); }); t = d.getElementsByTagName(‘script’); s = d.createElement(‘script’); s.type = ‘text/javascript’; s.src = ‘//an.yandex.ru/system/context.js’; s.async = true; t.parentNode.insertBefore(s, t); })(this, this.document, ‘yandexContextAsyncCallbacks’); (adsbygoogle = window.adsbygoogle || []).push({});
(function(w, d, n, s, t) { w = w || []; w.push(function() { Ya.Context.AdvManager.render({ blockId: ‘R-A-443800-15’, renderTo: ‘yandex_rtb_R-A-443800-15’, async: true }); }); t = d.getElementsByTagName(‘script’); s = d.createElement(‘script’); s.type = ‘text/javascript’; s.src = ‘//an.yandex.ru/system/context.js’; s.async = true; t.parentNode.insertBefore(s, t); })(this, this.document, ‘yandexContextAsyncCallbacks’);
(function(w, d, n, s, t) { w = w || []; w.push(function() { Ya.Context.AdvManager.render({ blockId: ‘R-A-443800-11’, renderTo: ‘yandex_rtb_R-A-443800-11’, async: true }); }); t = d.getElementsByTagName(‘script’); s = d.createElement(‘script’); s.type = ‘text/javascript’; s.src = ‘//an.yandex.ru/system/context.js’; s.async = true; t.parentNode.insertBefore(s, t); })(this, this.document, ‘yandexContextAsyncCallbacks’);
(function(w, d, n, s, t) { w = w || []; w.push(function() { Ya.Context.AdvManager.render({ blockId: ‘R-A-443800-5’, renderTo: ‘yandex_rtb_R-A-443800-5’, async: true }); }); t = d.getElementsByTagName(‘script’); s = d.createElement(‘script’); s.type = ‘text/javascript’; s.src = ‘//an.yandex.ru/system/context.js’; s.async = true; t.parentNode.insertBefore(s, t); })(this, this.document, ‘yandexContextAsyncCallbacks’);
(function(w, d, n, s, t) { w = w || []; w.push(function() { Ya.Context.AdvManager.render({ blockId: ‘R-A-443800-1’, renderTo: ‘yandex_rtb_R-A-443800-1’, async: true }); }); t = d.getElementsByTagName(‘script’); s = d.createElement(‘script’); s.type = ‘text/javascript’; s.src = ‘//an.yandex.ru/system/context.js’; s.async = true; t.parentNode.insertBefore(s, t); })(this, this.document, ‘yandexContextAsyncCallbacks’); (adsbygoogle = window.adsbygoogle || []).push({});
(function(w, d, n, s, t) { w = w || []; w.push(function() { Ya.Context.AdvManager.render({ blockId: ‘R-A-443800-7’, renderTo: ‘yandex_rtb_R-A-443800-7’, async: true }); }); t = d.getElementsByTagName(‘script’); s = d.createElement(‘script’); s.type = ‘text/javascript’; s.src = ‘//an.yandex.ru/system/context.js’; s.async = true; t.parentNode.insertBefore(s, t); })(this, this.document, ‘yandexContextAsyncCallbacks’); (function (w) { function start() { w.removeEventListener(‘YaMarketAffiliateLoad’, start); w.YaMarketAffiliate.createWidget({containerId:’Televizormarket’,type:’offers’,params:{clid:2372448,searchSelector:’title’,sovetnikPromo:false,searchInStock:true,themeId:2 },rotate:{marketToBeru:false } }); } w.YaMarketAffiliate ? start() : w.addEventListener(‘YaMarketAffiliateLoad’, start); })(window);
Проверяем драйвера
Если вы перепробовали все доступные устройства, а звук с телевизора всё так же не идёт, то проблема может заключаться в драйверах для вывода звука, которые либо установлены неверно, либо не установлены вообще. Возможно, устанавливая драйвера для видеокарты, вы вручную выбирали необходимые компоненты. Чтобы это исправить, делаем следующее:
ВНИМАНИЕ. Можно рискнуть обновить драйвера с помощью DriverPack Solution
Данный способ не является надежным, но иногда может помочь.
- Перезагружаем компьютер.
Если же появляются проблемы с установкой драйверов, то возможны проблемы в работе уже имеющихся драйверов видеокарты. В этом случае можете попробовать удалить все установленные ранее драйвера видеокарты и переустановить их.

Аппаратные неисправности
Если манипуляции с настройкам аудиопараметров Windows и драйверами HDMI-устройств не привели к должному результату, возможно, имеют место аппаратные неисправности компьютера или самого телевизора. Наиболее оптимистичный сценарий — это физические повреждения HDMI-кабеля. Эту проблему легко решить, просто заменив кабель. Если же причинами неполадок являются повреждения HDMI-гнезда на компьютере или телевизоре, технику лучше отвезти в ремонт. Однако и из этой ситуации можно найти выход.
В первой главе статьи было упомянуто, что в телеприемниках могут присутствовать и другие входы для подключения устройств воспроизведения звука, в данном случае — компьютера. Если в вашем случае имеется TRS-гнездо зеленого цвета, то можно попробовать задействовать для передачи звука от ПК на телевизор.
Для этого достаточно приобрести TRS-удлинитель со штекерами на обоих концах:
После подключения кабеля зайдите в настройки телевизора и выберите TRS-вход как основной разъем для приема аудио (как именно выполнить настройку, должно быть указано в инструкции к ТВ). На компьютере же выберите в качестве устройства воспроизведения звука по умолчанию стандартную аудиокарту.
Виды разъёмов HDMI и кабелей
Кстати, а что это такое? Это сравнительно новый интерфейс для передачи видео и звука высокой четкости. Особенность его в том, что в нем используется исключительно цифровая передача кодированных данных, что обеспечивает превосходное качество картинки и звука. Неудивительно, что данный интерфейс на сегодняшний день является одним из наиболее популярных во всем мире.Существует сразу три типа стандартных разъемов HDMI:
- Type A. Стандарт, встречается в любой современной технике.
- Type C (micro HDMI), а также Type D (mini HDMI). Эти разъемы знакомы всем владельцам современных фотоаппаратов, смартфонов и планшетов. Будучи уменьшенными, эти модификации обладают всеми преимуществами своего предшественниками.
- Type B. Отличается тем, что способен передавать видео с разрешением выше 1080р, но пока что редко встречается.
Разумеется, среди столь пестрого «рассадника» самих разъемов, появилось не меньше разновидностей кабелей, которые могут их соединять:
- Стандартный. Встречается чаще всего, может быть использован для передачи видео с разрешением до 1080р.
- Высокоскоростной. Можно смотреть 3D и другие форматы сверхвысокой четкости.
- Стандарт/Ethernet. Поддерживает не только передачу аудио и видео, но и может быть использован для подключения к локальной сети. Редок, впрочем, как и устройства, которые такую возможность поддерживают. Во всяком случае подключение компьютера через HDMI к сети в нашей стране практически не увидеть.
- Высокоскоростной/Ethernet. Все то же самое, что было сказано в отношении вышеописанной модификации, только встречается еще реже и поддерживает все форматы видео высокой четкости.
- Автомобильный. Как можно понять из названия, используется для соединения устройств, поддерживающих этот интерфейс, в автомобилях.
Проверка исправности звукового драйвера
Если воспроизвести звук через HDMI на телевизоре не получается, это может говорить об отсутствии или неисправности установленных на компьютере драйверов.
Провести диагностику этой проблемы довольно просто, нужно всего лишь перейти по следующему пути:
Пуск – Панель управления
Диспетчер устройств (чтобы этот пункт панели был виден, выберите среди режимов отображения “Мелкие значки”).
В списке легко отыскать пункт, отвечающий за звуковые устройства.
jQuery Wrapper
Регулировка изображения
Рассмотрим алгоритм работ по настройке изображения.
Нажимаем правой кнопкой мыши на рабочем столе. В появившемся меню выбираем пункт «разрешение экрана».
В открывшемся окне есть несколько вариантов настройки изображения.
- первый подпункт – это «Расширение». Здесь подбираем оптимальный параметр под ваш телевизор. Автоматически система предлагает 1920х1080. Вполне возможно, что ваша аппаратура поддерживает и лучшее качество;
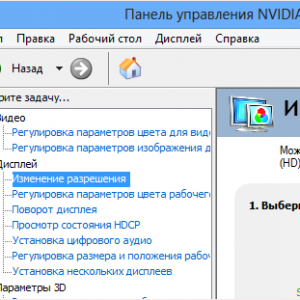
Фото: пункт изменение расширения
Внизу находится пункт — «Сделать основным монитором». Если вы предварительно выберете нужную технику и установите эту галочку, то автоматически на нем буду изображаться все действия, которые происходят на компьютере.
Закрепить все поделенные манипуляции следует нажатием кнопки «Применить» и следом «ОК». Все, регулировки изображения завершены.
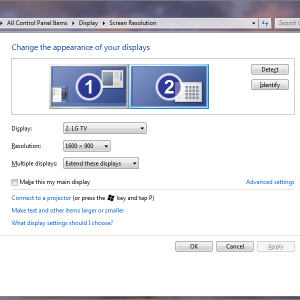
Фото: регулировка изображения
Что касается воспроизводящей аппаратуры, то здесь для каждой модели свои настройки хорошей картинки. Главное установить, что источником воспроизведения является шнур HDMI, а дальше уже подбирайте подходящий сценарий. Будь-то просмотр фильма или спортивной трансляции. Настройки остаются стандартные, как и до подключения ноутбука.








