Почему не работает звук на windows 10?
Содержание:
- Что делать, когда пропал звук на ноутбуке и не работает на ПК с Windows 10?
- Неправильная конфигурация
- Где хранить логин и пароль для почты?
- Если пропал звук после обновления ОС
- Проверка настройки звука в Windows 10
- Обновление аудио драйвера
- Что делать, если звук пропал после обновления Windows 10
- Проверка подключения штекера звуковой системы
- Аппаратные проблемы
- Самый простой способ
- Самый легкий метод решения задачи, когда звук пропал в Windows 10
- Устранение сбоя в звуковых настройках
- Ошибки
- Публикация и авторсокое право
- Как удалить net framework, правильно и без остатка
- Используем BIOS
- Чистая установка драйверов на звуковую карту
- Причина 2. Убавили индикатор громкости или выключили звук в самой системе windows 10
- Банк не принял доллары. Обязан ли банк принять поврежденную валюту?
- Проверка колонок
Что делать, когда пропал звук на ноутбуке и не работает на ПК с Windows 10?
1. Использование устройства воспроизведения
Давайте сначала выберем очевидные вещи. Если вы регулярно переключаетесь между наушниками, цифровыми аудио выходами и стандартными громкоговорителями, есть вероятность, что вы выбрали звук по умолчанию для вашего ноутбука и не вернули его в обратное состояние или Windows выбрал его автоматически.
Щелкните право кнопкой мыши на значок звука в трее, около часов, и выберите Устройства воспроизведения.
Нажмите правой кнопкой мыши на устройстве котором хотите выводить звук. Если вы хотите выход звука с колонок, то включите его, чтобы он был зеленым, если он отключен. Многие мониторы имеют встроенные динамики. Нажмите на монитор правой кнопкой мыши и включите, если хотите звук с монитора. Если по непонятным причинам у вас нет устройств, которые вам нужны, выберите пункты Показать отключенные устройства и Показать отсоединенные. Если звук не заработал на ноутбуке, то двигаемся дальше.
2. Обновление звуковых драйверов
Если звук пропал на ноутбуке, то драйверы могут быть виноваты. Откройте «Диспетчер устройств» нажав Win+R и вбив команду devmgmt.msc. В самом диспетчере откройте Аудио входы и аудио выходы, далее увидите Динамики, нажмите правой кнопкой мыши на значке динамики и Обновить драйвер. Если не помогло, то нажмите на значке «Динамики» правой кнопкой мыши и выберите свойства. Далее можете попробовать Удалить устройство драйвера, и перезагрузить компьютер.
3. Обновление и переустановка звуковых контроллеров
Если звук пропал на ноутбуке и не работает на компе, то в том же Диспетчере устройств перейдите Звуковые, игровые и видео устройства. Удалите все звуковые устройства, они после перезагрузки установятся сами и следуйте пункту ниже.
Если у вас есть устройство под названием IDT High Definition Audio CODEC, то обновите его вручную, выполнив следующие шаги:
- Нажмите правой кнопкой мыши на IDT High Definition Audio CODEC и нажмите обновить драйвер.
- В окне выберите Выполнить поиск на этом компьютере.
- В следующим окне выберите Выбрать драйвер из списка доступных драйверов на компьютере.
- Выберите High Definition Audio из списка и нажмите «Далее». Может потребоваться перезагрузить систему.
4. Проблемы с Realtek HD Audio Manager
Этот инструмент управления звуком поставляется в комплекте со многими ноутбуками и компьютерами, использующими звуковые драйверы Realtek. Откройте Realtek Sound Manager, в системном трее должен быть значок и отключите аудио порты «Передней панели». Вам нужно отключить автоопределения выходов, которые расположены на системном блоке спереди. Обычно с этой утилитой можно решить проблему, когда звук пропал на компьютере.
Или
Отключите их вручную в самом компьютере. Посмотрите куда идет провод от передней аудио панели и просто вытащите фишку с материнской платы. (Крайний случай, подходит для проверки не подгорела ли сама мат. плата на звук).
5. Отключение Звуковых Эффектов
Новая функция может быть добавлена с намерением сделать компьютер или ноутбук лучше, но почему-то, делает хуже. Предназначена для оптимизации звука для каждого оборудования. Если пропал звук на ноутбуке, то перейдите в устройства воспроизведения, нажав в трее правой кнопкой мыши на значке звука. Выберите, где у вас должен быть звук, обычно это динамики и нажмите правой кнопкой мыши > свойства.
6. Устранение неполадок со звуком
Если выше методы не помогли и звук по прежнему не работает, то запустите диагностику. В Windows 10 очень доработанная система устранение неполадок с устройствами, что позволяет выявить проблемы в самой системы. Нажмите на значок звука в трее правой кнопкой мыши и Устранение неполадок со звуком.
Смотрите еще:
- Сжатая память Windows 10: Что это? Как работает? Как Отключить?
- Диск загружен на 100% в диспетчере задач Windows 10
- Как установить любые обновления Windows без Интернета
- Что такое и для чего нужна папка AppData в Windows?
- Резервное копирование и восстановление реестра Windows
Загрузка комментариев
Неправильная конфигурация
В подразделе показано, как настроить звуковое устройство на Windows 10. Суть вопроса заключается в том, что в системе может находиться несколько воспроизводящих аудио устройств (в том числе и виртуальных, в виде драйверов, например, для программ захвата звука), и в качестве стандартного используется неправильное.
1. Открываем «Устройства воспроизведения» через контекстное меню пиктограммы «Динамики» или апплет «Звуки».
2. В первой вкладке выбираем целевой девайс и делаем его устройством по умолчанию.
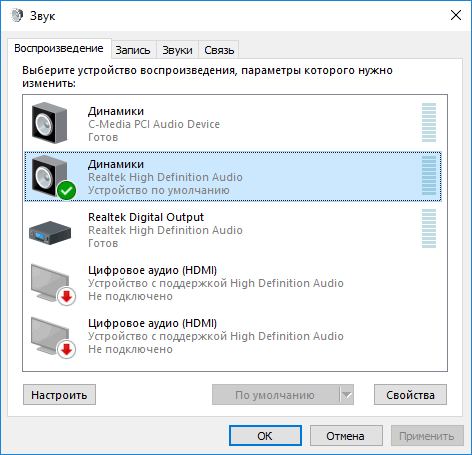
Если оно не обнаруживается, заходим в «Диспетчер устройств», обновляем конфигурацию аппаратных компонентов и включаем деактивированное устройство.
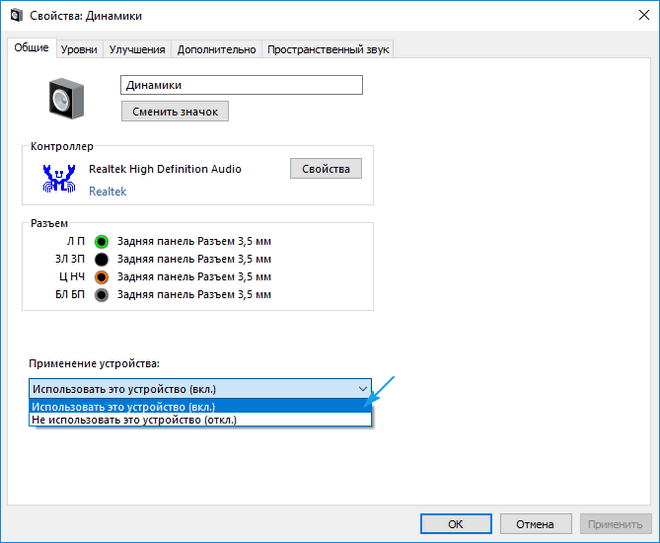
Если новые настройки не решили проблему, перезагружаем компьютер.
Где хранить логин и пароль для почты?
Помимо создания логина и пароля для почты, вам наверняка придется регистрироваться и на других сервисах, также логин и пароль могут потребоваться при входе в вашу учетную запись на рабочем компьютере. Весьма актуальным в данной ситуации становится вопрос о том, как и где хранить подобную информацию, так как удержать ее в голове достаточно сложно. Итак, чтобы не забыть ваши регистрационные данные следует:
- Записать пароль и логин на бумажный носитель. Правда, в этом случае вам придется всегда носить данные с собой, и если вы их потеряете, придется немало потрудиться, чтобы восстановить доступ к сервисам.
- Создать на компьютере текстовый документ, в котором будут указаны пароли и логины к различным сервисам. Чтобы они не стали известны всем, кто имеет доступ к вашему ПК, измените расширение. Например, .txt можно поменять на .jpg. В этом случае файл будет отображаться как картинка, и чтобы получить доступ к информации в нем, придется сначала изменить расширение.
- Чтобы не хранить логины и пароли на компьютере, можно скопировать файл на флэш-карту и использовать ее по мере необходимости.
- Можно воспользоваться специальным программным обеспечением для хранения паролей. Так все данные окажутся в одном месте, и чтобы получить к ним доступ, вам придется запомнить только один шифр.
Если пропал звук после обновления ОС
Бывает и так, что звук пропадает после очередного обновления «десятки». Это связано с тем, что были автоматически обновлены драйверы компонента. Причем они никак не подошли данному контроллеру. Что делать, если после обновления Windows 10 пропал звук? Здесь нам поможет откат драйвера. Сделать это очень просто: достаточно зайти в «Диспетчер устройств» и щелкнуть правой клавишей мыши на нужном устройстве. Затем нужно выбрать «Свойства», вкладку «Драйвер» и нажать на кнопку «Откатить». После этого нужно перезагрузить ПК или ноутбук.
Если эта операция не помогла, то можно удалить устройство и установить драйвер заново. Такие проблемы иногда может вызывать неправильное обновление Windows 10. Если пропал звук и откат драйвера не помогает, то в том же «Диспетчере устройств» на вкладке «Драйвер» нажимаем на кнопку «Удалить устройство» и перезагружаем компьютер. Теперь нужно установить тот драйвер звукового устройства, который был скачан заранее, и снова перезагрузить машину. После этих манипуляций звук должен работать так, как положено.
Проверка настройки звука в Windows 10
Прежде чем переустанавливать драйвера и проверять на работоспособность звуковую карту на ноутбуке или компьютере, стоит перепроверить настройки динамика. Для этого выполняем следующие действия:
Жмём правой кнопкой мышки на значке динамика, который расположен в правом углу панели задач. Выбираем «Обнаружить неполадки со звуком».
Запустится сканирование компьютера на наличие проблемы со звуком. Если программа не обнаружит после проверки серьёзных ошибок, откроется окно настройки динамика.
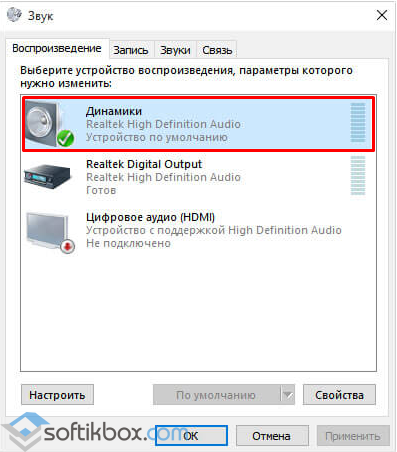
- Проверяем динамик. Если у вас ноутбук, стоит легонько постукать по корпусу. Полоски уровня звука должны стать зелёными. Если они реагируют на действия, проблема может крыться в поломке звуковой карты, отсутствии драйверов или в простом выключении звука.
- Открыв значок «Динамика» в Windows 10, необходимо установить ползунки громкости на максимум.
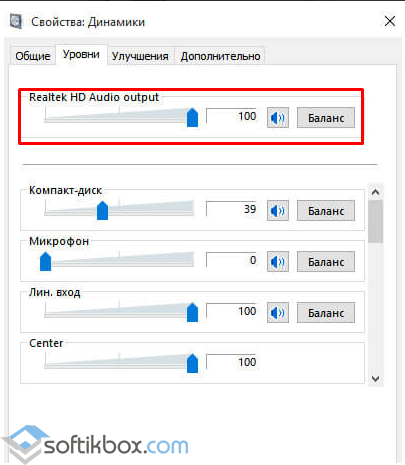
Переходим во вкладку «Дополнительно» и выставляем формат звучания 24 бита.
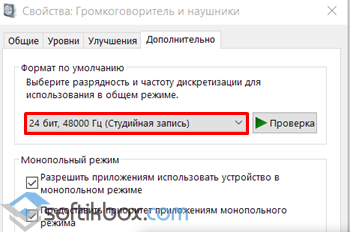
После внесения изменений в настройки звука, стоит перезагрузить компьютер.
Если же в настройках звук включён, но его все равно нет, стоит переустановить драйвера.
Корректная установка драйверов для звука в Windows 10
Драйвера для звука в Windows 10 можно установить вместе с обновлением системы. Однако, если вы выполняли чистую установку, обеспечение может быть повреждено. В результате, как на компьютере, так и на ноутбуке звук не будет работать. Чтобы исправить данную ситуацию, стоит выполнить следующие действия:
Нажимаем «Win+R» и вводим «msc».
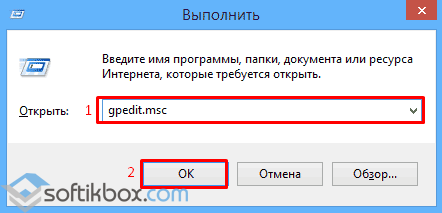
Переходим по ветке «Конфигурация компьютера», «Административные шаблоны», «Система», «Установка устройств». Выбираем параметр «Настроить время ожидания установки устройства».
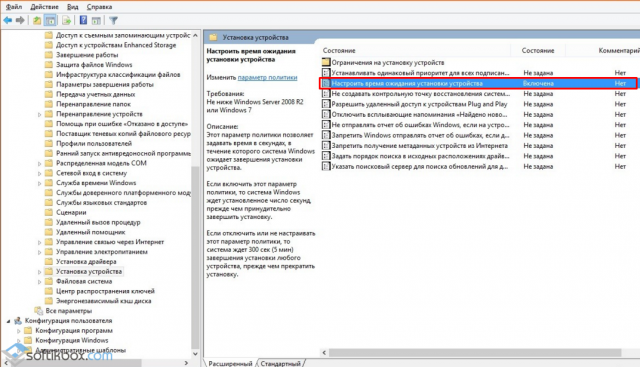
Нажимаем «Включить» и в параметрах ожидания выставляем значение 1800.
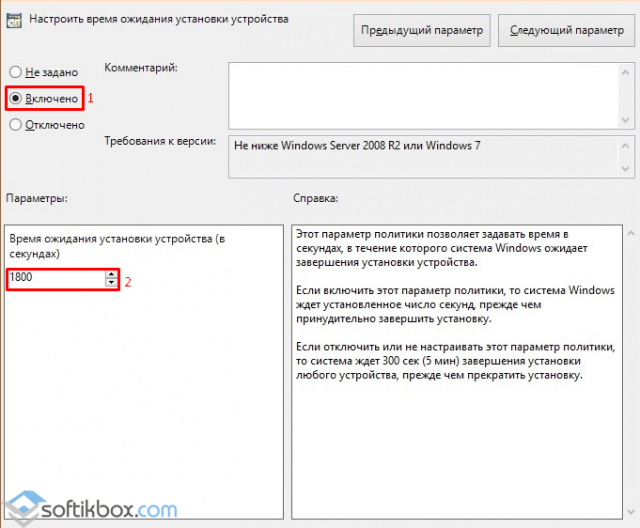
Перезагружаем компьютер. Жмём правой кнопкой на значке «Пуск» и выбираем «Диспетчер устройств».
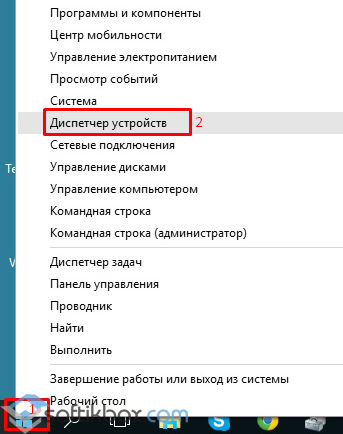
В списке устройств находим звуковую карту и нажимаем «Обновить драйвера».
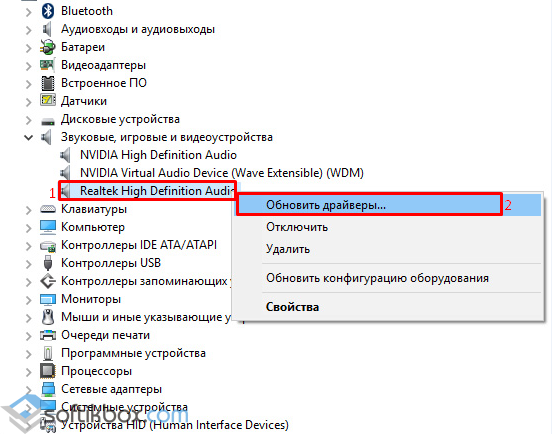
После перезагрузки ПК проверяем, работает ли звук в Виндовс 10.
Установка драйвера в режиме совместимости, если не работает звук в Windows 10
После обновления Windows 10 на ноутбуке часто пропадает звук, причиной чему может быть несовместимость драйвера с установленными аппаратными компонентами. Более слабые устройства не поддерживают High Definition Audio. Поэтому единственно правильным вариантом решения проблемы является установка ПО в режиме совместимости. Сделать это можно следующим способом:
Вводим в поисковую строку запрос «Выполнение программ, предназначенных для предыдущих версий Windows».
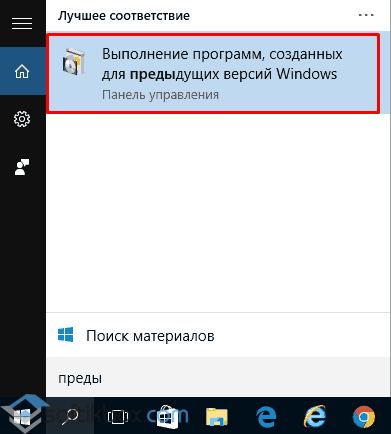
Откроется новое окно. Жмём «Далее».
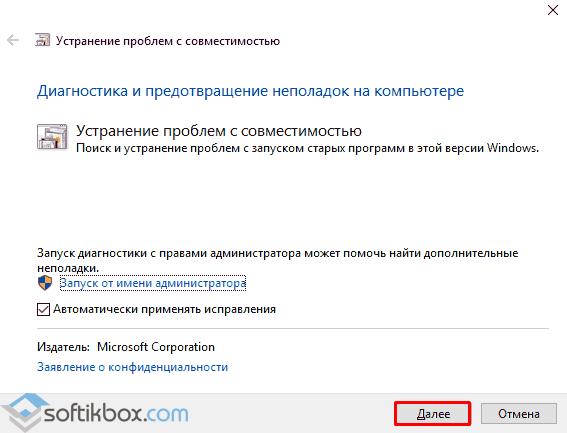
Указываем путь к установщику старого драйвера.
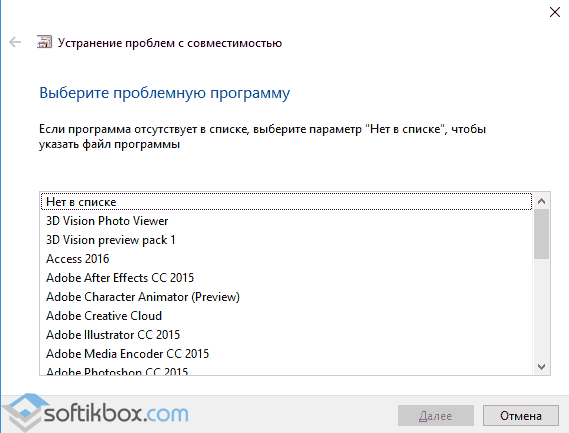
Выбираем «Диагностика программы».
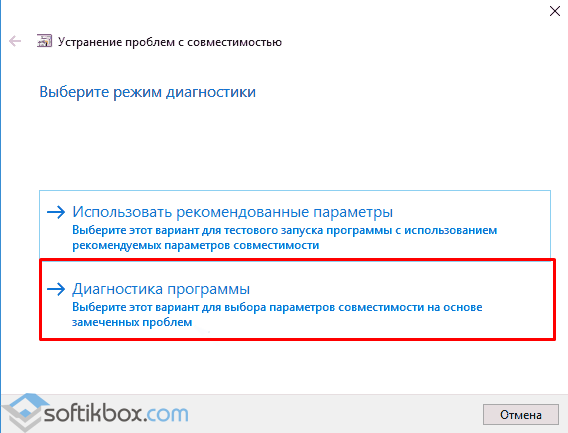
Указываем, что это был драйвер для Windows 7 или 8.
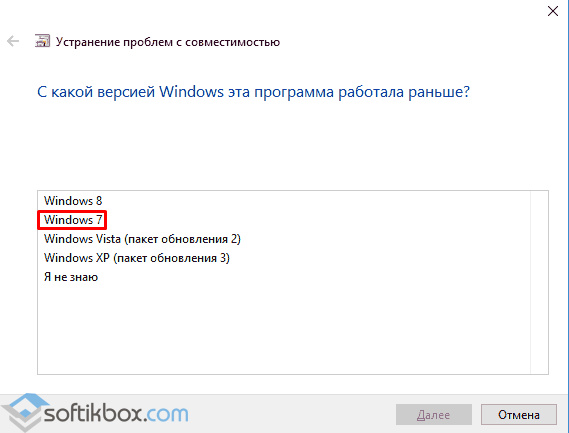
- Запускаем инсталляцию драйвера. Он будет корректно установлен в новой операционной системе.
- Выбираем на панели задач значок звука и проверяем, работает ли звук на ноутбуке, в наушниках или нет.
Если звук пропадает или становится тихим в Windows 10
Если после обновления системы звук на ноутбуке работает, однако пропадает или почему-то становиться тише, стоит включить определённую функцию в настройках динамиков.
Жмём правой кнопкой мыши на значке динамика и выбираем «Свойства». Откроется новое окно. Переходим во вкладку «Связь». Ставим отметку «Действия не требуется».
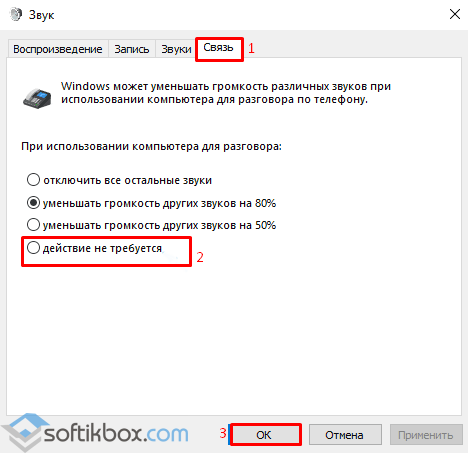
Перезагружаем ПК, проверяем уровень звучания.
Обновление аудио драйвера
Хоть загрузка установщика драйверов с сайта их производителя более надежный и верный метод их обновления, Microsoft же рекомендует пользоваться инструментарием своей ОС. Так и сделаем. Тем более у новичков процесс определения нужного ПО и поиск ресурса, где его можно загрузить, может вызвать немало трудностей.
1. При помощи контекстного меню Пуска или сочетания клавиш Win→X.
2. Выбираем пункт «Диспетчер устройств».
3. Разворачиваем раздел с устройствами, отвечающими за воспроизведение звука в Windows 10.
Им может быть «Звуковые, игровые и иные видеоустройства» или «Неизвестные устройства». Второй случая актуален, если на компьютере не установлено никаких драйверов для аудио-платы, и она отображается в списке неизвестных «десятке» девайсов.
Может случиться, что звуковую плату кто-то отключил, а не включенный девайс функционировать не будет.
4. Через контекстное меню раздела обновляем конфигурацию аппаратных средств.
5. Через контекстное меню вызываем команду обновления драйверов.
6. Выбираем автоматический тип поиска программного обеспечения в интернете (на серверах Майкрософт).
По завершении инсталляции обязательно перезапускаем Windows 10.
Что делать, если звук пропал после обновления Windows 10
Если ПК не может видеть микшер после обновления ОС, соответственно нельзя воспроизводить запись, опытные пользователи рекомендуют:
- войти в «Диспетчер устройств» на правах администратора;
- выбрать раздел – «Звуковые…»;
- найти драйвер Intel (отображаться может по-разному, но название всегда начинается с этого слова);
- щелкнуть по названию драйвера правой кнопкой мыши;
- выбрать – «Удалить» (во всплывшем окне подтверждения ставят галочку, если этого не сделать, утилита удалиться не полностью);
- нажать – «Удалить»;
- перезагрузить компьютер.
Перезагрузка приведет к восстановлению звука, если он периодически пропадает. Утилита звукового устройства, встроенного в компьютер установится в автоматическом режиме
Если даже шума нет, обращают внимание на статус звукового устройства. Это можно сделать в диспетчере устройств
В ряде случаев помогает ручная установка драйверов, а также переустановка их через интернет.
Важно! Для автоматического устранения проблемы используют патч KB4468550. Отключение звука это достаточно редкая проблема для современных версий обновления, но ранее многие пользователи жаловались именно на нее
При этом исчезнуть звук с компа мог в любое время и при выполнении разных действий, например, пока устанавливается система.
Проверка подключения штекера звуковой системы
Первая причина при своей простоте у неопытного пользователя может отнять довольно много времени на поиски и устранение неисправности. Бывает так, что, случайно задев провод, идущий от звукового устройства к системному блоку, он просто отсоединяется от гнезда. Сам компьютер же при отключении штекера, никаким образом не сообщает об этом, лишь из динамиков слышится, легкое характерное гудение. Естественно для устранения данной проблемы достаточно штекер звуковой системы, подключить в соответствующий разъем. Как правило, у компьютеров этот разъем зеленого цвета либо как на ноутбуках обозначается изображением наушников. Если в ПК есть интегрированный в материнку звуковой адаптер и внешняя звуковой карта, то нужно попробовать подключить штекер по очереди в оба гнезда. Это даст дополнительную информацию по корневой причине отсутствия звука.
Также нужно проверить состояние кабелей, подключаемых внешних колонок или наушников. Если есть возможность, то проверьте их на другом ПК или любом другом устройстве воспроизведения звука с аналогичным штекером (обычно это mini-jack 3,5 мм).
Аппаратные проблемы
Иногда, если в Windows 10 пропал звук, это может быть вызвано аппаратными свойствами контроллера. Самый безобидный вариант — аудиочип просто не может работать с «десяткой». В этом случае придется «откатиться» на более старую версию операционной системы. В идеале — на ту, где звук работал безукоризненно. Также весьма возможен выход из строя гнезда для подключения наушников или акустической системы. Здесь поможет только замена соответствующего разъема. Но это маловероятно, так как проблема обнаружилась бы еще на старой системе.

К числу аппаратных неисправностей следует отнести и проблему с самим аудиочипом. Она может быть вызвана программно, по причине отсутствия нужных драйверов. Чип может быть физически поврежден в результате неправильного использования операционной системой. И здесь уже не поможет ничего, кроме замены аудиочипа. Если на Windows 10 пропал звук, то нужно откатиться на предыдущую версию ОС и проверить работоспособность контроллера. Если он не работает, то следует его заменить.
Самый простой способ
Первым делом на ум приходит простая перезагрузка компьютера. И в принципе это верное решение. После данной манипуляции все восстанавливается и работает как и должно. Вот только этот способ не самый быстрый. Сами подумайте, что вы можете потерять несколько минут времени пока перезагрузитесь. Да и придется прекращать всё свою текущую работу. Есть способ гораздо быстрее и проще.
Если в друг у меня случается когда-нибудь такой казус, то мне помогает простая перезагрузка проводника. Сделать это очень просто:
- Нажимаем старую добрую комбинацию клавиш ALT+CTRL+DEL и выбираем пункт «Диспетчер задач». Либо можно сделать еще проще, нажав комбинацию клавиш CTRL+SHIFT+`ESC. Тогда вы сразу попадете в диспетчер.
- Далее, ищем раздел «Процессы Windows» и в нем находим пункт «Проводник».
- Теперь, нажимаем на «Проводнике» правой кнопкой мыши и выбираем пункт «Перезапустить».
После этого проводник перезагрузится, не трогая ваши основные процессы, и значок громкости станет активным.
Самый легкий метод решения задачи, когда звук пропал в Windows 10
Windows 10 умеет автоматически исправлять проблемы со звуком, когда он перестал работать. Решить эту проблему можно с помощью мастера диагностики и устранения неполадок. Этот мастер представляет собой проверочную утилиту для поиска неисправностей. Запустить этот мастер можно при помощи клика правой кнопки мыши на стандартном значке регулятора громкости звука, который находится на панели задач в области уведомлений.
Теперь в появившемся контекстном меню необходимо выбрать пункт «Обнаружить неполадки со звуком», который и запустит этот мастер. После запуска мастер сразу запустит диагностику, которая должна выявить и исправить проблему со звуком.
В нашем случае проверочный мастер обнаружил проблему с отключенной звуковой картой, и нам удалось исправить проблему.
Этот мастер часто выручает пользователей, когда нет звука в ПК.
Устранение сбоя в звуковых настройках
Иногда дефект может проявится после «глюка» системы или неосторожного пользования. Звук пропадает из-за сброса регуляторов громкости на самый низкий уровень
Что делать?
Эта безобидная «неисправность» устраняется легко:
Кликаем правой кнопкой мыши по значку динамика в трэе. Выбираем пункт «Микшер громкости»:
Проверяем положение регуляторов, которые отвечают за эффекты звука (рекомендую это делать периодически):
При минимальном уровне (ползунки – внизу), тянем их кверху. Если под ними выделен значок «Отключить», то включаем. Аналогично поступаем со всеми ползунками (для браузеров, звуков системы), выставляя необходимый уровень:
Вот как должны выглядеть оптимальные (как мне кажется) настройки:
Увы, из-за своей невнимательности, пользователи часто не обращают внимание на простые опции, и начинают копать глубже в суть проблемы. К примеру, на клавиатуре может быть функциональная кнопка отключения аудио, и кто-то её случайно нажал
А с Вами такое случалось? (со мной было… и не раз).
- Как на практике применить групповые политики в Windows 10
- Как сбросить Windows 10 к заводским настройкам без потери данных
- Удаляем пользователя DefaultUser0 в Windows 10
- Активируем «режим Бога» в Windows 10
- Как восстановить системный реестр Windows 10
Ошибки
Как не допустить ошибок при подборе ника? Бывают ситуации, когда ник свободен только на некоторых сервисах, но через время может выясниться, что ник уже был зарегистрирован раньше Вас в других популярных сервисах. Тогда вся работа по раскрутке имени может оказаться тщетной:
- у Вас не будет чувства уникальности при развитии своего дела;
- при возникновении спора Вы окажетесь не правы, так как ник уже использовался до Вас;
- могут возникнуть ненужные ассоциации, при поиске по нику вместо Вас могут найти какого-либо постороннего человека, который еще может и очернить репутацию размещаемым под этим ником контентом.
Публикация и авторсокое право
В Инстаграме работает авторское право на использование чужой интеллектуальной собственности. Размещая видео, пользователь должен помнить: музыкальная композиция не должна быть популярной или общеизвестной.
Требования к авторскому праву:
- аудиокомпозиция не должна принадлежать какому-либо лейблу или звукозаписывающей компании;
- автор может редактировать запись или воспользоваться ремиксами;
- нельзя использовать в видеозаписях основные части песни, например, припев, не отредактировав его предварительно;
- не рекомендуется использовать популярные треки.
Чтобы решить такую проблему, подойдут треки без АП, которые находятся в ВК или доступны в SoundCloud.
Наложить музыку на видео в Инстаграме возможно через сторонние приложения. Также, пользователь может включить её на заднем плане, но качество от этого будет существенно ниже.
Как удалить net framework, правильно и без остатка
Добрый день уважаемые читатели или гости блога Pyatilistnik.org. Сегодня я хочу рассмотреть вот такой вопрос, как удалить net framework, правильно и без мусора, коего остается после этой процедуры. Когда вам может потребоваться данный опыт, все очень просто у вас может быть старая программа или игра, которая в своей работе использует компоненты net framework 3,5 или 4.0, а вот уже при установке более новых версий либо полная неработоспособность, либо же постоянные глюки. Давайте покажу правильную последовательность действий. Показывать я буду как на серверных операционных системах, по типу Windows Server 2012 R2, так и на десктопных, Windows 7, 8.1, 10.
Используем BIOS
Такое происходит очень редко. Звук может пропадать из-за сбоя настроек БИОС. Может кто-то экспериментировал с опциями, или неисправность возникла из-за сбоя. Затрудняюсь назвать точную причину. Как исправить? Решается это следующим образом.
- Заходим в BIOS (перезапускаем ПК и в самом начале запуска жмем Del или F2 – всё зависит от производителя ноутбука).
- Переходим во вкладку, которая отвечает за функционирование устройств. Называться она может как-угодно, но чаще всего встречаются такие варианты: Intergated Peripherias, Chipset или Advance Feature.
- Там должен быть список «Onboard devices», в котором перечислены все модули ПК. Ищем любые намеки на звук (audio, sound).
- Включаем устройство, выставив переключатель в состояние «Enabled».
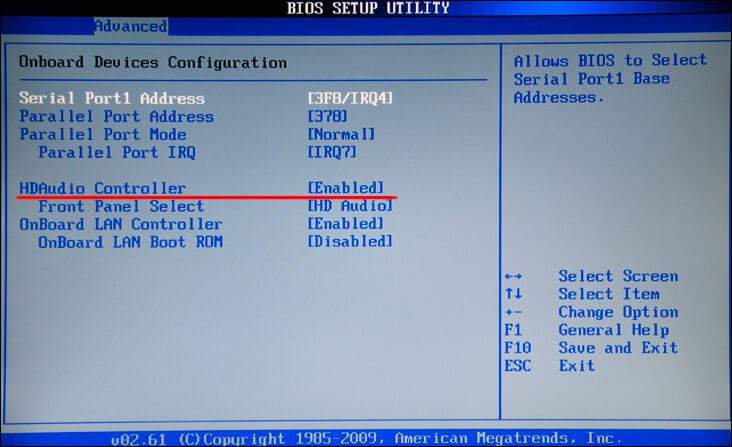
Чистая установка драйверов на звуковую карту
Windows 10 не всегда может найти драйвера автоматически для новых звуковых карт ноутбуков и стационарных компьютеров. Также десятка может неправильно установить скачанные ей драйвера из Windows Update. Поэтому в этом примере мы покажем, как установить новые драйвера для стационарного компьютера и ноутбука с нуля.
Для примера со стационарным компьютером мы будем использовать ПК, который основан на материнской плате MSI A88X-G43. В этой материнской плате установлена звуковая карта, которая базируется на чипе Realtek ALC892. Скачать сам драйвер для этого чипа можно на официальном сайте производителя материнской платы www.msi.com. В нашем случае драйвер представляет 64-битную версию для Windows 10 64 bit. После загрузки инсталлятора драйвера запустим его.
Установка драйвера от компании Realtek очень простая и сводится к нескольким нажатиям кнопки Далее >.
После установки инсталлятор предложит перезагрузить компьютер, что мы и сделаем.
Перезагрузив ПК, в панели уведомлений появится значок.
С помощью этого значка можно попасть в «Диспетчер Realtek HD», где можно произвести тонкую настройку звуковой карты.
Установка драйвера на ноутбук практически идентична с первым примером. Для примера будем использовать ноутбук Acer Aspire V3-372. Этот ноутбук также оснащен звуковым чипом от Realtek. Скачать драйвер для этого ноутбука можно на странице www.acer.com/ac/ru/RU/content/drivers. После загрузки также запустим его, как в первом примере.
Запустив инсталлятор, перед нами появится то же окно, как в первом примере. Процесс установки драйвера ноутбука в нашем случае идентичен со стационарным компьютером. Если звук перестал работать на чипах, не рассмотренных в этой главе, то принцип установки на них драйвера максимально схож с рассмотренными примерами.
Еще для стационарного ПК и ноутбука могут помочь такие способы решения задачи, когда пропал звук:
Если на вашем ПК пропал звук по вине драйвера, то нередко решить эту проблему можно полной переустановкой драйвера.
При поиске драйвера для старого ПК пользователь часто встречается с ситуацией, когда его нет для Windows 10. Многие производители часто забрасывают старые ПК и не обновляют для них драйвера, поэтому их нет для новых ОС. В этой ситуации могут помочь драйвера, предназначенные для Windows 7 и 8
Единственное, на что следует обратить внимание в этом случае — это разрядность ОС, для которой этот драйвер предназначен.
Если вы загрузили или отыскали на диске очень старый драйвер, то его не удастся установить, так как у него нет поддержки Windows 10. В этой ситуации может помочь запуск установщика драйвера в режиме совместимости ОС, для которой он предназначен.
Причина 2. Убавили индикатор громкости или выключили звук в самой системе windows 10
Далее, надеясь, что драйвер всё же установлен правильно (если проблемы с драйвером, читайте ниже), следует подробно проверить устройство воспроизведение, и уровень громкости в самом микшере.
Для этого, всё по тому же значку, находящемуся рядом с часиками в трее:
Щелкаем, только уже правой кнопкой мыши, и откроется небольшое меню, и вы по очереди откройте сначала «Устройства воспроизведения» и далее «Открыть микшер громкости»:
Вкладка «устройства воспроизведения»
В устройстве воспроизведения убедитесь чтобы стояла галочка на Ваших динамиках. То есть, устройство выбрано по умолчанию. Галочка зеленая. Этот пункт мы разберем ниже, на случай если галочка не стоит по умолчанию, то смело можете переходить к другой причине. А ещё заодно можете узнать имя устройства по умолчанию, которое воспроизводит звук. В моем случае это Realtek High Definition Audio, и звук идет с него на динамики.

Вкладка «Открыть микшер громкости»
Здесь опять же важно убедиться, чтобы у активного устройства, ваших динамиков, была максимальная громкость по ползунку. Как показано на скриншоте ниже
Кстати! Если вы не знаете как сделать скриншот экрана на компьютере, то рекомендую ознакомиться с одной из прошлых статей, перейдя по предложенной ссылке.
Ну как, теперь проблема со звуком решена? Напишите Ваш ответ ниже…
Банк не принял доллары. Обязан ли банк принять поврежденную валюту?
Проверка колонок
Конечно вы уже 100 проверяли, крутили регуляторы громкости на колонках, но я не могу пропустить этот пункт, так как бывает что где-то проводок отошёл, колонки забыли вставить. Или допустим наушники сломались и тому подобное. И пользователь сразу бросается в панику, что делать, нет звука, что же произошло.
Подключите колонки, в которых пропал звук, к другому компьютеру или ноутбуку. Так будет гораздо надежнее, если проделайте эту процедуру, то вы на 100% будет уверены, что ваши колонки не сломались, это уже будет намного проще. Тоже самое касается и наушников, если звука там тоже нету.








