Способы увеличения скорости wi-fi роутера
Содержание:
- Что делать, если режется скорость Интернета через роутер
- Как обнаружить проблему?
- Проверяем каналы связи
- Как измерить скорость WiFi роутера?
- Как максимально ускорить интернет по WiFi соединению с маршрутизатором?
- Проблемы с маршрутизатором
- sagemcom f st 2804 v7: настройка wifi
- Исправляем проблему со скоростью роутера
- Советы
- Зависит ли скорость интернета от роутера?
Что делать, если режется скорость Интернета через роутер
С учетом сказанного возникает следующий вопрос, что делать, если роутер тормозит скорость Интернета, и как исправить возникшую ситуацию. Рассмотрим основные методы:
Установите правильный режим работы WiFi. Многие устанавливают в настройках смешанный вариант подключения — 802.11 b/g/n. Как результат, при наличии дома оборудования, поддерживающего G стандарт, скорость режется. Во избежание таких проблем желательно подключать оборудование, поддерживающее один стандарт, к примеру, N. При этом установки на маршрутизаторе должны быть соответствующие.
Включите WMM. На вопрос, что делать, если роутером режется скорость Интернета, эксперты рекомендуют включить WMM (если устройство поддерживает такую опцию). Функцию можно включить как на сетевом оборудовании, так и в точке доступа. Такое действие обеспечивает приоритет в проигрывании мультимедийных файлов.
- Расположите приемники ближе к источнику сигнала. Если роутер сильно режет скорость по WiFi, попробуйте подойти ближе к маршрутизатору и сравните полученные параметры. Иногда сигнал режется из-за наличия препятствий или помех. Оптимальное расстояние для стабильной связи не должно превышать 15-20 метров.
- Установите свободный канал. Если Вай Фай роутером режется скорость Интернета, причиной может быть чрезмерная загрузка используемого канала. Большинство сетей работает на частоте 2,4 ГГц, что и приводит к трудностям. Задача пользователя в том, чтобы выбрать свободный канал. Для этого можно использовать программу inSSIDer, а после анализа сети установить нужные настройки в панели управления маршрутизатором.
Отрегулируйте мощность. Одна из причин, почему через роутер теряется и режется скорость Интернета — слабая или, наоборот, слишком большая мощность. Что это значит? Если вы находитесь на большом удалении от маршрутизатора, лучше установить мощность на максимальный уровень. В случае, если вы все время работаете на одном месте и находитесь возле источника Сети, имеет смысл уменьшить мощность. В ином случае при работе через роутер падает скорость Интернета.
Установите правильную частоту. Стандарт N хорошо взаимодействует с частотой в 40 МГц. Зачастую в настройках маршрутизатора установлен автоматический выбор. Для проверки рекомендуется поставить фиксированный параметр. При этом предпочтение отдается частоте 40 МГц. В таком случае можно увеличить скоростные характеристики. Если это не помогло, и Интернет все равно режется, попробуйте выставить другой показатель — 20 МГц. Иными словами, действуйте экспериментальным путем.
Правильно выберите режим безопасности. Если роутер режет скорость по проводу или WiFi, попробуйте поменять способ защиты с WEP или WPA на наиболее надежный стандарт WPA2 с шифрованием AES. Иногда пользователи выставляют TKIP, а потом удивляются, почему роутер сильно снижает скорость Интернета по WiFi или кабелю. При установке такого типа шифрования Сеть существенно режется.
Выделяется ряд дополнительных способов, о которых мы не упомянули выше. Как вариант, можно поменять маршрутизатор на устройство с большей мощностью. Еще один хороший способ — обновление прошивки или смена провайдера. Последний вариант подходит для случаев, если роутер почти не режет скорость по кабелю, а проверка показывает несоответствие реальных параметров, тем, что заявляет поставщик. В крайнем случае, старайтесь ограничить число одновременных подключений к маршрутизатору. Для этого Вам прежде всего нужно будет узнать, кто уже подключен к роутеру, и отключить лишних пользователей.
Как обнаружить проблему?
Низкая скорость Интернета по WiFi проявляет себя медленной загрузкой файлов из Сети, обрывами связи, торможением при просмотре потокового видео и долгой загрузкой страниц при работе в браузере.
Чтобы обнаружить проблему, можно выбрать один из доступных способов:
С помощью специальных сайтов. В Сети работает много площадок, позволяющих определить, что скорость Интернета реально низкая. Наиболее популярные — SpeedTest, PR-CY, 2IP и другие. Алгоритм действий во всех случаях приблизительно одинаковый — зайти на сайт и запустить проверку.
С применением ПО. Слабую скорость WiFi на ноутбуке или ПК можно обнаружить с помощью программ NetWorx, Jdast, MTorrent и других. Для тестирования требуется скачать и установить софт, после чего действовать с учетом его возможностей. С помощью ПО можно быстро определить — низкая активность обмена данными или нет.
Не торопитесь звонить провайдеру, если проблема не подтверждена одним из приведенных способов. Низкая скорость Интернета по WiFi на ноутбуке может быть вызвана множеством причин. Сначала нужно определиться с потенциальной проблемой, а уже потом «бить в набат» и принимать решение.
Низкая скорости Интернета через WiFi — причины
На практике выделяется более десяти причин ухудшения связи с «всемирной паутиной» через беспроводную сеть. Выделим основные:
Одновременное подключение большого числа устройств. Сегодня большинство роутеров работает на стандарте Вай Фай 802.11n, который раздает до 100 Мбит/сек. Но реальная активность Интернета по WiFi более низкая из-за одновременного подключения нескольких устройств. Все они используют одну точку подключения и забирают на себя часть потока. Множество беспроводных сетей рядом
Рассматривая причину, почему тормозит Вай Фай, важно вспомнить об условиях, в которых ему приходится работать. Современные роутеры раздают доступ к Сети в одинаковом диапазоне 2,4 ГГц
Сбоев не предвидится, если на частоте работает до четырех разных маршрутизаторов. Другое дело, если WiFi сетей больше. В таких обстоятельствах низкая активность Интернета по WiFi является обычным делом. Помехи в диапазоне работы беспроводной сети. Известно, что частота 2,4 ГГц популярна не только у разработчиков роутеров. Этот параметр применяется многими бытовыми устройствами, радиотелефонами, современными гаджетами для ПК, игрушками на управлении и т. д. Все они создают помехи, а результат — низкая (медленная) скорость Интернета через WiFi. Удаленность от роутера. Многие пользователи переоценивают возможности маршрутизатора, и устанавливают ноутбук или ПК на большом удалении от устройства. Это ошибка. Если приемник находится далеко от источника, низкая активность WiFi становится частым спутником. Особенность роутера и в том, что он ориентируется на работу наиболее медленного подключения, поэтому страдают другие клиенты. Применение устаревшей техники или выбор простого стандарта. В большинстве случаев новый ноутбук, телефон или ПК легко работают с более старыми технологиями. К примеру, использование нового роутера и устаревшего компьютера редко вызывает проблемы. Но здесь вступает в силу принцип, о котором упоминалось выше — Вай Фай работает на скорости самого медленного соединения.
Существуют и дополнительные причины низкой скорости Интернета по WiFi:
- Повышенная нагрузка на аппаратуру провайдера, которая не справляется с подключением большого числа устройств.
- Проблемы с роутером.
- Слабый процессор на приемнике, который не справляется с обработкой большого потока информации.
- Работа сторонних приложений, которые имеют повышенную активность и создают трудности для Сети — Вебмани, Скайп, обновление Виндовс, торрент-клиенты, онлайн-игра и т. д. Результат — низкая активность передачи пакетов данных.
- Вредоносные программы. Плохая скорость Интернета через WiFi на ноутбуке может быть вызвана действием шпионского софта, который тормозит, а иногда блокирует подключение.
- Тариф провайдера. Некоторые компании автоматически снижают скорость при достижении клиентом лимита полученного объема информации.
- Перегрузка самого сайта или сервера при скачивании файлов или серфинге.
- Пыль в ПК.
Как видно, медленная скорость Интернета через WiFi может быть вызвана многими причинами. Действия пользователя по устранению проблемы зависят от результатов мониторинга.
Проверяем каналы связи
Измерить скорость интернета можно в режиме онлайн. Такое тестирование поможет проверить, виноват ли роутер в проблемах или иные факторы. Для этого перейдите на сайт 2ip.ru/speed/. Вы увидите небольшое окошко с кнопкой Тестировать внизу. Вводить в него ничего не нужно. Нажмите на кнопку.
В соответствующих строках появятся показатели входящей и исходящей скорости
Если Вы задумались о том, почему на роутере режется wi-fi и как это устранить, то начать нужно с анализа каналов беспроводной связи. Для этого скачайте на компьютер программу inSSIDer, которая распространяется бесплатно.
С ее помощью можно проанализировать все сети вокруг Вас.
В графе Channel видно, какие каналы и в каком количестве использует каждая сеть. На скриншоте видно, что первые две сети используют одни каналы, как и две вторые – один и тот же канал. При этом каналы 4, 5, 6, как показывает график внизу, свободны. Чтобы увеличить скорость wi-fi нужно переключиться на них.
Сделайте это в настройках роутера
После внесения изменений снова откройте программу и посмотрите, какой канал занят Вашей сетью теперь. Теперь Вы не должны так часто замечать, что падает скорость интернета. Однако, так как это не единственна причина, изменения все таки могут быть. Например, нередко «виновата» и ширина .
Как измерить скорость WiFi роутера?
К счастью, сегодня технологии опережают век, и поэтому нам не приходится производить измерение скорости с помощью математических расчетов, а также запускать какие-то программы.
Ведь для этого на просторах интернета уже имеется очень много подобных сервисов, которые позволят вам определить скорость интернета, а также пинг, который тоже немаловажен.
Поэтому сейчас мы перечислим топ-5 сервисов для измерения вашей скорости. Ну что же начнем!
SpeedTest.net — Сервис проверки скорости
Данным сервисом пользуются люди со всех точек планеты, поэтому он обладает очень большой популярностью в интернете, но при этом дает практически точные результаты скорости.
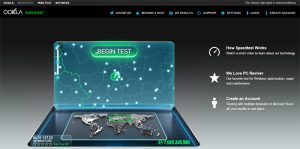
Чтобы начать тестирование, вам необходимо просто нажать на одну кнопку «Begin test», и ждать, когда высветятся результаты.

Итак, давайте рассмотрим результаты, а получились они такие, что входящая скорость равна 33.56 Мбит/с, а исходящая скорость равна 49.49 Мбит/с, то есть результаты довольно-таки неплохие, и в прочем являются средними по величине в России.
Как максимально ускорить интернет по WiFi соединению с маршрутизатором?
Получается, что для того, чтобы добиться максимальных характеристик работы всей системы, необходимо, чтобы каждый ее компонент поддерживал заявленную скорость. В том случае, если вы подключитесь к тарифу с максималкой более 100 Мбит в секунду, то и сетевая карта или беспроводной адаптер, и маршрутизатор, и кабели, которыми вы подключаете свой ПК к роутеру должны поддерживать данную скорость, иначе она будет упираться в потолок, обозначенный самым медленным звеном.
Например, если сетевая карта ПК и роутер поддерживают скорость 1Гбит/с, а соединение идет через простенький патчкорд, какой лежит на полке любого магазина, то до скорости 1000 Мбит в сек. вам будет очень-очень далеко.
В большинстве случаев мы пользуемся кабелями стандарта «Fast Ethernet» (5 категория), скорость которых ограничена 100 Мегабитами в секунду — при подключении к тарифу от провайдера, который поддерживает работу на такой скорости. Именно такой кабель протянут у меня — вот почему качественный адаптер на 150 Мбит/с показал себя так же хорошо, как и более продвинутый на 300.
То есть, задача максимум для любого беспроводного оборудования — это приблизиться к эталонной скорости, которая обеспечивается кабельным или мобильным подключением через 4G. Которое в свою очередь ограничено возможностями тарифа, а также портов USB и WAN роутера и компьютера.
По сути, покупка оборудования, в котором скорость работы указана выше 150, имеет смысл, если ваш провайдер предоставляет вам тарифные планы на гигабитный интернет (кабели категорий 5е и 6). Но вы в курсе, сколько это стоит? Посмотрим на тарифную сетку моего провайдера:
За теоретическую скорость выше 100 — 1200 рублей в месяц — не хило так, не правда ли? Вы готовы отдавать такую сумму? Я — нет.
При этом следует обращать внимание не только на яркие завлекательные скоростные характеристики, указанные на упаковке оборудования, но и на спецификации, написанные мелким шрифтом в инструкции. Например, при заявленной высокой скорости очень часто в инструкции указано, что порт WAN роутера поддерживает работу только на скорости до 100 Мбит/с
А это означает, что какой бы крутой тариф мы не оплатили, выше этого значения нам ничего не добиться.
К чести рассмотренным сегодня нами устройств, они отлично показали свое качество и в условиях, приближенных к идеальным, ничуть не уступили в своей работе подключению к сети интернет через кабели в соответствии с их заявленными параметрами.
Проблемы с маршрутизатором
Основная ошибка, допускаемая пользователями при организации домашней WiFi сети — неправильный выбор расположения роутера. Он приводит к плохому приёму сигнала на клиентских устройствах, из-за которого и режется скорость Интернета. Уточнить уровень сигнала можно по количеству отметок на значке WiFi, расположенном в трее (нижнем правом углу) операционной системы Windows. На мобильных девайсах статус подключения к Интернету и уровень сигнала можно проверить в верхней части экрана, на панели уведомлений.
Рекомендуется устанавливать роутер в центральной комнате помещения, в котором он будет использоваться. Такое расположение обеспечивает высокий уровень приёма WiFi во всех комнатах квартиры или офиса. При установке в углу помещения, отдалённые комнаты не смогут подключаться к беспроводной сети или будут получать Интернет на низкой скорости.
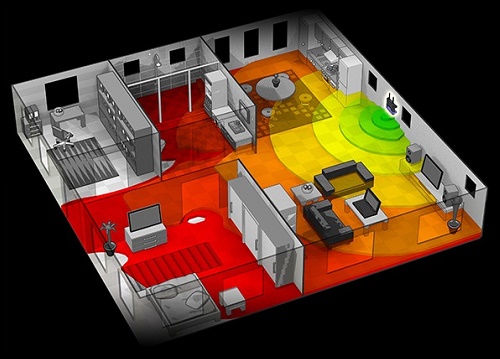
Также проверьте корректность выбора режима WiFi в настройках маршрутизатора. Он отвечает за максимальную скорость передачи данных и обратную совместимость со старыми устройствами. Например, если выбран пункт «Только 11b», скорость WiFi будет резаться до 11 Мбит/с, а значение «Только 11g» ограничивает полосу пропускания до 54 Мбит/с.
Войти в веб-интерфейс роутера можно по адресу, который указан на его нижней панели. Для моделей TP-Link выбор нужных параметров производится в разделе «Беспроводной режим -> Настройки беспроводного режима». Рекомендуемые значения при наличии старых моделей в сети — «11bgn смешанный» и «11bg смешанный». Если все домашние или офисные девайсы поддерживают стандарт «802.11n», отметьте пункт «Только 11n».
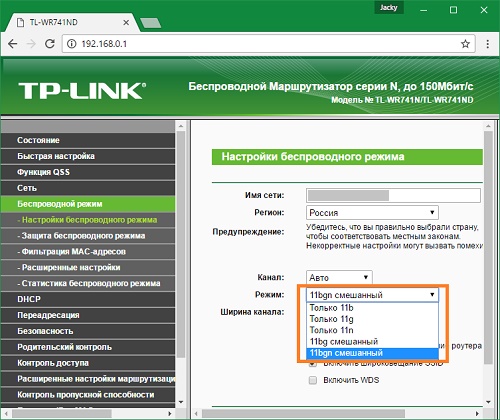
В меню «Защита беспроводного режима» установите тип защиты WPA/WPA2, так как применение устаревшего метода WEP режет скорость WiFi. Измените автоматический выбор типа шифрования на протокол «Advanced Encryption Standard» (AES). Он обеспечивает большую безопасность сети при меньшем влиянии на скорость передачи данных.
Перейдите на вкладку с дополнительными параметрами беспроводной сети. На TP-Link это «Беспроводной режим -> Расширенные настройки». Найдите и активируйте параметр «WiFi Multimedia» (WMM). Этот протокол позволяет задать высокий приоритет для мультимедийного трафика, тем самым ускоряя его передачу.
В настройках подключаемых девайсов также необходимо активировать эту функцию. Откройте диспетчер устройств в панели управления операционной системы Windows. Найдите сетевой адаптер и перейдите к его свойствам. На вкладке «Дополнительно» выберите строку «WMM» в списке слева. Справа укажите значение «Включено» или «Enabled». Сохраните конфигурацию нажатием кнопки «ОК».

Ещё один параметр, на который следует обратить внимание при настройке маршрутизатора — мощность передатчика или «Tx Power». Эта величина указывается в процентах от максимальной мощности оборудования
Если точка доступа находится на большом расстоянии, установите значение «100%» для улучшения приёма WiFi.
sagemcom f st 2804 v7: настройка wifi
Исправляем проблему со скоростью роутера
Причин снижения скорости соединения с интернетом при подключении через маршрутизатор может быть множество. Например, большое расстояние от сетевого устройства, помехи радиосигнала, количество одновременно подключенных абонентов, устаревшая прошивка роутера, некорректно произведённые настройки. Поэтому старайтесь не удаляться слишком далеко от маршрутизатора и ограничить в разумных пределах число девайсов в сети. Попытаемся вместе решить задачу повышения скорости интернет-соединения через маршрутизатор.
Способ 1: Изменение конфигурации роутера
Для эффективной и стабильной работы вашей локальной сети необходимо правильно настроить конфигурацию роутера в зависимости от местных условий и поставленных задач. Скорость приёма и передачи данных является одним из важнейших критериев для каждого пользователя. Посмотрим, где именно в веб-интерфейсе маршрутизатора можно повлиять на улучшение этого показателя.
- На любом компьютере или ноутбуке, подключенным к сети по воздуху или проводу, открываем интернет-обозреватель. В адресное поле браузера вводим действующий в настоящий момент IP-адрес роутера. По умолчанию чаще всего это или , возможны иные варианты. Нажимаем клавишу Enter.
- В окошке аутентификации заполняем соответствующие строки с логином и паролем доступа. Если вы их не изменяли, то они одинаковы: . Жмём на «OK».
В открывшемся веб-клиенте переходим на вкладку «Дополнительные настройки».
На странице расширенных настроек выбираем раздел «Беспроводной режим», где мы найдём много полезного для успешного достижения поставленной цели.
В выпавшем подменю заходим в блок «Настройки беспроводного режима».
В графе «Защита» выставляем рекомендуемый режим безопасности «WPA/WPA2 Personal». Он вполне надёжен для обычного юзера.
Затем устанавливаем тип шифрования сигнала Wi-Fi на AES. При использовании иных видов кодировки роутер будет автоматически подрезать скорость до 54 Мбит/с.
Если к вашей локальной сети не подключаются совсем уж устаревшие устройства, то целесообразно в строке «Режим» выбрать положение «Только 802.11n».
Далее выбираем наименее загруженный радиоканал. В России вы можете выбрать один из тринадцати диапазонов. Каналы 1, 6 и 11 по умолчанию свободны при автоматической настройке сетевых устройств. Назначаем для своего маршрутизатора один из них или применяем стороннее ПО для поиска свободных каналов.
В параметре «Ширина канала» ставим значение с «Авто» на 20 или 40 Мгц. Опытным путём, с помощью онлайн-сервисов или специальных программ для измерения скорости интернет-соединения определяем наилучшее значение для ваших конкретных условий.
В заключение настраиваем мощность передатчика в зависимости от расстояния до подключаемых девайсов. Чем дальше дистанция, тем выше должна быть мощность радиосигнала. Пробуем на практике и оставляем лучшее положение. Не забываем сохранить конфигурацию.
Возвращаемся в предыдущее подменю и входим в «Дополнительные настройки» беспроводного режима. Включаем «Wi-Fi Multimedia», поставив отметку в поле «WMM». Не забудьте задействовать эту функцию в свойствах беспроводного модуля подключаемых устройств. Для завершения настройки роутера нажимаем кнопку «Сохранить». Маршрутизатор перезагружается с новыми параметрами.
Способ 2: Перепрошивка роутера
Улучшить работу роутера, в том числе и увеличить скорость обмена данными, может обновление встроенной микропрограммы маршрутизатора, так называемой прошивки. Известные производители сетевых устройств периодически вносят улучшения и исправляют ошибки в данном сегменте. Старайтесь вовремя обновлять прошивку роутера до самой свежей. О том, как это можно сделать, читайте в другом материале на нашем ресурсе. Кардинальных отличий в алгоритме действий в зависимости от бренда здесь не будет.
Подробнее: Перепрошивка роутера TP-Link
Как вы видите, попытаться увеличить скорость сетевого соединения через роутер вполне реально собственными силами. Но учитывайте, что в силу объективных причин проводное подключение всегда будет более быстрым, чем беспроводное. Законы физики не обманешь. Космической скорости вам и бесперебойного интернет-соединения!
Опишите, что у вас не получилось.
Наши специалисты постараются ответить максимально быстро.
Советы
Если вы обнаружили, что снижение скорости Интернет-соединений – связано с вашим роутером, тогда, что в этом случае делать? Например, как увеличить скорость через роутер, если она – не достаточна, даже при небольшом числе соединений?
Такой вариант, как замена роутера, мы не рассматриваем. Лучше вспомнить, что маленькая скорость через роутер – обусловлена не только низкой скоростью установленного в нем железа. Но и – другими факторами (например – прошивкой).
Пожалуй, обновление прошивки (до более «новой» версии) – один из хороших вариантов решения многих проблем. Каждая новая версия фирменного обеспечения, чаще – более «быстрая». На вопрос, как увеличить скорость роутера, мы отвечаем: обновите прошивку. Лучше, при этом – ознакомиться с отзывами, ведь «самая новая» — может быть «бета-версией», с отсутствием необходимой стабильности.
Совет номер 2. Если нужно, и есть такая возможность – смените провайдера. С протоколом DHCP, или PPPoE (на статическом IP-адресе), неплохо работает даже самое «древнее» оборудование. Жалуются, что упала скорость через роутер, когда провайдер начал работать по VPN. Здесь нет ничего удивительного – и, от чего-либо (роутера, или услуг провайдера) – в этом случае, придется отказываться.
Отдельно, надо сказать про Wi-Fi. Допустим, на небольшом расстоянии от точки доступа, скорость одна, а при удалении – снижается. Это вполне ожидаемо:
Пропускная способность
С ростом расстояния, интенсивность волны – понижается, притом, пропорционально квадрату расстояния. Прибавьте к этому еще отражения от «проводящих» поверхностей, и дифракцию на металлической решетке в стенах – вот ответ на вопрос, почему через роутер скорость меньше в случае беспроводного соединения.
очень неудачное расположение — на кухне возле кухонного стола
Иногда, имеет смысл переключить точку доступа на более медленный протокол (к примеру, на 802.11 g). Что — дополнительно разгружает процессор, в случае большого количества соединений. Менять что-либо в настройках мобильных устройств, при этом – не нужно (как ограничить скорость на роутере – смотрите в инструкции по настройке, чаще всего, это основной блок Wi-Fi – параметров):
Ну а режим шифрования (WPA, WPA2) – снижает скорость «сам по себе».
Почему роутер режет скорость? Потому, что он – недостаточно быстрый, но – относительно тех условий, в которых должен работать.
Методы по «улучшению», делятся на 2 класса
Либо, мы меняем «условия» (количество открытых соединений, или – что более важно – протокол связи с провайдером). Это – один класс
Либо – меняем прошивку.
Простая настройка скорости роутера – изменение некоторых, влияющих на скорость работы, параметров. Например, если соединение – DHCP, то рекомендуется задавать в явной форме адреса DNS:
настройка адреса DNS
Именно этот совет, приводят на форумах чаще всего. Как повысить скорость роутера, меняя параметры менее «значимые», нужно рассматривать для каждой модели отдельно. Надеемся, наши читатели в этом – помогут нам.
Зависит ли скорость интернета от роутера?
Многие просто не задумываются над этим вопросом. Но часто бывает, что до приобретения роутера интернет работал нормально, а после того, как в сети появился маршрутизатор, скорость резко упала. В чём причина?
А причина, скорее всего, в роутере.
Аппаратные возможности
В первую очередь, производительность и скорость работы зависят от аппаратных возможностей маршрутизатора. Роутер на самом деле представляет собой мини-компьютер с процессором, оперативной памятью, сетевой платой и микропрограммой, которая всем этим управляет.
Эти параметры определяют стоимость устройства. У дорогих моделей, соответственно, начинка мощней. Но большинство пользователей выбирает бюджетные варианты. Но от устройства за 10-20 долларов чудес ждать не стоит.
При работе в интернете скорость неизбежно будет теряться при маршрутизации, то есть при передаче трафика с WAN-порта на LAN-порт или Wi-Fi адаптер устройства. Роутеры со слабыми процессорами и малым объёмом оперативной памяти просто не справляются с большим объёмом данных.
Протоколы передачи Wi-Fi
Кроме того, важно знать какие протоколы передачи данных поддерживает роутер. Потому что заявленные производителем 300 или 600 Мбит/сек в беспроводной сети это максимально возможная скорость
На практике она будет ниже. Например, самый скоростной стандарт 802.11n при работе всех антенн роутера на полную мощность может выдавать скорость до 600 Мбит/сек. Но это в теории. На практике в зависимости от мощности передатчика, коэффициента усиления антенн и стабильности работы устройства реальная скорость может падать до 60-80 Мбит/сек или даже ниже. Если провайдер предоставляет вам подключение к интернету на скорости 100 Мбит/сек, роутер всё равно не выдаст больше, чем сможет, то есть порежет скорость интернет соединения. А ведь есть ещё старые стандарты, такие как 802.11g. Здесь заявленная максимальная скорость 54 Мбит/сек. А на практике она редко превышает 20 Мбит/сек.
Даже если роутер действительно может выдавать хорошую скорость, при большом количестве устройств она всё равно будет резаться. То есть чем больше клиентских устройств одновременно подключено к роутеру, тем ниже будет скорость.
Мощность передатчика и коэффициент усиления антенн, а также их количество тоже влияют на скорость соединения с интернетом. Если расстояние от роутера до ПК значительное или на пути сигнала есть препятствия, то слабый передатчик может не обеспечить нормальную скорость передачи данных.
Настройка
Отдельный вопрос – правильная настройка роутера. Может быть так, что само устройство по своим параметрам достаточно мощное, но неправильно настроено или версия прошивки устарела. Как настроить роутер на максимальную производительность, читайте в специальной статье на нашем сайте.








