Подчеркиваем текст в документе microsoft word
Содержание:
- Просмотр непечатаемых символов
- Подчеркивание без слов
- Подчеркивание пробелов и табуляции
- Используем клавиатуру
- Подчеркивание под буквами и между словами
- Пробел при типографском наборе
- Подчеркиваем текст в документе Microsoft Word
- Как сделать нижнее подчеркивание на клавиатуре компьютера и ноутбука?
- Современное использование
- Подчеркивание на клавиатуре ноутбука: алгоритм действий
- Подчеркивание с помощью фигуры
Просмотр непечатаемых символов
Все, о чем мы говорили в этой статье, касалось непечатаемых знаков. Как можно понять из их названия, в тексте они невидимы. Но есть специальная опция в программе, которая позволяет их отобразить. Это соответствующая кнопка на верхней панели программы. На изображении вы можете увидеть ее расположение и сам значок.
После нажатия этой кнопки в тексте будут отображены все и если вам необходимо с ними взаимодействовать, то только так вы сможете это сделать.
Кстати, в статье приводились примеры для версии «Ворда» 2007 года, однако если вы задаетесь вопросом о том, как сделать неразрывный пробел в «Ворде» 2010 года, то эта инструкция вам также должна подойти.
Неразрывный пробел
Пробе́л
— интервал между буквами , обозначающий границы слов во многих системах письменности . Пробел функционально принадлежит к знакам препинания .
Пробел — сравнительно позднее изобретение. Его не было в финикийском и первоначальных вариантах древнееврейского и арамейского письма. В греческом письме он используется только несколько более тысячи лет. В латинском иногда встречался в древности, но в средние века исчез и вернулся тоже около тысячи лет назад. В древнейших славянских памятниках также отсутствует (как в глаголице, так и в кириллице); регулярно и в нынешнем смысле используется в кириллице только с XVII века. В арабском письме практически не использовался до XX века. В современном китайском и японском языках пробел также может не использоваться.
Для указания словораздела в письменностях, не имеющих или редко использующих пробелы, применялись и применяются различные приемы, например:
- особые формы букв для начала и (или) конца слова;
- использование диакритических знаков, ставящихся при первой и (или) последней букве слов, либо добавление к началу (концу) слова особых непроизносимых букв;
- разделение слов вместо пробелов другими знаками (чаще всего точкой или двоеточием, иногда вертикальной чертой и т. п.);
- слитное начертание знаков, входящих в одно слово, либо обозначение принадлежности знаков к слову графически (например, чертой).
В старинных письменностях пробелами (или иным способом разделения) могли отделяться не отдельные слова, а более крупные единицы текста (словосочетания) или более мелкие (слоги). Слитное и раздельное написание сочетаний полнозначных слов со служебными элементами (предлогами, частицами и т. п.) представляет собой одну из самых сложных для учащихся и нестабильную часть орфографии многих языков, в том числе и русского.
Правила постановки пробела рядом со знаками препинания
1. В русскоязычном наборе пробел ставится
- после запятой, точки (в том числе и обозначающей сокращения и инициалы), точки с запятой, двоеточия, вопросительного или восклицательного знака, многоточия (кроме многоточий, начинающих предложение);
- перед многоточием, стоящим в начале предложения;
- с внешней стороны скобок и кавычек;
- с обеих сторон тире, за исключением тире между цифровыми обозначениями неотрицательных целых чисел (по типографским правилам вокруг тире ставятся не обычные пробелы, а укороченные (двухпунктовые), но из-за ограничений компьютерного набора часто ставят полные пробелы: неразрывный слева и обычный справа).
2. Однако пробел не ставится
- перед запятой, точкой, точкой с запятой, двоеточием, вопросительным и восклицательным знаками, многоточием (кроме многоточия, стоящего в начале предложения);
- после многоточия, стоящего в начале предложения;
- с внутренней стороны скобок и кавычек;
- с обеих сторон дефиса (за исключениемодносторонних дефисов, то есть случаев вроде «одно- и двухэтажный») и апострофа.
3. В случае одновременной применимости пунктов 1 и 2 (например, если точка стоит перед закрывающей скобкой или перед запятой) пробел не ставится
В некоторых руководствах по типографскому набору также указывается, что пробел не ставится, если тире идёт после точки или запятой, но при работе с большинством современных шрифтов этот совет скорее вреден.
Применение в типографике других стран
В американской типографике (в отличие от британской и австралийской) пробел не ставится до и после длинного тире. («It indicates a sudden break in thought-a parenthetical statement like this one-or an open range.»
Во французской типографике после открывающей кавычки и перед закрывающей ставится ¼ М-пробела. (« Son explication n’est qu’un mensonge », s’indigna le député.
Подчеркивание без слов
Иногда нам нужно нарисовать черту снизу строчки, но ничего над ней пока не писать. Это актуально для всевозможных бланков, где мы оставляем пустое место для дальнейшего заполнения в электронном или распечатанном документе.
Если мы попробуем сделать это по описанным выше алгоритмам, то ничего не получится. Просто так подчеркивать пробелы программа откажется. Поэтому придется прибегать к определенным хитростям.
Используем знак нижнего подчеркивания
На мой взгляд, это самый простой способ. Чтобы его применить, мы смотрим, где на клавиатуре находятся знаки дефиса и нижнего подчеркивания. Обычно они располагаются рядом с цифрой 0.
Теперь устанавливаем курсор в то место, где будет начинаться подчеркнутая область, и, зажимая клавишу Shift вместе с клавишей дефиса, делаем сплошную длинную полосу.
Такой способ хорошо подходит, когда нужно оставить пустое место в середине текста, потом распечатать документ и заполнить его вручную. Образец на скриншоте.
Если мы попытаемся писать на подчеркнутой строке в электронном виде, то полоса будет отодвигаться вправо, и придется ее удалять. Если вы готовите файл для себя, то ничего страшного в этом нет, а вот если его должны заполнять другие люди, то они могут запутаться и не понять, как именно поступать с подчеркнутым пустым местом.
Также данная комбинация клавиш позволяет делать сплошную длинную жирную черту. Для этого нужно нажать ее не менее 3 раз и затем перенести курсор на следующую строку при помощи клавиши Enter. Если такой эффект не нужен, то смещаться вниз или вверх придется двойным щелчком мыши.
Пустая строка при помощи табуляции
Кликаем по букве “Ч” в панели инструментов или нажимаем одновременно “Shift + U”, а затем несколько раз жмем на клавишу Tab.
Этот способ хорошо подходит, когда нужно вставить одинаковые черточки внизу строки для дальнейшего заполнения, как показано ниже.
Если мы захотим напечатать текст на отведенном месте в электронной версии файла, то подчеркивание продолжится дальше по строке, и его желательно будет убрать, чтобы сохранить аккуратный вид документа.
Применяем пробелы
Похожего эффекта можно добиться при помощи клавиши “Пробел”, но в этом способе есть одна тонкость. Если мы просто попытаемся печатать пробелы, включив подчеркивание на панели инструментов, то ничего не получится, на листе будут оставаться просто пустые места.
Чтобы получить желаемый результат, в конце будущей черты нужно написать букву, цифру или хотя бы поставить точку, тогда мы увидим подчеркивание.
Используем таблицы
Предыдущие варианты удобно использовать для дальнейшего распечатывания файлов и заполнения их вручную. Способ, который я сейчас покажу, более сложный, но, на мой взгляд, он лучше всего подходит, когда нужно вставить в текст сразу много пустых строк для электронного или ручного заполнения бланков.
Внимательно повторяйте действия за мной, чтобы не запутаться. Установите курсор в нужное место и добавьте таблицу в документ.
Выберите количество строк, которое необходимо оставить пустыми. Количество столбцов роли не играет.
Теперь выделяем только что созданный объект и во вкладке “Конструктор” находим опцию “Границы”.
Сначала я убираю все поля, а затем оставляю только горизонтальные линии.
Вот что у меня получилось.
Рисуем линии
Этот способ мне кажется не очень удобным, но в некоторых случаях он может пригодиться, поэтому его я тоже покажу. Идем во вкладку меню “Вставка”, “Фигуры”. Здесь нас интересует прямая линия.
Вместо курсора перед нами появляется черный крестик. Тянем его, зажав левую кнопку мыши, чтобы получить полоску в нужном месте. Чтобы она наверняка получилась горизонтальной, зажимаем Shift.
По умолчанию цвет линии синий. Чтобы изменить его, выберите другой стиль на панели инструментов во вкладке “Формат”.
Фишка такого подчеркивания в том, что можно применить разнообразные спецэффекты, например, подсветку, а также легко сделать верхнее надчеркивание над строкой.
Подчеркивание пробелов и табуляции
Самый простой способ сделать подчеркивание без текста – это вставить несколько пробелов или знаков табуляции, а потом подчеркнуть их.
Если такой способ вам подходит, то установите курсор там, где должно находится подчеркивание и вставьте несколько пробелов с помощью клавиш ПРОБЕЛ или TAB на клавиатуре.
После этого выделите пробелы мышкой и нажмите на кнопку с буквой «Ч» на панели инструментов Word. Также подчеркивание текста можно включить с помощью комбинации клавиш SHIFT-U.
Если вы используете пробелы, то в конце строки должен быть хотя бы один символ (например, точка) иначе подчеркивание под пробелами не будет отображаться. При использовании табуляции символ в конце строки можно не ставить, все будет работать и так.
При необходимости, вы можете изменить стиль подчеркивания. Для этого нужно нажимать не на саму кнопку «Ч», а на стрелку, которая находится рядом с ней. При нажатии на эту кнопку появится выпадающее меню, в котором можно будет выбрать один из готовых стилей подчеркивания текста.
Если этих стилей недостаточно, то можно выбрать «Другие подчеркивания».
В этом случае перед вами откроется окно с настройками шрифтов, котором будет доступно большее количество различных стилей подчеркивания текста.
Используем клавиатуру
Подчеркивание под буквами и между словами
Подчеркнуть текст в Word легко. В новых версиях редактора нужная нам опция находится во вкладке “Главная” в блоке “Шрифт”.

Работать с ней можно 2 способами:
- Сначала печатаем текст, затем выделяем нужный фрагмент и нажимаем на букву “Ч” в панели инструментов.
- Сразу нажимаем на нужную опцию и потом набираем слова, которые нужно подчеркнуть. Чтобы вернуться к обычному написанию, еще раз нажимаем на букву “Ч”.
Когда подчеркивание активно, опция на панели инструментов выделяется серым цветом.

В большинстве случаев нам требуется обычная черная сплошная черта для выделения определенного слова или фразы, но иногда нужно выполнить двойное подчеркивание, применить волнистую или пунктирную линию. Чтобы выбрать один из таких нестандартных вариантов, нажимаем на черный треугольник рядом с буквой “Ч”.
Если выбрать предпоследний пункт этого контекстного меню, то увидим все доступные настройки.
В открывшемся окне можно попросить программу выделять только слова без пробелов, а также выбрать цвет линий. Если вы не знали о таких возможностях редактора, то поэкспериментируйте прямо сейчас на своем компьютере, чтобы запомнить, как это работает.

Пробел при типографском наборе
При типографском наборе пробелы между словами не имели фиксированной ширины.
Для книжных изданий традиционно применяются следующие правила.
Без шпаций набираются такие комбинации:
- знак препинания и предшествующий текст;
- многоточие в начале предложения и последующий текст;
- тире после точки или запятой;
- тире между числами;
- точка или запятая перед знаком сноски;
- кавычки или скобки и заключенный в них текст;
- кавычки или скобки и знаки препинания;
- двойные знаки номера и параграфа;
- число перед знаком процента или промилле;
- число перед знаком градуса, минуты, секунды или терции;
- дефис и смежные элементы;
- буквенно-цифровые обозначения.
С 2-пунктовыми шпациями набираются такие комбинации:
- тире и смежные элементы (кроме случаев, указанных выше);
- слово перед знаком сноски;
- знак градуса, минуты, секунды или терции перед числом или буквой, обозначающей шкалу, за исключением изолированного употребления (0°C, но °C);
- классы цифр в многозначных числах.
С 3-пунктовыми шпациями набираются такие комбинации:
- числа после знака номера или параграфа, если они разделены запятыми;
- части сокращения с точкой (и т. д.).
С полукегельными шпациями такие комбинации:
- знак номера или параграфа перед числом;
- числа после знака номера или параграфа, если они не разделены запятыми;
- число и относящееся к нему слово;
- части сокращения без точки (и т. д.);
- инициалы и фамилия.
Запрещается перенос таких комбинаций:
- диапазон (числа, соединенные тире);
- сокращения, подобные и т. д.;
- фамилия и инициалы;
- число и относящееся к нему слово;
- знак номера или параграфа и число;
- обозначение пункта списка и последующий текст.
В связи с ограниченностью возможностей компьютерных программ (В настоящее время практически все издательские и офисные программы имеют поддержку Unicode, за счет которой ограничения снимаются.) и различиями в традициях типографского набора разных стран в компьютерном наборе de facto используются упрощённые правила. При этом для предотвращения переноса текста зачастую используется «неразры́вный» пробел. Современные издательские программы имеют встроенные средства автоматизации, и на их основе существуют готовые решения, позволяющие без существенных затрат труда и времени расставлять в наборе пробелы, предусмотренные полной версией правил.
Подчеркиваем текст в документе Microsoft Word
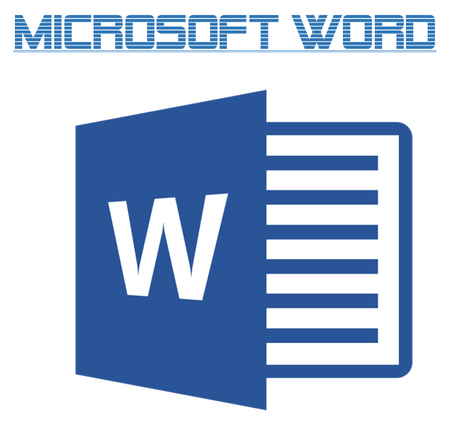
MS Word, как и любой текстовый редактор, имеет в своем арсенале большой набор шрифтов. Кроме того, стандартный набор, при необходимости, всегда можно расширить с помощью сторонних шрифтов. Все они отличаются визуально, но ведь и в самом Ворде есть средства для изменения внешнего вида текста.
Помимо стандартного вида, шрифт может быть полужирным, курсивом и подчеркнутым. Как раз о последнем, а именно, о том, как в Ворде подчеркнуть слово, слова или фрагмент текста мы и расскажем в этой статье.
Стандартное подчеркивание текста
Если вы внимательно посмотрите на инструменты, расположенные в группе “Шрифт” (вкладка “Главная”), наверняка заметите там три буквы, каждая из которых отвечает за конкретный тип написания текста.
Ж — жирный (полужирный); К — курсив; Ч — подчеркнутый.
Все эти буквы на панели управления представлены в том виде, в котором будет написан текст, если вы их используете.
Чтобы подчеркнуть уже написанный текст, выделите его, а затем нажмите букву Ч в группе “Шрифт”. Если текст еще не написан, нажмите эту кнопку, введите текст, а затем отключите режим подчеркивания.

- Совет: Для подчеркивая слова или текста в документе также можно использовать горячую комбинацию клавиш — “Ctrl+U”.
Примечание: Подчеркивание текста таким образом добавляет нижнюю линию не только под словами/буквами, но и в пробелах между ними. В Ворде также можно отдельно подчеркнуть слова без пробелов или сами пробелы. О том, как это сделать, читайте ниже.

Подчеркивание только слов, без пробелов между ними
Если вам необходимо подчеркнуть в текстовом документе только слова, оставив пустыми пробелы между ними, выполните следующие действия:
1. Выделите фрагмент текста, в котором необходимо убрать подчеркивание в пробелах.

2. Разверните диалоговое окно группы “Шрифт” (вкладка “Главная”), нажав на стрелочку в его правом нижнем углу.

3. В разделе “Подчеркивание” задайте параметр “Только слова” и нажмите “ОК”.
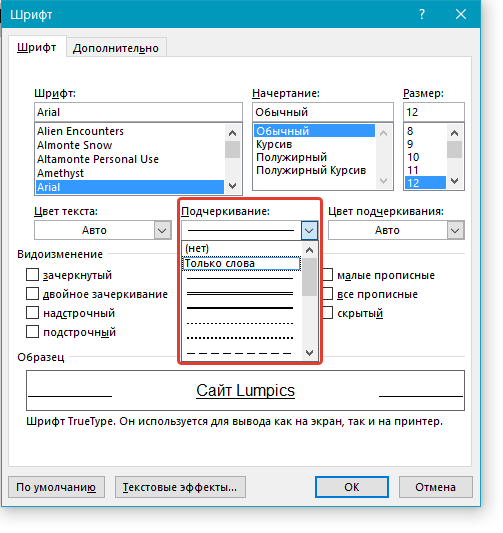
4. Подчеркивание в пробелах исчезнет, слова при этом останутся подчеркнутыми.

Подчеркивание двойной чертой
1. Выделите текст, который необходимо подчеркнуть двойной чертой.

2. Откройте диалоговое окно группы “Шрифт” (то, как это сделать, написано выше).
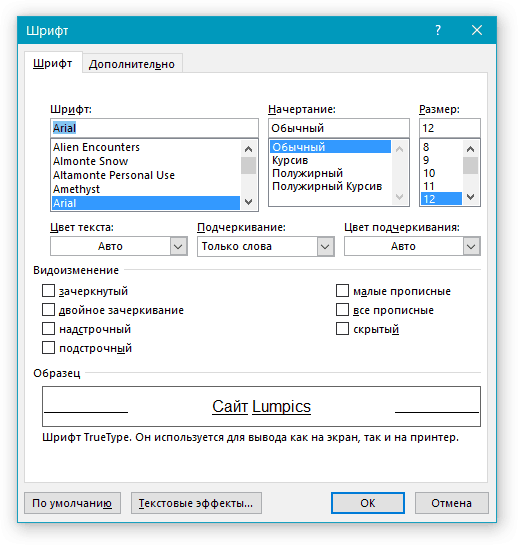
3. В разделе подчеркивание выберите двойную черту и нажмите “ОК”.
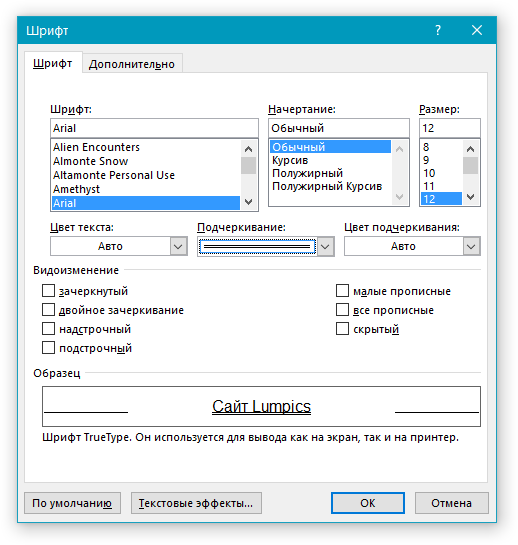
4. Тип подчеркивания текста изменится.

- Совет: Аналогичные действия можно проделать и с помощью меню кнопки “Подчеркивание” (Ч). Для этого нажмите на стрелочку возле этой буквы и выберите там двойную черту.

Как сделать нижнее подчеркивание на клавиатуре компьютера и ноутбука?
Разработчики компании Microsoft Office значительно упростили работу сотрудников офисов при работе с документами. Excel, Word, Publisher, Power Point – основные приложения прикладного программного обеспечения. Но порой у пользователей появляются различные вопросы, например о том, как сделать нижнее подчеркивание на клавиатуре. Разъяснению этого мы и посвятим нашу статью.
Клавиатура компьютера: разделение и расположение клавиш
Для начала следует разобраться не в том, как сделать нижнее подчеркивание на клавиатуре, а в том, как на ней расположены кнопки. Ведь это является залогом успешного разрешения дел.
Клавиатура разделяется на несколько блоков, в зависимости от предназначения клавиш. Так, различают клавиши:
- набора;
- управления;
- функциональные;
- перемещения;
- цифровые.
Следует учитывать, что клавиатуры могут быть совершенно разными. Поэтому перед выполнением каких-либо действий нужно убедиться в правильности манипуляций, чтобы случайно не нажать не на ту кнопку.
Для удобства читателя здесь будут рассмотрены различные случаи решения вопроса о том, как сделать нижнее подчеркивание на клавиатуре, поскольку помочь в этом могут как «горячие» клавиши, так и контекстное меню.
Нижнее тире на клавиатуре компьютера: алгоритм действий
Но нужно разобраться, что каждый пользователь понимает, говоря о нижнем подчеркивании. Для некоторых это означает, что нужно подчеркнуть текст любым типом линии. Для других же – простановку нижнего тире. В этой статье будут рассмотрены оба случая, причем как для ноутбука, так и для компьютера.
Чтобы выйти из тупика, решая, как сделать нижнее подчеркивание на клавиатуре компьютера, необходимо:
- выделить фрагмент, который требует форматирования;
- в версиях Word от 2007 и выше на панели инструментов следует найти кнопку «Ч», для чего в Word 2003 нужно либо найти эту команду на панели инструментов (но она будет без стрелки), либо зайти в главное меню «Формат» – «Шрифт» и выбрать в соответствующих окошках тип линии и ее цвет;
- нажать на стрелку справа от нее;
- выбрать любой тип линии.
Если воспользоваться горячими клавишами, то для простого подчеркивания достаточно нажать CTRL + U. Кстати, для вызова меню «Формат» можно воспользоваться сочетанием CTRL + D.
Если необходимо сделать пустые строчки для многочисленных записей рукой, следует зажать SHIFT и в алфавитно-цифровом блоке клавиатуры найти кнопку «–». Одновременное удержание двух клавиш прочертит так называемое нижнее тире.
Для расположения линии в любом месте документа необходимо:
- найти панель рисования;
- выбрать кнопку с изображением линии;
- установить начало черты в требуемом месте и протянуть на определенную длину.
И, наконец, последний способ. Рекомендуется воспользоваться меню «Граница и заливка», вызываемым либо правой кнопкой мыши, либо через панель инструментов, либо через главное меню. Затем делать следующее:
- Выделить необходимый фрагмент.
- Вызвать «Границу и заливку» одним из способов.
- На вкладке «Граница» выбрать понравившийся тип линии, толщину, цвет.
- В окошке «Применить к:» следует выбрать одну из опций.
- Нажать ОК.
Подчеркивание на клавиатуре ноутбука: алгоритм действий
Чтобы не искать информацию по работе с Word’ом (к примеру, как сделать нижнее подчеркивание на клавиатуре ноутбука), не нужно делать большого отличия между двумя типами ЭВМ. Алгоритм действий выглядит так же. Единственное небольшое различие может быть в расположении клавиш управления. Но на изображении видно, что тот же SHIFT находится на своем месте, поэтому особых затруднений быть не должно.
Единственное, с чем могут возникнуть проблемы при разрешении вопроса о том, как сделать нижнее подчеркивание на клавиатуре, — это отсутствие мыши. При использовании сенсорного поля на ноутбуке и подобных устройствах, при прочерчивании линий могут появиться разрывы. Поэтому только практика поможет справиться с поставленной задачей.
Современное использование
В печатных документах обычно избегают подчеркивания, вместо этого часто используются курсив или капители , или (особенно в заголовках) использование заглавных букв , полужирный шрифт или большую высоту основного текста (размер шрифта). Поэтому в рукописи, подлежащей верстке , обычно использовались различные формы подчеркивания (см. ), чтобы указать, что текст должен быть выделен специальным шрифтом, таким как курсив , что является частью процедуры, известной как .
Ряд знаков подчеркивания (например, __________) можно использовать для создания бланка, который нужно заполнить вручную на бумажной форме. Его также иногда используют для создания горизонтальной линии; для этой цели также используются другие символы с похожими графемами , такие как дефисы и тире.
Подчеркивание на клавиатуре ноутбука: алгоритм действий
Чтобы не искать информацию по работе с Word’ом (к примеру, как сделать нижнее подчеркивание на клавиатуре ноутбука), не нужно делать большого отличия между двумя типами ЭВМ. Алгоритм действий выглядит так же. Единственное небольшое различие может быть в расположении клавиш управления. Но на изображении видно, что тот же SHIFT находится на своем месте, поэтому особых затруднений быть не должно.
Единственное, с чем могут возникнуть проблемы при разрешении вопроса о том, как сделать нижнее подчеркивание на клавиатуре, — это отсутствие мыши. При использовании сенсорного поля на ноутбуке и подобных устройствах, при прочерчивании линий могут появиться разрывы. Поэтому только практика поможет справиться с поставленной задачей.
Символ нижнего подчеркивания, который называют еще «земля» или «нижний слеш», для некоторых людей встречается для печатания на клавиатуре в первый раз и не все знают как его напечатать. Сегодня мы рассмотрим все способы вставки этого знака в любом редакторе текста и любой операционной системе, что WINDOWS, что MacOS.
Подчеркивание с помощью фигуры
Последний способ сделать подчеркивания без текста – это вставка фигуры, которая называется «Линия». Для того чтобы воспользоваться этим способом нужно перейти на вкладку «Вставка», нажать на кнопку «Фигуры» и выбрать фигуру «Линия».
После этого ваш курсор превратится в крест, это означает что вы можете нарисовать фигуру. Для того чтобы линия получилась прямой зажмите клавишу SHIFT на клавиатуре и не отпуская ее нарисуйте горизонтальную линию.
По умолчанию, линия получится синей. Для того чтобы изменить ее цвет, выделите ее и перейдите на вкладку «Формат» и измените стиль линии.
Также на вкладке «Формат» можно изменить и другие настройки линии. Например, здесь можно добавить к линии дополнительные эффекты. Для этого нужно нажать на кнопку «Эффекты фигур» и в открывшемся меню выбрать один из предложенных эфектов.
Благодаря этим эффектам к подчеркиванию можно добавить тень, отражение, свечение, сглаживание, рельеф или даже трехмерный поворот.
MS Word, как и любой текстовый редактор, имеет в своем арсенале большой набор шрифтов. Кроме того, стандартный набор, при необходимости, всегда можно расширить с помощью сторонних шрифтов. Все они отличаются визуально, но ведь и в самом Ворде есть средства для изменения внешнего вида текста.
Помимо стандартного вида, шрифт может быть полужирным, курсивом и подчеркнутым. Как раз о последнем, а именно, о том, как в Ворде подчеркнуть слово, слова или фрагмент текста мы и расскажем в этой статье.
Если вы внимательно посмотрите на инструменты, расположенные в группе “Шрифт” (вкладка “Главная”), наверняка заметите там три буквы, каждая из которых отвечает за конкретный тип написания текста.
Ж — жирный (полужирный);К — курсив;Ч — подчеркнутый.
Все эти буквы на панели управления представлены в том виде, в котором будет написан текст, если вы их используете.
Чтобы подчеркнуть уже написанный текст, выделите его, а затем нажмите букву Ч в группе “Шрифт” . Если текст еще не написан, нажмите эту кнопку, введите текст, а затем отключите режим подчеркивания.
Примечание: Подчеркивание текста таким образом добавляет нижнюю линию не только под словами/буквами, но и в пробелах между ними. В Ворде также можно отдельно подчеркнуть слова без пробелов или сами пробелы. О том, как это сделать, читайте ниже.
Подчеркивание только слов, без пробелов между ними
Если вам необходимо подчеркнуть в текстовом документе только слова, оставив пустыми пробелы между ними, выполните следующие действия:
1. Выделите фрагмент текста, в котором необходимо убрать подчеркивание в пробелах.
2. Разверните диалоговое окно группы “Шрифт” (вкладка “Главная” ), нажав на стрелочку в его правом нижнем углу.
3. В разделе “Подчеркивание” задайте параметр “Только слова” и нажмите “ОК” .
4. Подчеркивание в пробелах исчезнет, слова при этом останутся подчеркнутыми.
Подчеркивание двойной чертой
1. Выделите текст, который необходимо подчеркнуть двойной чертой.
2. Откройте диалоговое окно группы “Шрифт” (то, как это сделать, написано выше).
3. В разделе подчеркивание выберите двойную черту и нажмите “ОК” .
4. Тип подчеркивания текста изменится.








