Регистр букв в ворде
Содержание:
- Длительный набор
- Ввод текстовой информации
- Использование
- Сердечки
- Верхний регистр
- Изменение размера букв при помощи меню «Шрифт»
- Variables
- Для офисных приложений
- Замена заглавных букв строчными при помощи панели инструментов Microsoft Word
- Изменяем регистр текста при помощи макроса VBA
- N
- Отзывы родителей
- Кратковременное переключение
- Для офисных приложений
- Как маленькие буквы сделать большими
- Кнопки на клавиатуре для написания строчных букв
- Как своими руками сделать подставку для ноутбука, чертежи и инструкция
- Где находится верхний регистр
- Кратковременное переключение
- Для офисных приложений
- Решение проблем с латинскими буквами
- Постоянство
- Обращаемся в компанию Apple.
- Итоги
Длительный набор
Верхний и нижний регистр клавиатуры могут быть переключены и другим методом. Для этих целей есть специальный ключ «Caps Lock». Он обычно расположен в крайнем левом ряду клавиатуры между клавишами «Tab» и «Shift». При его нажатии происходит постоянная смена регистра. Для определения текущего режима смотрим на светодиод на клавиатуре с точно такой же надписью – «Caps Lock». Если он горит, то это означает, что вводятся заглавные буквы, иначе – строчные. Для перехода из одного режима в другой нажимаем этот ключ еще раз. Этот способ лучше всего применять тогда, когда необходимо постоянно набирать текст в одном формате (например, только прописные символы), а переключение между форматом ввода если и происходит, то не настолько часто.
Ввод текстовой информации
Печать текста на клавиатуре осуществляется с помощью алфавитно-цифрового блока. Расположение символов в нем задают раскладку клавиатуры. Сегодня распространена латинская раскладка QWERTY, название походит от первых пяти английских букв в верхнем ряду для набора, и русская – ЙЦУКЕН.
Особенности набора текста
В этом разделе уделим именно самому аспекту набора текста на клавиатуре, а также рассмотрим, как вставлять и пользоваться разными символами. Начнём же. Для начала разберемся, как же менять язык ввода на клавиатуре. Чтобы поменять язык, зажимаем «Alt +Shift» или «Ctrl + Shift» в правом нижнем углу поменяется обозначение языка.
Для ввода заглавной буквы нажимаем одновременно кнопку Shift и нужный символ.
Иногда при наборе текста приходится вбивать какую-то аббревиатуру или ещё что-то, где идут только одни заглавные (прописные) буквы. И вроде бы ничего, но набирать текст при этом зажимая кнопку «Shift», к сожалению, совсем не удобно, поэтому и был придуман «Caps Lock». Этой кнопкой выполняется переключение и фиксация режима ввода только заглавных (прописных) или только маленьких (строчных) букв.
Бывает потребность что-то набрать большими буквами – включил эту кнопку и печатаешь себе сколько угодно, при этом не зажимая постоянно «Shift», а потом нажимаешь ещё раз на эту кнопку и начинаешь печатать маленькими буквами.
Теперь пройдёмся по тому как поставить определённый символ:
Посмотрите на рисунок выше. На кнопках с цифрами, другим цветом выделены символы: кавычки, номер, точка с запятой, двоеточие и т.п. Это значит, что напечатать их можно при включенном режиме русского языка с нажатой кнопкой Shift. А вот в режиме английского языка вместе с нажатой кнопкой Shift будут напечатаны другие (белые) символы.
Не знаете, как ставить знаки препинания? Механизм тот же самый «Shift» + одна из кнопок ниже представленных. В данном случае клавиша Shift вызывает символ, который нарисован в верхней части кнопки.
Думаю принцип получения символа с кнопки вам понятен и как поставить другие знаки разберетесь самостоятельно. Дополнительно про горячие клавиши можно почитать в другой моей статье здесь.
Использование
Русский язык
В русском языке прописная буква ставится в начале предложения и в начале прямой речи или цитаты. Также с прописной буквы пишутся:
- Имена собственные (имена, фамилии, отчества людей, клички животных, названия стран, городов, рек, озёр, горных цепей и отдельных пиков и т. д.).
- Первое слово в названии исторических эпох и событий, праздников (Варфоломеевская ночь, Первая мировая война, Июльская монархия, День независимости).
- Названия политических, культурных и других мероприятий (Всемирный экономический форум, Олимпийские игры).
- Имена религиозных и мифологических персонажей, а также слова, обозначающие Бога в монотеистических религиях (Иисус Христос, Аллах, Всесильный, Он — если это местоимение относится к Богу монотеистической религии). Для обозначения мифологических и языческих богов используется строчная буква.
- Названия фирм, компаний и т. д., названия заключаются в кавычки.
- Некоторые должности и титулы (Президент РФ, Ваше величество).
- Отдельные слова в особых случаях (Родина как синоним названия родной страны, но «родина кенгуру — Австралия»; Бог как обозначение божества монотеистической религии (чаще — христианства и ислама), но древнегреческий бог, красив как бог и т. п.).
- Необязательно, но часто, — местоимение «вы» («Вы») и все его словоформы при использовании в качестве вежливого обращения к одному человеку в личной переписке, официальных документах и т. п.
- Используется для выделения в официальных текстах наименований документов, обозначения сторон, участников и т. п., например: «…Заказчик обязуется оплатить Исполнителю…», «…Стороны пришли к соглашению…», «… несоблюдение требований Правил влечёт за собой…». Как правило, в начале документа делают уточняющую запись — «… „Правила поведения в общественных местах“ (далее — Правила)…» или «… ООО „Одуванчик“ и Иван Иванович Иванов (далее — Стороны)…».
- В настоящее время под влиянием норм деловой документации наблюдается тенденция к необоснованному использованию прописных букв в начале слов. Это касается названия должностей, подразделений, учреждений, ведомств и участников деловой деятельности («как отметил Заместитель Начальника Департамента развития коммуникаций…», «…мы с уважением относимся к нашим Клиентам…», «…все Заказчики нашей продукции были удовлетворены её качеством…»).
Английский язык
В английском языке с прописных букв пишутся также:
- Местоимение «я» («I»);
- Названия народов, рас, языков (Russian, English, East Indian, Caucasian)
- Названия месяцев и дней недели;
- Исторические периоды и эры (the American Revolutionary War, the Great Depression, the Inquisition)
- Личные имена, названия организаций, брендов (John, American Center for Law and Justice, Ferrari, Apple)
- Название улиц и дорог (Cherry Street, Richmond Road, Shore Front Parkway)
- Названия религий и прилагательные религиозной принадлежности (Islam, Christian, Satanist);
- Местоимения «Он», «Его», «Ему» (He, His, Him), когда этими местоимениями обозначают христианского Бога.
Французский язык
Во французском языке прописные буквы употребляются:
- В начале предложения, фразы, стиха, цитаты, прямой речи.
- В именах собственных: именах людей (Jean, Ivan, Jean-Paul Sartre), кличках животных (Azor), названиях стран (la France, la Russie), гор (les Alpes), рек (le Rhône), городов (Lyon), улиц (rue Bossuet), зданий (l’Hôtel de Ville), судов (l’Airbus) и т. д.
- В названиях произведений искусства (la Cigale et la Fourmi, la Belle Jardinière)
- При персонификации понятий и качеств (l’État, l’Institut, la Justice, la Sagesse).
- При обозначении Бога и его синонимов (le Dieu, le Tout-Puissant).
- При обозначении почётных званий и обращений (Monsieur, Madame, Monseigneur, Sa Majesté).
- В названиях народов, национальностей и т. д. притяжательные слова, образованные от названий стран, населённых пунктов, регионов, материков, континентов и т. п., пишут с прописной буквы, если они в предложении являются подлежащими (les Américains…) или дополнениями (существительными) (…vivent en Amérique); если же они являются определениями (прилагательными), то они пишутся со строчной буквы (les Français parlent en français à leurs amis français).
- Названия дней недели, месяцев, сезонов и т. п. пишутся со строчной при обозначении даты (Je suis né le 14 juillet), но с прописной при обозначении праздника (J’ai assisté à la revue du 14 Juillet).
Немецкий язык
В немецком языке с прописной буквы пишутся:
- Все имена существительные (как собственные, так и нарицательные)
- Вежливая форма местоимения «Вы» (Sie)
Сердечки
Верхний регистр
Верхний регистр находится с двух сторон клавиатуры, нажимается мизинцем свободной от удара по клавишам руки: если прописную букву нужно печатать левой рукой, то регистр нажимают правой и наоборот. Нажим должен быть глубоким, плавным, с задержкой мизинца на этой клавише до тех пор, пока прописная буква не будет написана правильно, иначе отпечатки букв получатся ниже или выше строки.
Верхний регистр находится с двух сторон клавиатуры, нажимается мизинцем свободной от удара по клавишам руки: если прописную букву нужно печатать левой рукой, то регистр нажимают правой, и наоборот. Нажим должен быть глубоким, плавным, с задержкой мизинца на этой клавише до тех пор, пока прописная буква не будет написана правильно, иначе отпечатки букв получатся ниже или выше строки.
|
Внешний вид пишущей машинки. |
Верхний регистр включает в себя цифры, буквы русского алфавита и некоторые знаки.
Верхние регистры в печах ПК-2К отсутствуют, благодаря чему стены камер имеют одинаковую толщину до верхней кромки секционного горизонтального канала. Горизонтальный канал не сквозной, а объединяет группы — секции из 4 — 5 вертикалов, обслуживаемых одним перекидным каналом. Простенок печей разбит на шесть таких секций, по три на каждую сторону печи. Секции наглухо отделены друг от друга. Для ре-гулирования количества газа и воздуха, поступающего в данную секцию, в перекидных каналах установлены специальные кирпичные шиберы. Шиберы, расположенные в верхней части кладки, легко доступны и ими легко пользоваться. Степень закрытия шиберов в перекидном канале, как и степень закрытия верхних регистровых отверстий в печах ПК, влияет на поступление воздуха в вертикалы секции и в меньшей мере на поступление коксового газа. Поэтому при отоплении коксовым газом регулирование при помощи шиберов следует сочетать с регулированием при помощи горелок. Горелки, через которые коксовый газ из корнюров поступает в вертикалы, размещены в основании вертикалов.
Верхний регистр сдвига является буферным для входного многочлена.
|
Клавиатура пишущей машинки Консул. |
В верхний регистр входят цифры, буквы русского алфавита и некоторые знаки. Кодовые комбинации всех этих символов в седьмом разряде имеют код нуля. Нижний регистр включает буквь. Кодозые комбинации этих символов в седьмом разряде имеют код единицы. Такое разбиение символов по регистрам упрощает кодирование информации.
В положении Верхний регистр в клавиатуре содержатся первая, вторая и третья, а в положении Нижний регистр-большая, малая и первая октавы. Таким образом, первая октава повторяется в обоих регистрах, что дает возможность исполнителю перейти из одного регистра в другой там, где для него это наиболее удобно.
Включение клавиши верхнего регистра и символа — обеспечивает включение готовности перфорации заголовка, 0 -, выключение перфорации одной строки.
Преобразование буквы верхнего регистра в нижний. Если аргументом является символ, для которого isupper равно true и существует соответствующий символ, для которого islower равно true, то функция tolower возвращает соответствующий символ; в противном случае аргумент возвращается без изменений.
Преобразовывает символ в верхний регистр.
ВР, включается верхний регистр, а клавиши HP — нижний регистр.
Клавиша SHIFT включает верхний регистр только на то время, пока она удерживается вручную в нажатом состоянии; если ее отпустить, то опять включается нижний регистр. При нажатии клавиши LAT ( латинские буквы входят в верхний регистр) она фиксируется в нажатом положении и потому производится переключение на верхний регистр; повторное нажатие на клавишу LAT влечет за собой ее освобождение и тем самым переключение опять на нижний регистр.
Последовательное включение клавиши верхнего регистра и печати символа: начала вычислений RA изменяет положение контактов К129 и К32 ( ТК9) и одновременно подключает сигнал О на входы: К шифратора и запоминающего контура KZ. Поступивший на вход схемы К181 сигнал 0 переключает запоминающий контур K.
Изменение размера букв при помощи меню «Шрифт»
- Выделите мышкой слово или словосочетание, буквы которого нужно будет видоизменить.
Выделим мышкой слово или словосочетание, буквы которого хотим видоизменить
- Кликните правой кнопкой устройства на выделенном фрагменте.
Кликаем правой кнопкой мышки по выделенному тексту
- В диалоговом окне выберите строку «Шрифт». Нажмите на нее.
Нажимаем на строку «Шрифт»
- В появившемся графическом интерфейсе измените размер знаков.
Выбираем нужные параметры, в разделе «Образец» можем увидеть результат текста
- Нажмите кнопку «ОК», чтобы закрыть окно.
После выбора нужных параметров, нажимаем «ОК»
Для быстрого вызова меню «Шрифт» нажимаем горячие клавиши «Контрл+D»
Если кнопки найти проблематично, меню «Шрифт» можно вызвать, нажав на стрелку, расположенную в правом нижнем углу одноименной группы.
Что бы вызвать меню «Шрифт» нажимаем на стрелку в разделе «Шрифт»
Variables
Для офисных приложений
Еще один способ изменения заглавных и прописных символов реализован в офисном пакете компании «Microsoft». Наиболее часто его используют в текстовом процессоре «Ворд». В процессе ввода вы забыли случайно перейти с больших букв к маленьким или наоборот? Символы верхнего и нижнего регистров в данном случаем можно изменить следующим образом. Выделяем необходимый фрагмент текста либо с помощью левой кнопки мышки, либо с применением «Shift» и клавиш управления курсором. Далее в панели инструментов «Главная» находим подраздел «Шрифт». В нем есть кнопка для смены регистра. На ней изображены большая и маленькая буквы «а». Кликаем на ней левой кнопкой мышки один раз. Выпадет меню, в котором нужно выбрать нужный нам пункт. Например, если ввели прописные, а нужны строчные, то выбираем пункты «Изменить регистр» или «Все строчные». Независимо от выбора результат будет идентичный – все буквы в выделенном фрагменте станут «маленькими». Этот метод можно использовать только в офисном пакете компании «Микрософт», и только на тексте, который введен в компьютер.
Замена заглавных букв строчными при помощи панели инструментов Microsoft Word
Microsoft Word 2003
-
Выделите мышью фрагмент текста, который нужно видоизменить.
-
На панели инструментов текстового редактора найдите вкладку «Формат», расположенную между «Вставкой» и «Сервисом». Кликните на ней.
-
В открывшемся окне выберите «Регистр». Нажмите на него.
-
В появившемся интерфейсе выберите фразу «все строчные».
-
Нажмите «ОК», после чего диалоговое окно закроется.
Microsoft Word 2007
-
Выделите мышью слово или предложение, которое нужно будет отредактировать.
-
На панели инструментов найдите кнопку «Главная». Нажмите на нее.
-
В группе «Шрифт», расположенной после «Буфера обмена», кликните левой кнопкой мыши на «Регистре».
-
В открывшемся диалоговом окне выберите фразу «все строчные». Нажмите на нее.
Так пользователь может выбрать следующие написания букв:
-
«Как в предложениях» — первый знак в высказывании будет заглавным, остальные же буквы будут маленькими;
-
«ВСЕ ПРОПИСНЫЕ» — все символы, выделенные мышью, после нажатия кнопки станут большими);
-
«Начинать С Прописных» — первые знаки каждого отдельного элемента текста, выделенного в документе, будут большими; последующие символы станут маленькими;
-
иЗМЕНИТЬ РЕГИСТР — текст будет преобразован следующим образом: маленькие буквы станут большими, большие, соответственно, будут маленькими.
Изменяем регистр текста при помощи макроса VBA
Если Вы хотите преобразовать текст в верхний регистр, используйте следующий макрос VBA:
Sub Uppercase() For Each Cell In Selection If Not Cell.HasFormula Then Cell.Value = UCase(Cell.Value) End If Next Cell End Sub
Чтобы применить нижний регистр к своим данным, используйте код, показанный ниже:
Sub Lowercase() For Each Cell In Selection If Not Cell.HasFormula Then Cell.Value = LCase(Cell.Value) End If Next Cell End Sub
Вот такой макрос сделает все слова в тексте, начинающимися с большой буквы:
Sub Propercase() For Each Cell In Selection If Not Cell.HasFormula Then Cell.Value = _ Application _ .WorksheetFunction _ .Proper(Cell.Value) End If Next Cell End Sub
Я надеюсь, что теперь, когда Вы знаете пару отличных приёмов изменения регистра в Excel, эта задача не вызовет у Вас затруднений. Функции Excel, Microsoft Word, макросы VBA – всегда к Вашим услугам. Вам осталось сделать совсем немного – определиться, какой из этих инструментов Вам больше нравится.
В моменты спешки и просто невнимательности во время набора текста, случается, что весь текст или его фрагмент напечатан только заглавными буквами. Казалось бы, остаётся один выбор — всё стереть и печатать заново, но нет, следует всего лишь изменить регистр и выбрать соответствующий вариант написания слов. Существует несколько простых способов решить данный курьёз.
N
Отзывы родителей
Кратковременное переключение
Теперь мы знаем, что такое верхний и нижний регистр на клавиатуре. Разберемся с основными способами переключения между «большими» и «маленькими» буквами. Существует кратковременное и постоянное переключение. Еще один способ программно реализован в офисном обеспечении. Он также будет рассмотрен в рамках данного материала. Начнем с кратковременного. На каждой компьютерной клавиатуре есть клавиша «Shift» (на некоторых из них вместо надписи может быть изображена стрелочка вверх). Если в данный момент времени вводятся заглавные буквы, то при нажатии этой клавиши в сочетании с любым текстовым символом появиться он в нижнем регистре, и наоборот. Этот способ удобно использовать в начале предложения. То есть ввели прописной символ, а затем все набирается уже в строчном формате.
Для офисных приложений
Еще один способ изменения заглавных и прописных символов реализован в офисном пакете компании «Microsoft». Наиболее часто его используют в текстовом процессоре «Ворд». В процессе ввода вы забыли случайно перейти с больших букв к маленьким или наоборот? Символы верхнего и нижнего регистров в данном случаем можно изменить следующим образом. Выделяем необходимый фрагмент текста либо с помощью левой кнопки мышки, либо с применением «Shift» и клавиш управления курсором. Далее в панели инструментов «Главная» находим подраздел «Шрифт». В нем есть кнопка для смены регистра. На ней изображены большая и маленькая буквы «а». Кликаем на ней левой кнопкой мышки один раз. Выпадет меню, в котором нужно выбрать нужный нам пункт. Например, если ввели прописные, а нужны строчные, то выбираем пункты «Изменить регистр» или «Все строчные». Независимо от выбора результат будет идентичный – все буквы в выделенном фрагменте станут «маленькими». Этот метод можно использовать только в офисном пакете компании «Микрософт», и только на тексте, который введен в компьютер.

Как маленькие буквы сделать большими
Не всегда получается предугадать, какой именно регистр уместен в том или ином случае. К счастью, в ворде предусмотрена функция, при помощи которой можно преобразовать маленькие буквы в большие.
Выполняется эта процедура, при помощи инструментов в ленте меню «Главная», либо используя окно расширенных настроек «Шрифт».
Рассмотрим подробнее как осуществляется задуманное на практике.
Строчные буквы преобразовать в заглавные
Функцию замены строчных на заглавные буквы в масштабах всего текста или фрагмента целиком полезно применять для заполнения анкет и других официальных документов, где есть указание писать данные, используя заглавные буквы
А также для выделения фрагментов текста, на который надо обратить особое внимание читателя
Чтобы сделать текст заглавными буквами, нужно выполнить условия:
- Выделить текст, который необходимо преобразовать.
- Зайти в закладку «Главная», в разделе «Шрифт» щелкнуть по стрелке кнопки «Регистр» (выглядит как «Аа»);
- Из списка доступных вариантов выбрать «Все прописные».
Примечание. Поменять буквы на заглавные можно, если после выделения фрагмента или документа целиком поставить галку в строке «Все прописные». Чтобы найти ее необходимо выполнить цепочку выбора команд: «Главная» → «Шрифт» (стрелка в правом нижнем углу) → окно Шрифт → «Видоизменение» → «Все прописные».
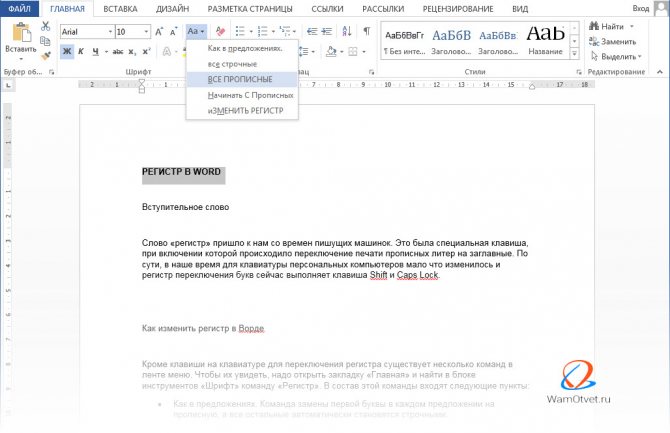
Эта команда производит замену всего текста на буквы стандартного размера.
Если необходимо, чтобы текст был набран заглавными буквами, но их высота соответствовала размеру строчных букв, можно поставить галку напротив строки «малые прописные» в окне расширенных настроек «Шрифт».
Автоматическое изменение первой буквы в заглавную
При быстром печатании текста, то и дело проскакивают опечатки. Одна из самых распространенных, это строчная первая буква нового предложения.
В Word, существует возможность автоматически заменить первую букву из строчной в заглавную. Преобразование только первой буквы слова в заглавную, можно выполнить при помощи двух инструментов из команды «Регистр»:
- Выделить нужный фрагмент текста.
- В закладке «Главная» найти инструмент «Регистр» и выбрать из возможных вариантов «Начинать с прописных».
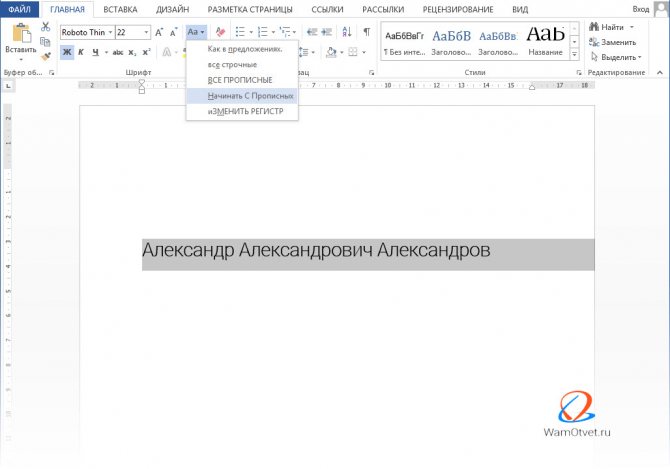
Этот инструмент применяется для текста, где использованы имена собственные, либо другие слова, написание которых начинается с заглавной буквы.
Когда набор текста произведен без учета регистра, но есть начало и окончание предложения (стоят точки в конце предложения), изменить регистр с маленьких букв на заглавные можно, если применить к такому тексту команду «Как в предложениях».
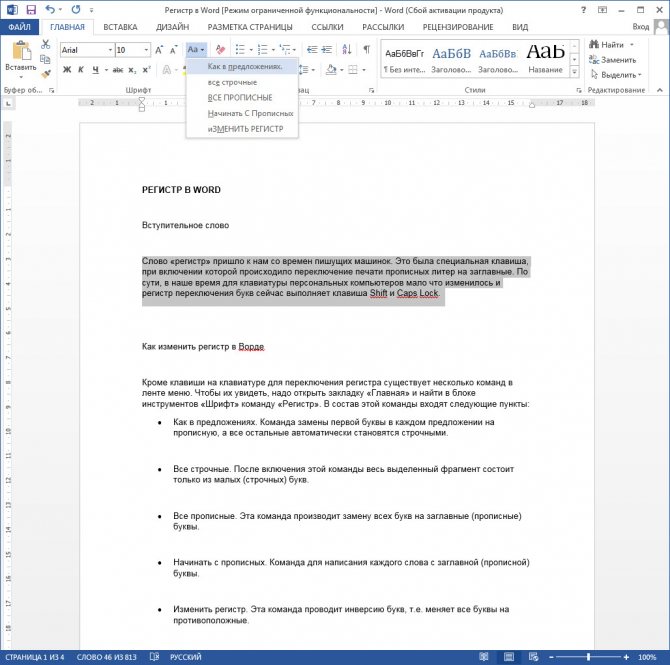
Убрать автоматическое изменение заглавной первой буквы
Чтобы убрать автоматическое преобразование первой буквы каждого предложения в заглавную при вводе текста, необходимо изменить параметры автозамены, установленные по умолчанию:
- Открыть окно «Автозамена: русский»: «Файл» → «Параметры» → «Правописание» → «Параметры автозамены»;
- В окне открыть закладку «Автозамена» и снять галку напротив строки «Делать первые буквы предложений прописными».
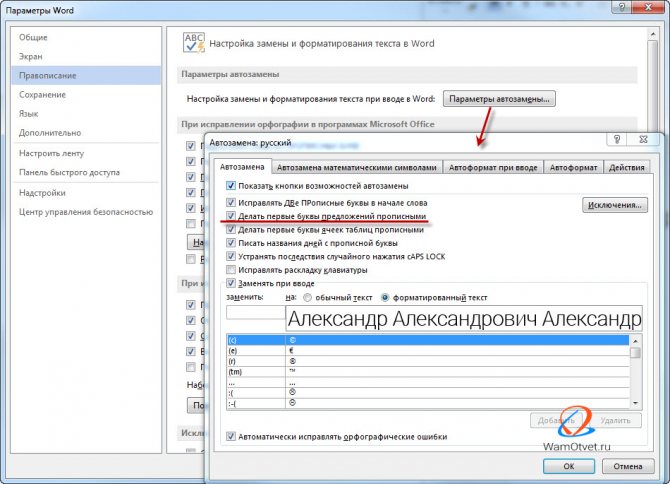
Кнопки на клавиатуре для написания строчных букв
Использование клавиши «Caps Lock»
- Если у вас нет заранее напечатанного текста, на клавиатуре найдите клавишу «Капс Лок», расположенную между кнопками «Таб» и «Шифт». Кликните на ней.
Что бы печатать текст большими буквами кликаем на кнопку «Caps lock»
- В правом верхнем углу клавиатуры или же на самой клавише «Капс Лок» имеется лампочка. Если она горит, знаки, введенные с клавиатуры, будут большими. В противном случае буквы будут маленькими. В правом верхнем углу клавиатуры или на самой клавише «Капс Лок» есть лампочка, если она горит, значит кнопка активна
Использование клавиши «Shift»
- В нижнем левом углу клавиатуры найдите клавишу «Шифт». Для написания заглавной буквы нажмите и удерживайте ее.
В нижнем левом углу клавиатуры находим клавишу «Шифт», нажимаем и удерживаем ее для написания заглавной буквы
- Введите с клавиатуры текст.
Вводим с клавиатуры текст, отпуская клавишу «Шифт» для ввода маленьких букв
Использование сочетания клавиш «Shift+F3»
- Выделите мышью фрагмент текста, который необходимо будет изменить. Выделяем мышью фрагмент текста, который необходимо будет изменить
- На клавиатуре найдите кнопки «Шифт+Ф3», расположенную в верхнем ряду клавиш. Одновременно нажмите на них.
Находим кнопки «Шифт+Ф3», одновременно нажимаем на них
- После кликанья на клавишах текст изменится. Продолжайте нажимать на кнопки, пока не появится оптимальный вариант.
Продолжаем нажимать на кнопки «Шифт+Ф3», пока не появится оптимальный вариант
После смены регистра в текстовом документе могут и другие знаки подвергнуться изменениям. Например, слеш после нажатия клавиши фиксации верхнего регистра превратится в вертикальную черту.
Как своими руками сделать подставку для ноутбука, чертежи и инструкция
Где находится верхний регистр
Две клавиши перевода из одного режима печати в другой расположены на клавиатуре: одна слева внизу, а другая справа – тоже в нижней части. Это сделано для удобства быстрого набора текстов. Если буква, которую нужно написать заглавной находится справа, то используют левую сторону. При переходе нажимают одновременно, сначала «Shift», а затем требуемый знак. А при расположении нужного символа слева – наоборот. Если пользователю удобно одной рукой нажимать обе клавиши, то он делает именно так, например, чтобы отобразить запятую!
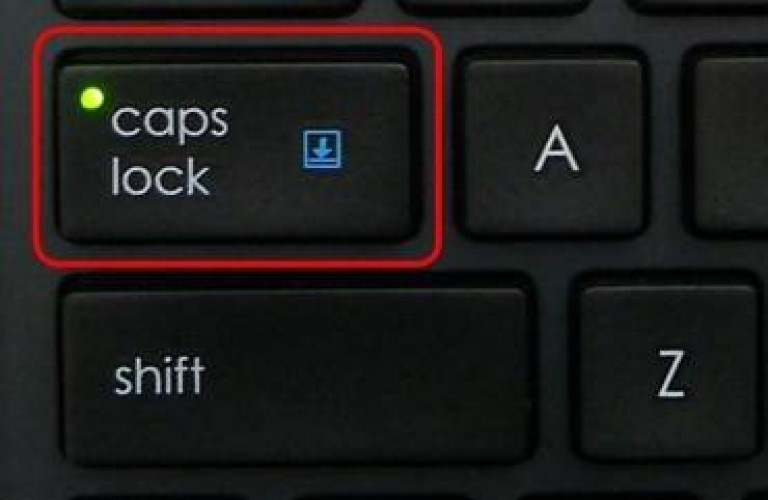
Удобство применения верхнего режима позволяет быстро переключить функцию нужного символа из одного положения – в другое. Кроме того, слева, над кнопкой «Shift» расположена клавиша с надписью «Caps Lock», которая имеет такое же функциональное назначение, но другой принцип работы.
Кратковременное переключение
Теперь мы знаем, что такое верхний и нижний регистр на клавиатуре. Разберемся с основными способами переключения между «большими» и «маленькими» буквами. Существует кратковременное и постоянное переключение. Еще один способ программно реализован в офисном обеспечении. Он также будет рассмотрен в рамках данного материала. Начнем с кратковременного. На каждой компьютерной клавиатуре есть клавиша «Shift» (на некоторых из них вместо надписи может быть изображена стрелочка вверх). Если в данный момент времени вводятся заглавные буквы, то при нажатии этой клавиши в сочетании с любым текстовым символом появиться он в нижнем регистре, и наоборот. Этот способ удобно использовать в начале предложения. То есть ввели прописной символ, а затем все набирается уже в строчном формате.
Для офисных приложений
Еще один способ изменения заглавных и прописных символов реализован в офисном пакете компании «Microsoft». Наиболее часто его используют в текстовом процессоре «Ворд». В процессе ввода вы забыли случайно перейти с больших букв к маленьким или наоборот? Символы верхнего и нижнего регистров в данном случаем можно изменить следующим образом. Выделяем необходимый фрагмент текста либо с помощью левой кнопки мышки, либо с применением «Shift» и клавиш управления курсором. Далее в панели инструментов «Главная» находим подраздел «Шрифт». В нем есть кнопка для смены регистра. На ней изображены большая и маленькая буквы «а». Кликаем на ней левой кнопкой мышки один раз. Выпадет меню, в котором нужно выбрать нужный нам пункт. Например, если ввели прописные, а нужны строчные, то выбираем пункты «Изменить регистр» или «Все строчные». Независимо от выбора результат будет идентичный – все буквы в выделенном фрагменте станут «маленькими». Этот метод можно использовать только в офисном пакете компании «Микрософт», и только на тексте, который введен в компьютер.

Решение проблем с латинскими буквами
Если в списке ваших раскладок нет английской раскладки, то вы не сможете латинские буквы. В этом случае нужно сначала добавить английскую раскладку в список доступных раскладок клавиатуры.
Если у вас Windows 7, то для этого нужно кликнуть правой кнопкой мышки по иконке раскладки клавиатуры и выбрать пункт «Параметры».

В результате появится окно с настройками языков. Здесь, на вкладке «Общие», нужно нажать на кнопку «Добавить».
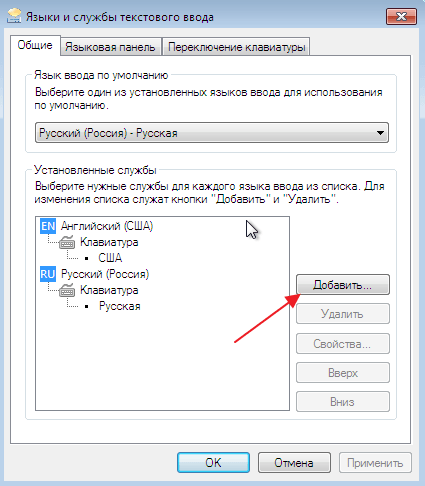
После этого нужно выбрать язык и закрыть все окна нажатием на кнопку «ОК».
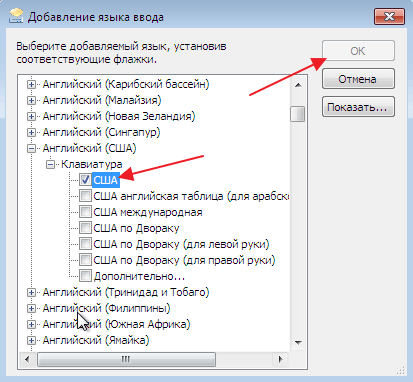
Если же вы пользуетесь Windows 10, то вам нужно нажать на иконку раскладки клавиатуры левой кнопкой мышки и перейти в «Настройки языка».
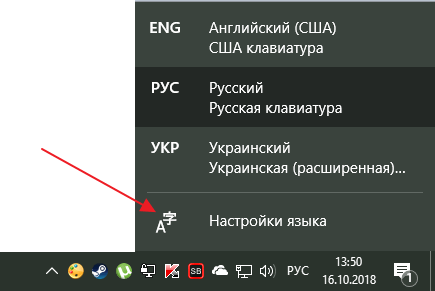
В результате появится окно «Параметры», открытое в разделе «Регион и язык». Здесь нужно нажать на кнопку «Добавьте язык».
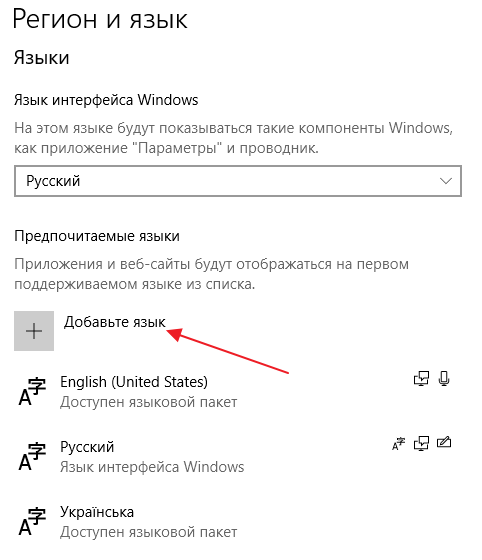
После чего нужно выбрать один из доступных языков и нажать на кнопку «Далее».
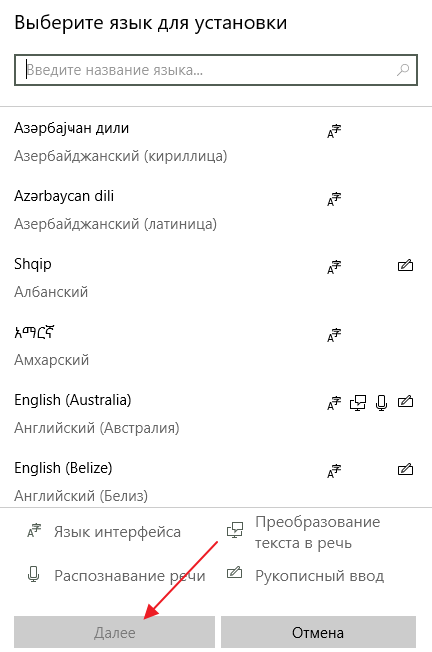
После этого появится окно, в котором нужно снять отметку напротив функции «Назначить языком интерфейса Windows». Если этого не сделать, то добавленный язык будет использоваться в качестве основного во всей операционной системе Windows.
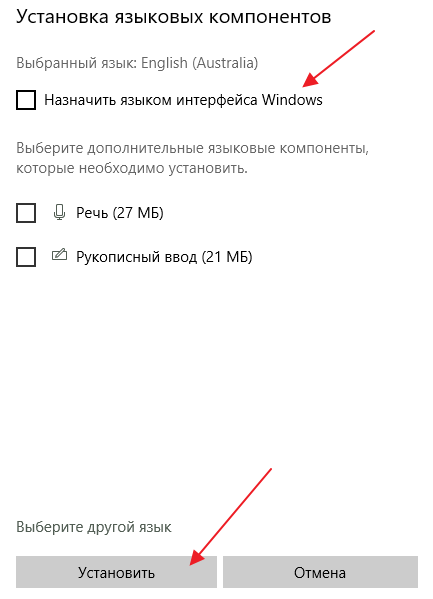
Для завершения процесса нужно нажать на кнопку «Установить». В результате выбранный язык появится в списке раскладок клавиатуры и вы сможете работать с латинскими буквами.
Источник статьи: http://comp-security.net/%D0%BF%D1%80%D0%BE%D0%BF%D0%B8%D1%81%D0%BD%D1%8B%D0%B5-%D0%B8-%D1%81%D1%82%D1%80%D0%BE%D1%87%D0%BD%D1%8B%D0%B5-%D0%BB%D0%B0%D1%82%D0%B8%D0%BD%D1%81%D0%BA%D0%B8%D0%B5-%D0%B1%D1%83%D0%BA%D0%B2%D1%8B/
Постоянство
Есть
и еще одно название клавиши переключения регистров. И, соответственно,
для данной задумки имеется иная кнопка. Только ее используют не так
часто, как «Шифт». Ведь она дает нам немного другое изменение параметра
настроек регистра клавиатуры. О чем идет речь?
Дело
все в том, что в левой части вашей клавиатуры имеется такая кнопка, как
Caps Lock. Именно это и есть иное название клавиши переключения
регистров клавиатуры. Данная кнопка отвечает за постоянное изменение
состояния настроек набираемых символов. Если по умолчанию у вас
выставлены все прописные буквы (так на каждом компьютере), то при
нажатии (без удерживания) на «Капс Лок» вы переведете регистр клавиатуры
в состояние написания одних только заглавных буковок.
На самом деле это очень удобно. Особенно если вам
необходимо написать предложение или длинное слово только большими
символами. При нажатом «Капсе» (так называют Caps Lock) сделать это
проще простого.
Для того чтобы понять, в каком изначально
состоянии у вас находится «Капс Лок», придется внимательно посмотреть на
правую часть «клавы». Или же на панель (обычно нижнюю) на ноутбуке. Там
есть специальные лампочки-индикаторы. Все они подписаны. Если у вас
горит Caps Lock, то при попытке написания текста получатся только
заглавные. В случаях, когда индикатор не подсвечивается, вы сможете
набирать текст маленькими буквочками.
Как
видите, переключение регистров клавиатуры — это то, с чем ежедневно
сталкивается каждый пользователь при работе с компьютером. Только есть
еще несколько очень важных моментов, о которых мы пока не упомянули.
Например, что будет, если одновременно применить «Шифт» и «Капс Лок», а
также о скрытых функциях данных кнопок.
Обращаемся в компанию Apple.
Проблема с отсутствием доступа к Wi-Fi сети может быть связана с аппаратной частью iPhone. Поэтому нужно искать поддержку у производителя. Это позволит провести анализ телефона и установить точную причину неисправности.
Мне нравитсяНе нравится
Итоги
В рамках данной статьи дан ответ на вопрос о том, что такое верхний и нижний регистр на клавиатуре. Также приведены основные способы переключения между заглавными и прописными символами. Одним, строго определенным способом пользоваться не рекомендуется – это снизит существенно продуктивность работы. Лучше всего их комбинировать и, в зависимости от ситуации, использовать тот или иной.
Верхний регистр – это заглавные буквы, нижний регистр строчные.
Разберем на примере слова – привет:– Верхний регистр – «ПРИВЕТ» – Нижний регистр – «привет»– Первая буква в верхнем регистре – «Привет» – Последняя буква в верхнем регистре – «привеТ»








