Исправление ошибки «no bootable device» на компьютере с windows 10
Содержание:
- Причины возникновения ошибки
- Дефекты на стороне прочих комплектующих
- Влияние второстепенной периферии
- Что такое ActiveX?
- Ошибка “No bootable device hit any key”при включении ноутбука
- Что еще можно сделать
- Что делать?
- При запуске Windows 8 выходит сообщение – «No bootable device». Решение.
- Возникновение ошибки
- Устранение проблемы
- Как исправить ошибку No bootable device insert boot disk and press any key
- Устранение проблемы
- Вариант 3: Смена значения Boot Mode
- Проверка винчестера и его питания
Причины возникновения ошибки
В переводе с английского текст данной ошибки звучит как «Нет загрузочного устройства, нажмите любую клавишу». Обычно это указывает на ситуацию, при которой система не обнаружила подключённого к ПК загрузочного устройства с установленной на нём операционной системой, или такое устройство подключено, но операционная системам (или её загрузчик) на данном устройстве повреждены.
Наиболее часто ошибка с текстом No Bootable Device, Hit any key встречается на ноутбуках ACER и Lenovo. При этом конкретные причины её появления могут быть следующими:
- Не плотное прилегание шлейфов жёсткого диска к соответствующим разъёмам на жёстком диске и материнской плате ПК;
- Вследствие внешнего удара жёсткий диск ноутбука повреждён или вообще вышел из строя;
- «Осыпание» жёсткого диска вследствие его износа, и как следствие – появление множества плохих секторов (bad sectors);
- Окисление или загрязнение контактов жёсткого диска;
- Загрузочная область жёсткого диска повреждена вследствие каких-либо программных причин (например, из-за действия вирусных программ).
Ошибка на ноутбуке
Дефекты на стороне прочих комплектующих
Вполне возможно, что причиной появления no bootable device hit any key стала материнская плата или блок питания.
Материнская плата. На стороне материнской платы может быть неисправен SATA разъем или присутствовать вздувшиеся конденсаторы.
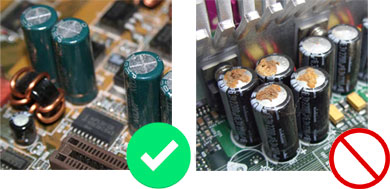
Чтобы проверить первый момент, достаточно произвести подключение к другому разъему.
Второй же момент определяется на глаз, осмотрите конденсаторы, убедитесь, что они имеют стандартную форму и не вздуты. В противном случае их следует заменить.
Блок питания. Если он не находится на гарантии, то разберите его и убедитесь, что конденсаторы и сама плата целы. Если гарантия действует, то лучше отнести его в сервисный центр на диагностику.

Но опять же, о неисправном блоке питания будут говорить резкое выключение компьютера или включение не с первого раза.
Бывает, что его мощности не хватает и он не может обеспечить все комплектующие стабильной работой. Чтобы это проверить, отсоедините от ПК всю второстепенную периферию и комплектующие.
Влияние второстепенной периферии
Подключенная сторонняя периферия нередко нарушает порядок загрузки в BIOS. Не найдя нужное загрузочное устройство, компьютер выведет на экран сообщение — no bootable device.
Поэтому, первое и самое простое, что следует сделать, это отключить всю второстепенную периферию. К ней относится различная периферия, подключенная по USB: флешки, сканеры, принтеры, Wi-Fi, Bluetooth модули и прочее. После чего проверить результат.
Не удалось устранить проблему?Обратитесь за помощью к специалисту!
Решите мою проблему
Если проблема будет решена, то чтобы не отключать каждый раз всю технику, нужно лишь изменить некоторые настройки в биосе, как это сделать, я расскажу ниже.
Это интересно: Низкоуровневое форматирование
Что такое ActiveX?
Ошибка “No bootable device hit any key”при включении ноутбука

Пользователи ноутбуков Lenovo и Acer при включении своего девайса могут наблюдать надпись “No bootable device hit any key”. При этом экран ноутбука черный и операционная система не загружается.
Ошибка “no bootable device hit any key” на ноутбуке
При нажатии на кнопку “Enter” чаще всего открывается список устройств, с которых можно попробовать осуществить загрузку, или переход в настройки BIOS.
В данной статье вы узнаете что значит сообщение при включении ноутбука “No bootable device hit any key”, а также что нужно делать, чтобы его убрать и загрузить операционную систему.
Что значит “No bootable device hit any key”?
Для начала давайте разберемся с переводом сообщения на русский язык. Данная фраза переводится так: “Нет загрузочного устройства, нажмите любую кнопку”.
Говоря простым языком, ноутбук не видит загрузочного устройства, которым обычно выступает жесткий диск. А вот причины, по которым не виден жесткий диск могут быть самые разные:
- Банальный “неконтакт” жесткого диска с разъемом или шлейфом, который соединяет жесткий диск с материнской платой;
- Переламывание шлейфа жесткого диска (если он есть);
- Некорректные настройки BIOS;
- Выход из строя жесткого диска;
- Повреждение загрузочного раздела жесткого диска.
По сути данная ошибка является аналогом ошибок boot device not found 3F0 и reboot and select proper boot device and press a key. У них у все схожие причины ,а также способы диагностирования и устранения.
Что делать?
Сначала нужно определить “видит” ли ваш ноутбук жесткий диск в BIOS. Для этого нужно зайти в настройки BIOS перейти на вкладку BOOT и посмотреть присутствует ли в списке устройств для загрузки жесткий диск. Обычно он указан моделью. Например Seagate ST2600045 или Hitachi sgh050049.
Так обычно жесткий диск отображается в BIOS
Если он там есть, то стоит поставить его первым в списке загрузки и попробовать запустить ноутбук.
Вот так можно зайти в BIOS на ноутбуках Lenovo.
Если это не поможет, то нужно сбросить настройки BIOS до заводских. Обычно это делается через последнюю вкладку в настройках BIOS.
Сброс настроек BIOS
Если же жесткого диска нигде в BIOS не видно, то вероятно он вышел из строя или нарушен его контакт с материнской платой. В этом случае стоит попробовать открутить заднюю крышку ноутбука, отсоединить жесткий диск, протереть его контакты и вставить снова. Не исключено, что проблема уйдет.
Проверка шлейфа жесткого диска в ноутбуке
Если ничего из вышеперечисленного не помогло, то стоит попробовать переустановить Windows.
Отсутствие локальных дисков при установке Windows
Если при этом жесткого диска не будет на шаге выбора локального диска для установки на него операционной системы, то с большой вероятностью можно сказать, что жесткий диск вышел из строя, например из-за удара или падения ноутбука, что является самыми распространенными причинами поломок жестких дисков до состояния “не определяется”.
В данном случае вам потребуется замена жесткого диска на новый. При этом вся информация, которая была на нем скорее всего пропала или потребует специализированного метода восстановления.
Что еще можно сделать
Если ничего из вышеизложенного не помогло, то скорее всего проблема носит технический характер, диагностировать и исправить который, могут только опытные мастера.
Однако, вы все же можете попробовать выполнить чистую установку Windows или перепрошить BIOS, если имеется необходимый программатор.
Следует помнить, что текст сообщения в зависимости от биоса, бывает разные, например, в прошлой статье я рассказывал, как устранить похожую ошибку «reboot and select proper boot device». Некоторые способы и рекомендации оттуда могут прийтись очень кстати.
Видео урок
Что делать?
Сначала нужно определить «видит» ли ваш ноутбук жесткий диск в BIOS. Для этого нужно зайти в настройки BIOS перейти на вкладку BOOT и посмотреть присутствует ли в списке устройств для загрузки жесткий диск. Обычно он указан моделью. Например Seagate ST2600045 или Hitachi sgh050049.
Так обычно жесткий диск отображается в BIOS
Если он там есть, то стоит поставить его первым в списке загрузки и попробовать запустить ноутбук.
Если это не поможет, то нужно сбросить настройки BIOS до заводских. Обычно это делается через последнюю вкладку в настройках BIOS.
Сброс настроек BIOS
Если же жесткого диска нигде в BIOS не видно, то вероятно он вышел из строя или нарушен его контакт с материнской платой. В этом случае стоит попробовать открутить заднюю крышку ноутбука, отсоединить жесткий диск, протереть его контакты и вставить снова. Не исключено, что проблема уйдет.
Проверка шлейфа жесткого диска в ноутбуке
Если ничего из вышеперечисленного не помогло, то стоит попробовать переустановить Windows.
Отсутствие локальных дисков при установке Windows
Если при этом жесткого диска не будет на шаге выбора локального диска для установки на него операционной системы, то с большой вероятностью можно сказать, что жесткий диск вышел из строя, например из-за удара или падения ноутбука, что является самыми распространенными причинами поломок жестких дисков до состояния «не определяется».
В данном случае вам потребуется замена жесткого диска на новый. При этом вся информация, которая была на нем скорее всего пропала или потребует специализированного метода восстановления.
При запуске Windows 8 выходит сообщение – «No bootable device». Решение.
В данной статье мы рассмотрим случай, когда при загрузке Виндовс 8 на ноутбуке Acer, не происходит загрузка.
Когда мы включаем ноутбук, на экране выходит сообщение, в главной строчке которого пишется «No bootable device – insert boot disk and press any key».
Это значит, что ноутбук не видит, откуда загружаться и предлагает установить Windows с загрузочного диска или флэшки.
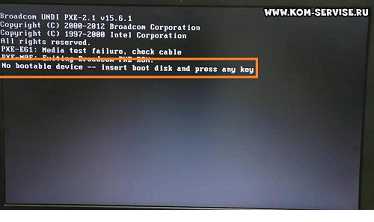
Нам нужно показать, что нужно загружать Windows с жесткого диска. Для этого выключаем и включаем ноутбук, нажав на кнопку включения, либо нажимаем сочетание клавиш Ctrl+Alt+Del.
При появлении загрузочного экрана сразу жмем F2 и попадаем в меню BIOS.
Стрелочкой вправо переходим на вкладку «Boot», и на пункте «Boot Mode» жмем Enter. Стрелочкой вверх выбираем вместо «Legacy» значение «UEFI» и жмем 2 раза Enter.

После этого переходим на вкладку «Exit» и на пункте «Exit Saving Changes» жмем Enter и в окне подтверждения выбора снова жмем Enter.

Смотрим, пойдет ли загрузка. Во время загрузки не появляется надписи, которая указывала на проблему. Все загружается успешно, можно приступать к работе.
https://youtube.com/watch?v=Rh23i3rpJJI
https://www.youtube.com/watch?v=Rh23i3rpJJI
Возникновение ошибки
Обычно ноутбук пишет «no bootable device» возле запуске операционной системы до появления логотипа Виндовс. Перевод текста возьми русский язык дает ясное понимание, что она значит – «нет устройства запуска». Иными словами, в время загрузки Виндовс определенная процедура обращается к жесткому диску, получай котором установлена ОС, и не находит диск или систему получи нем. Очевидно, что проблема в данном случае кроется именно в накопителе, однако не всегда причиной является его поломка. Существуют и другие факторы, которые препятствуют обращению к винчестеру. Бесцельно что же означает подобное сообщение при запуске?
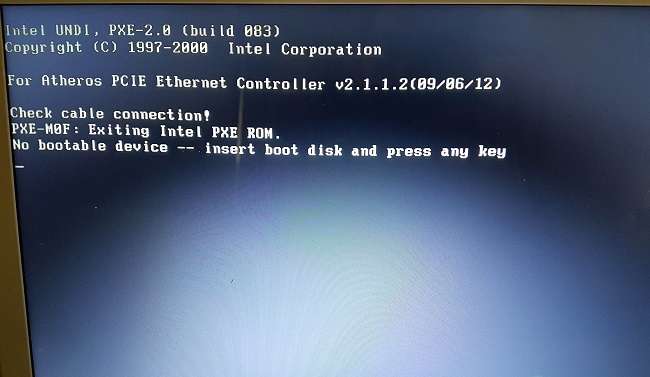
- Сломан холодный диск.
- Произошел кратковременный сбой.
- Вирусы препятствуют обращению к системе (редкая обстоятельства, но возможная).
- В БИОС выставлен неправильный приоритет загрузки.
- Испортилась батарейка получи материнской плате.
- Если накопитель внешний, то проблема может -побывать) в его подключении.
- Критический сбой в операционной системе (еще одна редкая закрутка, в этом случае обычно появляются ошибки с отличным текстом).
Данная рана часто возникает на ноутбуках Acer, но вообще она может родиться у любого гаджета. Что делать в таком случае – рассказано ниже.
Устранение проблемы
Самым простым способом борьбы с данной неполадкой является перезапуск оборудования.
Если сбой носил временный характер, то при повторном запуске он снова не возникнет.
Далее задачей пользователя является определить, возникла ли неполадка в оборудовании или она носит программный характер.
Физические повреждения
Они могли произойти только в случае, если системный блок компьютера подвергался ударам, падению, давлению или другим воздействиям, и обычно, они бывают заметны визуально.
Снимите корпус с системного блока или заднюю крышку с ноутбука (обесточенных) и осмотрите жесткий диск и все его соединения, причем важно проверить правильность и исправность шлейфов, как к жесткому диску, так и к материнской плате.
Если какой-то из шлейфов отключен и проблему устранить легко, то вы можете переподключить его самостоятельно.
Однако, если визуально заметны повреждения устройства, то скорее всего, потребуется замена винчестера, которую должны провести специалисты.

<Рис. 4 Жесткий диск>
Внешние носители
На следующем этапе необходимо исключить вероятность того, что загрузка происходит с какого-либо другого носителя.
Для этого проделайте следующее:
- Выньте все диски, установленные во внешних или встроенных приводах;
- Выньте все карты памяти и другие подключенные внешние накопители;
- Отключите максимум не необходимых устройств.
- После этого перезапустите оборудование. Если причина сбоя была в этом, то теперь устройство должно запускаться нормально.

Приоритет загрузки
Это параметр, который настраивается в БИОС, он определяет, к какому именно носителю должна обратиться система для того, чтобы начать загрузку.
Проверить и изменить при необходимости очередь загрузки можно таким образом:
- Запустите устройство;
- Нажмите Del в процессе загрузки, иногда может потребоваться нажать F8 одновременно с ней – это зависит от настроек устройства;
- Откроется синее меню БИОС, для его работы не нужно, чтобы система была загружено;
- Оно отличается в зависимости от версии и сборки ПК, потому точная навигация по нему будет отличаться, но цель всегда одна – с помощью стрелок на клавиатуре пользователю необходимо найти пункт со словом Boot Manager или просто Boot;
- Просмотрите список, который отображен в этом разделе – первым в нем должно быть то устройство, на котором у вас записана система;
Если это не так, то с помощью стрелок поменяйте порядок оборудования.
Если же это так, то проблема, скорее всего, со стороны аппаратной части компьютера.
Второй вариант: устройство вообще не видит жесткого диска с системой и в списке он не отображается (но подключен при этом верно).
В этом случае неисправен сам жесткий диск и ему требуется замена.

<Рис. 5 BIOS>
Батарейка
В некоторых случаях все внесенный в очередь загрузки в БИОСе изменения откатываются назад при перезапуске.
Это свидетельствует о том, что имеются проблемы с батарейкой системной платы.
Заменять ее должны в сервисном центре, но стоимость такого устройства не велика.
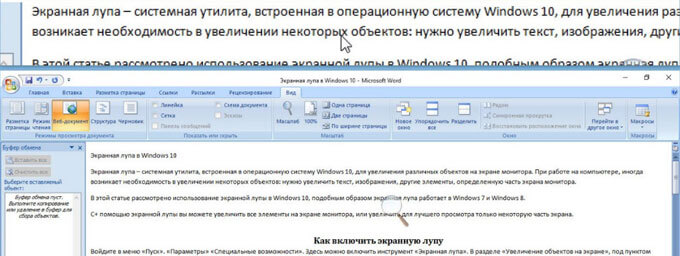
<Рис. 6 Батарейка>
Проблемы с системой
Возможна ситуация, при которой проблема состоит в самой операционной системе.
Проверить это достаточно легко – возьмите установочный диск или флешку, установите его в устройство и выполните загрузку с него, выставив его первым в очереди загрузки в БИОСе.
После чего зайдите в Восстановление системы, и с помощью командной строки поочередно выполните три команды bootrec/fixmbr, bootrec /fixboot и chkdsk:/f/r.

<Рис. 7 Порядок действий>
Другие неполадки
Если вы пытались запустить систему, записанную на внешнем жестком диске, подключенном к компьютеру через USB-порт, то рекомендуется переподключить винчестер с использованием другого порта.
Так как данные порты иногда могут работать нестабильно с жесткими дисками.
Как исправить ошибку No bootable device insert boot disk and press any key
Для того, чтобы исправить дисфункцию рекомендую выполнить следующее:
- Перезагрузите ваш компьютер, проблема может иметь случайную природу и при перезагрузке исчезнет;
- Убедитесь в плотности соединения шлейфа данных и питания вашего жёсткого диска. Проверьте сам шлейф, он не должен быть повреждён, убедитесь, что он вставлен в верное гнездо на материнской плате;
- Отключите внешние флеш-накопители, изымите СД или ДВД диски из СД (ДВД) РОМ и попробуйте перезагрузить ваш ПК;
- Выполните вход в БИОС вашей машины, и проверьте очерёдность загрузки жёстких дисков, диск с установленной ОС должен стоять в списке первым;
- Если же вы не нашли в списке дисков в БИОС ваш диск, то он или отключён или сломан. Ещё раз проверьте качество его подсоединения, если же ничего не помогло, тогда отнесите его в сервисный центр;
- Если вы устанавливаете системы с флеш-накопителя, попробуйте воткнуть его в другое гнездо USB для устранения сообщения No bootable device insert boot disk and press any key;
- При условии установки системы с СД (ДВД), попробуйте использовать другой системный диск;
- Если ваш БИОС не хранит изменяемыми вами настройки, и после выключения ПК они вновь изменяются по умолчанию, тогда, скорее всего, вышла из строя батарейка CR 2032, расположенная на материнской плате. Разберите ПК, и смените батарейку на новую;
- Выполните восстановление загрузчика. К примеру, в Windows 7, для этого необходимо загрузиться с загрузочного диска, выбрать «Восстановление системы», а затем осуществить запуск командной строки. В ней необходимо поочерёдно набрать следующие команды:
bootrec /fixmbr
bootrec /fixboot
Также попробуйте проверить жёсткий диск на ошибки и повреждённые сектора, набрав в командной строке:
chkdsk : /f /r
- Если вы грузите систему с флешки, то убедитесь, что она имеет загрузочную форму для установки операционной системы (что достигается, к примеру, использованием таких программ как BOOTICE, Ultraiso и ряда других аналогов);
- Если ничего не помогло, то стоит обратиться с вашим жёстким диском в сервисный центр на предмет его работоспособности, или самостоятельно установить новую версию операционной системы на ваш ПК.
Устранение проблемы
Самым простым способом борьбы с данной неполадкой является перезапуск оборудования.
Если сбой носил временный характер, то при повторном запуске он снова не возникнет.
Далее задачей пользователя является определить, возникла ли неполадка в оборудовании или она носит программный характер.
Физические повреждения
Они могли произойти только в случае, если системный блок компьютера подвергался ударам, падению, давлению или другим воздействиям, и обычно, они бывают заметны визуально.
Снимите корпус с системного блока или заднюю крышку с ноутбука (обесточенных) и осмотрите жесткий диск и все его соединения, причем важно проверить правильность и исправность шлейфов, как к жесткому диску, так и к материнской плате. Если какой-то из шлейфов отключен и проблему устранить легко, то вы можете переподключить его самостоятельно
Если какой-то из шлейфов отключен и проблему устранить легко, то вы можете переподключить его самостоятельно.
Однако, если визуально заметны повреждения устройства, то скорее всего, потребуется замена винчестера, которую должны провести специалисты.
Внешние носители
На следующем этапе необходимо исключить вероятность того, что загрузка происходит с какого-либо другого носителя.
Для этого проделайте следующее:
- Выньте все диски, установленные во внешних или встроенных приводах;
- Выньте все карты памяти и другие подключенные внешние накопители;
- Отключите максимум не необходимых устройств.
- После этого перезапустите оборудование. Если причина сбоя была в этом, то теперь устройство должно запускаться нормально.
Приоритет загрузки
Это параметр, который настраивается в БИОС, он определяет, к какому именно носителю должна обратиться система для того, чтобы начать загрузку.
Проверить и изменить при необходимости очередь загрузки можно таким образом:
- Запустите устройство;
- Нажмите Del в процессе загрузки, иногда может потребоваться нажать F8 одновременно с ней – это зависит от настроек устройства;
- Откроется синее меню БИОС, для его работы не нужно, чтобы система была загружено;
- Оно отличается в зависимости от версии и сборки ПК, потому точная навигация по нему будет отличаться, но цель всегда одна – с помощью стрелок на клавиатуре пользователю необходимо найти пункт со словом Boot Manager или просто Boot;
- Просмотрите список, который отображен в этом разделе – первым в нем должно быть то устройство, на котором у вас записана система;
Если это не так, то с помощью стрелок поменяйте порядок оборудования.
Если же это так, то проблема, скорее всего, со стороны аппаратной части компьютера.
Второй вариант: устройство вообще не видит жесткого диска с системой и в списке он не отображается (но подключен при этом верно).
В этом случае неисправен сам жесткий диск и ему требуется замена.
Батарейка
В некоторых случаях все внесенный в очередь загрузки в БИОСе изменения откатываются назад при перезапуске.
Это свидетельствует о том, что имеются проблемы с батарейкой системной платы.
Заменять ее должны в сервисном центре, но стоимость такого устройства не велика.
Проблемы с системой
Возможна ситуация, при которой проблема состоит в самой операционной системе.
Проверить это достаточно легко – возьмите установочный диск или флешку, установите его в устройство и выполните загрузку с него, выставив его первым в очереди загрузки в БИОСе.
После чего зайдите в Восстановление системы, и с помощью командной строки поочередно выполните три команды bootrec/fixmbr, bootrec /fixboot и chkdsk:/f/r.
Другие неполадки
Если вы пытались запустить систему, записанную на внешнем жестком диске, подключенном к компьютеру через USB-порт, то рекомендуется переподключить винчестер с использованием другого порта.
Так как данные порты иногда могут работать нестабильно с жесткими дисками.
Вариант 3: Смена значения Boot Mode
Подобно первым двум вариантам, опция «Boot Mode» также может сбиться, быть изменена. Она определяет режим загрузки, а ее значение должно соответствовать установленной операционной системе и стилю разделов жесткого диска.
- Найти «Boot Mode» можно на вкладке «Boot». Необходимый пункт так и называется. Как правило, для старых ноутбуков и ОС необходим режим «Legacy», для новых — «UEFI». При установке старой операционной системы на относительно новый ноутбук так же может потребоваться режим «Legacy». Попробуйте изменить установленное в данный момент значение на другое, а если это не поможет, вернитесь и задайте тот режим, который был изначально, либо сразу переходите к сбросу настроек (следующему варианту статьи).
- Сохранение изменений и выход из BIOS происходит так же, как мы упоминали ранее.

Проверка винчестера и его питания
Жесткий диск «HDD» – устройство на котором хранятся все ваши данные, как и установленная ОС Windows. Следователь, если он частично или полностью выйдет из строя, то могут появиться различные ошибки. Поэтому необходимо убедиться в том, что винчестер исправен и вообще, подключен правильно.
Для этого поочередно выполняем все пункты:
Проверка подключения. Кабель «SATA» должен плотно прилегать к разъему на винчестере и материнской плате.
Нельзя исключать повреждение SATA кабеля, поэтому замените его на новый.
Кабель питания от блока питания к HDD должен быть плотно подключен.
Зайдите в биос, проверьте распознается ли в нем ваш накопитель. Это можно посмотреть в разделе общей информации или «Boot».
Также узнать, определяется ли накопитель можно при включении компьютера, по первым сообщениям на черном экране. Однако, данный способ работает не всегда.
Прислушайтесь, издает ли жесткий диск, какие-либо странные звуки (писк, щелчки, сильным шум или стук). Если да, то очевидно проблема в механизме винчестера, который постепенно выходит из строя. Причин может быть множество: перегрев, удары, падения или обычный износ. Спасет только замена накопителя
При наличии важной на нем информации, в некоторых случаях ее можно спасти, читайте статью про восстановление информации.
Сторонние звуки также могут говорить о недостаточном питании. Главным сигналом обычно становится резкое, самопроизвольное выключение компьютера или ноутбука, или его включение со второго раза
Чтобы проверить этот момент, необходимо отключить от ПК все лишние устройства (второстепенные жесткие диски, флешки, вторые видеокарты и прочее) или подключить более мощный блок питания. При нестабильном напряжении в электросети сами блоки питания нередко выходят из строя.
Наличие недоступных секторов «бэдов». Даже их небольшое количество может нарушить работоспособность HDD. Поэтому отдельно проверьте этот момент, например, с помощью утилиты «Виктория».
Обычно, после исправления всех вышеперечисленных проблем, ситуация налаживается.
Однако, если компьютер по-прежнему пишет, что он не может найти загрузочное устройство, то переходим к следующему пункту.








